Linux學習總結(一) windos環境vmware安裝centos7
阿新 • • 發佈:2018-02-03
color 學習總結 oot 遠程訪問服務 分享圖片 watermark 需要 mage 磁盤大小 1.在這裏我先簡單介紹下虛擬化技術,就是我們通過軟件虛擬化出來一個硬件環境,然後就可以在系統裏面安裝子系統,以來我們避免了裝linux,windos雙系統的麻煩,二來我們可以有效利用一臺pc的資源模擬出終端遠程訪問服務器的職場工作環境
虛擬機配置:
1.創建虛擬機,選擇典型,依次點下一步出現,該畫面
!(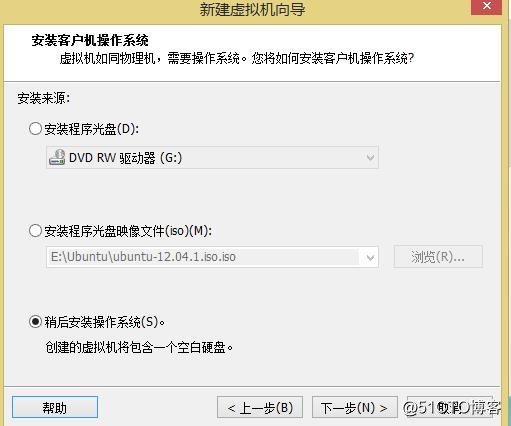
1:僅主機模式:host-only 該模式虛擬機直接跟本地宿主機虛擬網卡相連,跟宿主機真實網卡以及路由器不在同一網關,因此不能訪問外網,只能訪問宿主機
:2:橋接模式:虛擬機跟宿主機在物理上是以類似於hub結構共存,因此虛擬你跟宿主機在同一子網,都可以訪問外網:
3:NAT模式:是我們推薦的模式,也是訪問外網最靈活的方式,我們發現虛擬機跟虛擬網卡在同一子網,主機真實網卡跟路由器在同一子網,這個時候中間有個服務器實現以上兩個子網的ip搭橋轉換,因此NAT方式也可以輕松訪問到路由器實現上網
虛擬機配置完成後,
在出來的虛擬機環境中添加centos鏡像路徑準備安系統:
.centos 安裝:
------------------------------------------------------------------------: 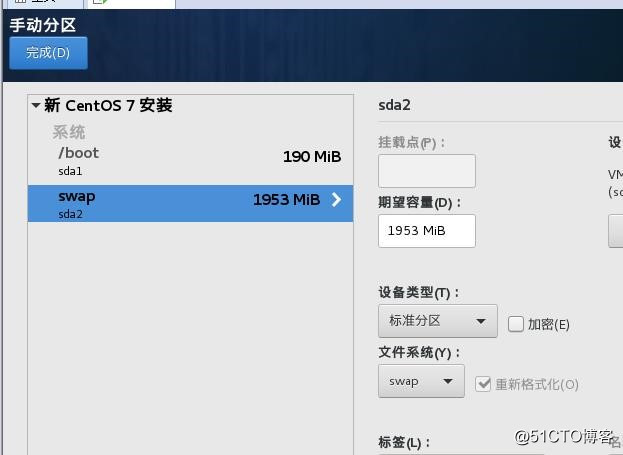
c:把剩余空間都分給根/分區
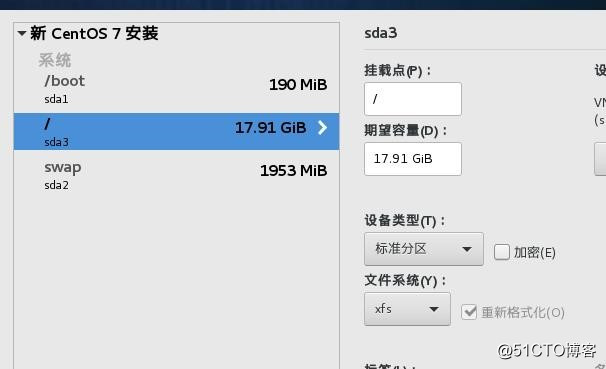
然後格式化磁盤進行安裝(選擇接受更改),在此過程中可以設置下root賬戶登陸密碼,如果密碼過於簡單需要確認兩次
備註:數據加密不需要選擇
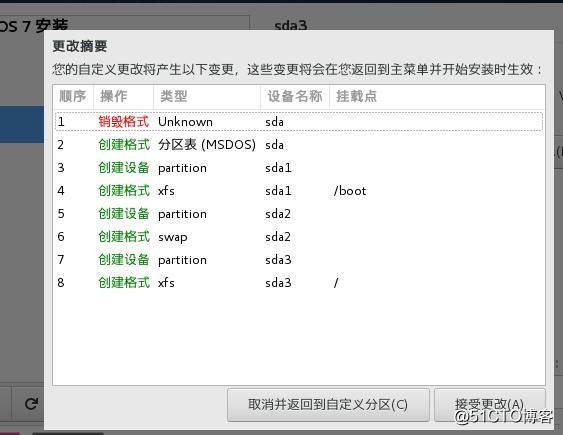
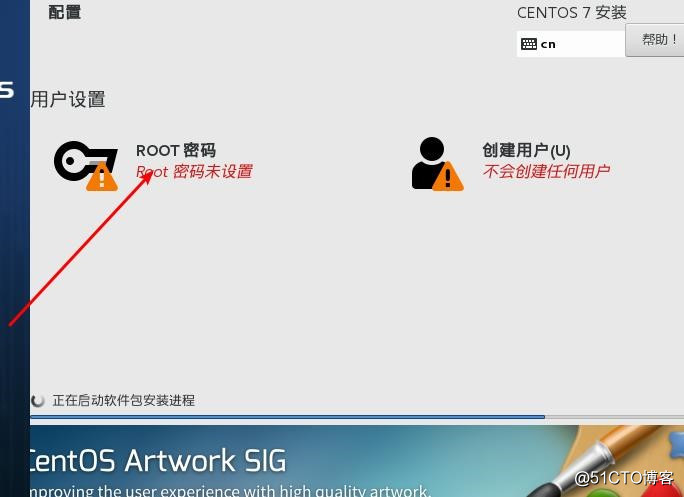
虛擬機配置:
1.創建虛擬機,選擇典型,依次點下一步出現,該畫面
!(
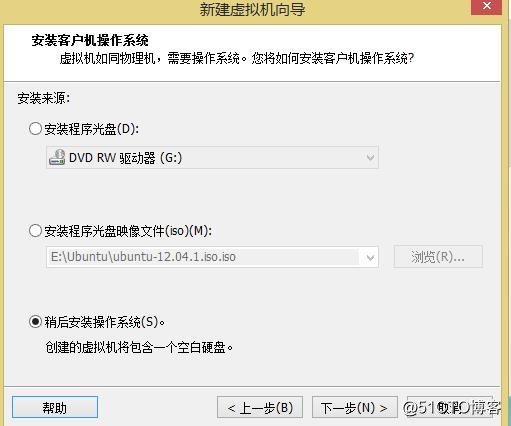
選則稍後安裝操系統,下一步,在下面對話框中選擇linux,版本選擇centos64位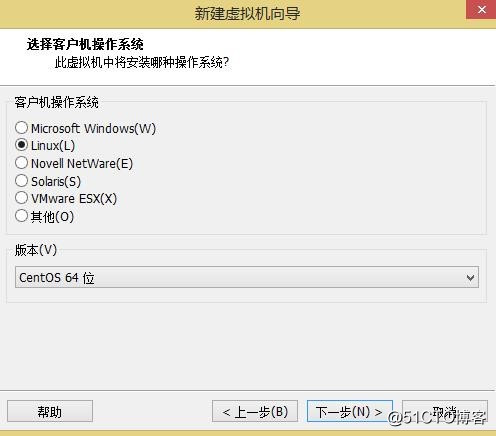
下面是為虛擬機命名,起一個自己喜歡的名字就可以,然後指定虛擬機安裝目錄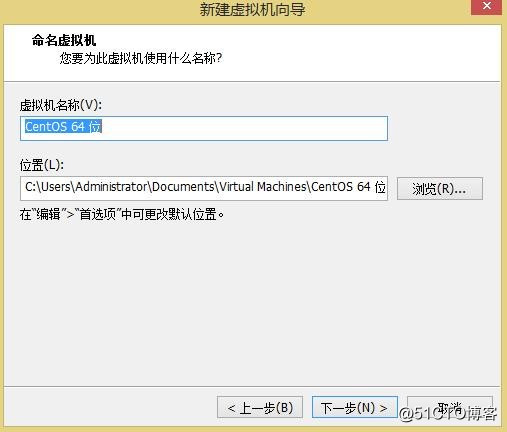
下面分配虛擬機磁盤大小:20G足以應付後面學習環境,
接下來選擇虛擬磁盤存儲,選擇單個文件就可以
內存配置為1G
處理器 配置為1核
網卡配置為.NAT方式: 虛擬機可以自由上外網,還有橋接模式,僅主機模式,
1:僅主機模式:host-only 該模式虛擬機直接跟本地宿主機虛擬網卡相連,跟宿主機真實網卡以及路由器不在同一網關,因此不能訪問外網,只能訪問宿主機
:2:橋接模式:虛擬機跟宿主機在物理上是以類似於hub結構共存,因此虛擬你跟宿主機在同一子網,都可以訪問外網:
3:NAT模式:是我們推薦的模式,也是訪問外網最靈活的方式,我們發現虛擬機跟虛擬網卡在同一子網,主機真實網卡跟路由器在同一子網,這個時候中間有個服務器實現以上兩個子網的ip搭橋轉換,因此NAT方式也可以輕松訪問到路由器實現上網
虛擬機配置完成後,
在出來的虛擬機環境中添加centos鏡像路徑準備安系統:
.centos 安裝:
------------------------------------------------------------------------:
1 界面提示
a.安裝系統 b.檢查鏡像c.系統問題排查
選擇 第一項 安裝系統
2 設置語言: 直接選擇簡體中文
3安裝信息摘要-系統-安裝位置-其他存儲選項-分區-我要配置分區-完成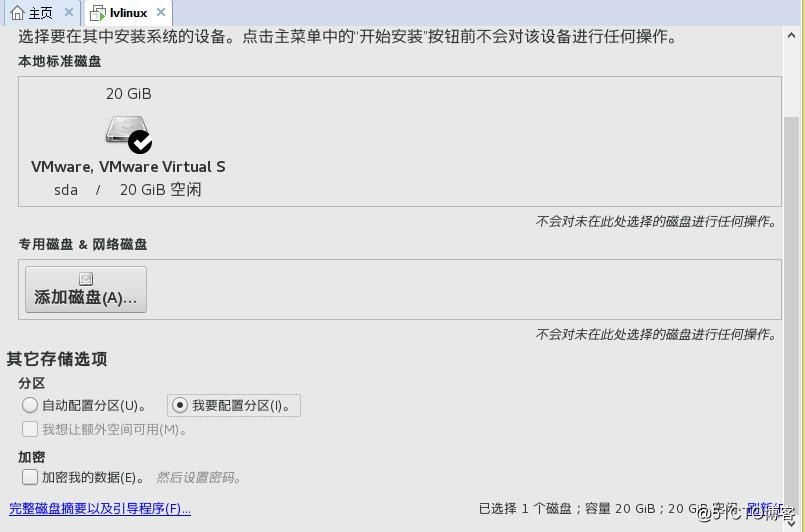
-分區方案選擇 標準分區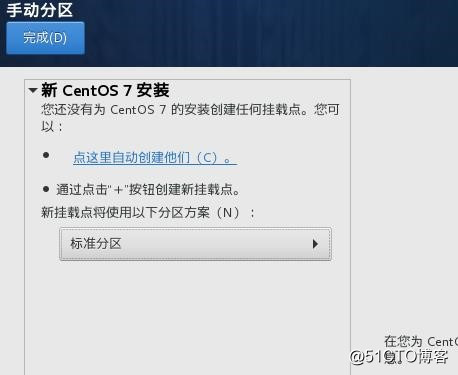
分區過程:點左邊下角+號,a: 先添加boot分區,例如分200M,擊添加掛載點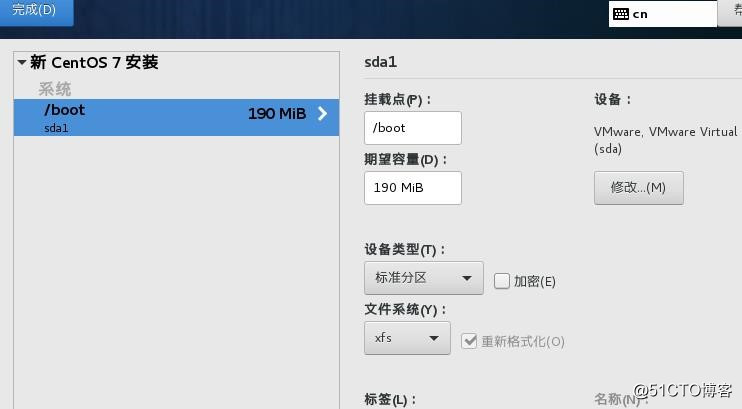
b:添加交換分區 swap,大小分內存的兩倍,內存大於4G,分8G足以
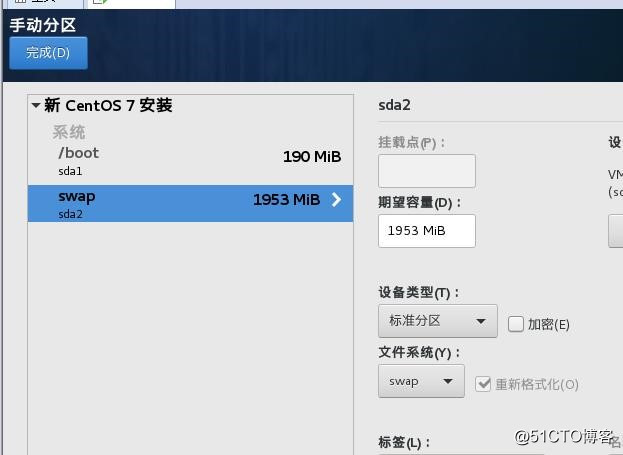
c:把剩余空間都分給根/分區
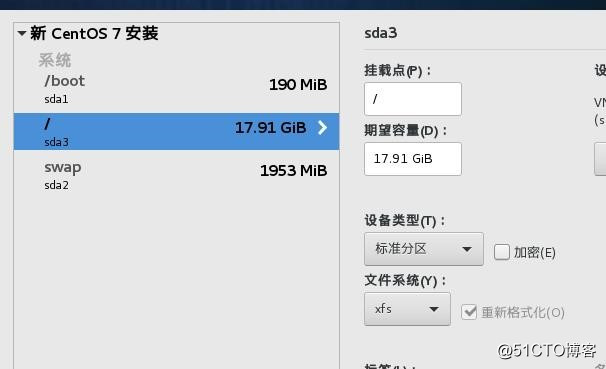
然後格式化磁盤進行安裝(選擇接受更改),在此過程中可以設置下root賬戶登陸密碼,如果密碼過於簡單需要確認兩次
備註:數據加密不需要選擇
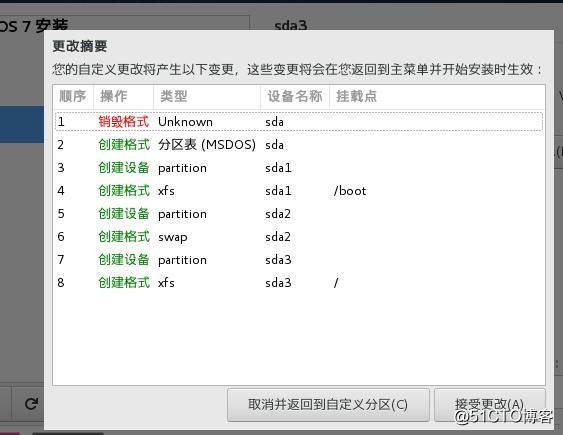
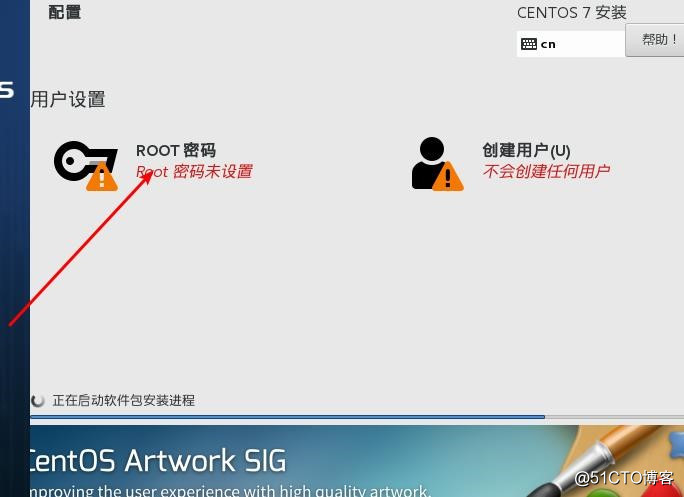
安裝完重啟就可以登錄root賬號進系統
打開設備-cd/dvd,添加主機環境下的centos鏡像路徑
Linux學習總結(一) windos環境vmware安裝centos7
