SUSE Linux Enterprise Serve 12 試用體驗
SUSE Linux Enterprise Serve 12 試用體驗

大家都知道德國出產的奔馳、寶馬、等車型以精美、可靠、耐用而著稱。而相同出自德國人之手的Suse Linux 。即使是被收購也是一款出色的Linux發行版,眼下Suse成為唯一一家為IBM大型主機提供具有企業就緒和商業支持特性的Linux操作系統的公司, 特別針對IBM System z 架構進行了優化,使其安裝過程很簡便。並且在Suse平臺上面部署SAP和Oracle應用很方便。在今年10月28日。Suse Enterprise Server 12(簡稱SLES 12)在11版公布4年後,經過多次改進。更加成熟、穩重的一款系統出爐啦。我在今年3月就拿到了SLES 12(3.12內核)的Beta版。經過試用,最終決定將公司內執行SLES 10+SP4的一些server所有進行了升級。以下將這款系統的體驗分享給大家。
第一步:系統部署
這裏我們採用本地光驅安裝方式,首先是將系統安裝盤加載光驅。在又一次開啟電腦的時候選擇從光驅啟動,這樣我們會進入例如以下界面:
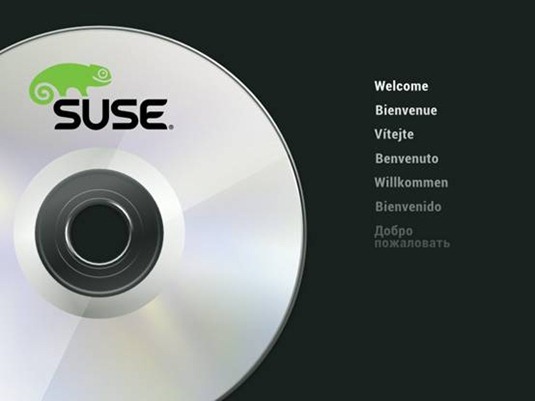
進入安裝開始菜單之後,我們選擇第二項“Installation”(安裝)。
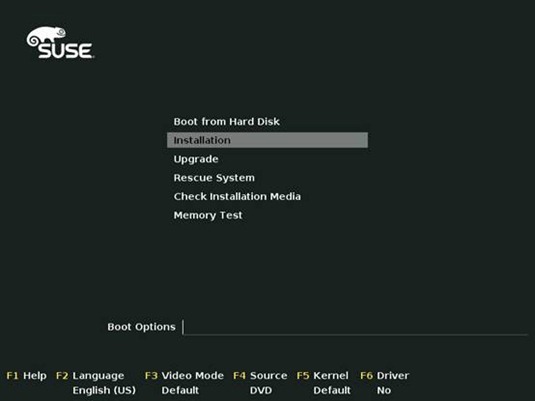
按下F3 鍵能夠調整視頻模式。
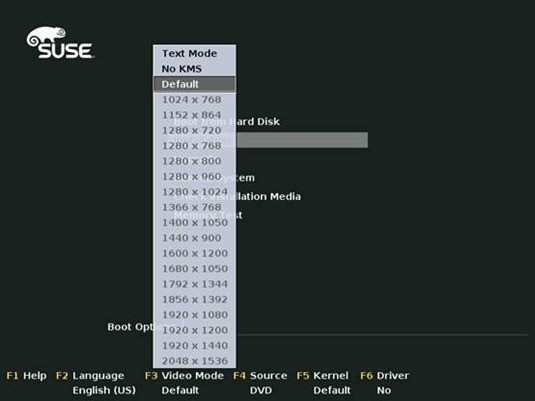
按下F4鍵,能夠選擇通過DVD光盤安裝、硬盤安裝還是通過網絡安裝(FTP、HTTP、NFS、SMB等安裝方式),選擇,Network Configbutton能夠進行網絡配置,以便進行網絡安裝。
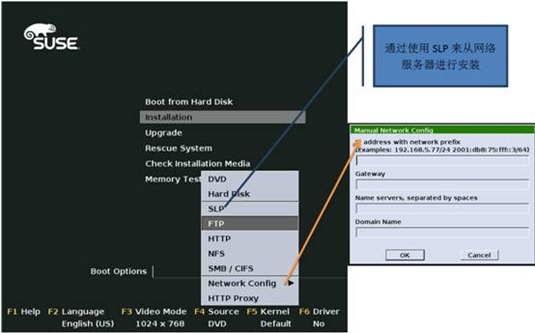
當依據自己情況初始化好之後,以下就開始正式安裝啦 。
假設有超過10臺的工作站須要部署。那麽交互是人工安裝肯定花費不少時間。有幾個可運行安裝的選項能夠最大限度的較少用戶交互。
通過VNC 靜態/動態網絡配置的簡單遠程安裝
通過VNC-PXE引導的遠程安裝
通過SSH-網絡配置遠程安裝
此處,使用AutoYaST 創建成熟的規則和級別框架。
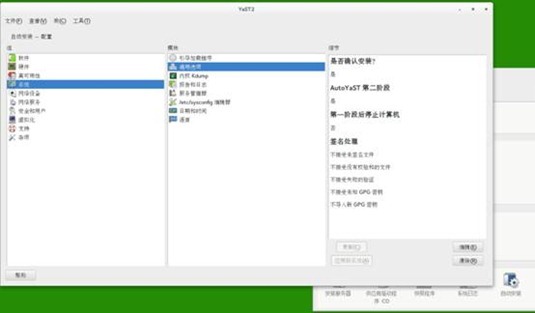
在系統引導界面的Boot Options欄目輸入下面內容:
install=http://192.168.1.1/suse/sles12/autoyast=http://192.168.1.1/suse/autoyast/host.xml
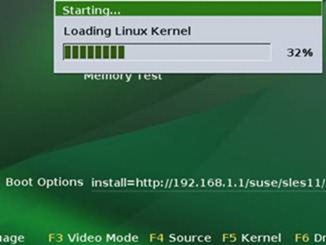
輸入完畢。按回車鍵系統開始裝在一個微內核以便引導啟動程序。
![]()
經過一段時間之後,出現例如以下歡迎界面,我們在Language選項框中選擇“中文簡體”。
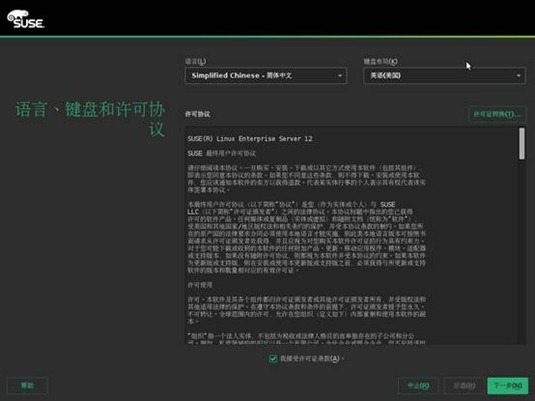
選好語言框之後,點擊下一步。此時會出現“系統偵測”頁面。
這是為了檢查系統和介質。
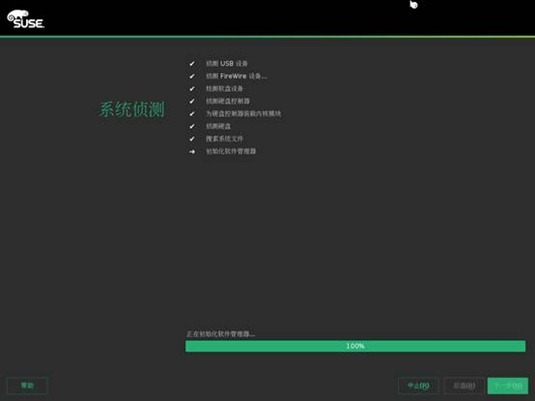
這裏註冊比較重要。假設沒有註冊系統將不能通過Suse網站進行升級和支持等服務。
假設是測試的話並不影響。
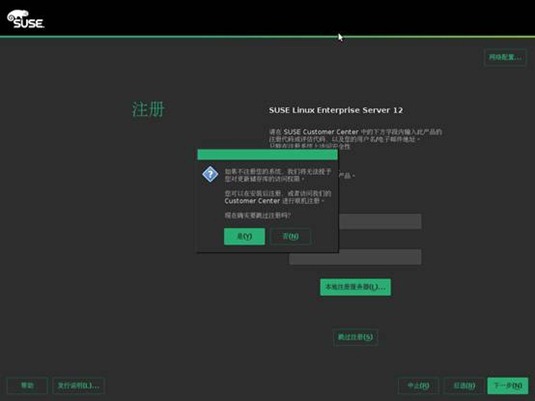
以下。開始安裝附加產品及驅動程序更新。SUSE Linux Enterprise Server 12支持安裝附加產品,以提供擴展(如 SUSE Linux Enterprise High Availability Extension)、第三方產品及驅動程序或附加軟件。比如:Suse Linux Enterprise High Availability Extension。它是一款創新型的集群套件並且它配置集群的過程比在Redhat系統上更方便。
Suse Linux Enterprise Mono Extension 它是基於開源Mono技術的.NET開發框架,能夠讓你在Linux上方便的開發基於.net的Microsoftserver應用程序。
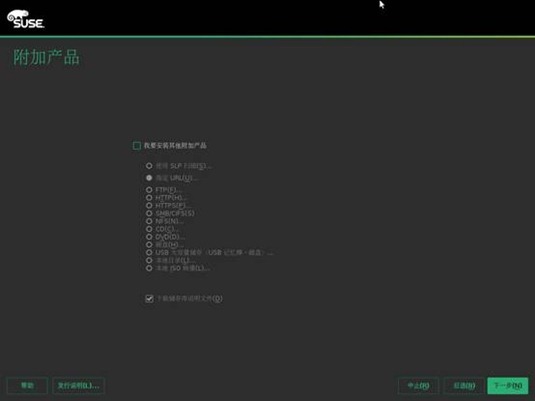
接下來的重要一步就是創建分區,系統默認會給你一個建議分區。你也能夠自己改動。Suse Linux 支持硬件 RAID 設備和軟件 RAID 設備。假設使用硬件 RAID 設備,則無需使用軟件 RAID 設備。
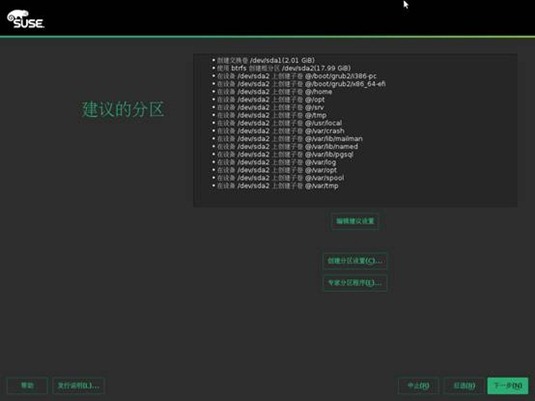
選擇時鐘和時區。
僅僅需選擇默認時區。
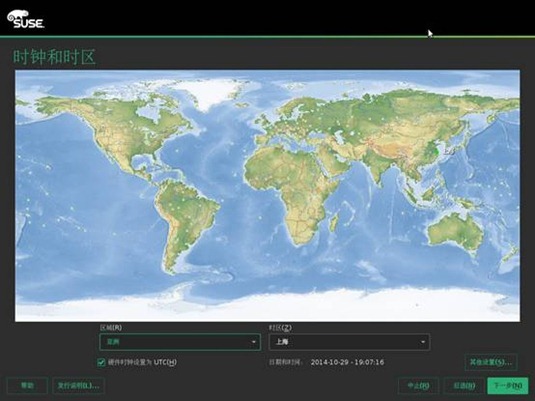
接下來同步時間
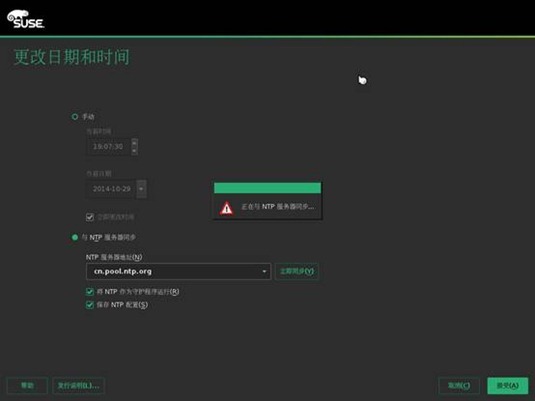
下一階段,系統會彈出創建新用戶頁面
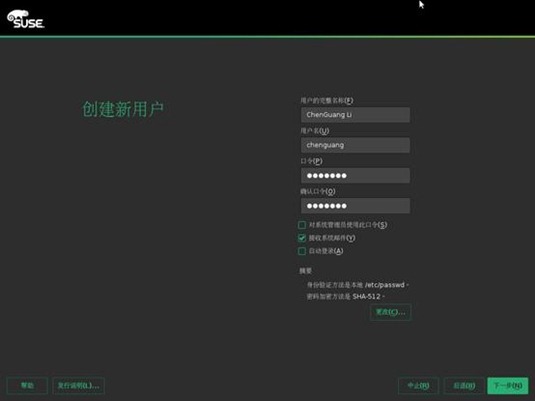
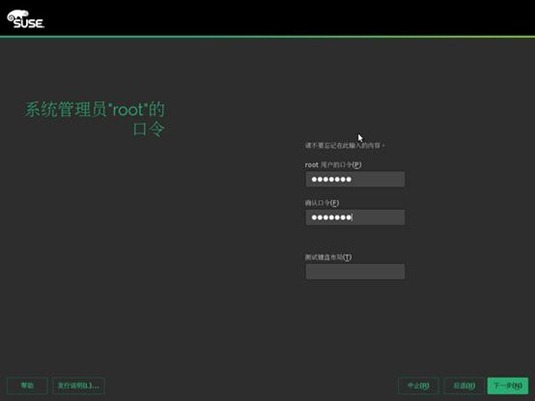
這一步選擇安裝軟件,防火墻設置等內容。
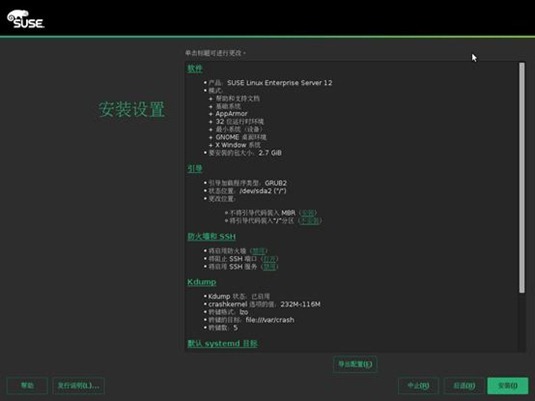
以安裝軟件為例,我們能夠自己定義安裝的軟件包。
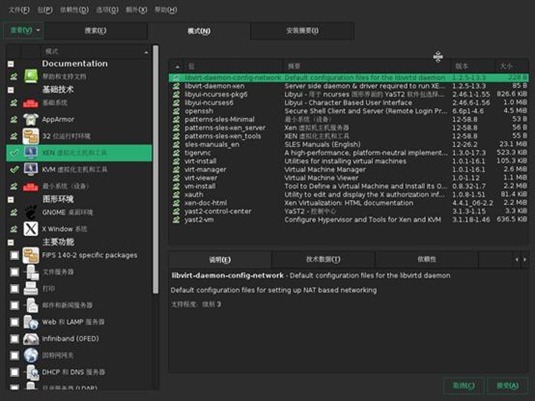
選擇好後以下就開始安裝。
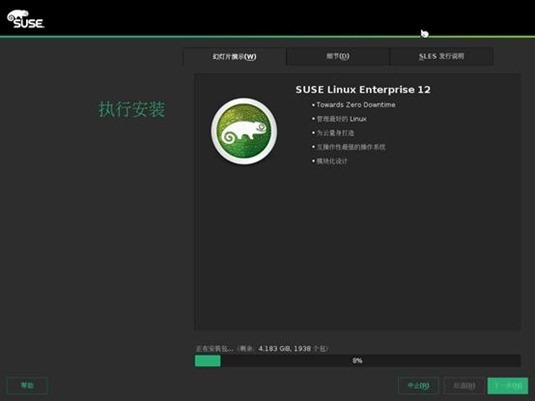
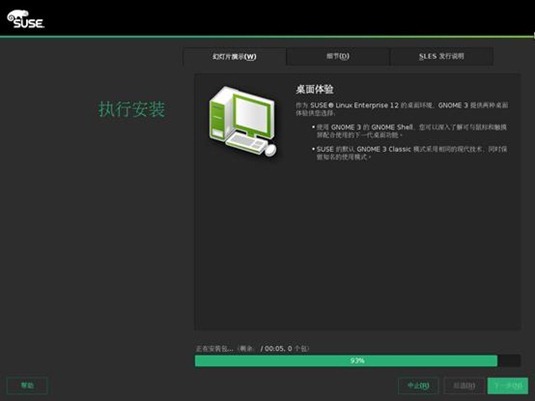
第二步 基礎應用
在系統啟動項中選擇“SLES12”,按下回車鍵。就能夠正常啟動。以下簡單說明一下啟動選項。
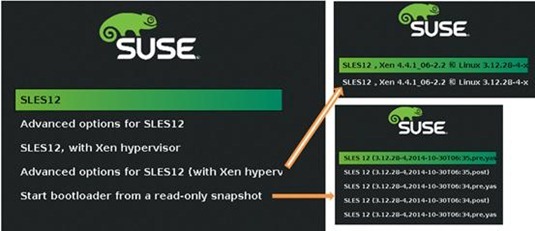
第二項為啟動高級選線能夠自己定義啟動參數。第三項為虛擬化啟動選項,紅帽Linux盡管放棄了Xen hypersisor,可Suse一直在使用Xen,註意原因是穩定。在這一最新版本號中繼續沿用Xen。說明Xen並沒有衰落。反之它會繼續發揚光大。第四項為高級虛擬化啟動選項,第五項是系統快照恢復選項。
註意:系統快照是一種寫時復制技術,用於監視對現有卷的數據塊的更改,從而在向數據塊之中的一個運行寫操作時,此數據塊在拍攝快照時的值可以被拷貝到快照卷中。
不是系統整個生成快照。有些文件夾不會生成快照,比如/var、/tmp/、/var/crash/、/var/log/、/var/tmp。你可以通過下面命令對其進行管理:
#yast2 snapper
經過一段時間的載入過程,一概以往的綠色登錄界面,還是以深灰色為主的界面,顯得非常沈穩。
此時我們進入 SUSE Linux登錄界面。系統等待輸入username和password。
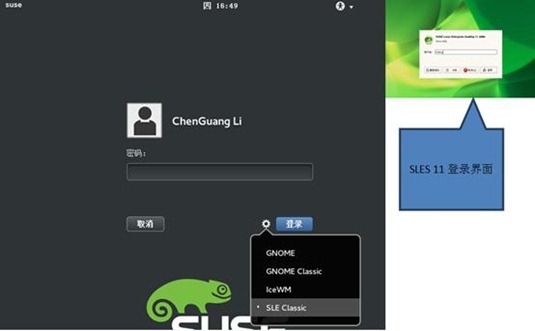
登錄之後,發現又回到以往熟悉綠色的桌面環境,幹凈而簡單介紹。
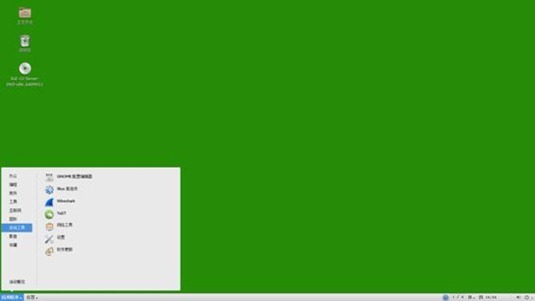
在YasT控制中心裏,用戶(管理員)能夠依據須要對軟件、網絡服務、網絡設備、系統、虛擬化、硬件等進行設置,很方便。
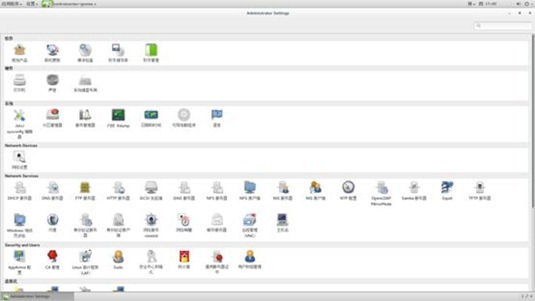
我們接下來看看多窗體切換效果
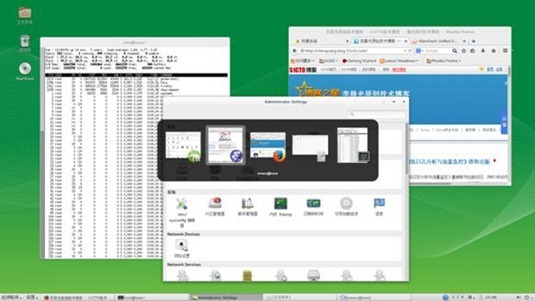
窗體切換截圖(快捷鍵:ALT+Tab)。很多其它的無限精彩還要等待Linux用戶去發覺與實驗。
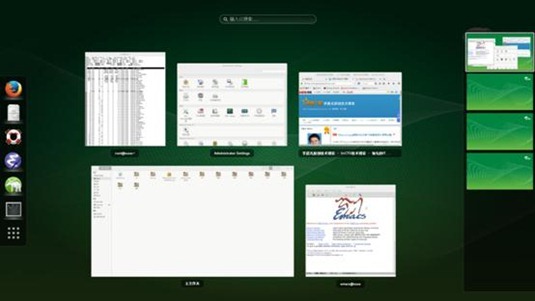
SUSE Linux系統中的軟件包管理器提供了非常多“軟件包”。用戶能夠利用軟件管理器進行安裝、卸載以及更新對應的應用程序。提供“可用”“升級”“已安裝”三個模式,讓用戶對軟件包的管理一目了然。
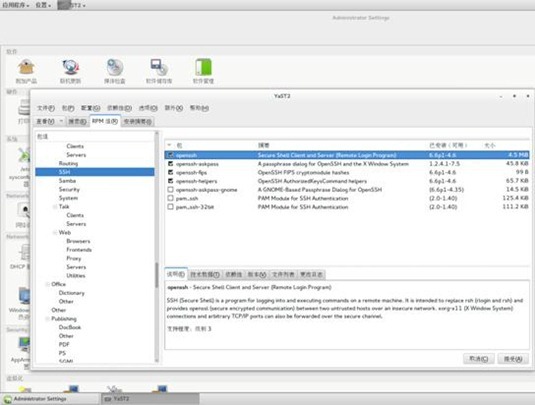
說到最大的變化,那就是添加了全新的文件系統—BtrFS,這樣的文件系統最大優勢為可寫的磁盤快照(snapshots)、遞歸的快照(snapshots of snapshots)、內建磁盤陣列支持並會同意在線調整文件系統大小。而這些都是以往ext3/4所部支持的。
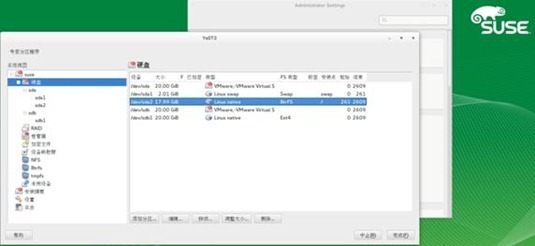
增強型Xinetd服務配置工具
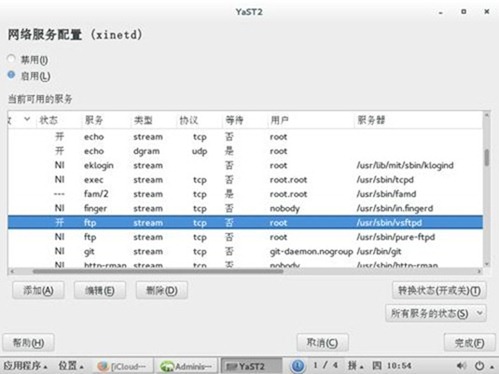
Xinetd的全稱是 extended Internet services daemon,經經常使用來管理多種輕量級Internet 服務。如ftp、 pop3、 imap 等,這裏Xinetd的功能非常強大,能夠為管理的進程記錄日誌,還能夠結合tcp_wrapper對管理的服務進行安全保護。還提供了功能強大的網管工具wicked。
這一版本號中添加了“活動文件夾”(Active Directory)的更佳集成。
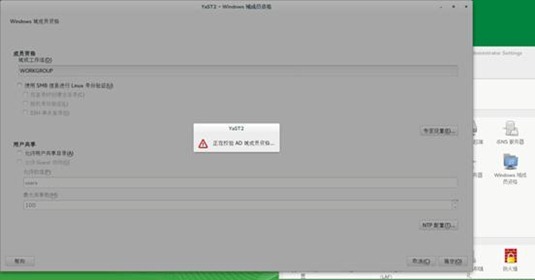
虛擬化安裝在12版本號的系統中,在虛擬化上也下足了工夫。
下表是每臺虛擬機支持的最大硬件數量。
|
SLES 12 虛擬機 |
最大限制 |
|
每臺主機的最大虛擬機數量 |
64 個 |
|
每臺虛擬機識別多大CPU數量 |
64GB |
|
每臺虛擬機識別的最大內存 |
16 GiB x86_32, 512 GiB x86_64 |
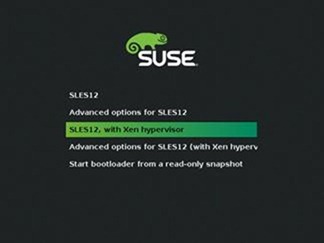
在安裝完畢之後,系統啟動時發如今系統啟動菜單項處多了一個“SLES12,with Xen hypervisor”一項。說明Suse linux系統虛擬化已經安裝完畢。
新建虛擬機
進入YaST控制中心,此時在虛擬化選項中我們能夠看到一共包含4個選項:創建虛擬機、安裝管理程序及工具、虛擬機管理器、轉移server配置。此時我們點擊創建虛擬機選中Creat Virtual Machines for Xen and KVM圖標,會彈出例如以下圖:
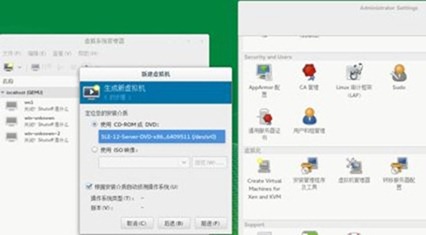
加入Xen超級管理程序和工具
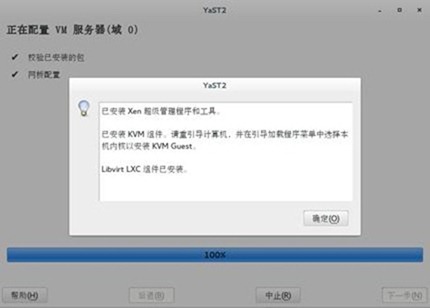
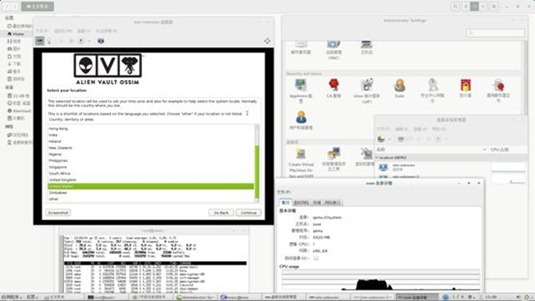
系統快照和回滾設置
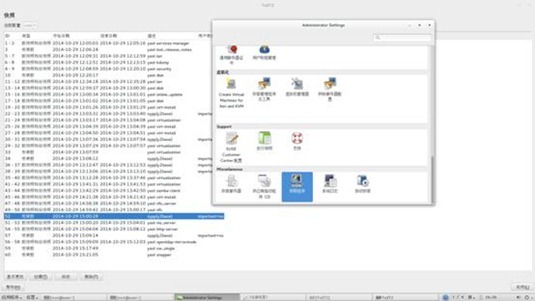
安全防護中心: 能夠協助管理員集中反映和配置系統安全問題。
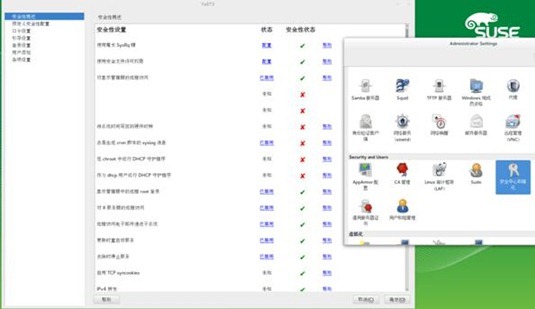
功能強大的工具還有不少。大家有空去研究一下吧,最後說說售後的事情,假設你購買正版套件,那麽能夠獲得最長13年的服務時間。最後因為篇幅的限制。對這款系統的介紹就到臨時這裏啦。
註意:有關版本號的問題有不少人不清楚,這裏在解釋一下。openSuSe是社區維護的開原版。和Fedora類似,當中包括的軟件會比server版要新。SuSE企業版中分為兩個版本號,一個是SLES(Suse Linux Enterprise Serverserver版),還有一個是SLED(Suse Linux Enterprise Desktop桌面版本號)
馬上下載ISO 開始安裝
SUSE Linux Enterprise Serve 12 試用體驗
相關推薦
SUSE Linux Enterprise Serve 12 試用體驗
則無 padding 接下來 主機 style 操作 原因 oot linu SUSE Linux Enterprise Serve 12 試用體驗
windows安裝SUSE Linux Enterprise Server 12
其它 oracl n) tab uid reg 新建 min command 一:打開“開發人員模式” 點擊開始菜單按鈕,選擇“設置” 在設置中選擇“更新和安全” 在菜單中選擇“針對開發人員”,在三個選項中,選中“開發人員模式” 在彈出的警告框中點擊“是”
如何在 SUSE Linux Enterprise Server 12 中進入單使用者模式?
在這篇簡短的文章中,我們將向你介紹在 SUSE Linux Enterprise Server 12 中進入單使用者模式的步驟。在排除系統主要問題時,單使用者模式始終是首選。單使用者模式禁用網路並且沒有其他使用者登入,你可以排除許多多使用者系統的情況,可以幫助你快速排除故障。單使用者模式最常見的一種
SUSE Linux Enterprise 12 Service Pack 4 釋出
SUSE Linux Enterprise是一份面向關鍵任務計算的協作式平臺。SUSE Linux Enterprise Desktop是企業級Linux桌面,適合例行的企業應用。它向現有系統和很多辦公應用提供了可協作性。它還為桌上型電腦、筆記本、瘦終端裝置、高階專業工作
AWS Marketplace: SUSE Linux Enterprise Server for SAP Applications 12 SP1
Product Overview SUSE Linux Enterprise Server for SAP Applications is the one
AWS Marketplace: SUSE Linux Enterprise Server for SAP Applications 12 SP3
Product Overview SUSE Linux Enterprise Server for SAP Applications is the one
SUSE Linux Enterprise Server 11 sp4 (x86_64)綁定雙網卡
bonding配置 10.10 vpd 方式 red -o int 0.10 需要 環境SUSE Linux Enterprise Server 11 sp4Linux x86_64 x86_64 x86_64 GNU/Linux 配置(/etc/sysconfig/ne
SUSE Linux Enterprise 11 SP4 字元介面系統安裝過程
首先開啟虛擬機器之後顯示這個介面: (1) 進入之後顯示下面介面,點選Installation安裝。 (2)進入Welcome介面,選擇語言,預設Einglish(US)不需要改動;點選I Agree to the License Terms. 點選NEXT下一步
SUSE Linux Enterprise 11 SP4系統安裝步驟 字元介面
首先開啟虛擬機器之後顯示這個介面: (1)進入之後顯示下面介面,點選Installation安裝。 (2)進入Welcome介面,選擇語言,預設Einglish(US)不需要改動;點選I Agree to the License Terms. 點選NEXT下一步
SUSE Linux Enterprise 11 SP4 字元介面系統安裝步驟
首先開啟虛擬機器之後顯示這個介面: (1)進入之後顯示下面介面,點選Installation安裝。 (2)進入Welcome介面,選擇語言,預設Einglish(US)不需要改動;點選I Agree to the License Terms. 點選NEXT下一
SUSE Linux Enterprise 13 Service Pack 4 釋出,記憶體和硬體均有較大提升
SUSE Linux Enterprise是一份面向關鍵任務計算的協作式平臺。SUSE Linux Enterprise Desktop是企業級Linux桌面,適合例行的企業應用。它向現有系統和很多辦公應用提供了可協作性。它還為桌上型電腦、筆記本、瘦終端裝置、高階專業工作
Suse Linux Enterprise 9(Sp3) 安裝過程
一、安裝Suse Linux Enterprise 9(Sp3) 啟動電腦,插入安裝盤SUSE SLES9 Service-Pack Version 3 CD 1,顯示如下畫面: 選擇Install
SUSE Linux Enterprise Server 11 SP3上使用anaconda安裝TensorFlow
準備安裝包:gcc48 glibc-2.18.tar.gz SLES-11-SP4-DVD-x86_64-GM-DVD1.iso tensorflow_installls gcc48/gcc-4.8.2.tar.gz gmp-5.1.3.tar.gz mpc-1
SUSE Linux Enterprise Server 15 Install
系統下載 CD1 CD2 Packages包 CD1 CD2 選擇系統安裝 霸王條款 跳過或者 自己註冊SUSE賬號下載試用註冊程式碼 網路配置 點選edit配置
Novell 釋出 SuSE Linux Enterprise Server 9
Novell today delivered SuSE Linux Enterprise Server 9, which uses the 2.6 Linux kernel. The operating system a
SUSE Linux Enterprise 11 SP4 系統安裝
[1] Insert installation media in CD/DVD drive and restart your computer. Follwoing screen is shown a
AWS Marketplace: SUSE Linux Enterprise Server 11 (64
Product Overview Amazon EC2 running SUSE Linux Enterprise Server is a proven p
SuSE Linux Enterprise 配置策略路由
一、修改路由表文件 編輯檔案/etc/iproute2/rt_tables,增加2個路由表: 100 mgmt 101 data 儲存修改並退出,修改完成後的檔案內容如下圖: 二、建立路由規則 新增規則到策略路由表,依次執行如下命令:
SuSe Linux Enterprise Server 10 With Sp2 安裝過程圖解
SuSe Linux Enterprise Server 10 With Sp2 安裝過程圖解 下一步接受許可協議 這時我們選擇“專家”模式。 如果在這個安裝過程中出現斷電也不會從新安裝會接著進行安裝。
SUSE Linux Enterprise Server 15 Install nginx 1.15
下載nginx需要的依賴包到/usr/local/src/ wget ftp://ftp.csx.cam.ac.uk/pub/software/programming/pcre/pcre-8.42.tar.gz wget https://www.openssl.org/sou
