CentOS7上安裝並配置KVM,以及通過KVM安裝CentOS系統
筆記日期:2018-03-07
- 28.5 Centos7上安裝KVM
- 28.6 配置網卡
- 28.7 創建虛擬機安裝CentOS7
- 28.8 虛擬機管理
Centos7上安裝KVM
首先我們需要一臺配置較高的CentOS7虛擬機,當然用物理機也可以,我這裏用的是虛擬機,配置如下: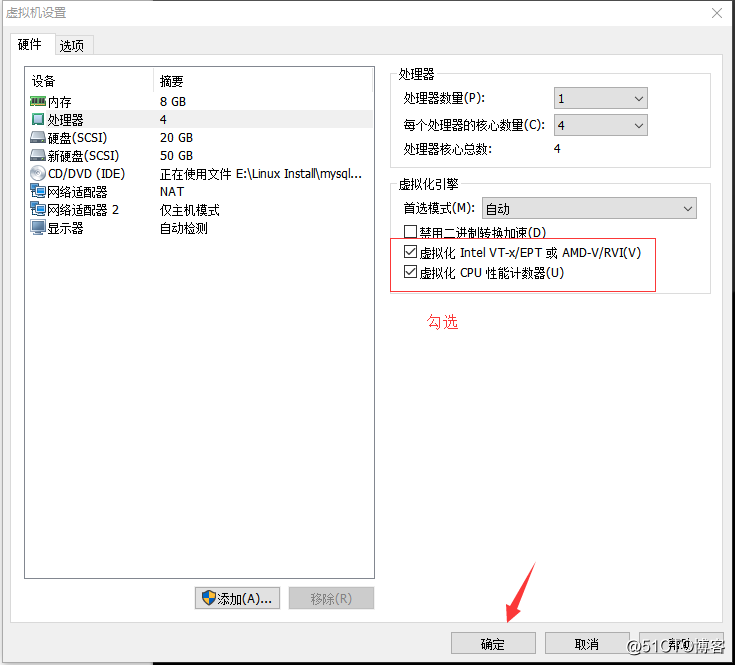
硬盤需要新增一個,其中的新硬盤用於在KVM裏安裝操作系統時需要用到,內存的大小最好有4個G,最低2個G,因為我這裏物理機的內存有16G所以就給分了8G。具體的需要根據你物理機的配置進行分配,CPU的核心最少要給2個。
然後最好做一個快照,中途出現什麽問題方便重置:
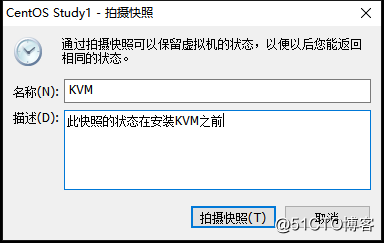
進入到系統後,關閉iptables或者firewalld,關閉selinux。並且檢查cpu參數是否支持虛擬化:
[root@localhost ~]# systemctl stop firewalld [root@localhost ~]# systemctl stop iptables [root@localhost ~]# systemctl disable firewalld [root@localhost ~]# systemctl disable iptables [root@localhost ~]# getenforce Disabled [root@localhost ~]# grep -Ei ‘vmx|svm‘ /proc/cpuinfo
如果有過濾出vmx或svm關鍵字就代表支持虛擬化,vmx是Intel的CPU,svm是AMD的CPU。
然後格式化新磁盤,掛載到/kvm_data,當然這個路徑可以自定義,我這裏使用的是/kvm_data。
[root@localhost ~]# fdisk -l |grep Disk Disk /dev/sdb: 53.7 GB, 53687091200 bytes, 104857600 sectors Disk /dev/sda: 21.5 GB, 21474836480 bytes, 41943040 sectors Disk label type: dos Disk identifier: 0x000f0eb3 Disk /dev/mapper/centos-root: 19.8 GB, 19826475008 bytes, 38723584 sectors Disk /dev/mapper/centos-swap: 1073 MB, 1073741824 bytes, 2097152 sectors [root@localhost ~]# mkfs.ext4 /dev/sdb # 會有詢問,輸入y即可 [root@localhost ~]# blkid /dev/sdb # 檢查是否已格式化 /dev/sdb: UUID="5a7cf162-f8f3-4d02-ad72-17bde010efc8" TYPE="ext4" [root@localhost ~]# mkdir /kvm_data # 創建掛載目錄 [root@localhost ~]# mount /dev/sdb /kvm_data # 將新磁盤掛載到/kvm_data目錄下 [root@localhost ~]# vim /etc/fstab # 配置開機時掛載 /dev/sdb /kvm_data ext4 defaults 0 0
最後就是安裝kvm:
[root@localhost ~]# yum install -y virt-* libvirt bridge-utils qemu-img配置網卡
安裝完KVM之後,需要配置一下網卡,增加一個橋接網卡:
[root@localhost ~]# cd /etc/sysconfig/network-scripts/
[root@localhost /etc/sysconfig/network-scripts]# cp ifcfg-eno16777728 ifcfg-br0 # 拷貝當前的網卡文件
[root@localhost /etc/sysconfig/network-scripts]# vim ifcfg-eno16777728 # 修改文件內容如下
TYPE=Ethernet
BOOTPROTO=dhcp
DEFROUTE=yes
PEERDNS=yes
PEERROUTES=yes
IPV4_FAILURE_FATAL=no
IPV6INIT=yes
IPV6_AUTOCONF=yes
IPV6_DEFROUTE=yes
IPV6_PEERDNS=yes
IPV6_PEERROUTES=yes
IPV6_FAILURE_FATAL=no
NAME=eno16777728
DEVICE=eno16777728
ONBOOT=yes
BRIDGE=br0
[root@localhost /etc/sysconfig/network-scripts]# vim ifcfg-br0 # 修改文件內容如下
TYPE=Bridge
BOOTPROTO=dhcp
DEFROUTE=yes
PEERDNS=yes
PEERROUTES=yes
IPV4_FAILURE_FATAL=no
IPV6INIT=yes
IPV6_AUTOCONF=yes
IPV6_DEFROUTE=yes
IPV6_PEERDNS=yes
IPV6_PEERROUTES=yes
IPV6_FAILURE_FATAL=no
NAME=br0
DEVICE=br0
ONBOOT=yes
[root@localhost /etc/sysconfig/network-scripts]# systemctl restart network # 重啟服務重啟完服務後,執行ifconfig命令可以看到此時eno16777728網卡的IP到br0網卡上了,這樣我們的網卡就配置完成了:
[root@localhost /etc/sysconfig/network-scripts]# ifconfig
br0: flags=4163<UP,BROADCAST,RUNNING,MULTICAST> mtu 1500
inet 192.168.77.130 netmask 255.255.255.0 broadcast 192.168.77.255
inet6 fe80::20c:29ff:fef1:912c prefixlen 64 scopeid 0x20<link>
ether 00:0c:29:f1:91:2c txqueuelen 0 (Ethernet)
RX packets 51 bytes 8341 (8.1 KiB)
RX errors 0 dropped 0 overruns 0 frame 0
TX packets 27 bytes 2710 (2.6 KiB)
TX errors 0 dropped 0 overruns 0 carrier 0 collisions 0
eno16777728: flags=4163<UP,BROADCAST,RUNNING,MULTICAST> mtu 1500
ether 00:0c:29:f1:91:2c txqueuelen 1000 (Ethernet)
RX packets 147615 bytes 168580073 (160.7 MiB)
RX errors 0 dropped 8 overruns 0 frame 0
TX packets 45008 bytes 3866579 (3.6 MiB)
TX errors 0 dropped 0 overruns 0 carrier 0 collisions 0
lo: flags=73<UP,LOOPBACK,RUNNING> mtu 65536
inet 127.0.0.1 netmask 255.0.0.0
inet6 ::1 prefixlen 128 scopeid 0x10<host>
loop txqueuelen 0 (Local Loopback)
RX packets 2459 bytes 1125227 (1.0 MiB)
RX errors 0 dropped 0 overruns 0 frame 0
TX packets 2459 bytes 1125227 (1.0 MiB)
TX errors 0 dropped 0 overruns 0 carrier 0 collisions 0
[root@localhost /etc/sysconfig/network-scripts]# 接下來我們就可以啟動KVM的服務了:
[root@localhost ~]# lsmod |grep kvm # 檢查KVM模塊是否加載
kvm_intel 162153 0
kvm 525259 1 kvm_intel
[root@localhost ~]# systemctl start libvirtd # 啟動libvirtd服務
[root@localhost ~]# ps aux |grep libvirtd # 檢查服務進程
root 5744 2.2 0.1 614840 14120 ? Ssl 23:02 0:00 /usr/sbin/libvirtd
root 5872 0.0 0.0 112664 964 pts/1 R+ 23:02 0:00 grep --color=auto libvirtd
[root@localhost ~]# brctl show # 可以看到兩個網卡
bridge name bridge id STP enabled interfaces
br0 8000.000c29f1912c no eno16777728 # 我們配置的橋接網卡
virbr0 8000.525400240b50 yes virbr0-nic # NAT模式的網卡
[root@localhost ~]# 創建虛擬機安裝CentOS7
將服務成功啟動後,我們就可以使用KVM安裝虛擬機了,首先需要準備一個操作系統的鏡像文件,我這裏用的是CentOS7的鏡像文件:
[root@localhost ~]# cd /tmp/
[root@localhost /tmp]# ls |grep CentOS
CentOS-7-x86_64-DVD-1511.iso
[root@localhost /tmp]# 使用命令行安裝這個CentOS7鏡像文件:
[root@localhost ~]# virt-install --name=study01 --memory=512,maxmemory=1024 --vcpus=1,maxvcpus=2 --os-type=linux --os-variant=rhel7 --location=/tmp/CentOS-7-x86_64-DVD-1511.iso --disk path=/kvm_data/study01.img,size=10 --bridge=br0 --graphics=none --console=pty,target_type=serial --extra-args="console=tty0 console=ttyS0"命令說明:
- --name 指定虛擬機的名稱
- --memory 指定分配給虛擬機的內存資源大小
- maxmemory 指定可調節的最大內存資源大小,因為KVM支持熱調整虛擬機的資源
- --vcpus 指定分配給虛擬機的CPU核心數量
- maxvcpus 指定可調節的最大CPU核心數量
- --os-type 指定虛擬機安裝的操作系統類型
- --os-variant 指定系統的發行版本
- --location 指定ISO鏡像文件所在的路徑,支持使用網絡資源路徑,也就是說可以使用URL
- --disk path 指定虛擬硬盤所存放的路徑及名稱,size 則是指定該硬盤的可用大小,單位是G
- --bridge 指定使用哪一個橋接網卡,也就是說使用橋接的網絡模式
- --graphics 指定是否開啟圖形
- --console 定義終端的屬性,target_type 則是定義終端的類型
- --extra-args 定義終端額外的參數
開始安裝後,正常的情況下會進入到這樣一個界面: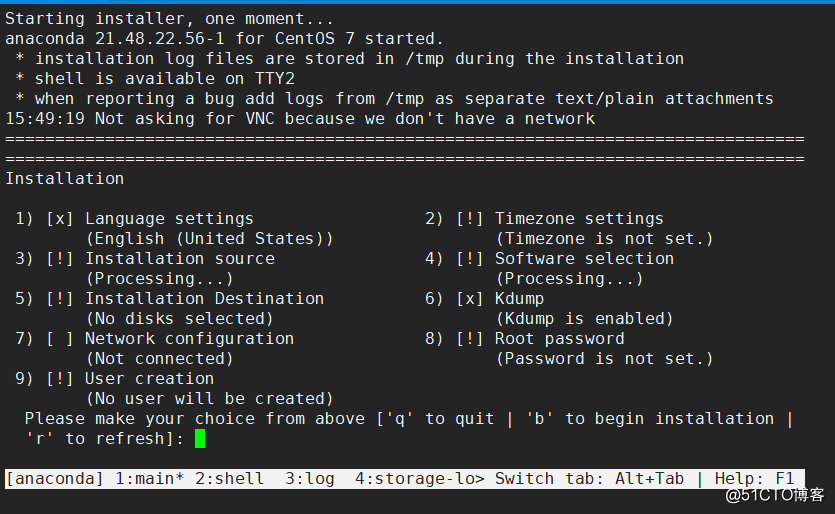
這是讓你配置語言、時區、安裝源、網絡、密碼等信息,就和我們在VMware裏安裝CentOS虛擬機是一樣的,只不過這個是命令行形式,而VMware裏是圖形界面罷了。
首先設置語言,按數字1,回車進入以下界面: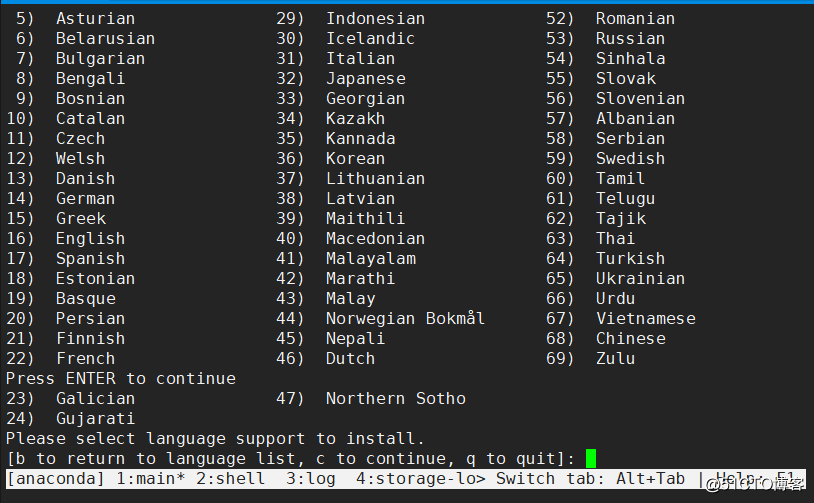
例如我要選Chinese就按數字68並回車即可,回車之後會讓你選擇是中文簡體還是繁體,也是按下相應的數字並回車即可: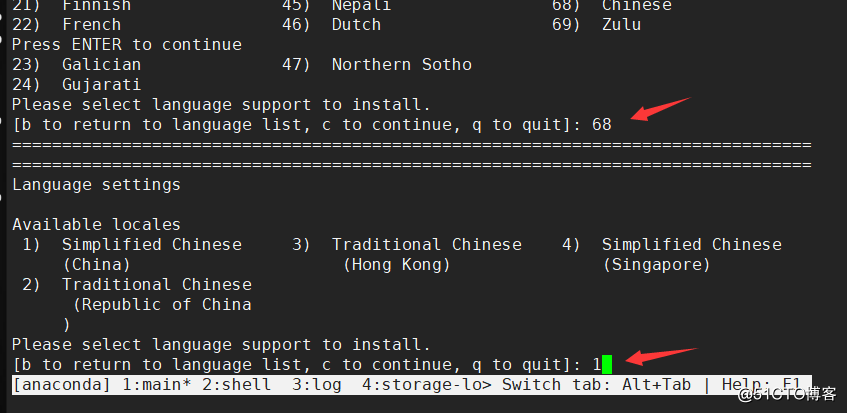
配置完成之後又會再次回到配置界面,這次我們來設置時區: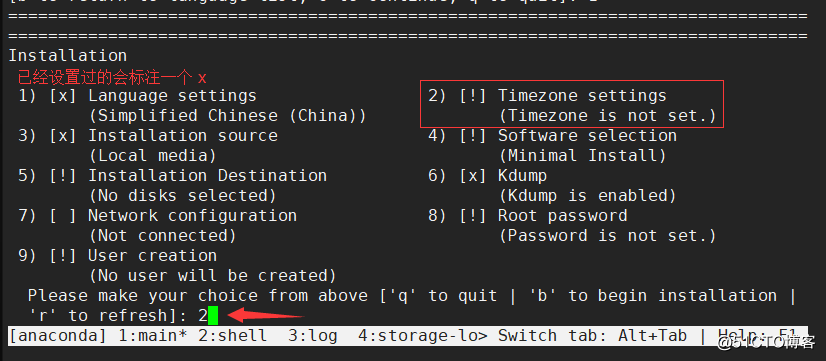
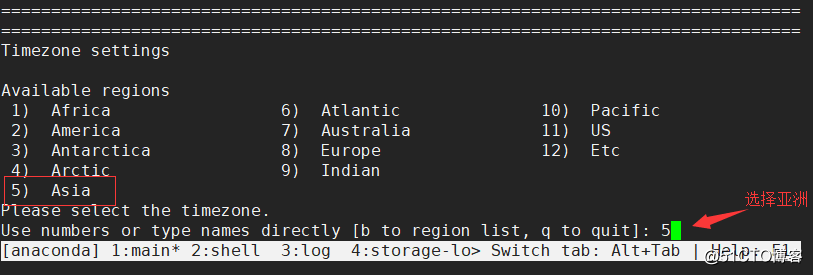
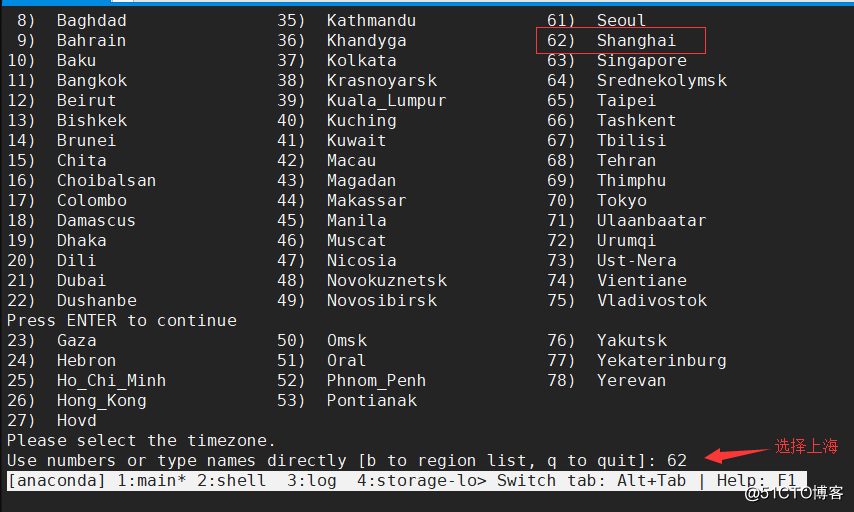
設置系統安裝盤: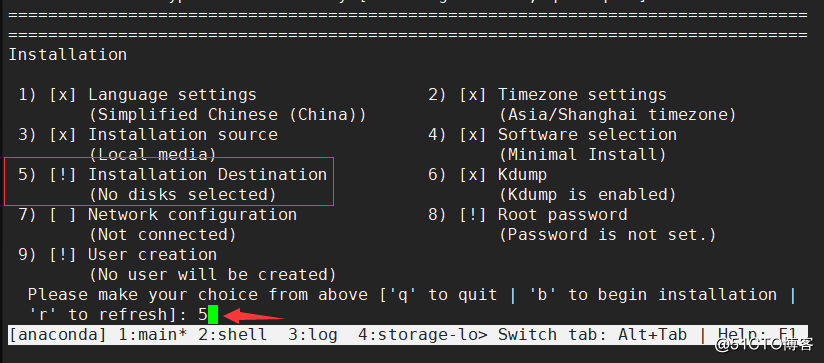
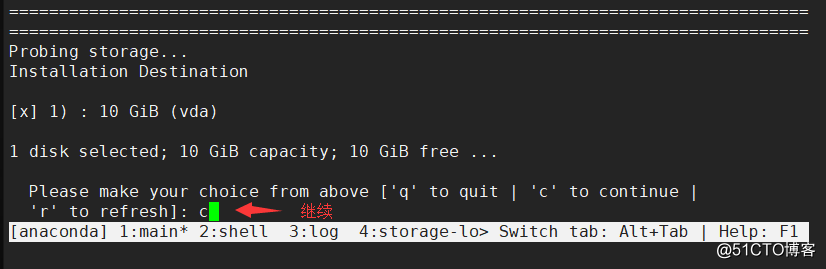
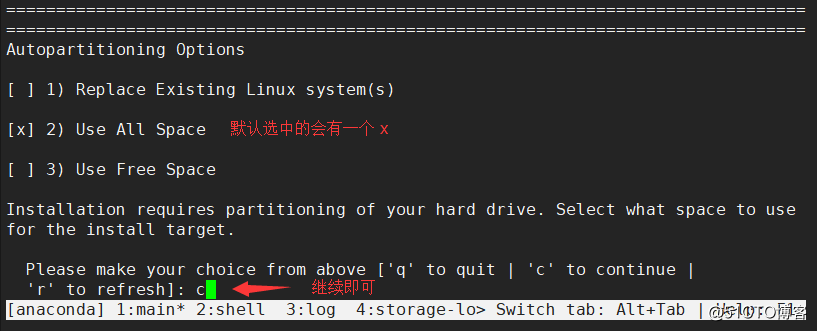
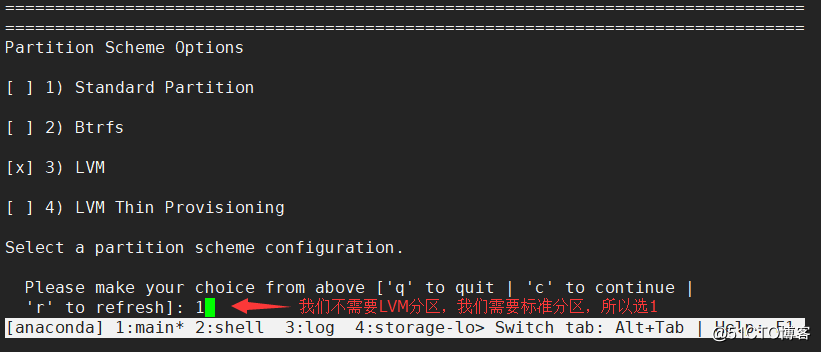
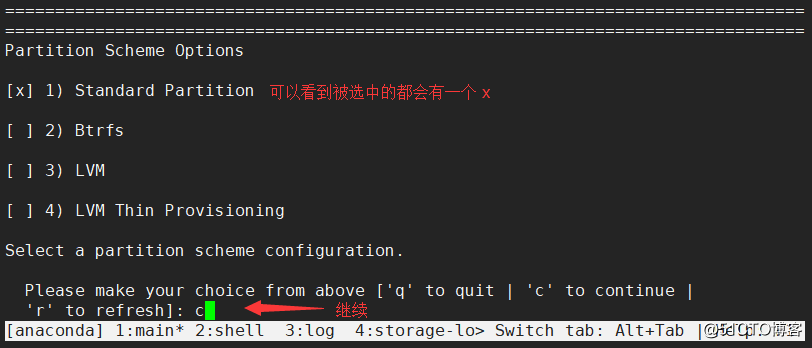
設置root用戶的密碼: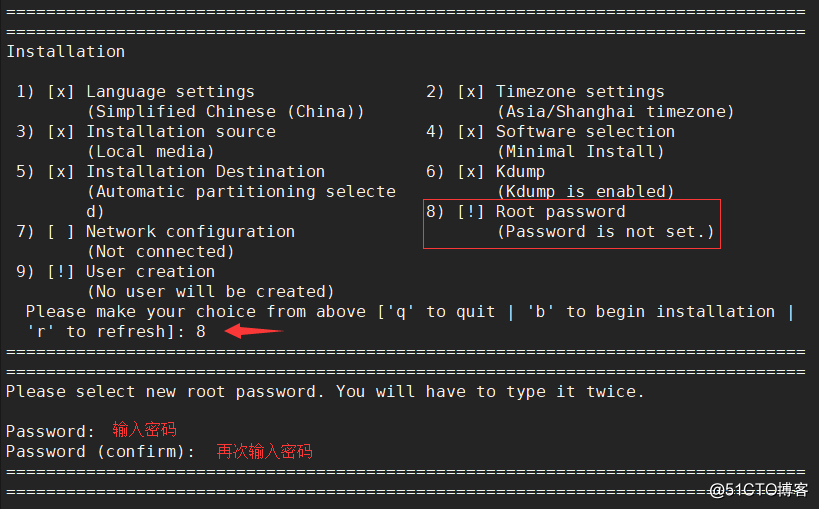
最後開始安裝系統: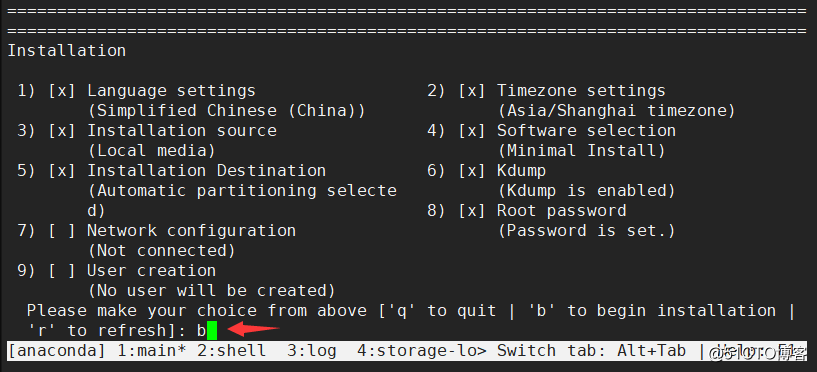
安裝完成之後就會停止在以下這個界面,按一下回車即可,這時就會重啟安裝完的系統: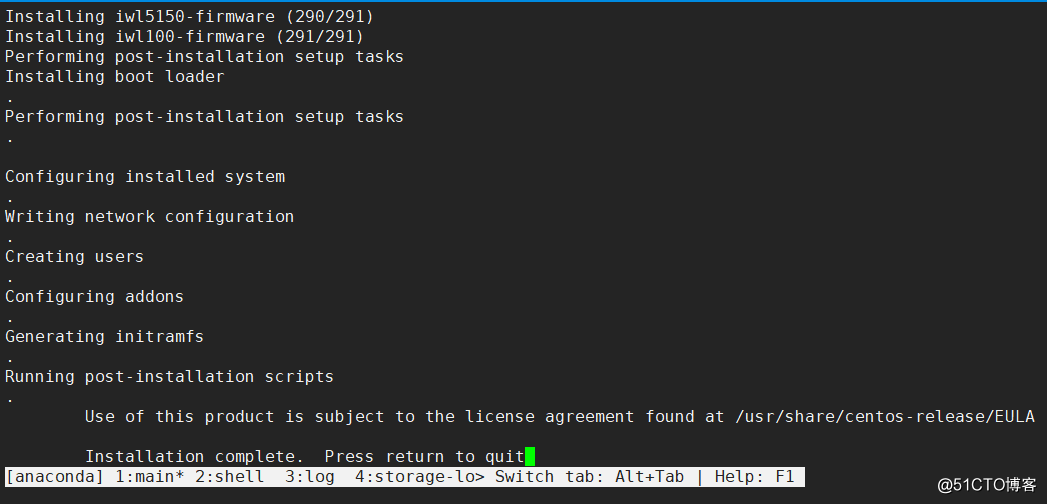
虛擬機管理
重啟成功之後就會入到登錄界面,可以看到我這裏是成功登錄的: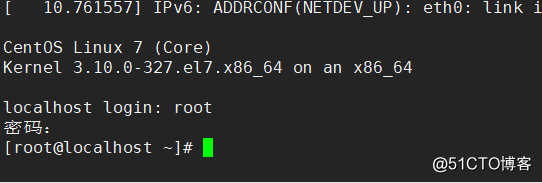
這時我們是處於一個虛擬終端的,因為安裝了虛擬機,如果要退出來的話,應該說是切出來,按 Ctrl + ] 即可。
切出虛擬機後,可以看到/kvm_data/目錄下多了一個虛擬機的磁盤目錄:
[root@localhost ~]# ls /kvm_data/
lost+found study01.img
[root@localhost ~]# 查看KVM進程:
[root@localhost ~]# ps axu |grep kvm
root 880 0.0 0.0 0 0 ? S< Mar07 0:00 [kvm-irqfd-clean]
qemu 6528 6.9 9.1 1568008 734216 ? Sl 00:15 0:40 /usr/libexec/qemu-kvm -name study01 -S -machine pc-i440fx-rhel7.0.0,accel=kvm,usb=off,dump-guest-core=off -cpu Haswell,-hle,-rtm -m 1024 -realtime mlock=off -smp 1,maxcpus=2,sockets=2,cores=1,threads=1 -uuid eeedcd47-1546-4e5f-ab2a-f62deb0838cf -display none -no-user-config -nodefaults -chardev socket,id=charmonitor,path=/var/lib/libvirt/qemu/domain-2-study01/monitor.sock,server,nowait -mon chardev=charmonitor,id=monitor,mode=control -rtc base=utc,driftfix=slew -global kvm-pit.lost_tick_policy=delay -no-hpet -no-shutdown -global PIIX4_PM.disable_s3=1 -global PIIX4_PM.disable_s4=1 -boot strict=on -device ich9-usb-ehci1,id=usb,bus=pci.0,addr=0x4.0x7 -device ich9-usb-uhci1,masterbus=usb.0,firstport=0,bus=pci.0,multifunction=on,addr=0x4 -device ich9-usb-uhci2,masterbus=usb.0,firstport=2,bus=pci.0,addr=0x4.0x1 -device ich9-usb-uhci3,masterbus=usb.0,firstport=4,bus=pci.0,addr=0x4.0x2 -device virtio-serial-pci,id=virtio-serial0,bus=pci.0,addr=0x5 -drive file=/kvm_data/study01.img,format=qcow2,if=none,id=drive-virtio-disk0 -device virtio-blk-pci,scsi=off,bus=pci.0,addr=0x6,drive=drive-virtio-disk0,id=virtio-disk0,bootindex=1 -drive if=none,id=drive-ide0-0-0,readonly=on -device ide-cd,bus=ide.0,unit=0,drive=drive-ide0-0-0,id=ide0-0-0 -netdev tap,fd=25,id=hostnet0,vhost=on,vhostfd=27 -device virtio-net-pci,netdev=hostnet0,id=net0,mac=52:54:00:65:d3:3f,bus=pci.0,addr=0x3 -chardev pty,id=charserial0 -device isa-serial,chardev=charserial0,id=serial0 -chardev socket,id=charchannel0,path=/var/lib/libvirt/qemu/channel/target/domain-2-study01/org.qemu.guest_agent.0,server,nowait -device virtserialport,bus=virtio-serial0.0,nr=1,chardev=charchannel0,id=channel0,name=org.qemu.guest_agent.0 -device usb-tablet,id=input0,bus=usb.0,port=1 -device virtio-balloon-pci,id=balloon0,bus=pci.0,addr=0x7 -msg timestamp=on
root 6534 0.0 0.0 0 0 ? S 00:15 0:00 [kvm-pit/6528]
root 6687 0.0 0.0 112668 960 pts/1 S+ 00:25 0:00 grep --color=auto kvm
[root@localhost ~]# 使用以下命令可以列出當前有多少個虛擬機,以及其狀態:
[root@localhost ~]# virsh list
Id Name State
----------------------------------------------------
2 study01 running
[root@localhost ~]# 以上這個命令無法列出關機狀態的虛擬機,需要列出關機狀態的虛擬機需要加多一個--all參數:
[root@localhost ~]# virsh list --all
Id Name State
----------------------------------------------------
2 study01 running
[root@localhost ~]# 查看虛擬機配置文件:
[root@localhost ~]# ls /etc/libvirt/qemu/
networks study01.xml
[root@localhost ~]# ls /etc/libvirt/qemu/networks/
autostart default.xml
[root@localhost ~]# ls /etc/libvirt/qemu/networks/autostart/
default.xml
[root@localhost ~]# 以下介紹一下管理虛擬機的一些常用命令:
[root@localhost ~]# virsh console study01 # 進入指定的虛擬機,進入的時候還需要按一下回車
[root@localhost ~]# virsh start study01 # 啟動虛擬機
[root@localhost ~]# virsh shutdown study01 # 關閉虛擬機
[root@localhost ~]# virsh destroy study01 # 強制停止虛擬機
[root@localhost ~]# virsh undefine study01 # 徹底銷毀虛擬機,會刪除虛擬機配置文件,但不會刪除虛擬磁盤
[root@localhost ~]# virsh autostart study01 # 設置宿主機開機時該虛擬機也開機
[root@localhost ~]# virsh autostart --disable study01 # 解除開機啟動
[root@localhost ~]# virsh suspend study01 # 掛起虛擬機
[root@localhost ~]# virsh resume study01 # 恢復掛起的虛擬機進入到剛剛安裝的虛擬機裏配置一下IP:
[root@localhost ~]# virsh console study01
Connected to domain study01
Escape character is ^]
[root@localhost ~]# ip addr # 此時還沒有能聯網的IP
1: lo: <LOOPBACK,UP,LOWER_UP> mtu 65536 qdisc noqueue state UNKNOWN
link/loopback 00:00:00:00:00:00 brd 00:00:00:00:00:00
inet 127.0.0.1/8 scope host lo
valid_lft forever preferred_lft forever
inet6 ::1/128 scope host
valid_lft forever preferred_lft forever
2: eth0: <BROADCAST,MULTICAST,UP,LOWER_UP> mtu 1500 qdisc pfifo_fast state UP qlen 1000
link/ether 52:54:00:65:d3:3f brd ff:ff:ff:ff:ff:ff
[root@localhost ~]# dhclient eth0 # 獲取IP地址
[root@localhost ~]# ip addr # 此時可以看到已經有IP地址了
1: lo: <LOOPBACK,UP,LOWER_UP> mtu 65536 qdisc noqueue state UNKNOWN
link/loopback 00:00:00:00:00:00 brd 00:00:00:00:00:00
inet 127.0.0.1/8 scope host lo
valid_lft forever preferred_lft forever
inet6 ::1/128 scope host
valid_lft forever preferred_lft forever
2: eth0: <BROADCAST,MULTICAST,UP,LOWER_UP> mtu 1500 qdisc pfifo_fast state UP qlen 1000
link/ether 52:54:00:65:d3:3f brd ff:ff:ff:ff:ff:ff
inet 192.168.77.140/24 brd 192.168.77.255 scope global dynamic eth0
valid_lft 1793sec preferred_lft 1793sec
inet6 fe80::5054:ff:fe65:d33f/64 scope link
valid_lft forever preferred_lft forever
[root@localhost ~]# yum install -y net-tools # 獲取到IP能聯網後安裝網絡管理工具
[root@localhost ~]# ifconfig # 安裝完之後就可以使用ifconfig命令了
eth0: flags=4163<UP,BROADCAST,RUNNING,MULTICAST> mtu 1500
inet 192.168.77.140 netmask 255.255.255.0 broadcast 192.168.77.255
inet6 fe80::5054:ff:fe65:d33f prefixlen 64 scopeid 0x20<link>
ether 52:54:00:65:d3:3f txqueuelen 1000 (Ethernet)
RX packets 4404 bytes 13614102 (12.9 MiB)
RX errors 0 dropped 0 overruns 0 frame 0
TX packets 2480 bytes 139445 (136.1 KiB)
TX errors 0 dropped 0 overruns 0 carrier 0 collisions 0
lo: flags=73<UP,LOOPBACK,RUNNING> mtu 65536
inet 127.0.0.1 netmask 255.0.0.0
inet6 ::1 prefixlen 128 scopeid 0x10<host>
loop txqueuelen 0 (Local Loopback)
RX packets 0 bytes 0 (0.0 B)
RX errors 0 dropped 0 overruns 0 frame 0
TX packets 0 bytes 0 (0.0 B)
TX errors 0 dropped 0 overruns 0 carrier 0 collisions 0
[root@localhost ~]#
[root@localhost ~]# cd /etc/sysconfig/network-scripts/
[root@localhost network-scripts]# vi ifcfg-eth0 # 修改ONBOOT的值為yes
ONBOOT=yes
[root@localhost network-scripts]# systemctl restart network # 重啟網卡服務以上我們就完成了虛擬機的安裝以及配置虛擬機的IP,這時就可以像往常一樣使用這臺虛擬機了。
CentOS7上安裝並配置KVM,以及通過KVM安裝CentOS系統
