vmware下安裝centos7(二)
阿新 • • 發佈:2018-03-14
虛擬機NAT模式主機ping不通外網一直使用vmware workstation的NAT方式聯網,但是從沒有用虛擬機訪問外網過,今天突然需要使用了,可是就是無法連接。現在記錄下來NAT方式連接外網的過程
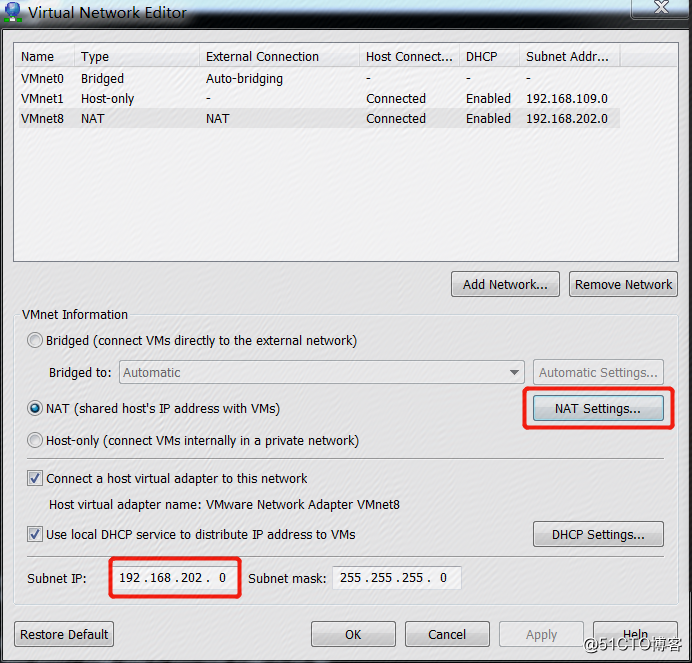
IPV4_FAILURE_FATAL="no"
IPV6INIT="yes"
IPV6_AUTOCONF="yes"
IPV6_DEFROUTE="yes"
IPV6_FAILURE_FATAL="no"
IPV6_ADDR_GEN_MODE="stable-privacy"
NAME="ens33"
UUID="aab4f595-9405-4b49-ba7b-47f3ed516adf"
MM_CONTROLLED=no
IPADDR=192.168.202.132
GATEWAY=192.168.202.1
NETMASK=255.255.255.0
DNS1=192.168.202.1
首先把關於vmware workstation安裝程序在host創建出來的vm8虛擬網卡功能進行說明
很多人都會以為該虛擬網卡,就是為workstation中NAT方式連接外網所使用的網卡,其實不然,這個虛擬網卡的作用僅僅就是為了提供host與虛擬機進行訪問。
真正的提供虛擬機網絡服務器的位置是在workstation程序中虛擬交換機,按照如下方法打開workstation的網絡配置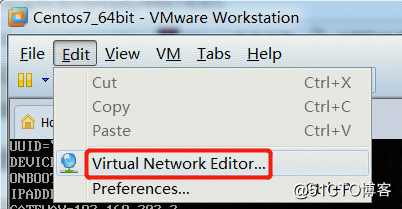
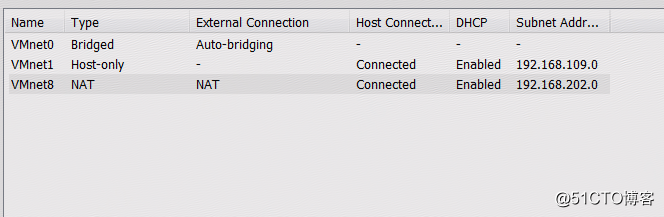
可以看到我們常用的幾個網卡,vmnet0-橋接 ,vmnet1-host only,vmnet8-nat
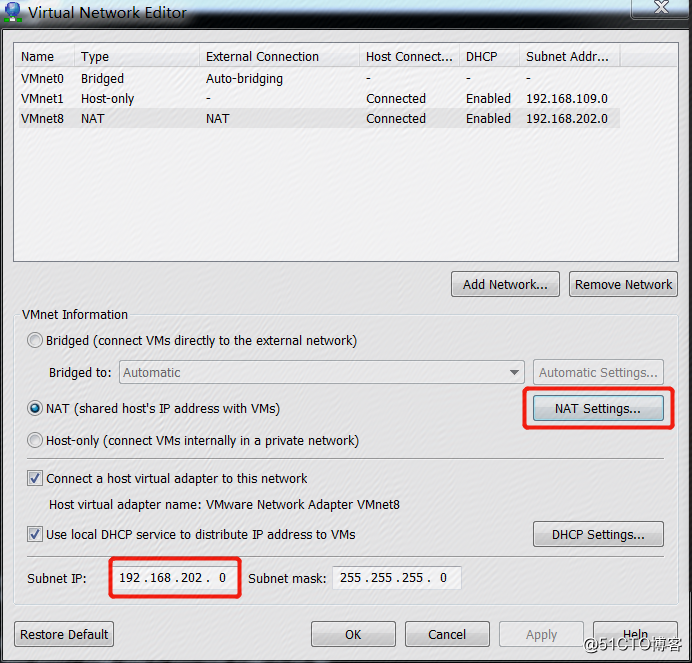
修改Subnet IP為我們需要的網段,如果更改過這裏的網絡段,那麽需要將虛擬機關閉後,重新開啟網絡才會正常。
然後設置網關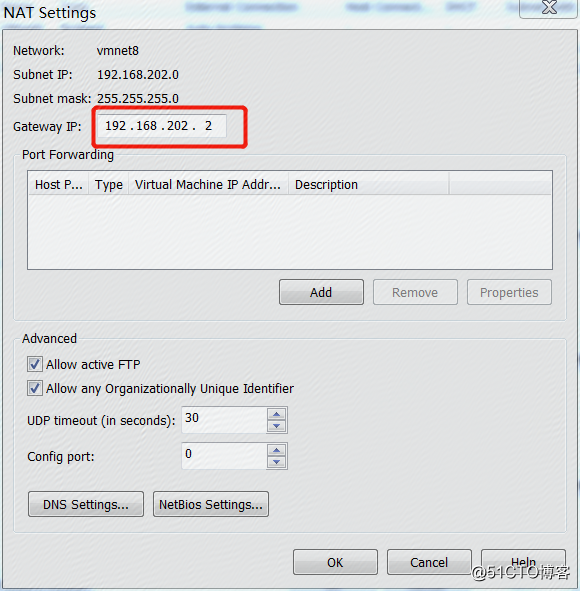
這裏的網關很重要,因為在虛擬機裏面設置IP地址的時候,網關就要指定為此地址。同時,也可以將此網關作為內置虛擬機的DNS
設置IP地址、網關DNS
vi /etc/sysconfig/network-scripts/ifcfg-ens33 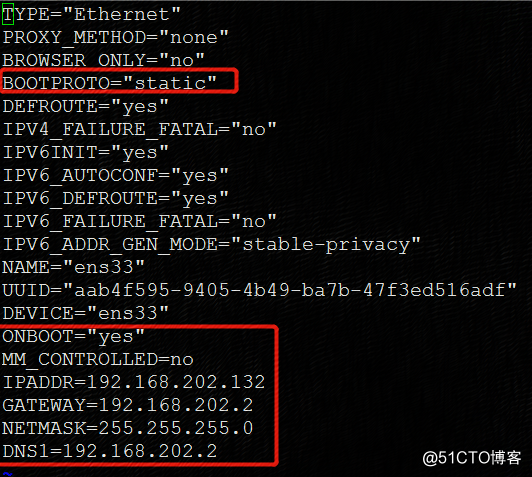
TYPE="Ethernet"
PROXY_METHOD="none"
BROWSER_ONLY="no"
BOOTPROTO="static"
IPV4_FAILURE_FATAL="no"
IPV6INIT="yes"
IPV6_AUTOCONF="yes"
IPV6_DEFROUTE="yes"
IPV6_FAILURE_FATAL="no"
IPV6_ADDR_GEN_MODE="stable-privacy"
NAME="ens33"
UUID="aab4f595-9405-4b49-ba7b-47f3ed516adf"
DEVICE="ens33"
MM_CONTROLLED=no
IPADDR=192.168.202.132
GATEWAY=192.168.202.1
NETMASK=255.255.255.0
DNS1=192.168.202.1
修改windows電腦的VMnet8的ip
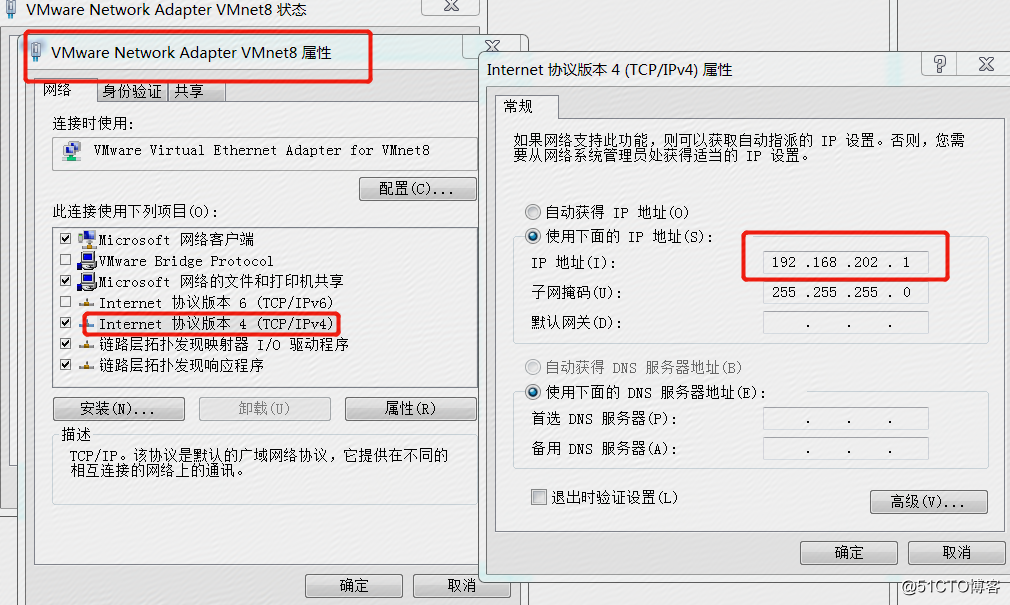
vi /etc/resolv.conf 設置dns
二、關閉防火墻
CentOS 7.0默認使用的是firewall作為防火墻,使用iptables必須重新設置一下
1、直接關閉防火墻
systemctl stop firewalld.service #停止firewall
systemctl disable firewalld.service #禁止firewall開機啟動
vmware下安裝centos7(二)
