輕量卻超強——推薦幾款好用的截圖工具
閱讀導覽(點擊快速跳轉):
1.FScapture
2.Snipaste
3.Picpick
相關文件下載及鏈接
1.FScapture(返回目錄)
FScapture全名為 FastStone Capture,它還有一款兄弟軟件叫做 FastStoneImageViewer 是一個圖片瀏覽器,有興趣的可以下載體驗。
博主自用,文章裏面的圖就是用它截的,其自帶的圖像查看/編輯器,功能強大,可以滿足截圖後,對圖像的各種標註、裁切調節等需求,其功能不亞於 Windows 的畫圖板,做教程很是方便!
強大:是一款不可多得的多功能小工具,兼有各種模式的截圖、屏幕錄像、屏幕取色、屏幕標尺以及對圖片的編輯功能!
小巧:解壓下來所有文件只有2.66MB,是不是很小呢?
快捷:還可以配合自帶“PrtScreen”快捷鍵使用

滾動截圖快捷鍵
主要功能介紹
截屏
包括了全屏截取,當前活動窗口截取,截取選定區域,多邊形截取和截取滾動頁面等,基本上常用的都有了。特別是滾動截取,許多朋友為了這個功能,不惜安裝各種重量級的截屏軟件,甚至四處下載各種軟件的破解補丁。

主界面
圖像瀏覽 / 編輯
FS Capture還包括快速(瀏覽/編輯圖像)的功能,可以點擊主窗口的“打開”圖標快速打開一幅圖片,進行簡單的縮放、裁切、旋轉、加文字等輕量級的操作。把網頁中圖片拖到 FS Capture 的窗口上,會快速打開圖像瀏覽窗口。

編輯界面
視頻錄制
7.0 版本開始具備的功能,只需點擊“視頻錄制”按鈕,即可選擇一個錄制範圍,可以選擇“Window/Object”(窗口或對象)、“Rectangular Area”(矩形區域)、“Full Screen Without Taskbar”(無任務欄全屏)、“Full Screen”(全屏)等範圍。選擇範圍後,即可點擊 Record 按鈕,非全屏範圍,還需要選擇好一個區域,然後在彈出的窗口點,擊“Start”按鈕,即可開始錄制了,最後可以按F11鍵停止。
錄制的過程如“視頻錄制”視頻所示。錄制的視頻格式是 Wmv,錄制完成後,會打開媒體播放器,進行播放。7.3 版本開始,支持同時錄制麥克風和揚聲器的音頻。

屏幕錄像
小功能介紹
附帶的其他兩個小功能:取色器和屏幕放大鏡。對抓取的圖像,提供縮放、旋轉、剪切、顏色調整等功能。只要點點鼠標,就能隨心抓取屏幕上的任何東西,拖放支持可以直接從系統、瀏覽器或其他程序中導入圖片。

小功能
屏幕取色器
現在網上各式各樣的取色器應該不少了,包括之前一直用的藍色經典推薦的 ColorSPY, Firefox 下還有一個,專門的取色器擴展 ColorZilla,這些都是很好的軟件。但自從使用了 FS Capture 之後,這些我都很少用到了。原因很簡單,各種取色軟件的功能,都大同小異,FS Capture 非常小巧,既然有這樣一個小軟件,能夠包含取色器、屏幕放大鏡和截屏的功能,為什麽還要為這些功能,而分開多個軟件呢?FastStone Capture 的取色支持 RGB、Dec 和 Hex 三種格式的色值,而且還有一個混色器,取到顏色之後,可以再編輯。
屏幕放大鏡
這確實是一個不錯的功能,特別是現在,我們已經習慣用 DIV 來對頁面定位,DIV之間的對齊不像表格那樣容易控制,有時為了調整幾個像素的偏差,不得不對著屏幕盯很久。有這樣一個放大鏡,就方便多了。使用時,只需點擊一下,FS Capture 窗口上的放大鏡圖標,鼠標變成一個放大鏡的樣子,然後在需要放大的地方,按下右鍵就可以了,就像手裏真的拿著一個放大鏡一樣。可以設置放大倍率,放大鏡的尺寸,外觀(圓形,矩形以及圓角矩形)以及是否平滑顯示,按 ESC 鍵或單擊右鍵可退出放大鏡。
屏幕標尺
FastStone Capture 還有屏幕標尺功能, 點擊後會屏幕上會出現一個尺子,方便測試屏幕某區域的像素大小。
圖片可以直接轉為PDF
發送到 PowerPoint,Word,FTP截圖後可一鍵發送到文檔中正在編輯的位置,非常方便
最後送一枚可能會用到的註冊碼:
用戶名:1028
註冊碼:AXJQI-RWMDW-YBXZC-LOPHI喜歡的話請支持正版。
相關文件下載及鏈接在文末提供
2.Snipaste(返回目錄)
Snipaste=Snip + Paste =截圖 + 貼圖。
開發了三年的截圖工具,但不只是截圖
它將 截圖 與 貼圖 整合在了一起,你可以將剛剛的截圖隨意放置在桌面上而不需要打開圖片瀏覽器
Snipaste 的功能有點多,首先這是一款截圖工具,能夠進行各種簡單、高級的截圖,並可以編輯截圖。其次可以將截圖、文字、圖片、網頁、代碼等剪貼板內的東西以圖片的形式貼在屏幕上。
我們還是從作者眼花繚亂的演示動畫中來看看具體怎麽玩吧:
有人問博主這些酷炫gif怎麽錄制的,這裏有工具推薦:【錄教程必備】推薦幾款屏幕錄制工具(可錄制GIF)
截圖

貼圖,即是使圖片成為一個窗口並置頂顯示:

貼圖窗口可以旋轉、縮放、半透明、鼠標穿透:

以上功能也許並不新奇,但Snipaste還有很多特別的地方。
精確控制截圖範圍:

截圖記錄回放:

是的,不只是回放全屏的截圖,之前截圖中的畫圖過程也能重現。
取色(不只是顯示取色框,能復制當前像素點的 RGB 值):

取色之後,還能把顏色貼出來(同時可得到各種顏色格式的轉換):

普通的純文本,可以轉換成圖片:

HTML 格式的文本,也可以:

配合支持 HTML 格式復制的代碼編輯器食用更佳:
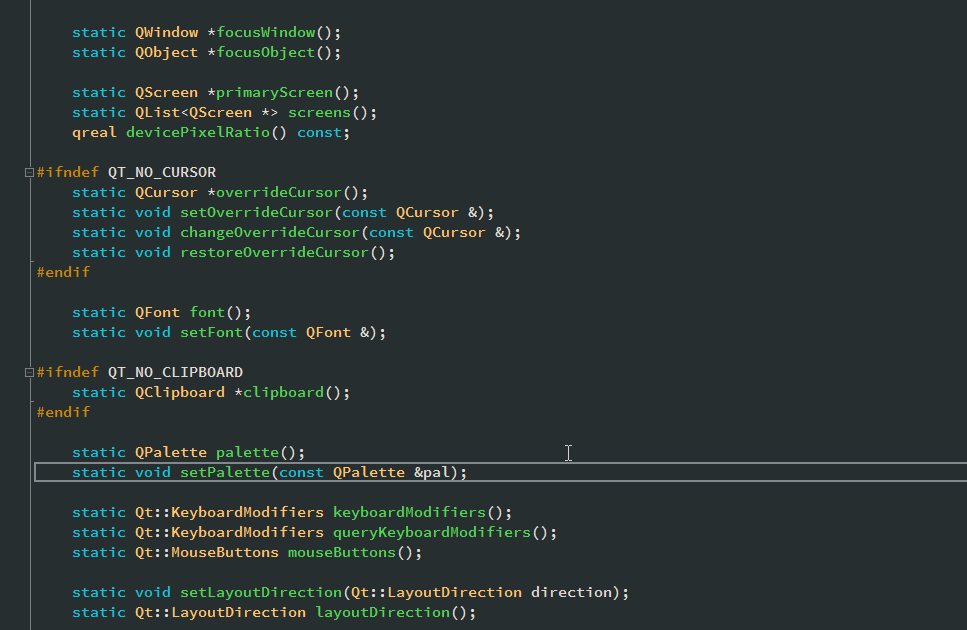
圖片編輯功能不止在截圖時可用,貼圖窗口亦可:

有馬克筆、馬賽克、高斯模糊、橡皮擦功能:

文字可旋轉:

當然,截圖和貼圖還可以結合得更緊密。
截圖後復制到剪貼板裏的圖片,貼出來可以就在原來截圖的位置:

也可以一步到位:

還有炫酷一點的,在貼圖窗口播放 GIF :

不喜歡默認的藍色界面也沒關系,主題色任你選,通知欄圖標也隨你定制:

換個截圖遮罩的顏色:

相關文件下載及鏈接在文末提供
3.Picpick(返回目錄)
PicPick具備了截取全屏、活動窗口、指定區域、固定區域、手繪區域功能,支持滾動截屏,屏幕取色,支持雙顯示器,具備白板、屏幕標尺、直角坐標或極坐標顯示與測量,具備強大的圖像編輯和標註功能。
截圖可以保存到剪貼板、自動或手動命名的文件(png/gif/jpg/bmp)。

軟件特色

1、屏幕截圖:支持全屏、活動窗口、滾動窗口 、窗口控制、區域、 固定區域、手繪 、重復捕捉; 2、Ribbon界面圖像編輯器: 箭頭、 線條等繪圖工具。模糊、 銳化、、 像素化、 旋轉、 翻轉,框架等特效。 3、拾色器和調色板:支持RGB、HTML、 c + + 、Delphi等代碼類型,Photoshop風格轉換,保存顏色; 4、屏幕放大鏡、量角器、屏幕坐標計算功能;為你的演示文稿把屏幕當作白板自由繪畫! 5、界面友好,直觀、易用、 快速便捷,支持所有 Windows 系統 (完美兼容 Windows7 和 Windows 8 ),而且所有的功能都完全支持雙屏幕環境。 6、多語言支持(30種語言),此處提供的文件精簡了語言,只保留中文和英文語言。 7、軟件不更改任何註冊表內容 ,不訪問到系統文件夾(你可以將軟件復制到便攜式USB)。 8、軟件已經集成註冊信息,喜歡請支持正版
相關文件下載及鏈接在文末提供
相關文件下載及鏈接(返回目錄)
FScapture
官方主頁:http://www.faststone.org/
鏈接:https://eyun.baidu.com/s/3hsBQhla 密碼:leftshine
Snipaste
官方主頁:https://www.snipaste.com/
下載地址: XP / X86 / X64
Picpick
官方主頁:www.picpick.org/
官方下載:http://ngwin.com/picpick/download
以上文件在百度雲都有備份:
鏈接:https://eyun.baidu.com/s/3hsBQhla 密碼:leftshine
參考文章:http://echooit.com/blog/pc-software/fscapture-v8-6-0-zh_cn-portable/
轉載:https://www.cnblogs.com/leftshine/p/screenshot.html
輕量卻超強——推薦幾款好用的截圖工具
