CentOS 7系統安裝配置圖文詳解
成功引導系統後,會出現下面的界面
界面說明:
Install CentOS Linux 7 #安裝CentOS 7
Test this media & install CentOS Linux 7 #測試安裝文件並安裝CentOS7
Troubleshooting #修復故障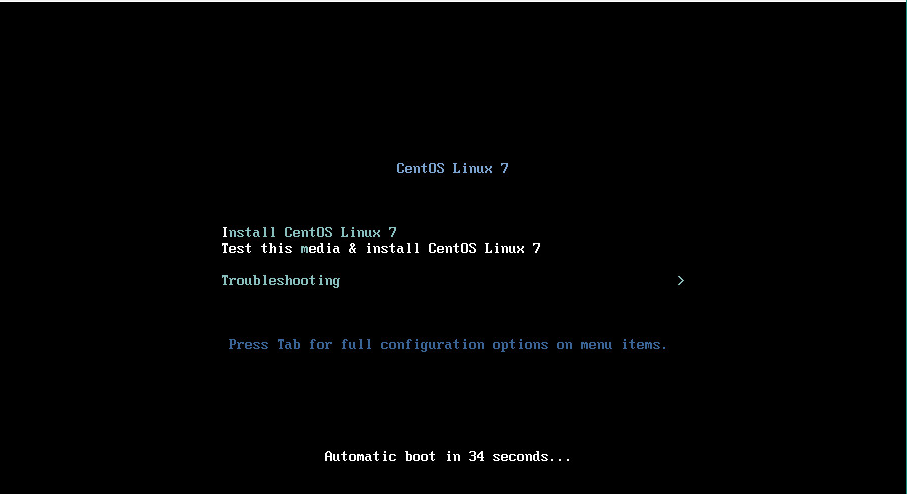
1.這裏選擇Install CentOS Linux7,安裝CentOS 7,回車,進入下面的界面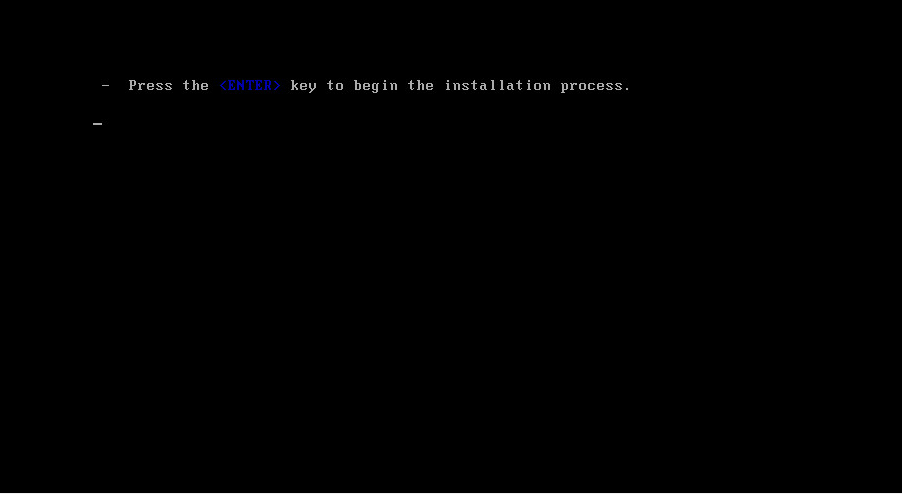
2.回車,進入下面的界面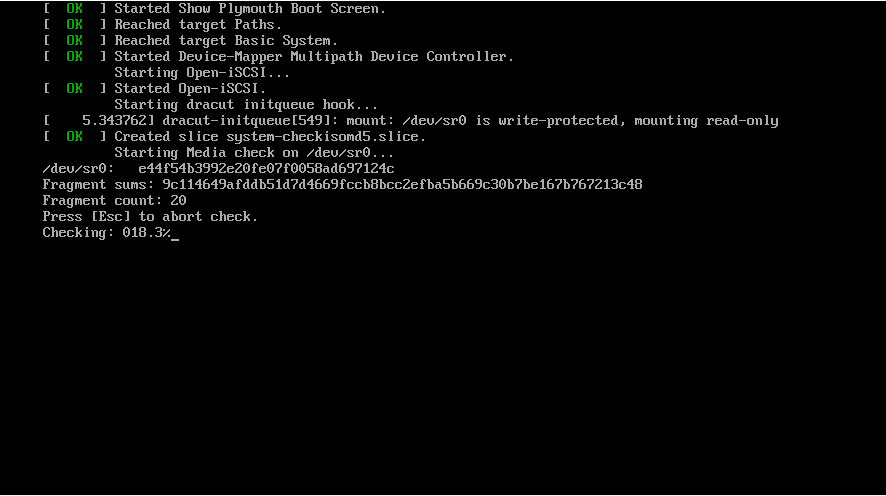
3.等待到Checking:100%,進入下面的界面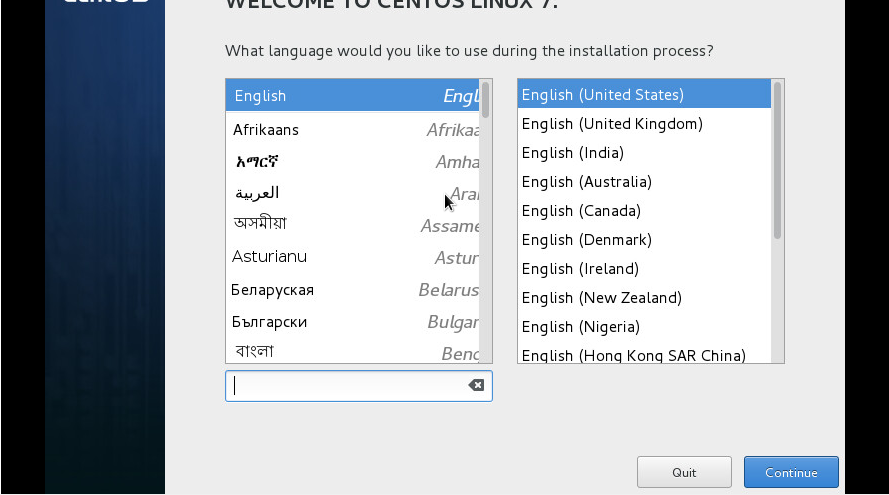
4.語言選擇界面,正式生產服務器建議安裝英文版本。Continue繼續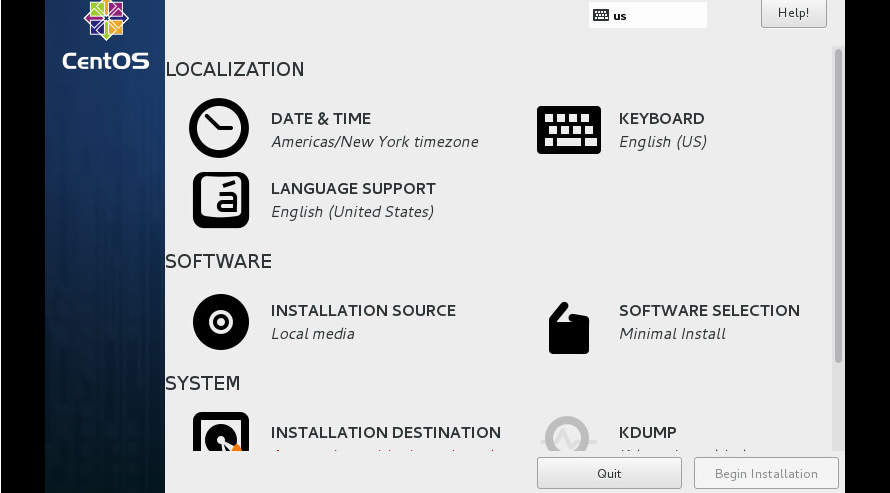
5.選擇DATE&TIME,設置日期和時間,然後選擇Done
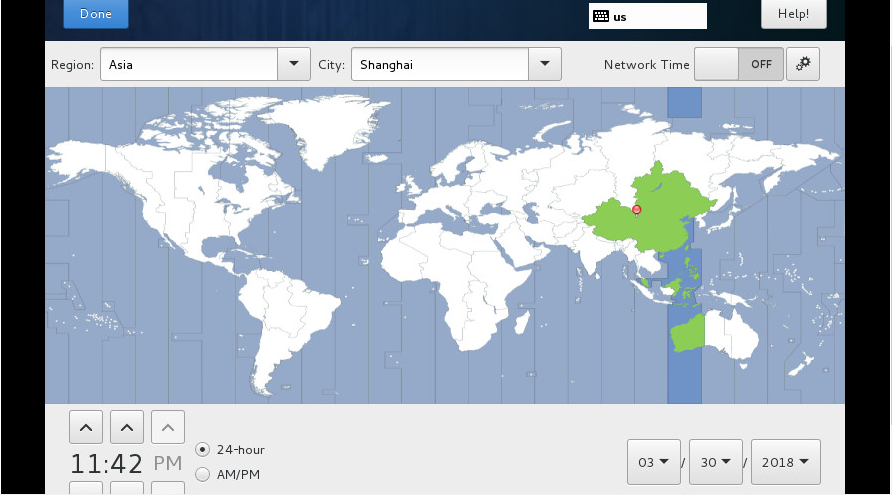
6.再次選擇INSTALLATION DESTINATION,進入磁盤分區界面(我選擇自動配置分區, 默認即可),然後選擇Done
界面說明:
Automatically configure partitioning #自動配置分區
I will configure partitioning #自己配置分區
I would like to make additional space available #提供額外的空間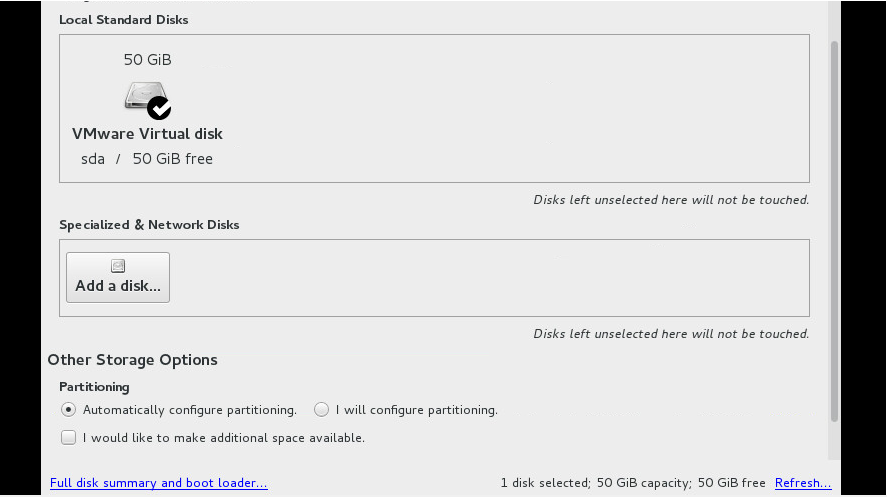
7.其他設置默認即可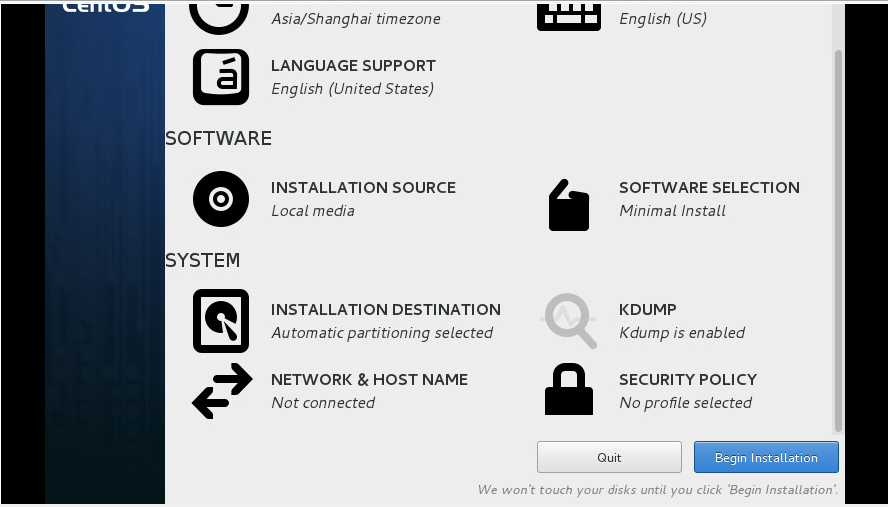
8.選擇Begin Installation開始安裝,進入下面的界面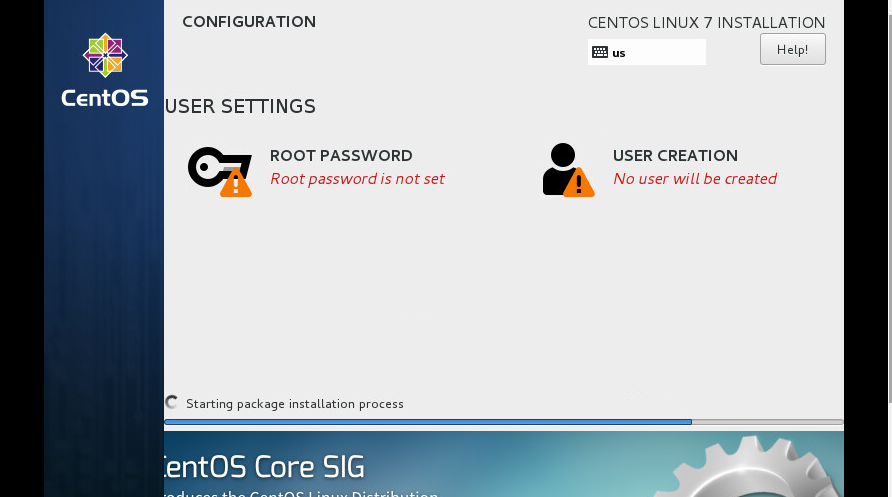
9.選擇ROOT PASSWORD,設置root密碼,然後選擇Done
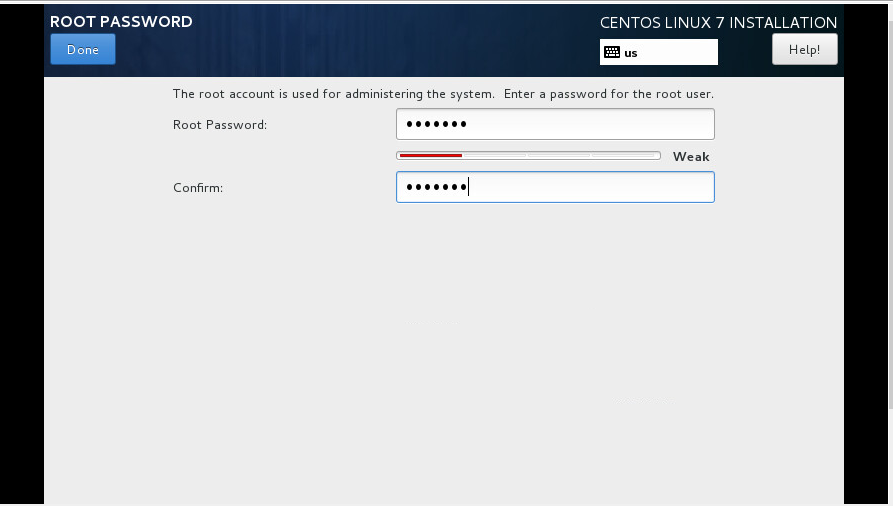
10.選擇USER CREATION,創建用戶並設置密碼,然後選擇Done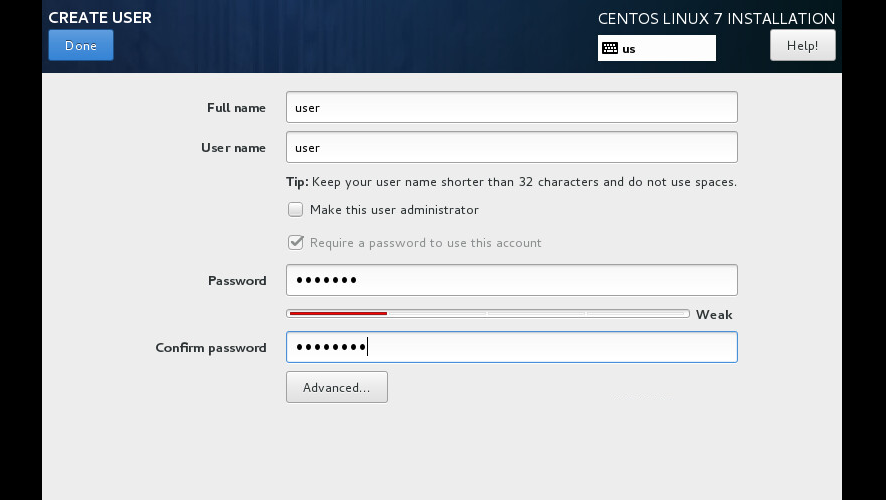
11.安裝完成之後,會進入下面的界面.(可能需要10分鐘作用),選擇Reboot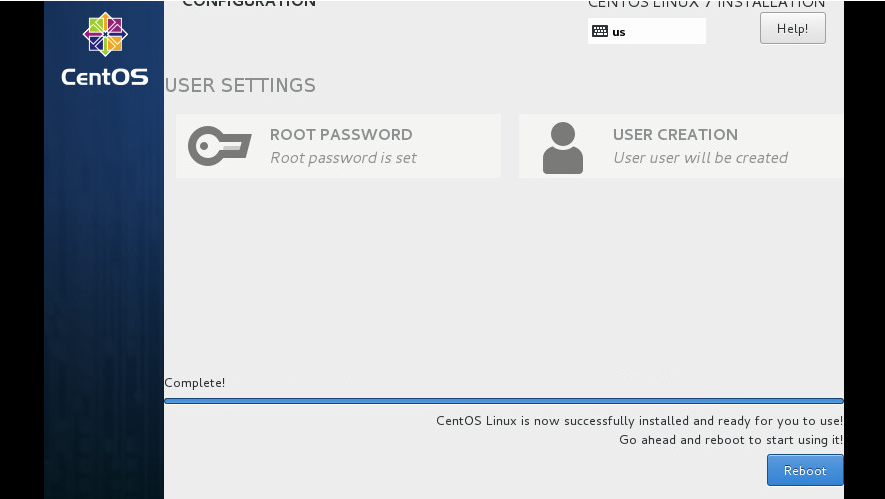
12.重啟之後,進入如下界面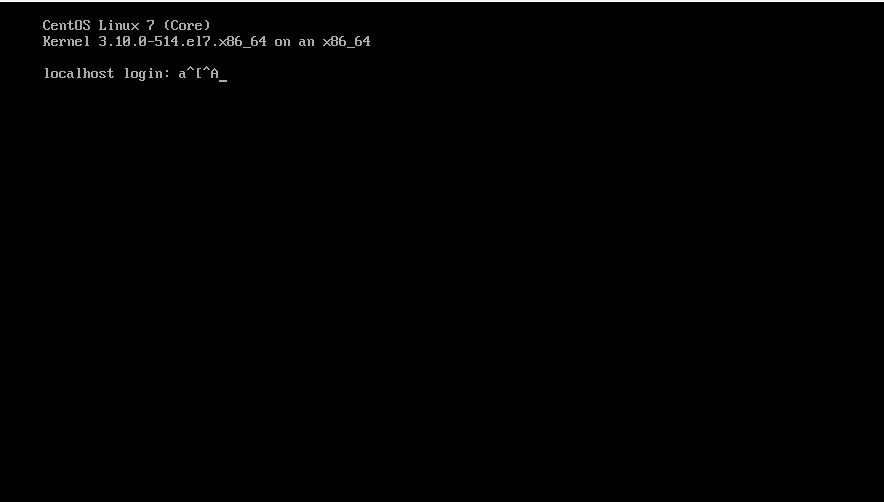
13.輸入之前設置的用戶名和密碼進入下面的界面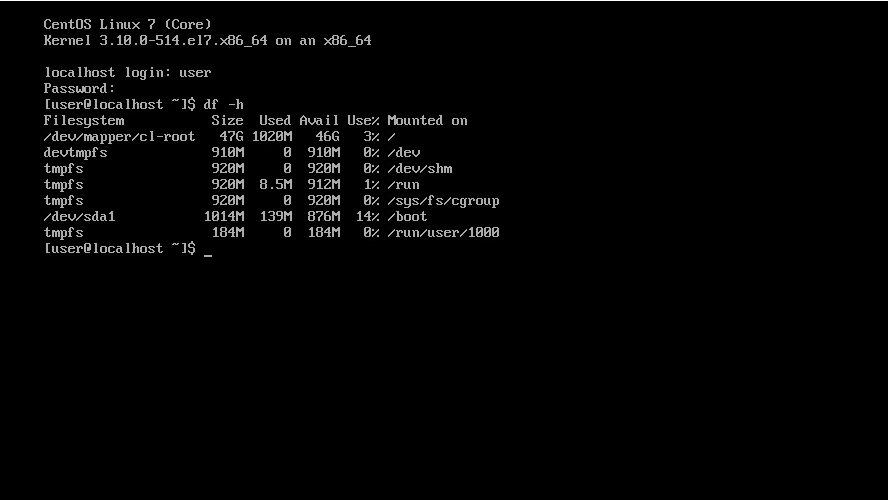
至此CentOS系統安裝完成
二、設置IP地址、網關和DNS等
說明:CentOS 7.x默認安裝好之後是沒有自動開啟網絡連接的,所以需要我們自己配置。
在命令行輸入:
#vi /etc/sysconfig/network-scripts/ifcfg-ens160 #編輯配置文件(每臺電腦的ens160可能不一樣)添加修改或添加以下內容:
BOOTPROTO=static #啟用靜態IP地址 ONBOOT=yes #開啟自動啟用網絡連接 IPADDR=172.16.13.188 #設置IP地址 GATEWAY=172.16.13.254 #設置網關 NETMASK=255.255.255.0 #設置子網掩碼 DNS1=114.114.114.114 #設置dns DNS2=8.8.8.8
如果出現user is not in the sudoers file. This incident will be reported,切換到root用戶,給/etc/sudoers添加權限並修改sudoers內容,具體如下
輸入以下命令:
#su #切換到root命令,輸入root用戶密碼即可
#chmod -R 644 /etc/sudoers #給sudoers添加修改權限
#vi /etc/sudoers #編輯sudoers內容
添加如下圖所示的內容: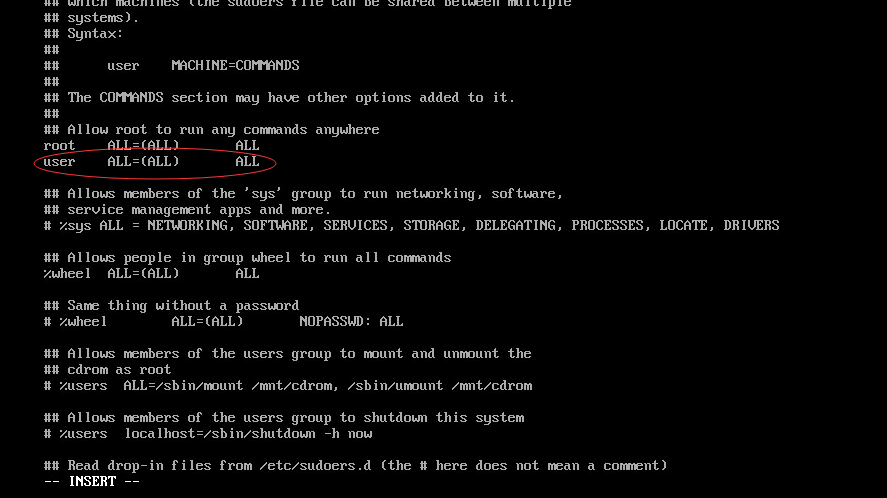
然後 :wq! #保存退出
再次如下以下命令:
#vi /etc/sysconfig/network-scripts/ifcfg-ens160修改完如下圖所示: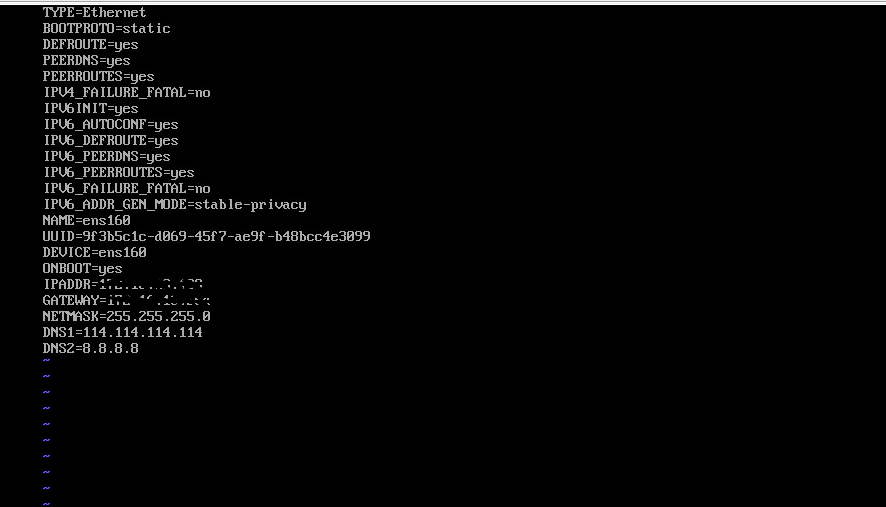
#service network restart #重啟網絡
#ping www.baidu.com #測試網絡是否正常如下圖所示: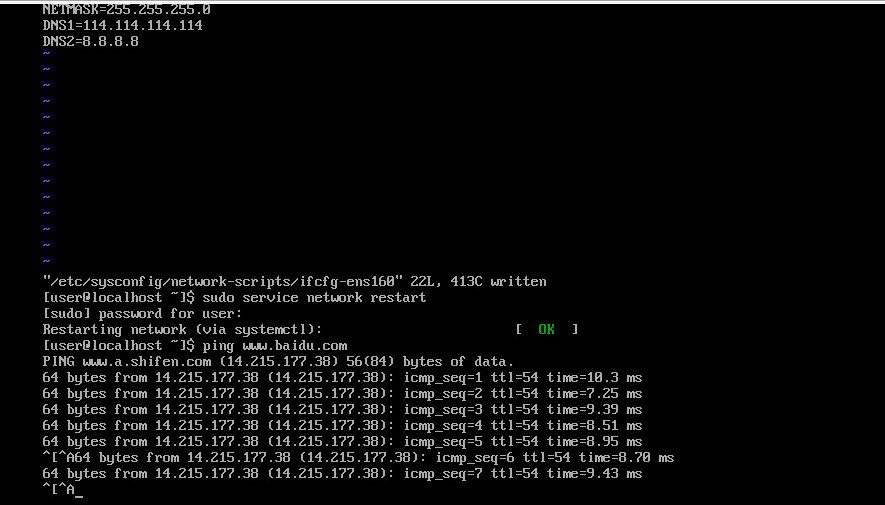
至此CentOS7的安裝及IP配置圖解教程完成!
CentOS 7系統安裝配置圖文詳解
