Tomcat服務器的搭建和Web應用的部署
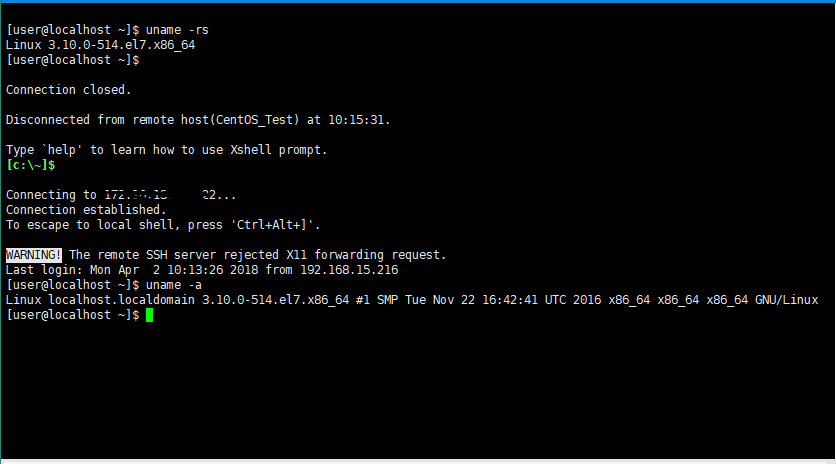
上傳Oracle JDk和Tomcat服務器的壓縮包到服務器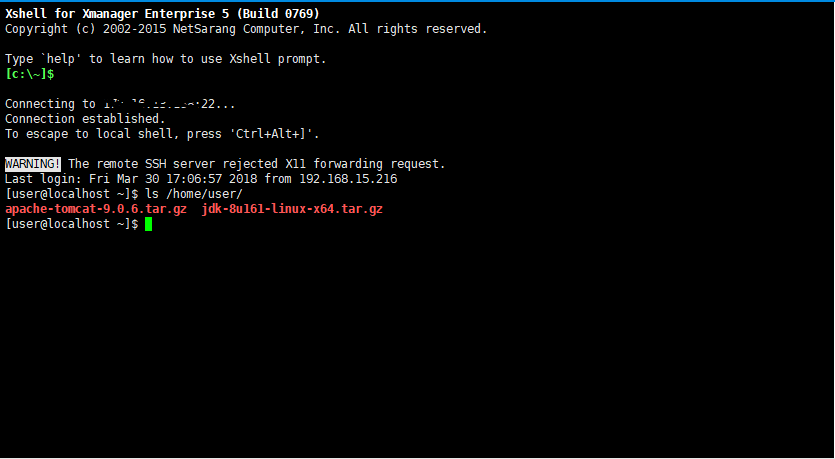
安裝Oracle JDK
1.首先在usr目錄下創建一個文件夾java
sudo mkdir –p /usr/java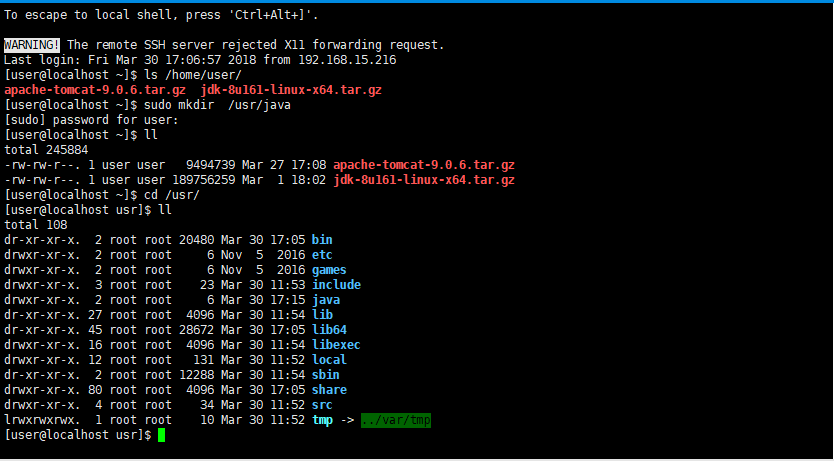
2.輸入以下命令解壓:
sudo tar -zxvf /home/user/jdk-8u161-linux-x64.tar.gz -C /usr/java/
解壓完如下圖所示: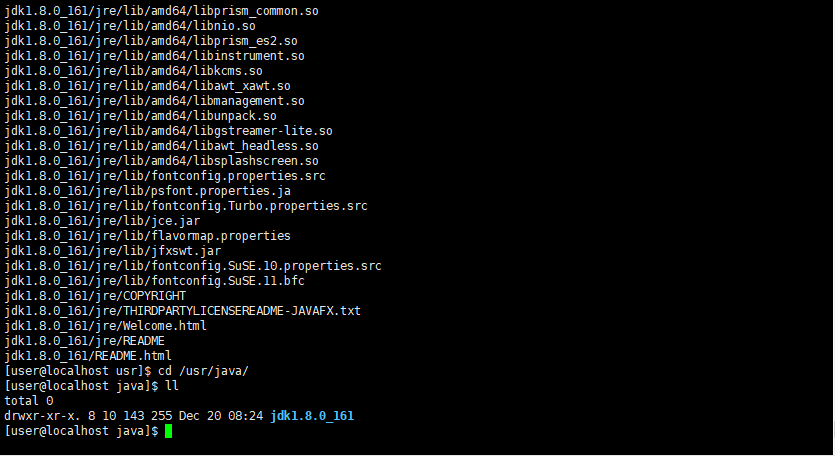
3.配置JDK的環境變量
export JAVA_HOME=/usr/java/jdk1.8.0_161 export JRE_HOME=${JAVA_HOME}/jre export CLASSPATH=.:${JAVA_HOME}/lib:${JRE_HOME}/lib export PATH=.:${JAVA_HOME}/bin:$PATH
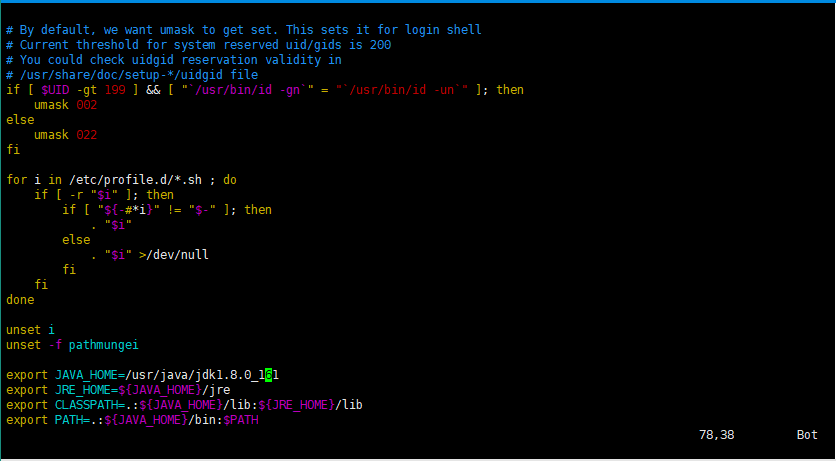
4.使/etc/profile裏的配置立即生效
source /etc/profile5.測試一下java有沒有安裝成功
java -version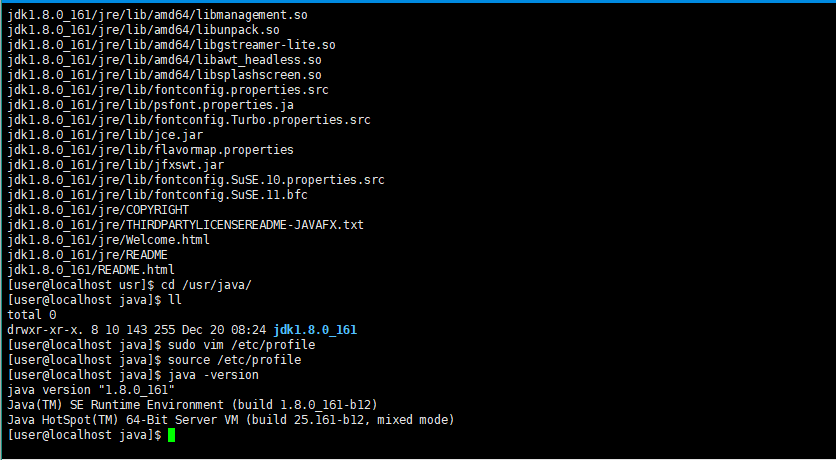
安裝Tomcat服務器
1.解壓Tomcat到指定文件夾(我解壓到/home/user文件夾下)
tar -zxvf /home/user/apache-tomcat-9.0.6.tar.gz 2.解壓後進入usr目錄會出現以下文件夾(apache-tomcat-9.0.6)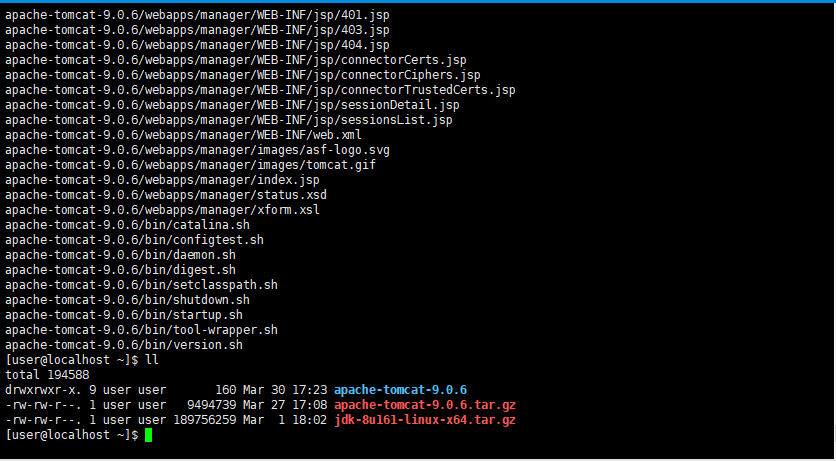
- 修改server.xml配置文件,添加下列語句:
<Context path="" docBase="/home/user/apache-tomcat-9.0.6/webapps/" debug="0" reloadable="true" crossContext="true"/> #其中docBase是我的Tomcat目錄
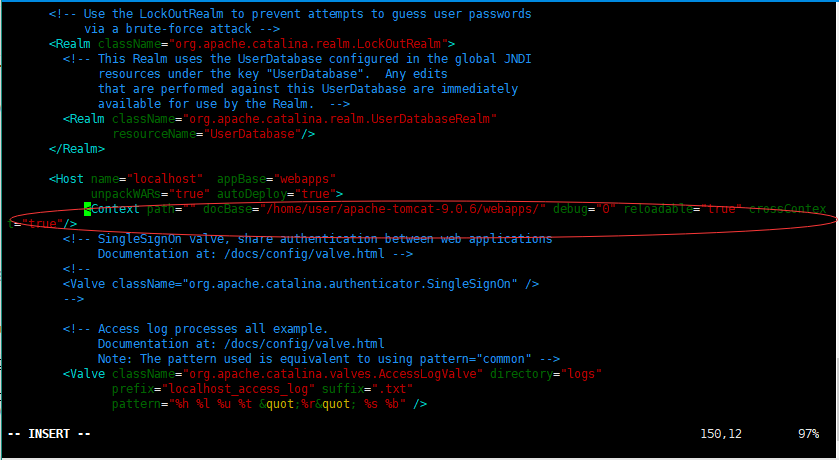
4.關閉CentOS的防火墻
(1)首先查看防火墻狀態
systemctl status firewalld.service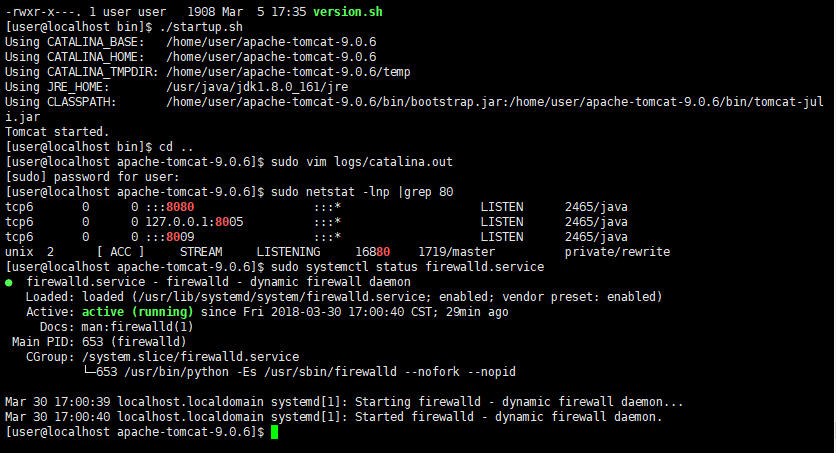
(2) 關閉防火墻和禁止開機啟動防火墻
systemctl stop firewalld.service
systemctl disable firewalld.service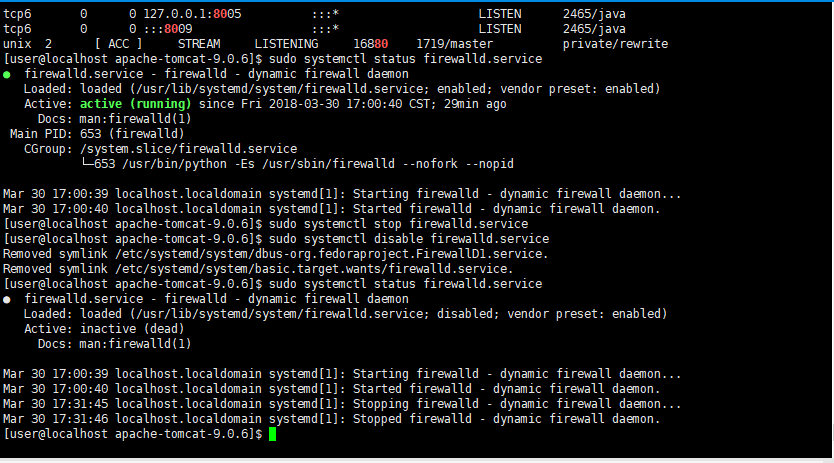
Tomcat服務器啟動和關閉
1.啟動Tomcat服務器
進入tomcat服務器的bin目錄,然後執行"./startup.sh"命令啟動Tomcat服務器,如下圖所示: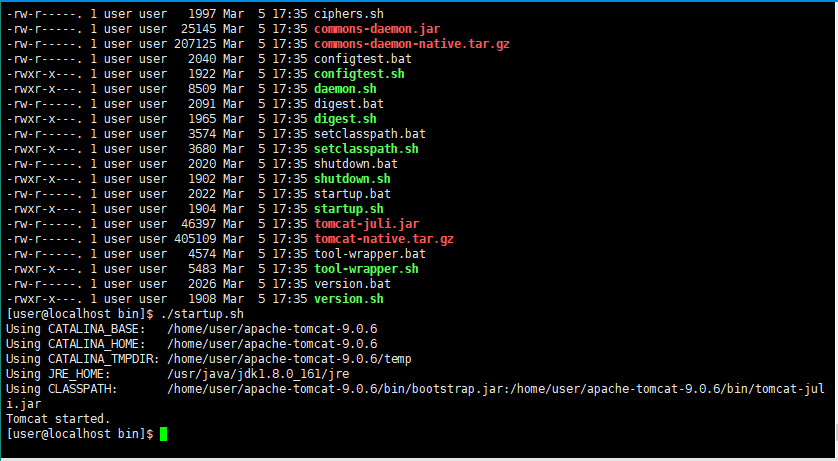
(1)查看tomcat服務器的Log信息,看看tomcat服務器是否已經正常啟動,進入tomcat服務器下的logs目錄,打開catalina.out文件進行查看,如下圖所示:
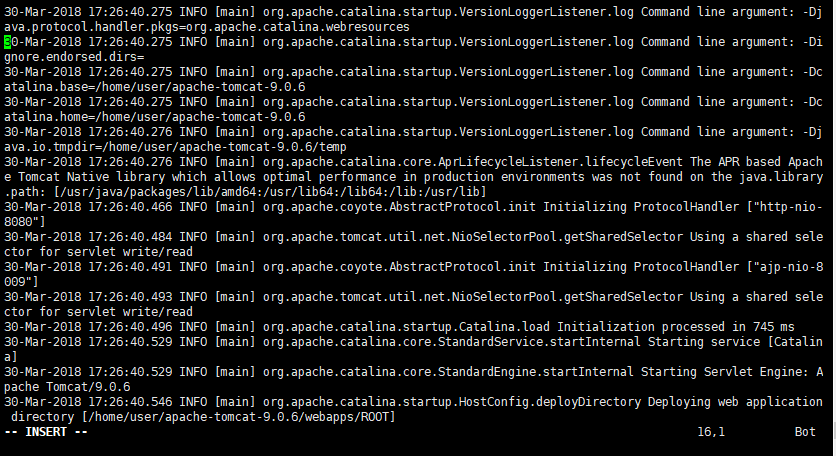
(2)在瀏覽器輸入IP:8080可以看到如下圖所示:
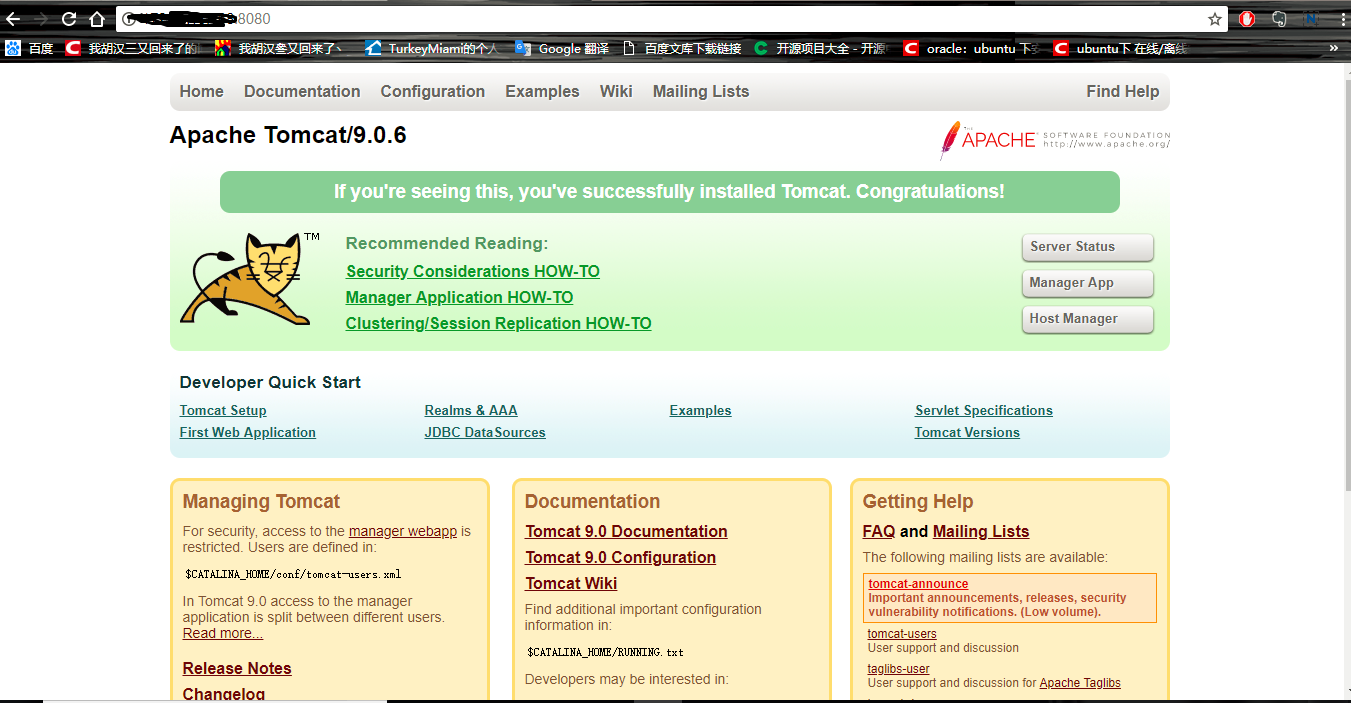
(3)在webapps創建一個文件HelloWorld,測試tomcat有有沒有成功
cd /home/user/apache-tomcat-9.0.6/webapps/
vim HelloWorld在HelloWorld文件中所寫的內容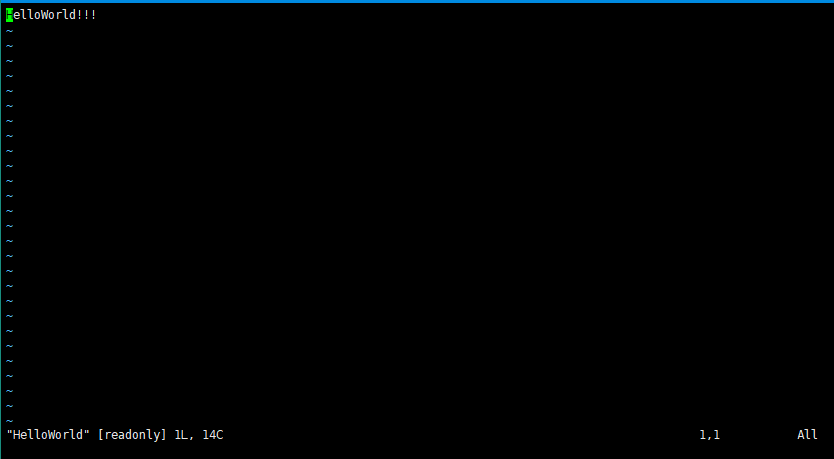
在瀏覽器上訪問IP:8080/HelloWorld 出現如下圖所示內容: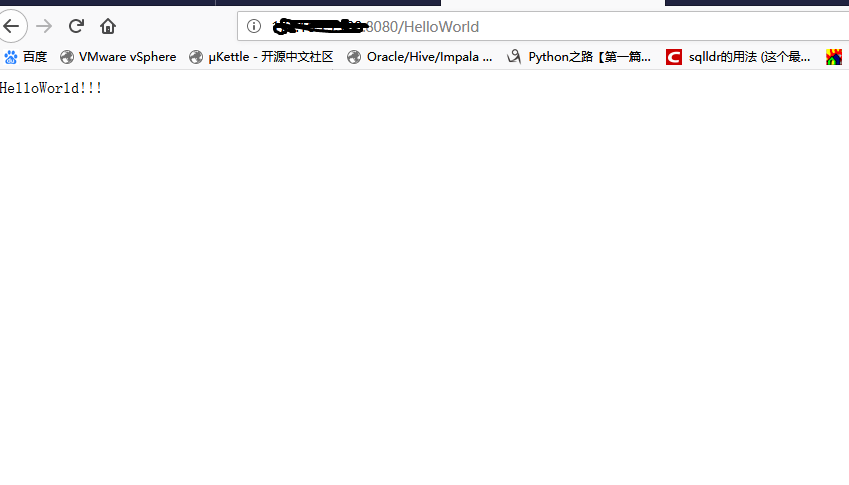
說明Tomcat服務器已經正常啟動成功了。
如果tomcat啟動不了,那麽最有可能就是啟動時使用的端口被其他應用程序占用了,那麽可以通過如下的辦法進行排查,例如查看8080端口被哪個應用程序占用了。
2.關閉Tomcat服務器
進入tomcat服務器的bin目錄,然後執行"./shutdown.sh"命令啟動Tomcat服務器,如下圖所示: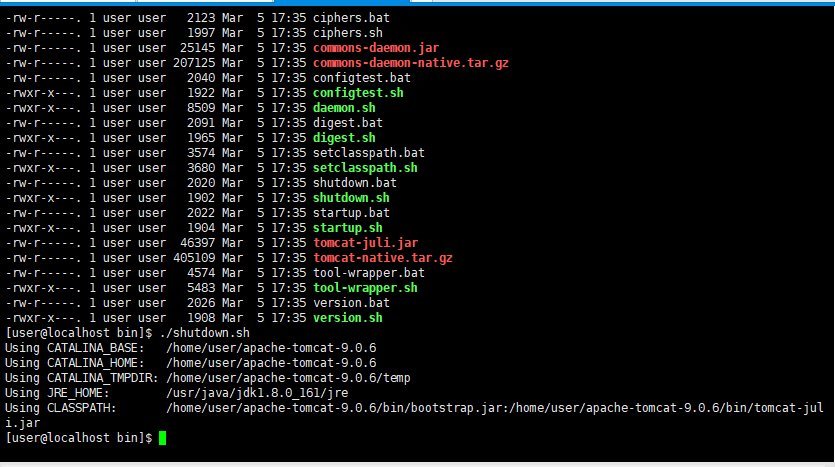
查看tomcat服務器的Log信息,看看tomcat服務器是否已經正常關閉,進入tomcat服務器下的logs目錄,打開catalina.out文件進行查看,如下圖所示: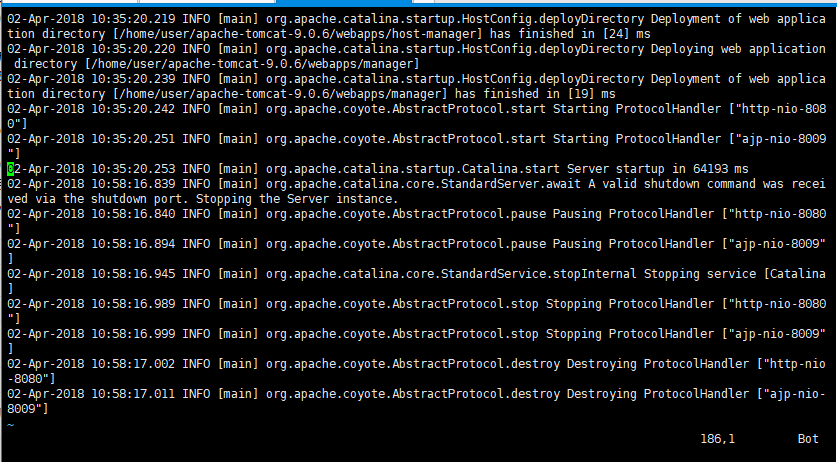
部署JavaWeb應用到Tomcat服務器
部署JavaWeb應用到Tomcat服務器就是將開放好的JavaWeb應用打包成war包,然後發布到tomcat服務器的webapps目錄下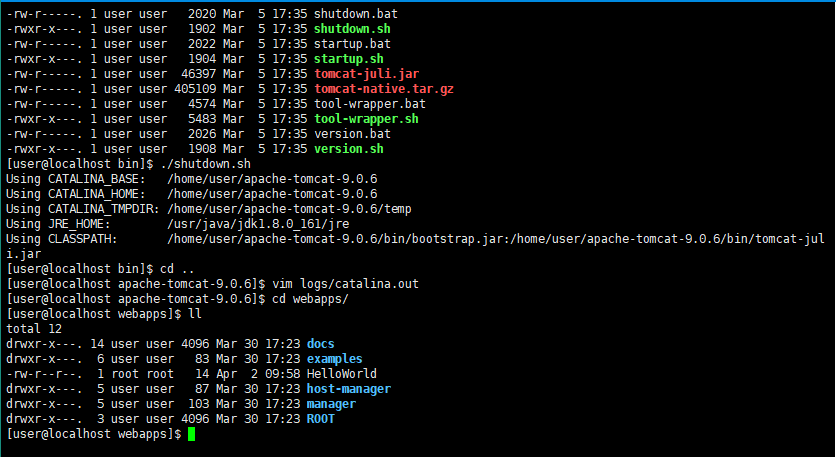
打包JavaWeb應用
打開eclipse,右鍵項目點擊Export 選擇war file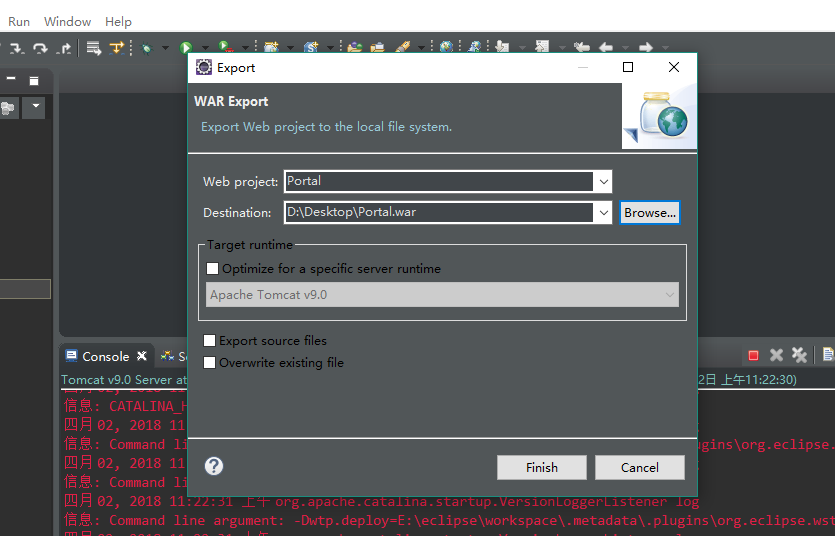
然後點Finish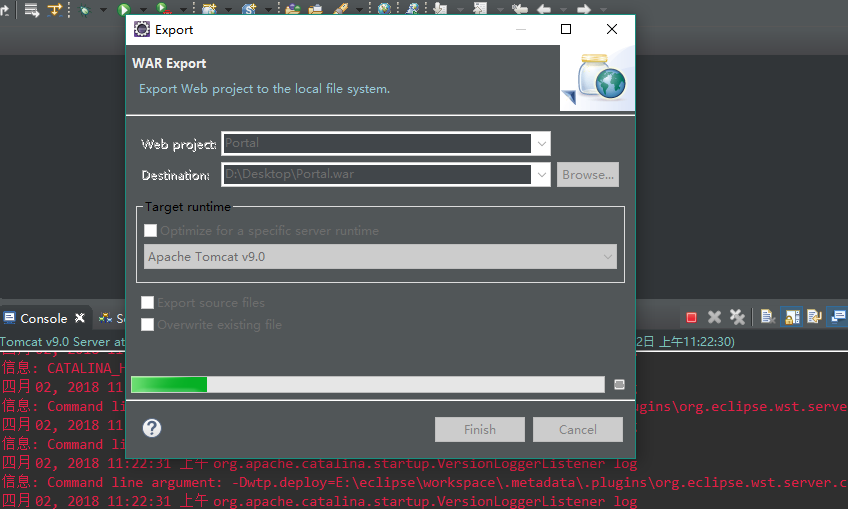
這就是打包完成的war包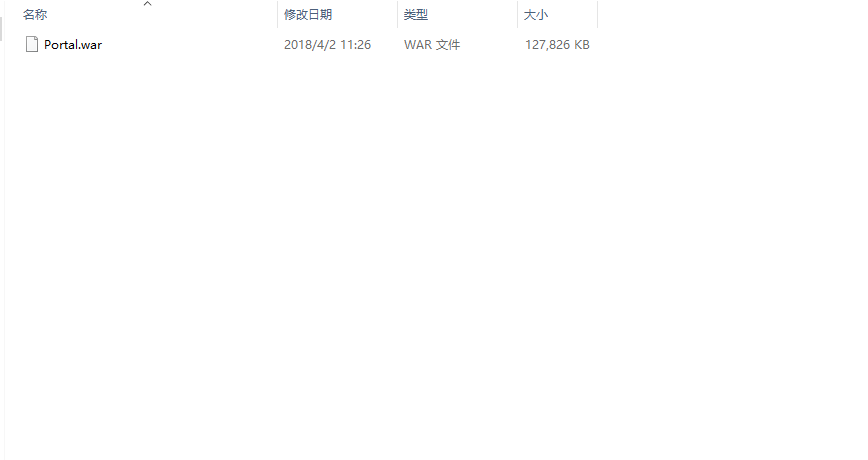
將war包發布到tomcat服務器
1.將打包好的war包上傳到tomcat服務器webapps目錄 如下圖所示: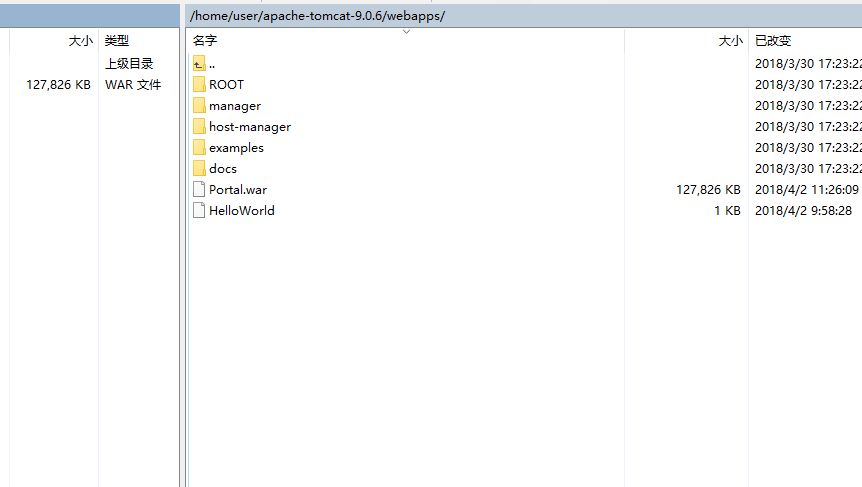
2.上傳成功
Tomcat服務器自動解壓縮war包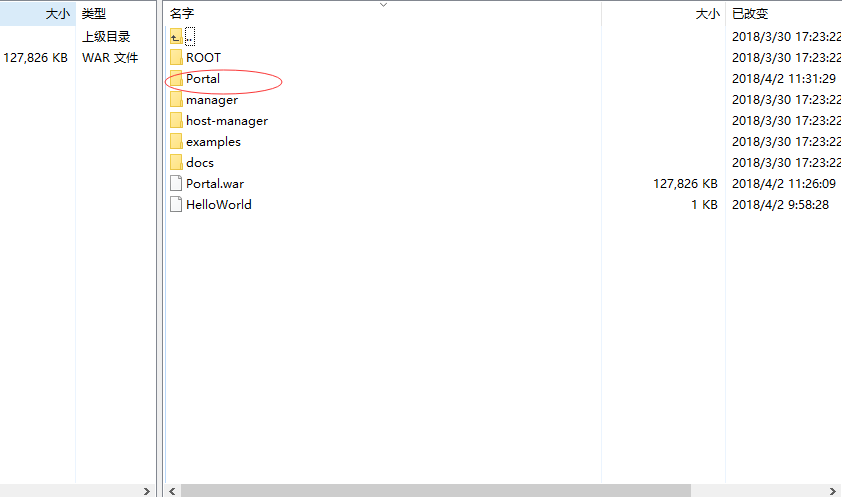
3.然後訪問IP:8080/Portal出現以下畫面: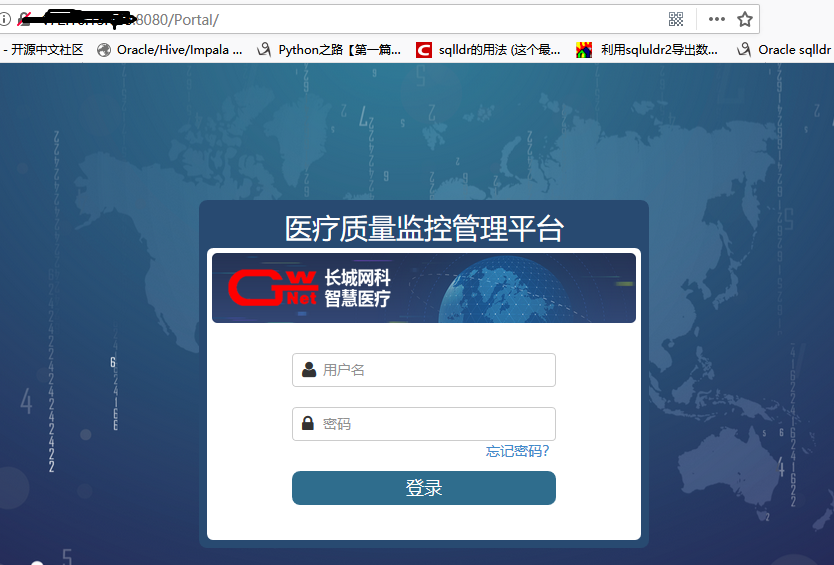
至此Tomcat服務器的安裝和Web應用的部署完成
Tomcat服務器的搭建和Web應用的部署
