linux下硬盤的安裝及分區fdisk
阿新 • • 發佈:2018-04-05
硬盤分區 fdisk 摘要:本文將通過虛擬機VMware模擬增加新硬盤來介紹linux下對新增硬盤的分區及安裝。在本文中,將通過虛擬機增加一個10G的SCSI接口的虛擬硬盤,然後對這塊新的虛擬硬盤建立3個分區,在第1個和第3個分區上建立ext3fs文件系統,把第2個分區留作swap交換分區。
首先,將硬盤安裝至電腦主機上面,這裏指的是硬件的安裝。本文采用的是通過虛擬機增加一塊10G的虛擬的SCSI硬盤。虛擬機下如何增加一塊硬盤,可參考如下網址:https://jingyan.baidu.com/article/0eb457e50394d803f0a90554.html
增加了一塊新的硬盤之後,我們可以通過以下命令查看系統是否正確的識別到了這塊新增的硬盤。
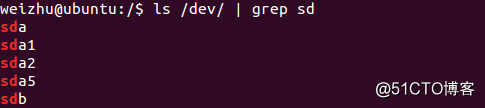
通過結果我們看到,當前的系統上有sda、sdb兩塊硬盤,sda被分為3塊sda1、sda2、sda5,第2塊硬盤是一整塊的,還沒有進行分區。系統已經正確的識別到了這塊新增的SCSI硬盤。
接下來使用fdisk對這塊新增的硬盤進行分區。
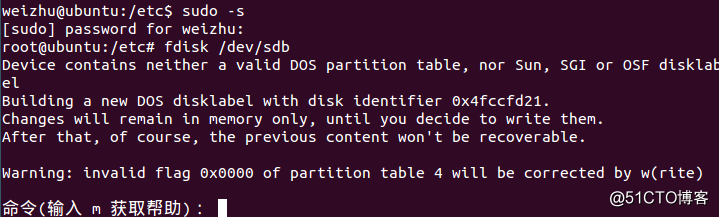
啟動fdisk程序,以目標設備(/dev/sdb)為參數。fdisk是一個交互式的應用程序,在執行完一項操作之後,fdisk會顯示一行提示信息,並給出一個冒號:等待用戶輸入命令。正如圖片看到的那樣,輸入m會給出幫助信息。
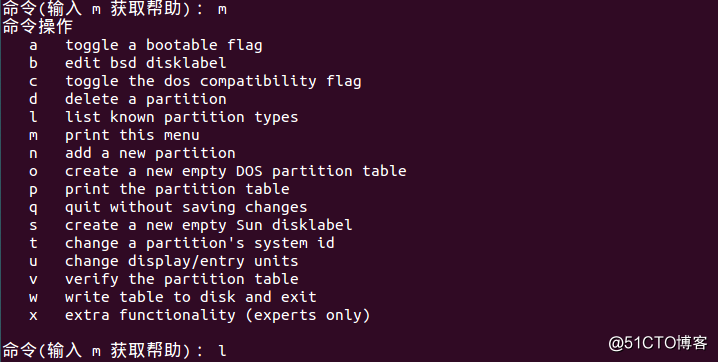
然後我們將使用n命令(new)新建一個分區。
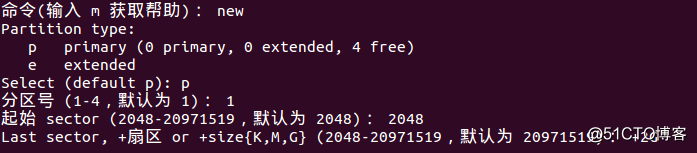
選p建立主分區,選e則是建立邏輯分區,我們將三個分區都建立在主分區上。選擇p之後就是選擇分區號,一塊硬盤有4個主分區。第1個分區建立在硬盤sdb的第1個主分區sdb1。然後就是選擇分區開始的柱面,這裏從2048開始。分區大小2G。這樣,第一個分區就建立好了,當然了,我們還沒有將分區寫進硬盤,此步驟將在建立完所有的分區後在進行寫入,我們現在使用p(print)命令查看我們建立的第1個分區。
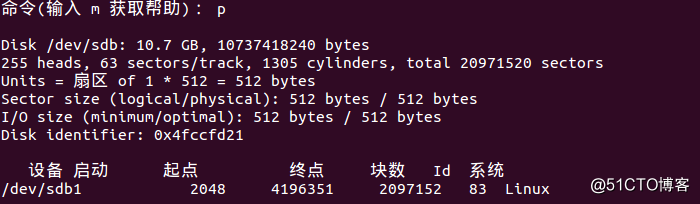
然後第2、第3分區按照上面的方法進行分區。第2分區swap分區分1G大小,第3分區2G。如下圖。
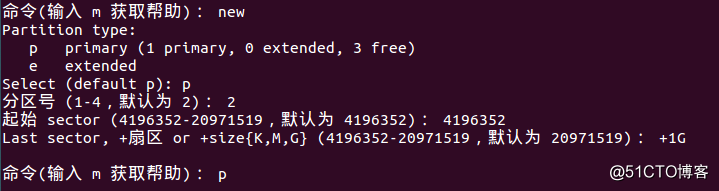
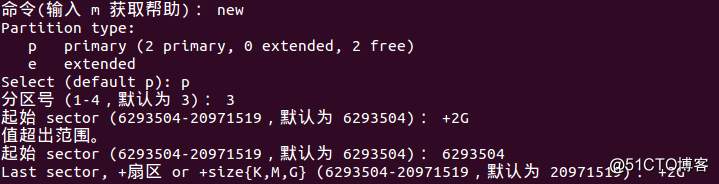
由於第二塊分區是swap分區,我們需要對分區的類型進行修改,將其修改為swap,默認新建的分區為ext4類型。可以使用t命令對其類型進行修改,分區號選擇2,然後修改的類型可以通過L命令查看,這裏swap是82。
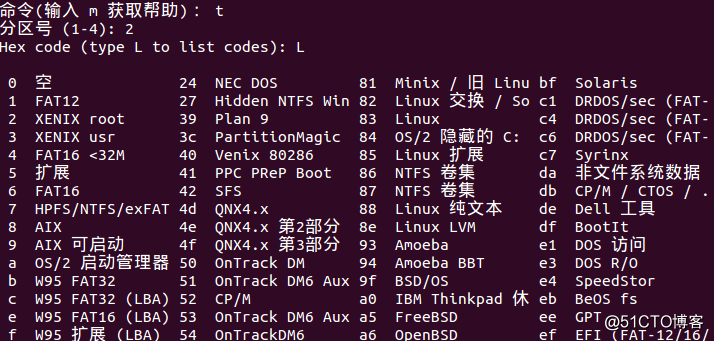

這樣,就對3個分區設置完成了,使用命令查看分區信息。然後再通過w命令將分好的分區寫入硬盤,在使用w命令之前,所作的設置是沒有寫入硬盤的。
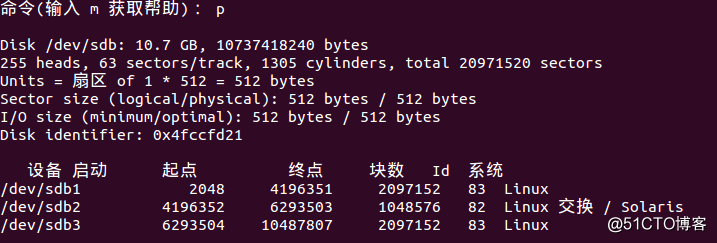

然後使用mkfs命令寫入ext3fs文件系統。再用fsck進行檢查。然後新建一個/web目錄進行掛載。如圖。第3塊分區與第一塊分區類似,不再說明,掛載在/store目錄下。
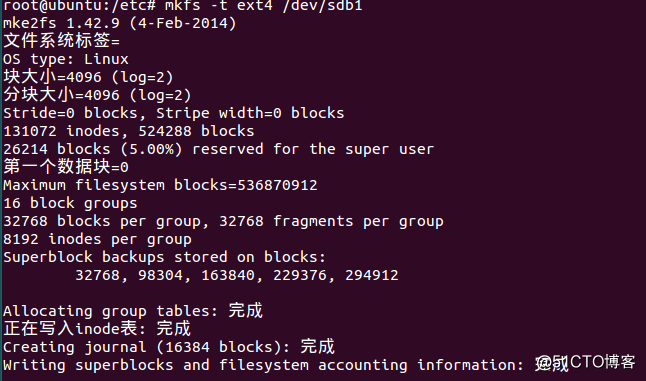
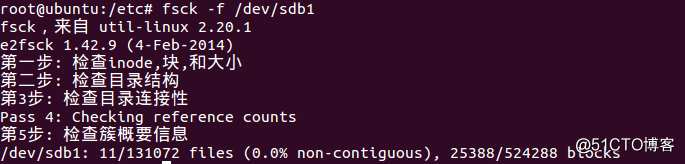

第3分區:
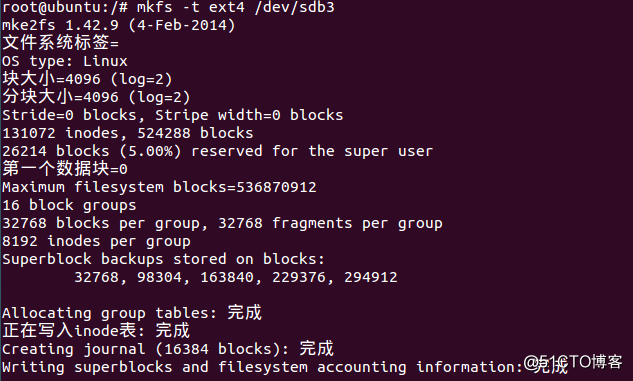
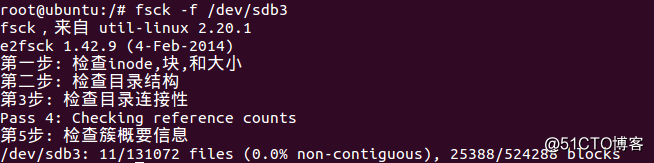

然後就是對第2塊分區swap分區進行初始化並激活使用。交換分區需要使用mkswap命令來初始化,該命令以分區的設備名為參數,最後使用swapon命令檢查並激活交換分區。使用帶-s的swapon命令查看當前系統上已經存在的交換分區。如圖。

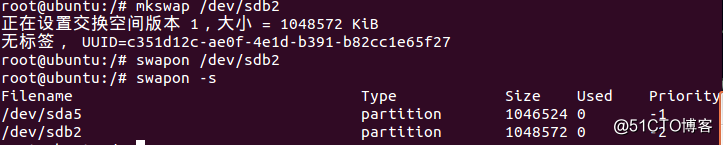
上面,已經完成了對新增硬盤的分區及初始化。接下來,就是修改/etc/fstab配置文件,使每次啟動時硬盤自動掛載。這部分可參考我的上篇博客“/etc/fstab配置文件詳細說明”。至此,已完成對新增硬盤的分區及安裝。
首先,將硬盤安裝至電腦主機上面,這裏指的是硬件的安裝。本文采用的是通過虛擬機增加一塊10G的虛擬的SCSI硬盤。虛擬機下如何增加一塊硬盤,可參考如下網址:https://jingyan.baidu.com/article/0eb457e50394d803f0a90554.html
增加了一塊新的硬盤之後,我們可以通過以下命令查看系統是否正確的識別到了這塊新增的硬盤。
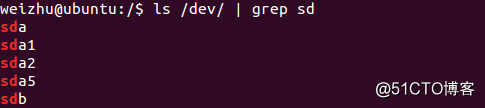
通過結果我們看到,當前的系統上有sda、sdb兩塊硬盤,sda被分為3塊sda1、sda2、sda5,第2塊硬盤是一整塊的,還沒有進行分區。系統已經正確的識別到了這塊新增的SCSI硬盤。
接下來使用fdisk對這塊新增的硬盤進行分區。
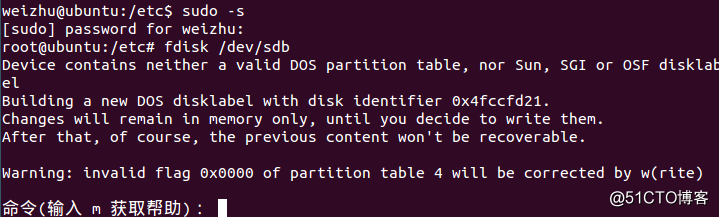
啟動fdisk程序,以目標設備(/dev/sdb)為參數。fdisk是一個交互式的應用程序,在執行完一項操作之後,fdisk會顯示一行提示信息,並給出一個冒號:等待用戶輸入命令。正如圖片看到的那樣,輸入m會給出幫助信息。
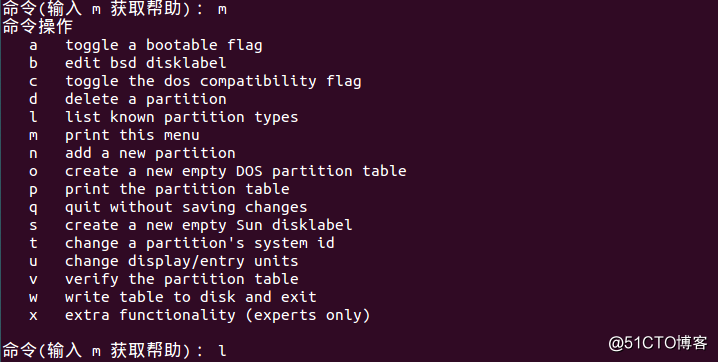
然後我們將使用n命令(new)新建一個分區。
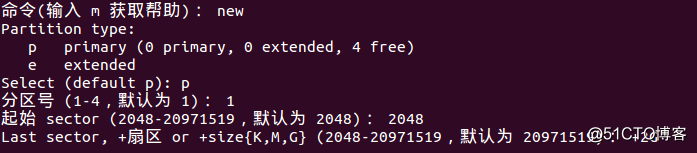
選p建立主分區,選e則是建立邏輯分區,我們將三個分區都建立在主分區上。選擇p之後就是選擇分區號,一塊硬盤有4個主分區。第1個分區建立在硬盤sdb的第1個主分區sdb1。然後就是選擇分區開始的柱面,這裏從2048開始。分區大小2G。這樣,第一個分區就建立好了,當然了,我們還沒有將分區寫進硬盤,此步驟將在建立完所有的分區後在進行寫入,我們現在使用p(print)命令查看我們建立的第1個分區。
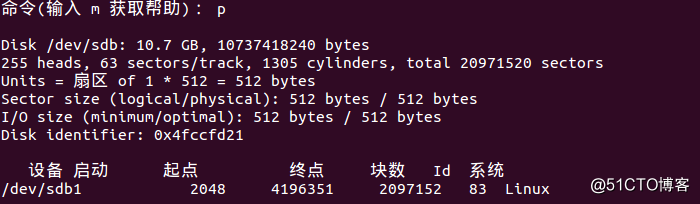
然後第2、第3分區按照上面的方法進行分區。第2分區swap分區分1G大小,第3分區2G。如下圖。
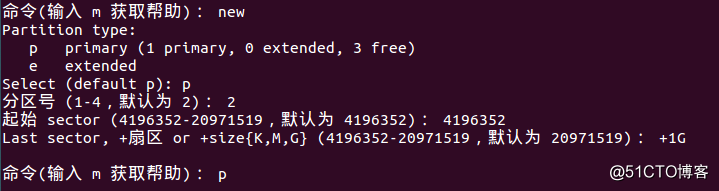
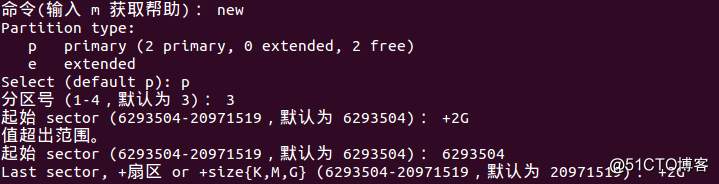
由於第二塊分區是swap分區,我們需要對分區的類型進行修改,將其修改為swap,默認新建的分區為ext4類型。可以使用t命令對其類型進行修改,分區號選擇2,然後修改的類型可以通過L命令查看,這裏swap是82。
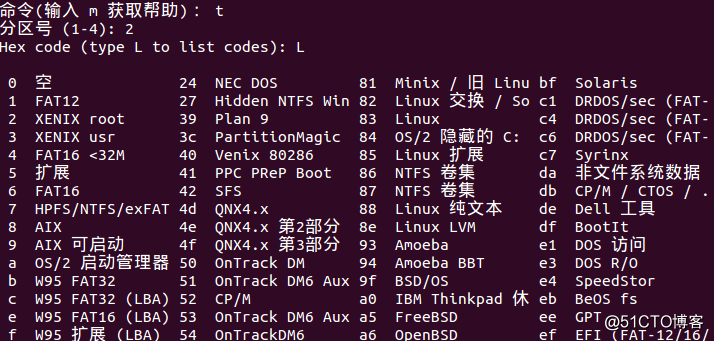

這樣,就對3個分區設置完成了,使用命令查看分區信息。然後再通過w命令將分好的分區寫入硬盤,在使用w命令之前,所作的設置是沒有寫入硬盤的。
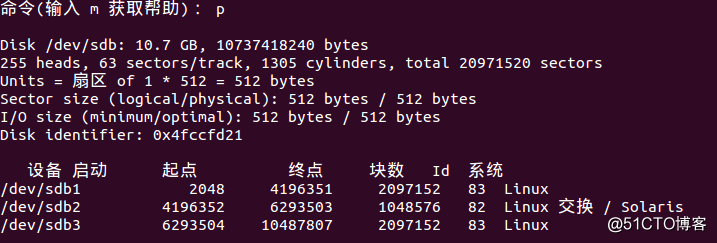

然後使用mkfs命令寫入ext3fs文件系統。再用fsck進行檢查。然後新建一個/web目錄進行掛載。如圖。第3塊分區與第一塊分區類似,不再說明,掛載在/store目錄下。
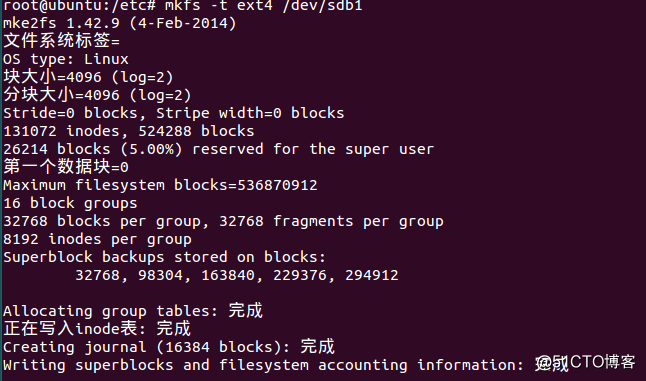
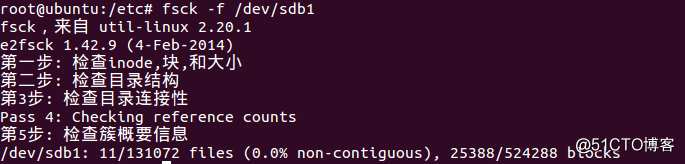

第3分區:
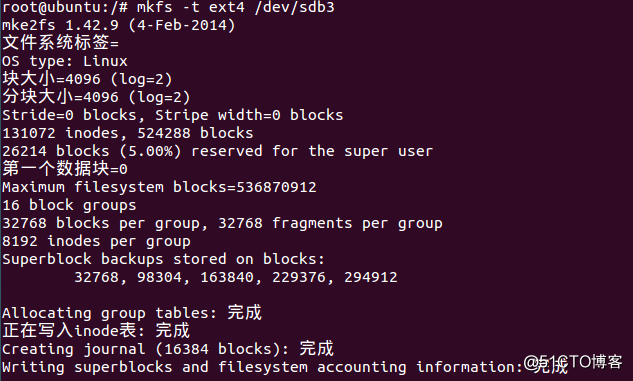
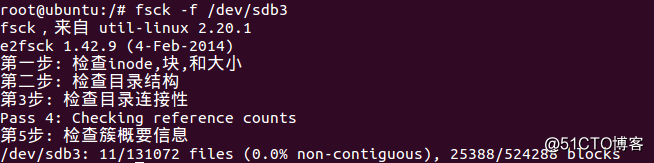

然後就是對第2塊分區swap分區進行初始化並激活使用。交換分區需要使用mkswap命令來初始化,該命令以分區的設備名為參數,最後使用swapon命令檢查並激活交換分區。使用帶-s的swapon命令查看當前系統上已經存在的交換分區。如圖。

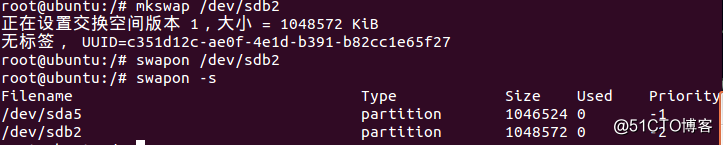
上面,已經完成了對新增硬盤的分區及初始化。接下來,就是修改/etc/fstab配置文件,使每次啟動時硬盤自動掛載。這部分可參考我的上篇博客“/etc/fstab配置文件詳細說明”。至此,已完成對新增硬盤的分區及安裝。
linux下硬盤的安裝及分區fdisk
