1.6 Illustrator視圖的保存與載入
本節課將為您演示如何保存和加載當前視圖。保存和加載視圖,可以幫助您快速查看畫面的各主要部位。點擊狀態欄左側的顯示比例下拉箭頭,彈出系統預設縮放比例列表。 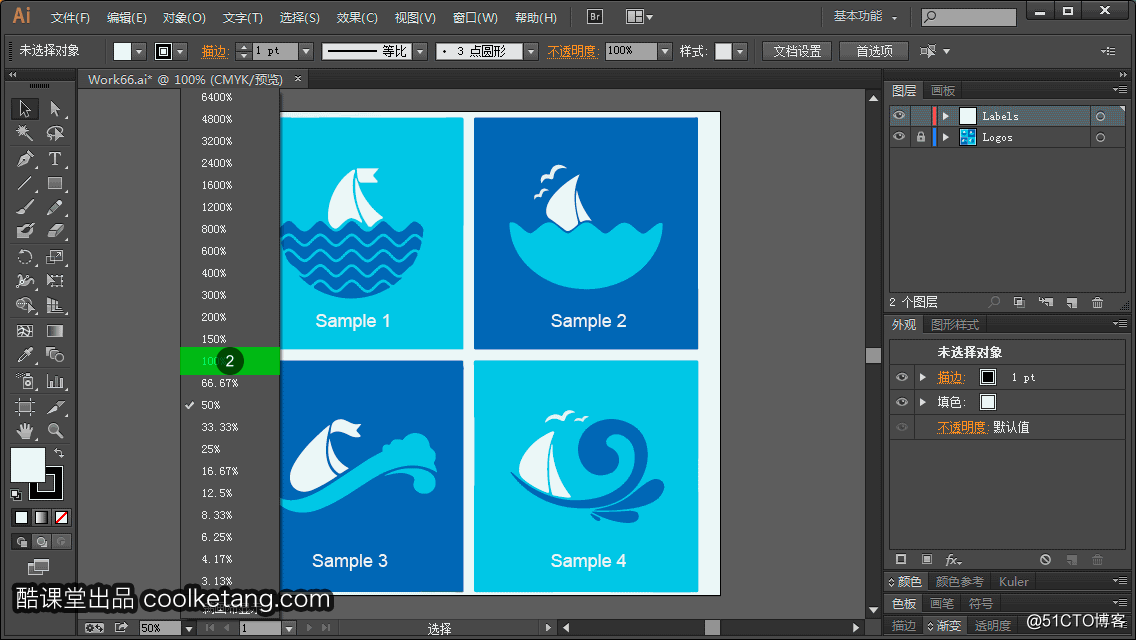
選擇[100%]選項,將畫面調整為按照實際大小顯示。 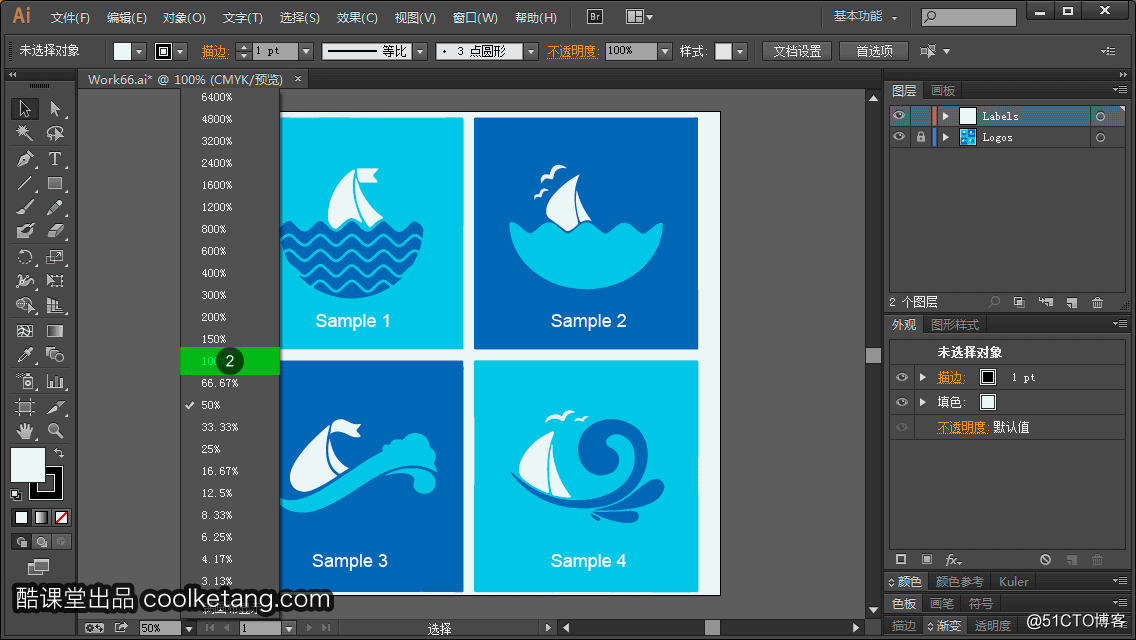
然後選擇工具箱中的[抓手工具]。 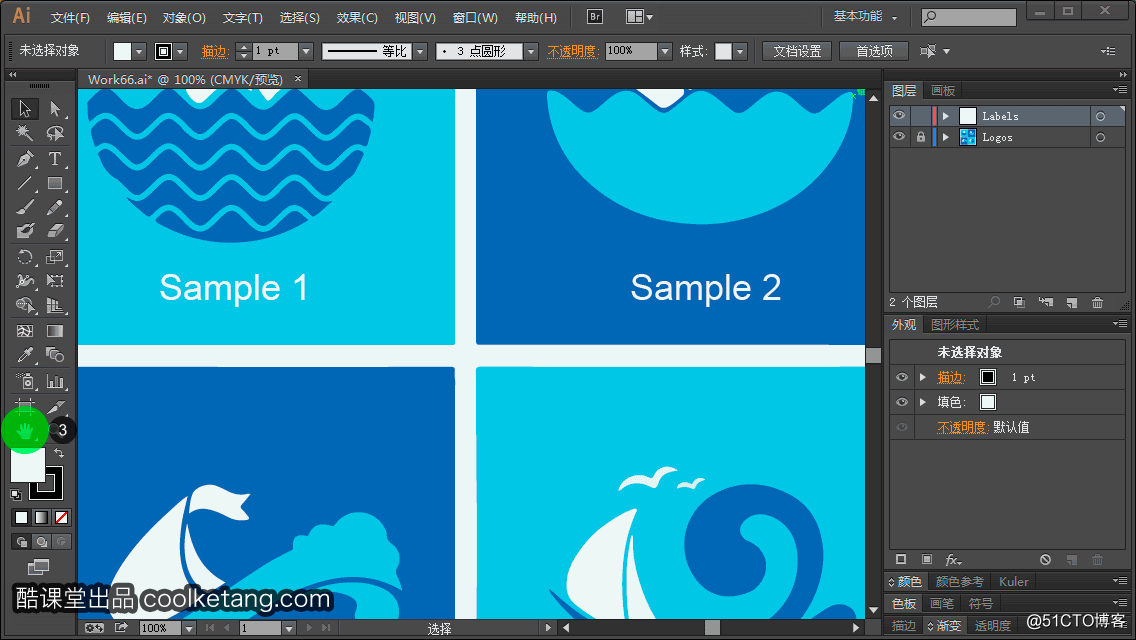
使用抓手工具,拖動當前畫面,查看圖稿中,被隱藏的左上角的內容。 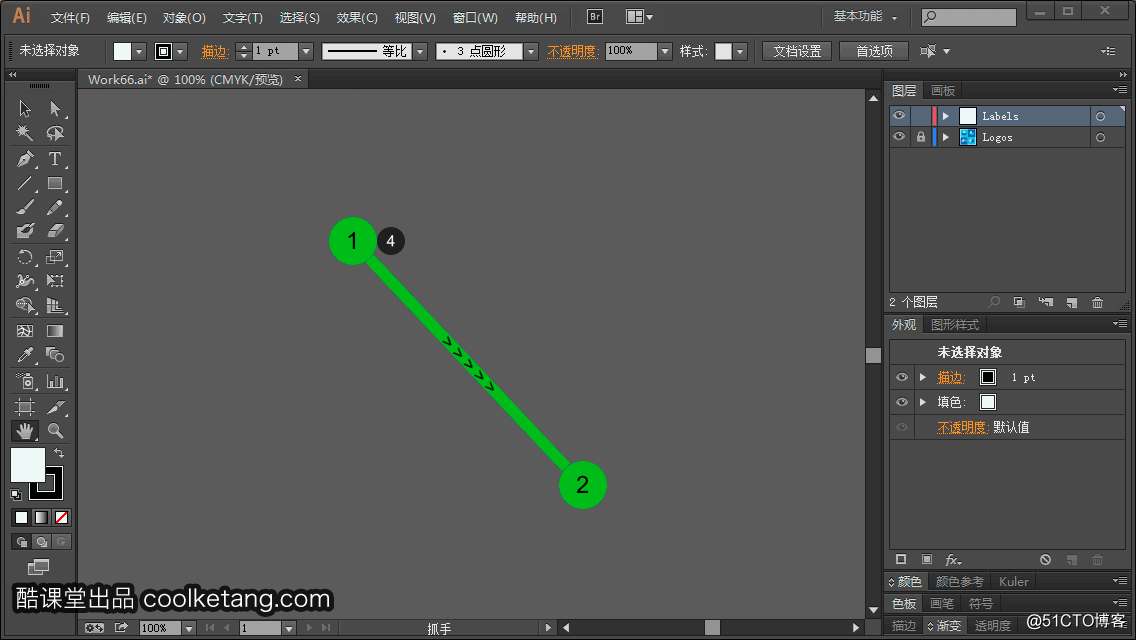
接著依次點擊[視圖 > 新建視圖]命令,保存當前的視圖。 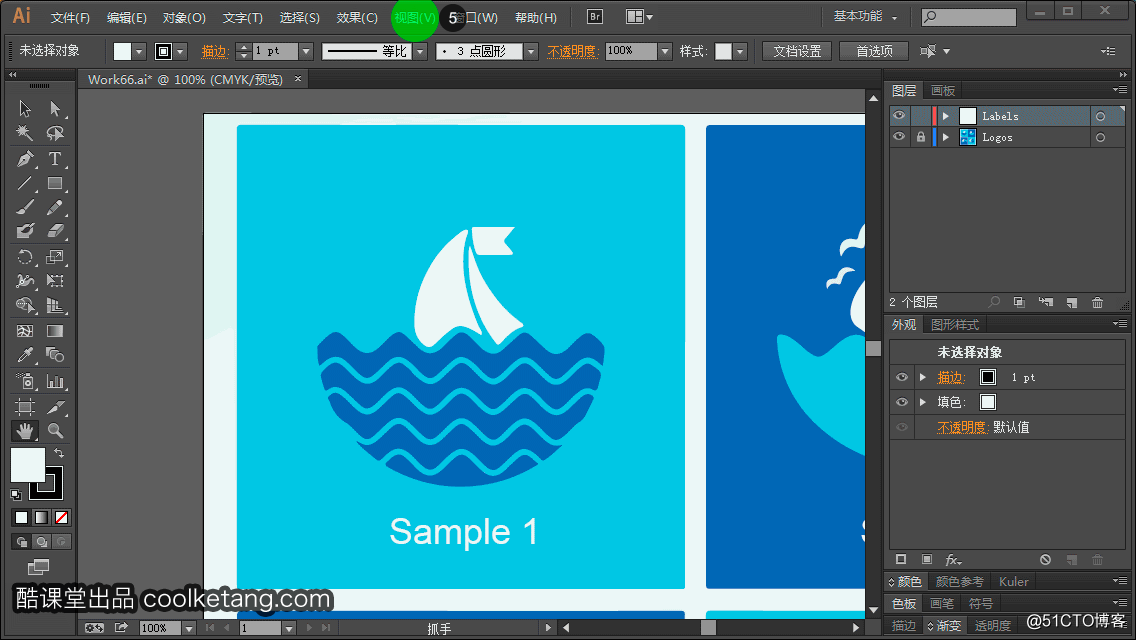
0 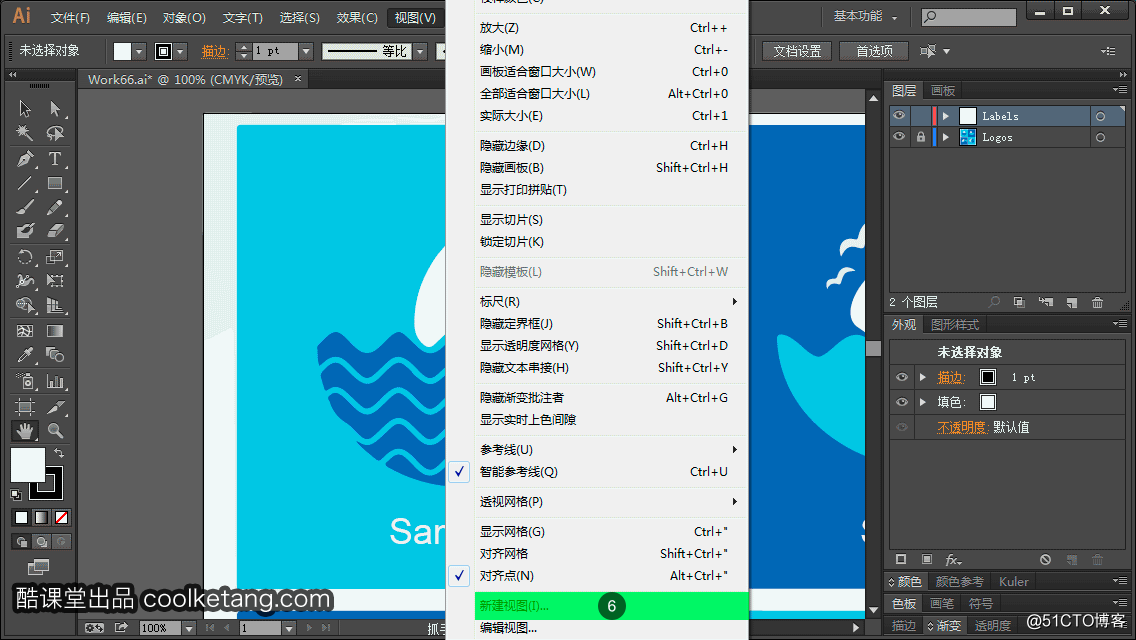
在名稱輸入框內輸入當前視圖的名稱。 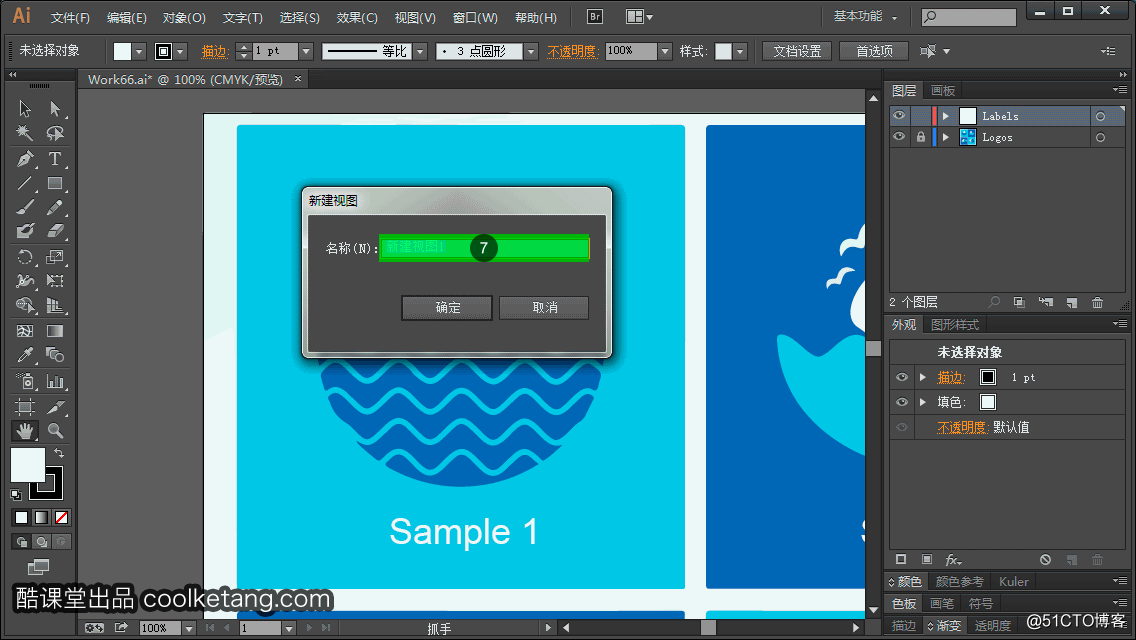
點擊[確定]按鈕,完成視圖設置和視圖的創建。 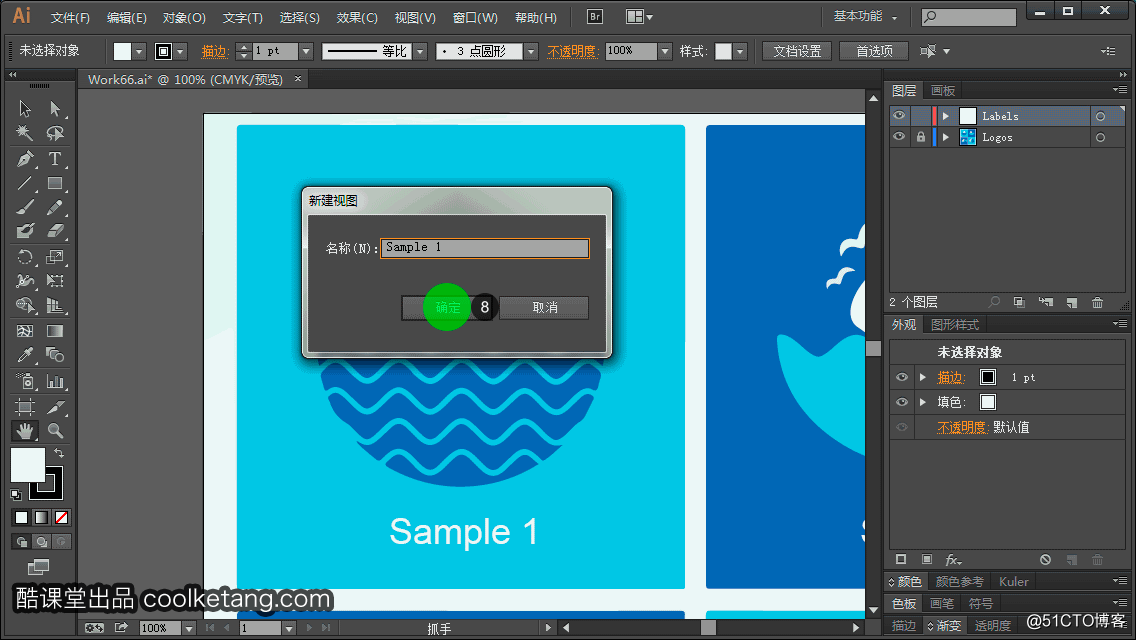
鼠標按下,並向左拖動當前畫面,查看圖稿右側被隱藏的內容。 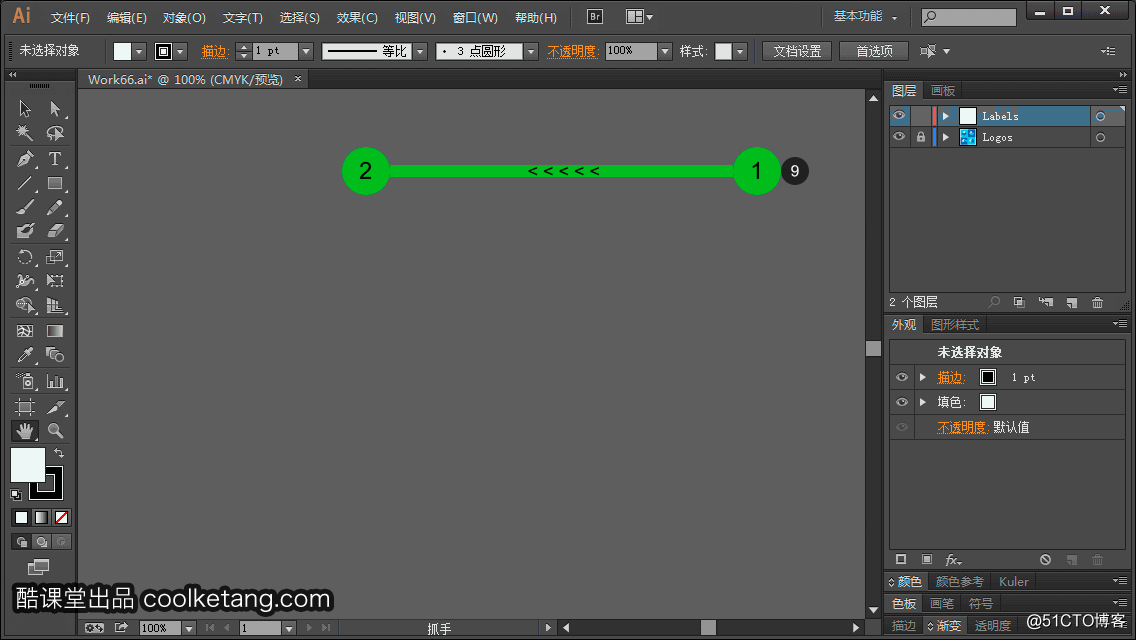
依次點擊[視圖 > 新建視圖]命令,保存當前視圖。
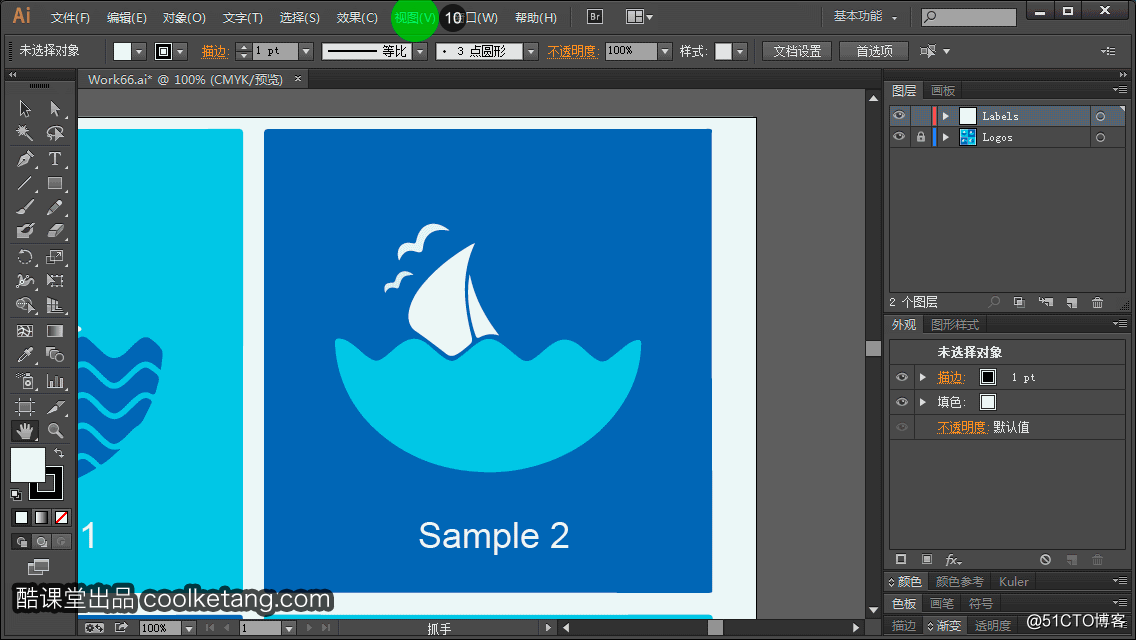
0 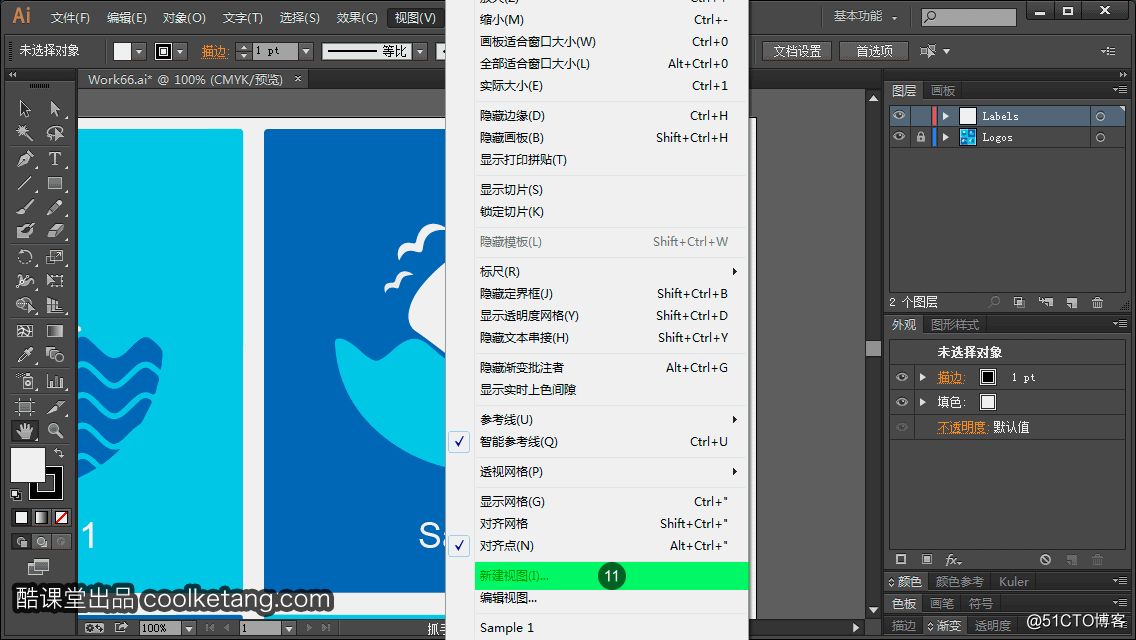
在名稱輸入框內,輸入當前視圖的名稱。 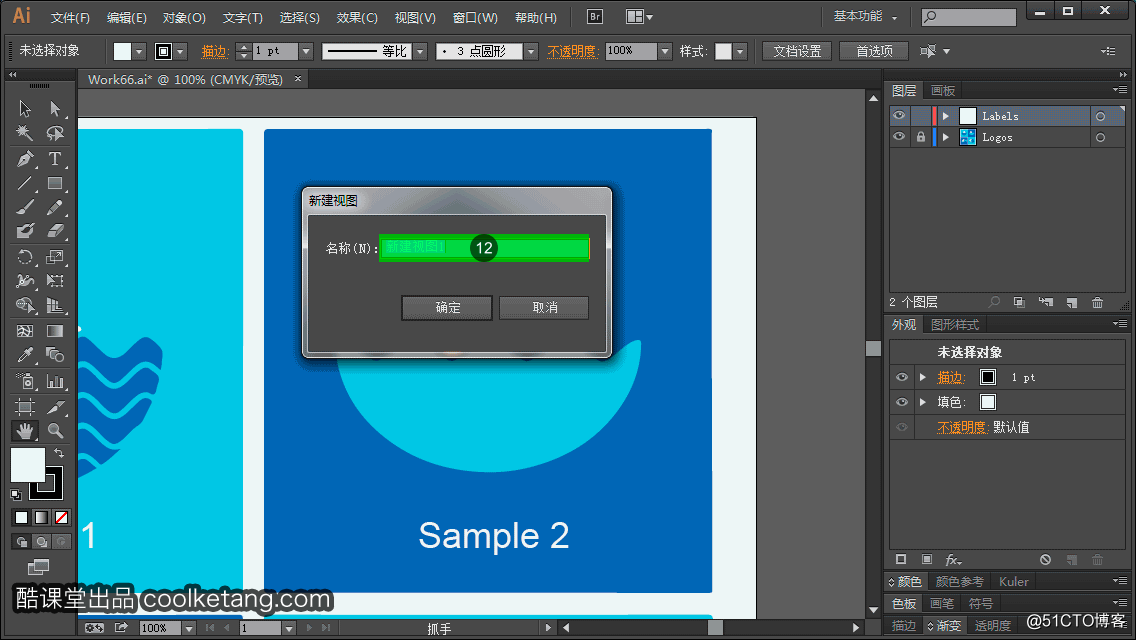
點擊[確定]按鈕,完成視圖設置和視圖的創建。 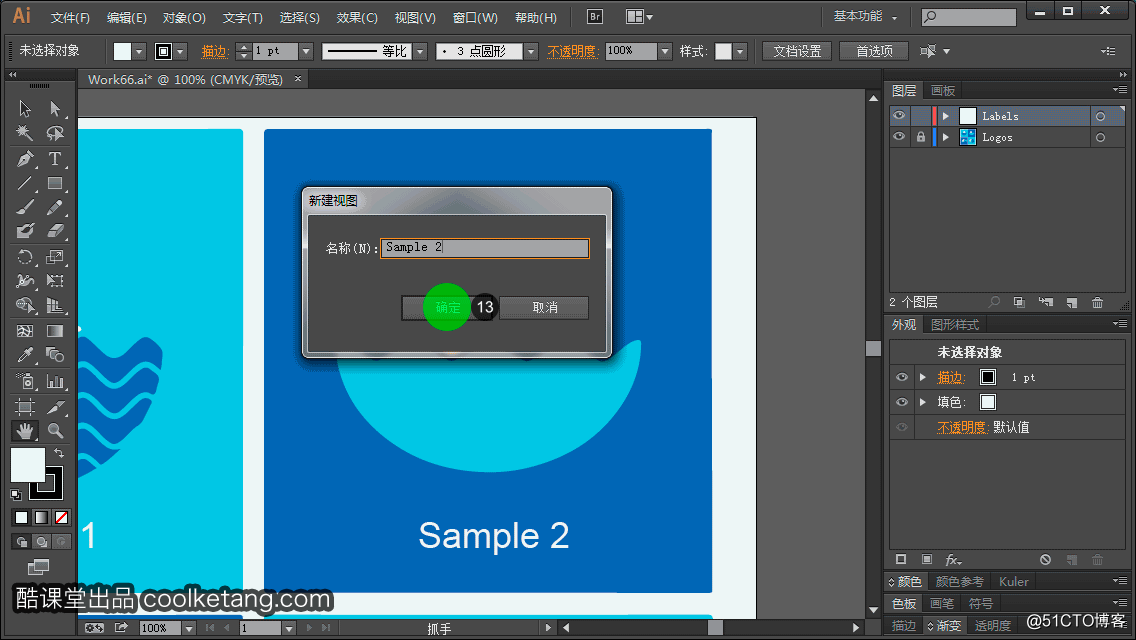
點擊垂直滾動條,查看畫面下方的內容。 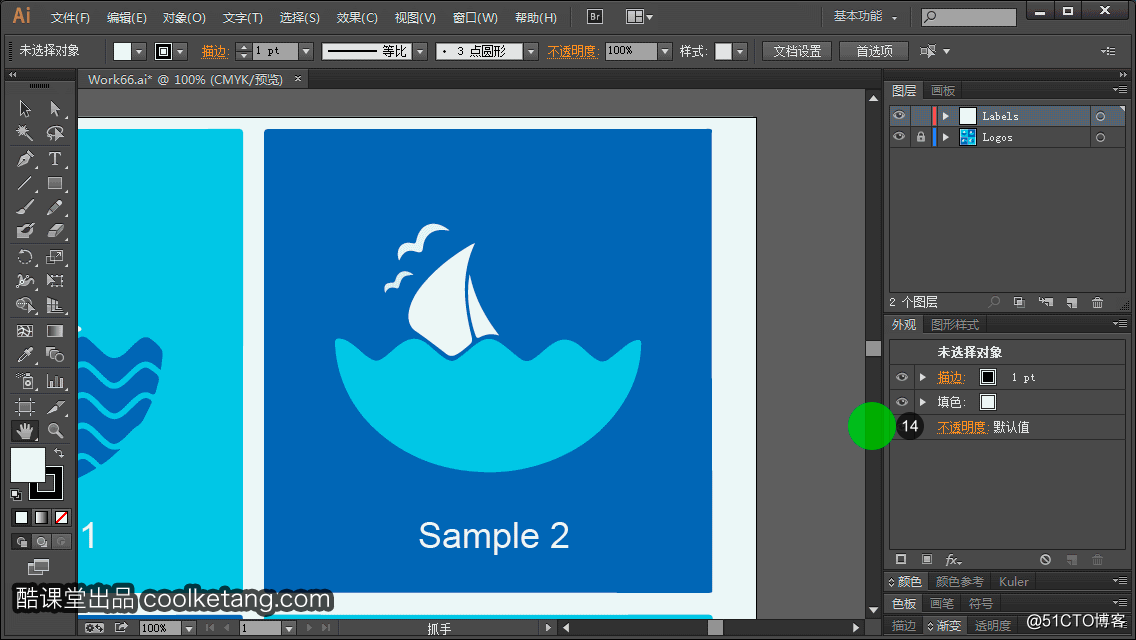
依次點擊[視圖 > 輪廓]命令,調整當前視圖的顯示模式。 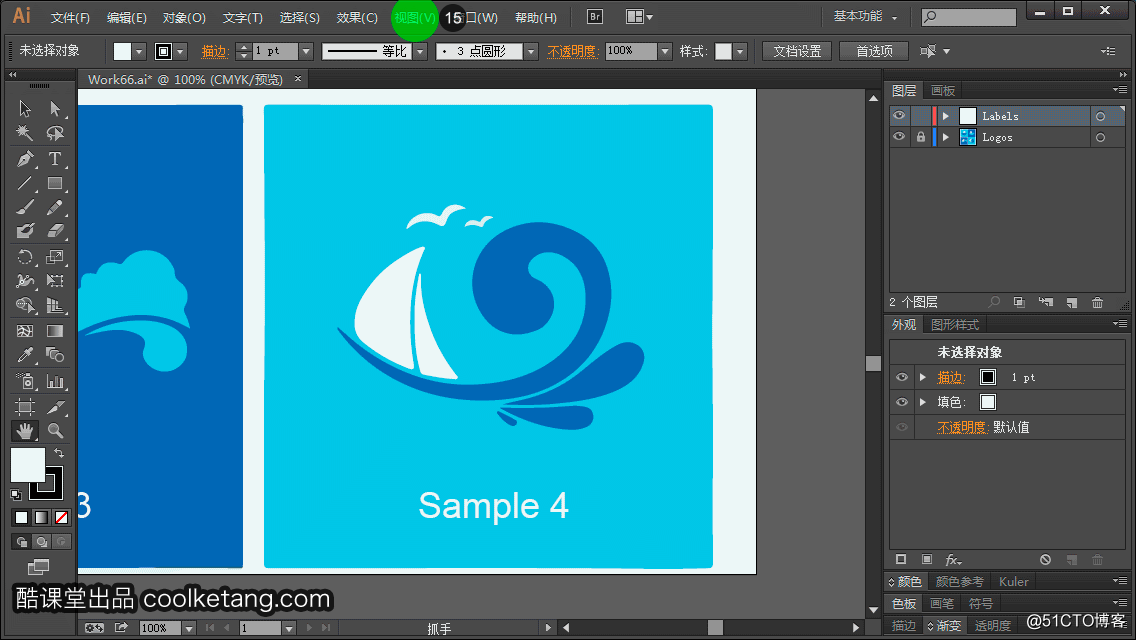
0 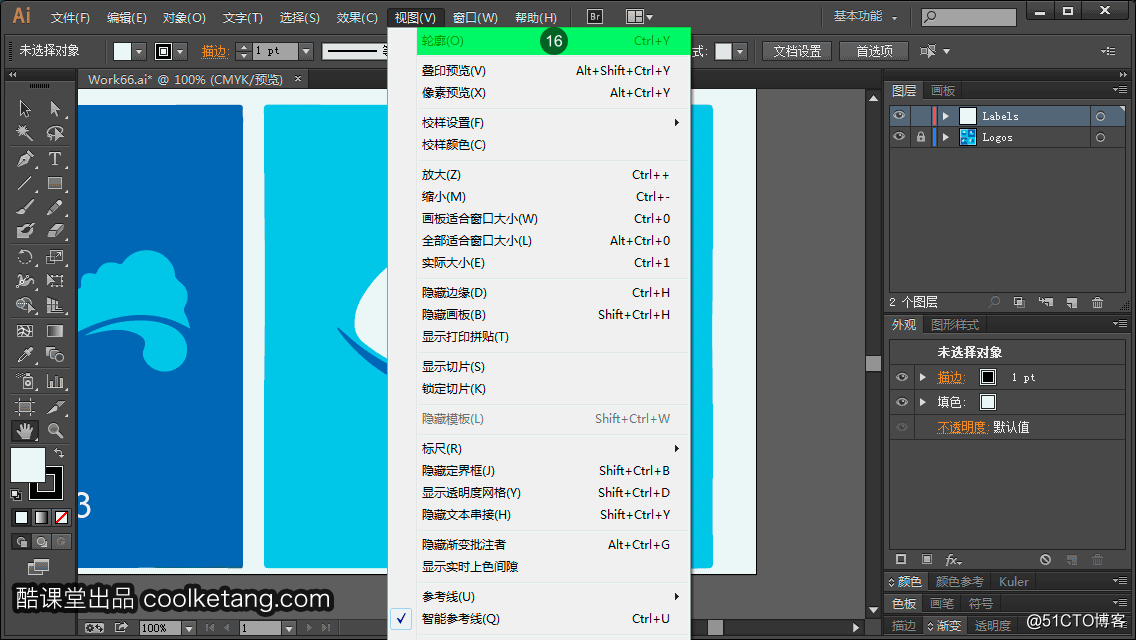
依次點擊[視圖 > 新建視圖]命令,保存當前視圖。 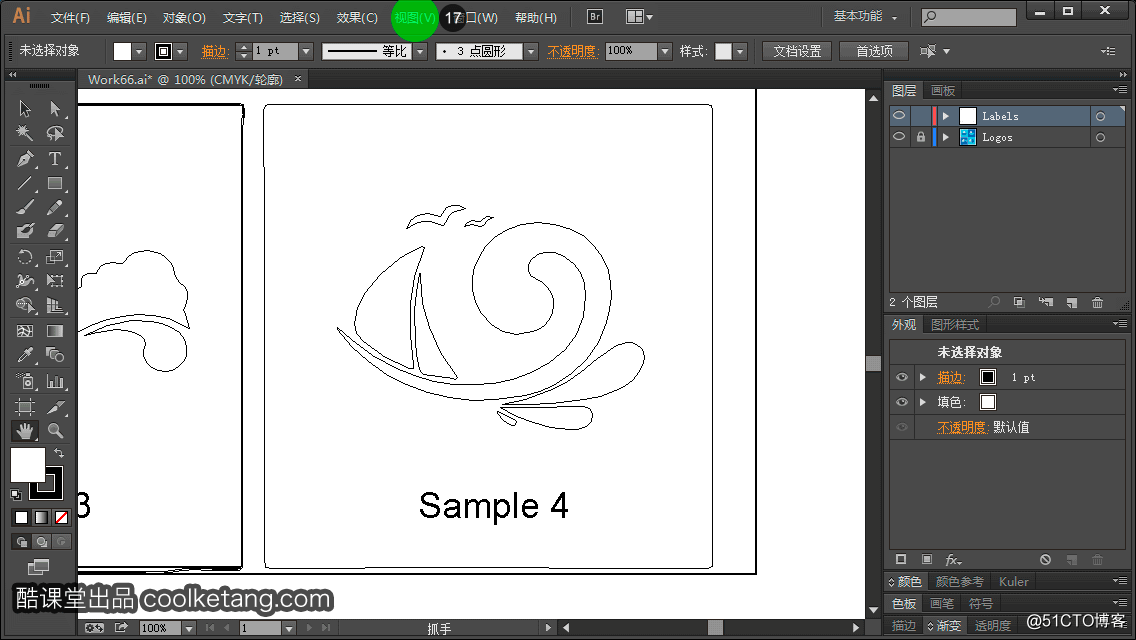
0 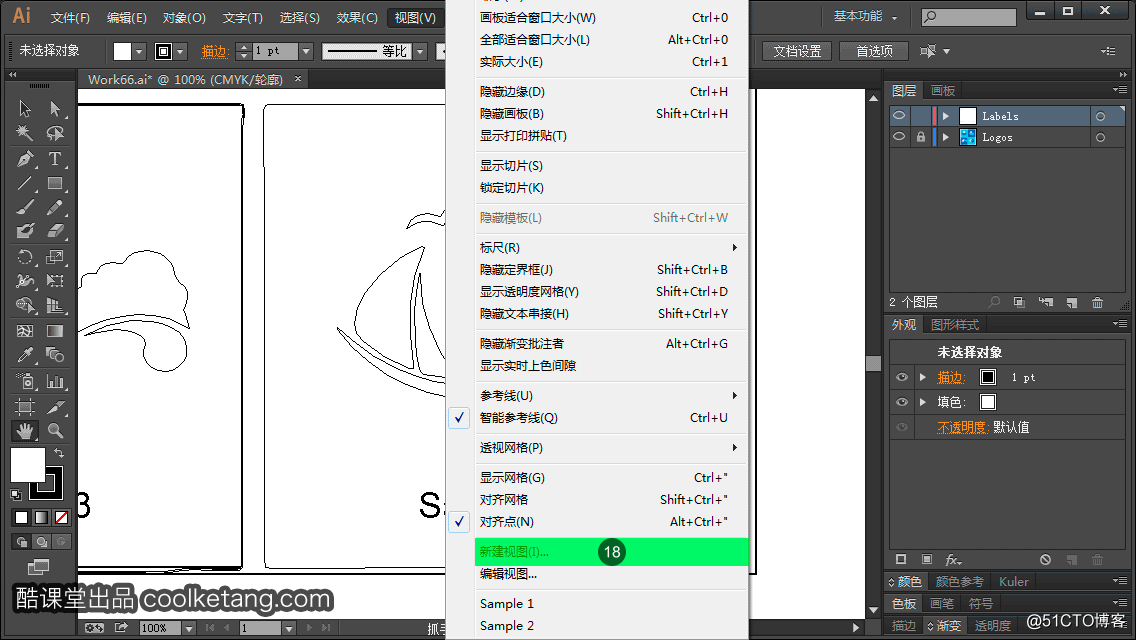
在視圖名稱輸入框內,輸入當前視圖的名稱。 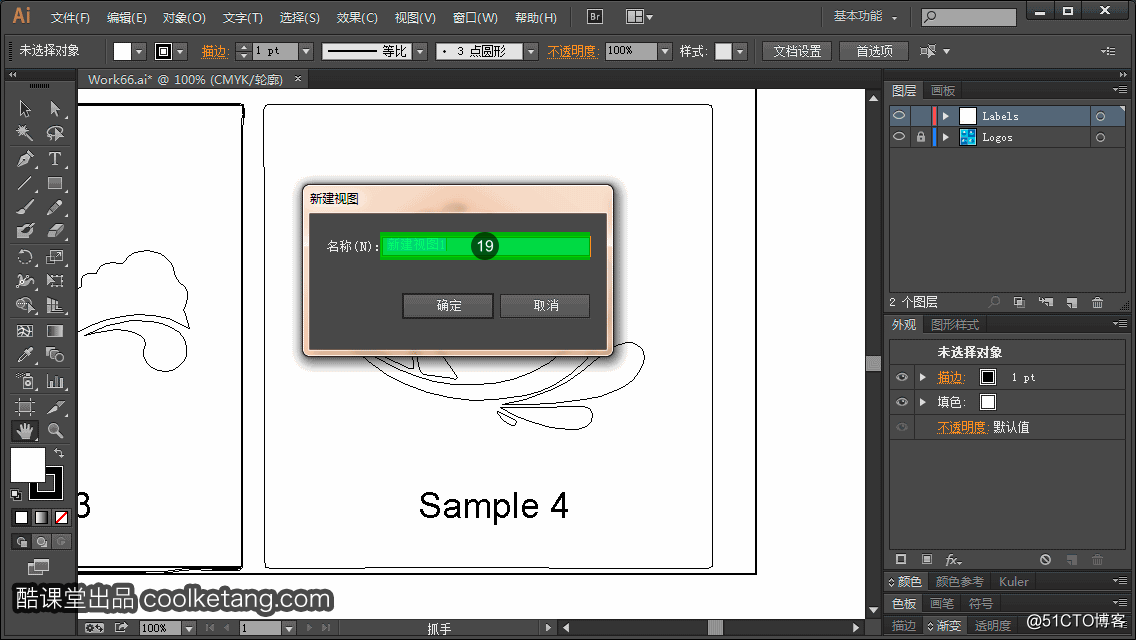
點擊[確定]按鈕,完成視圖設置和視圖的創建。 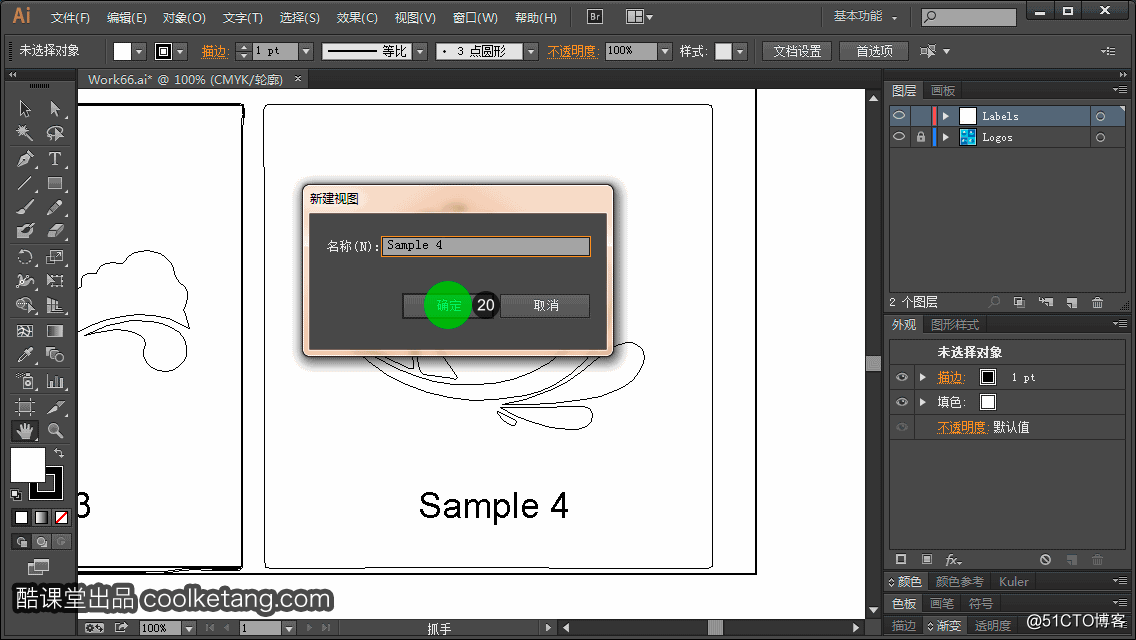
依次點擊[視圖 > 視圖名稱1]]命令,查看第一個自定義視圖。 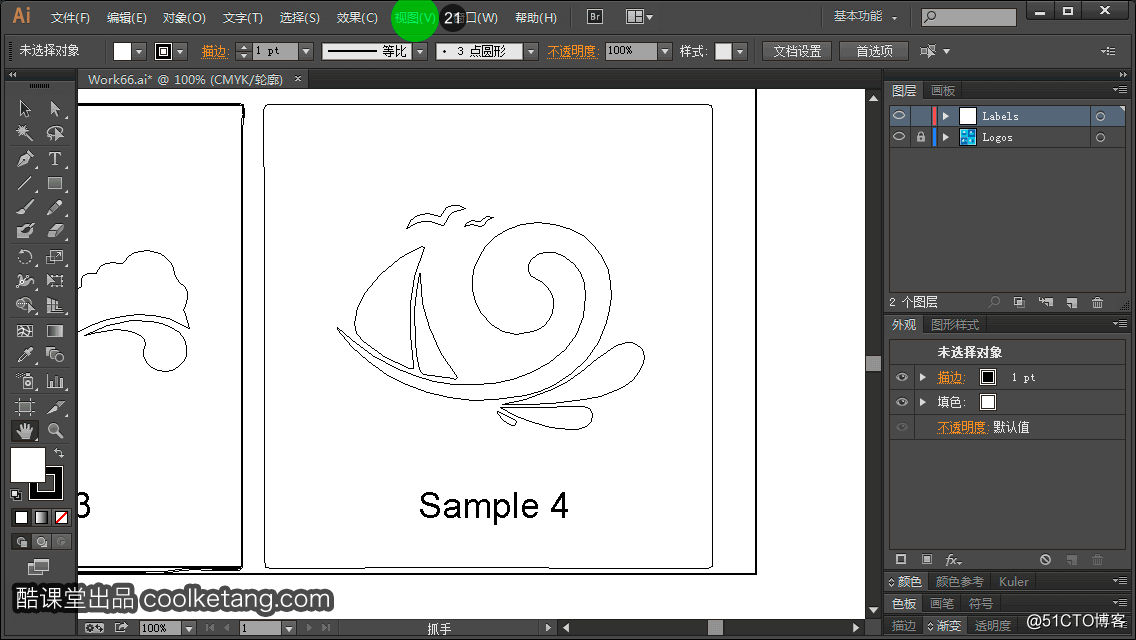
0 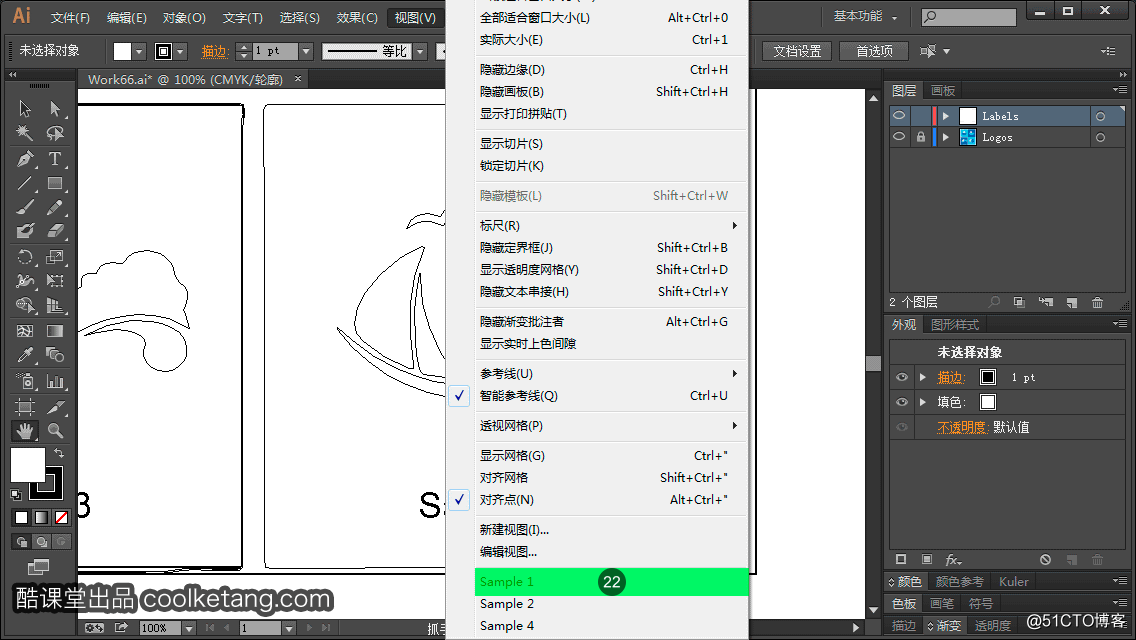
界面上顯示了之前保存的第一個視圖中的畫面。依次點擊[視圖 > 視圖名稱2]命令,查看第二個自定義視圖。 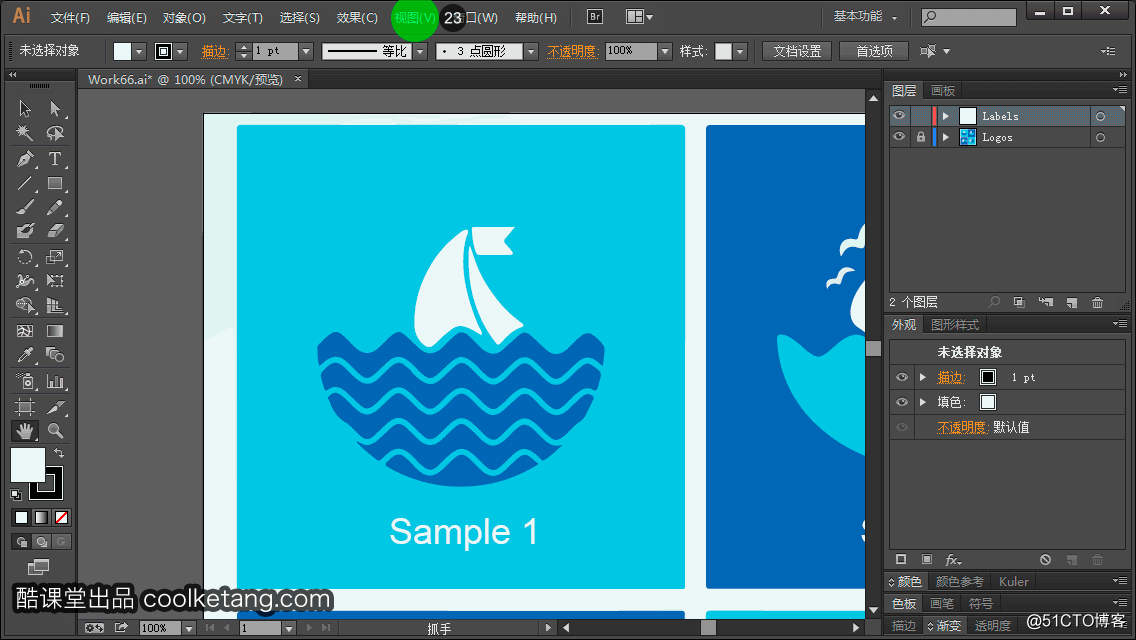
0 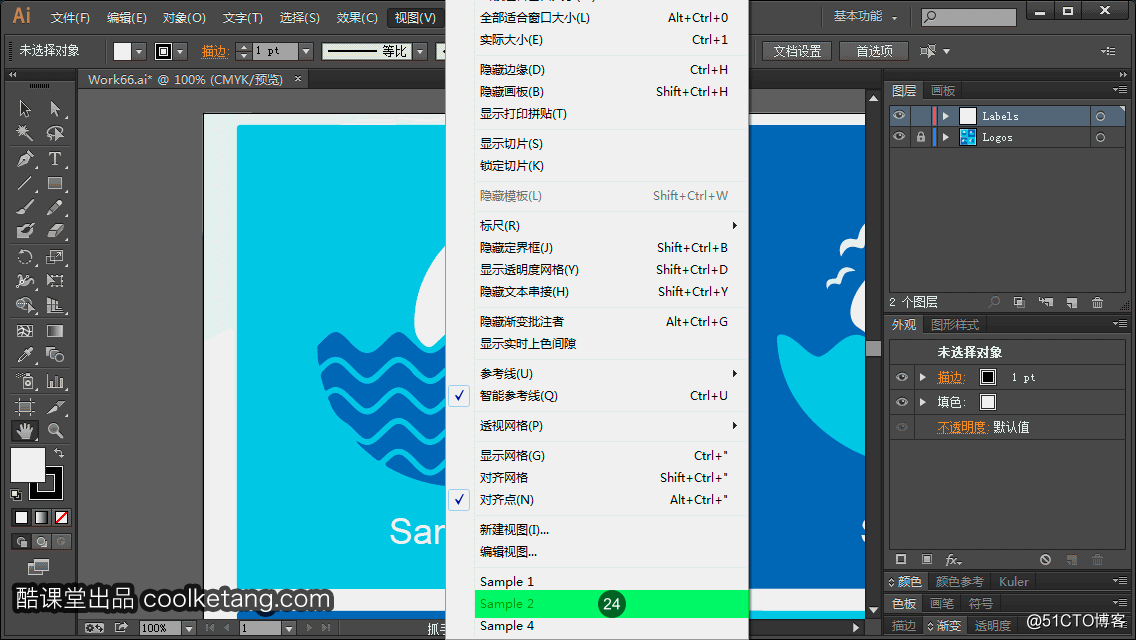
現在,界面上顯示了之前保存的第二個視圖中的畫面。使用相同的方式,查看第三個自定義視圖。 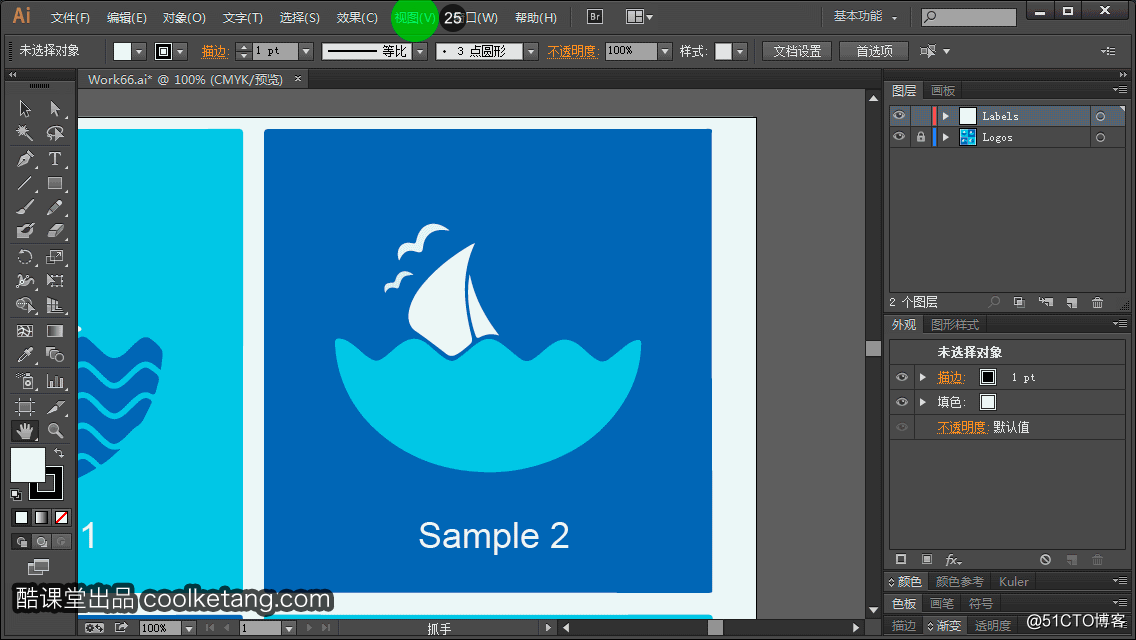
0 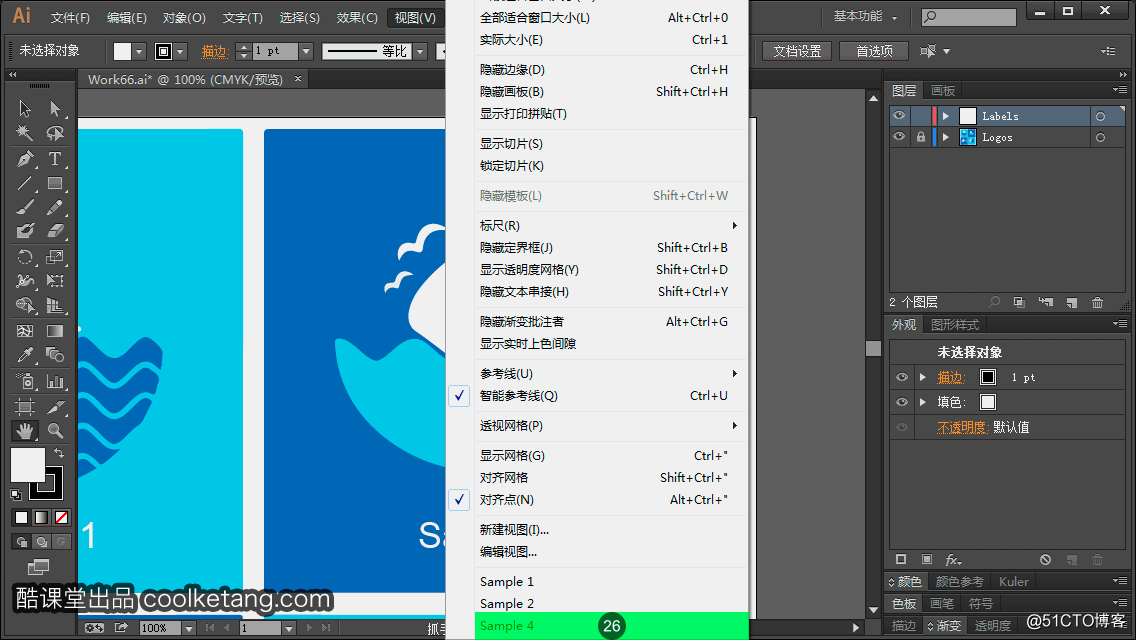
接著依次點擊[視圖 > 編輯視圖]命令,編輯之前創建的視圖。 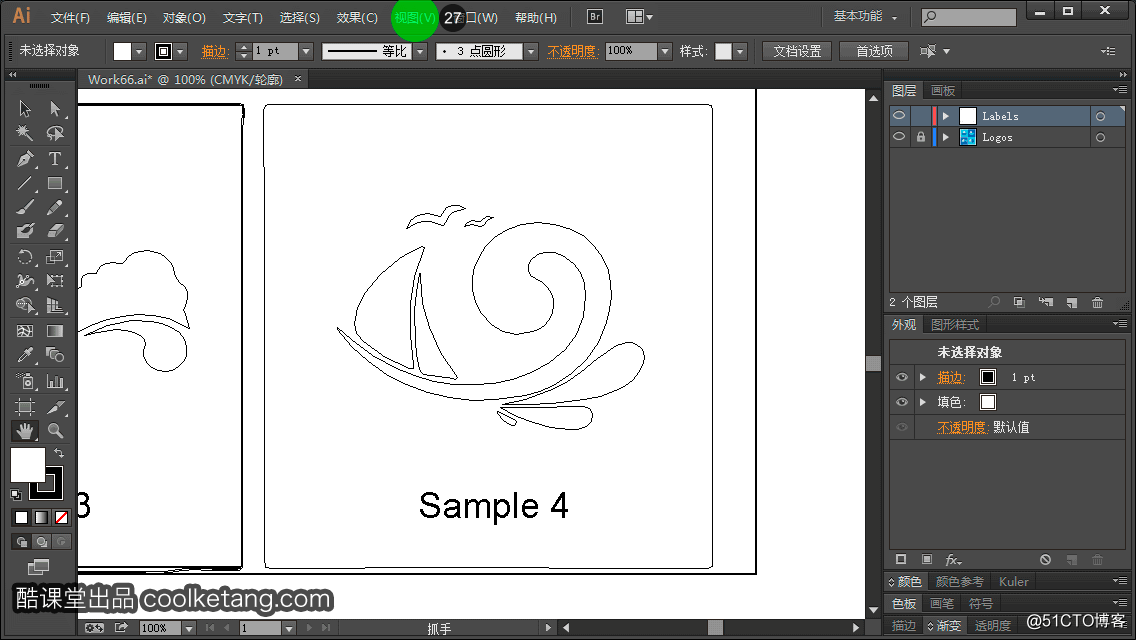
0 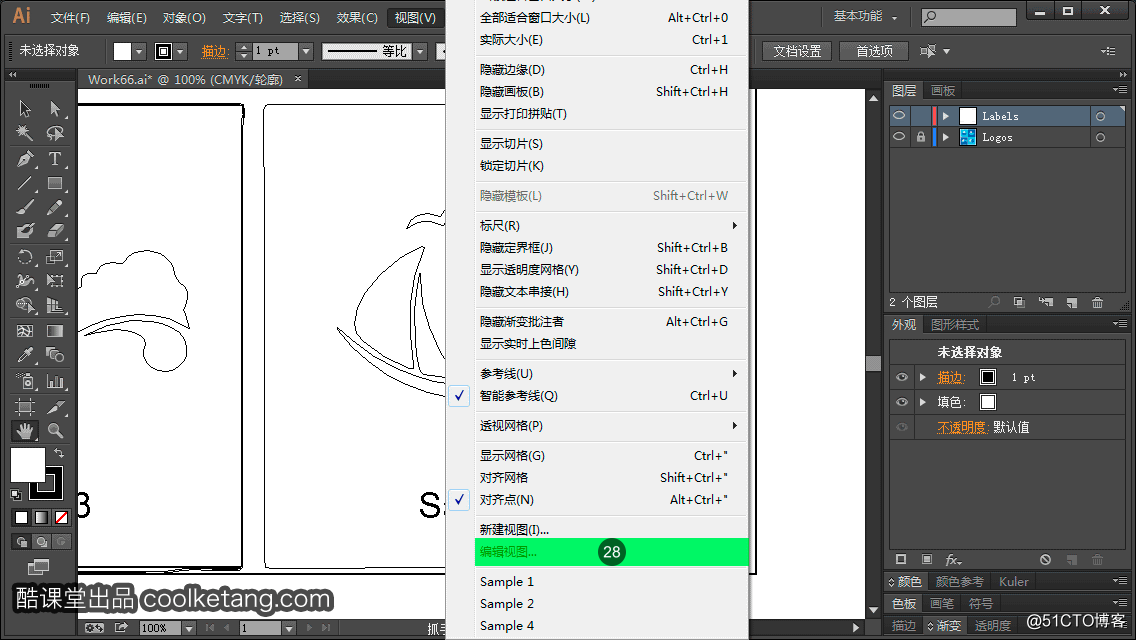
在視圖列表中,選擇需要編輯的視圖。 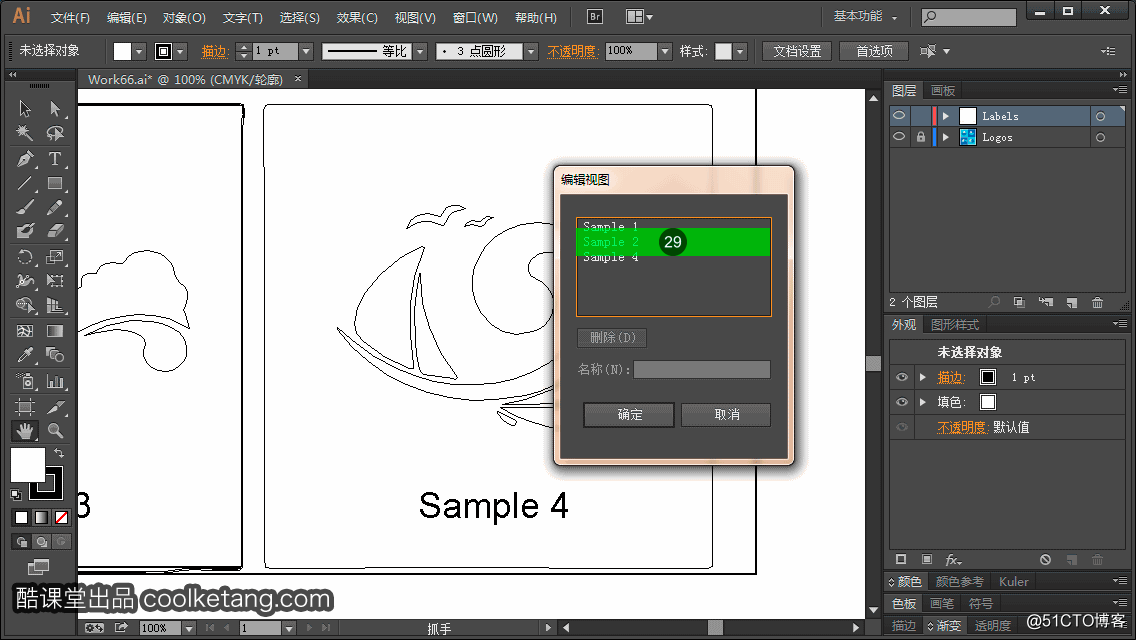
您可以更改該視圖的名稱,或者點擊[刪除]按鈕,從視圖列表中移除選中的視圖。 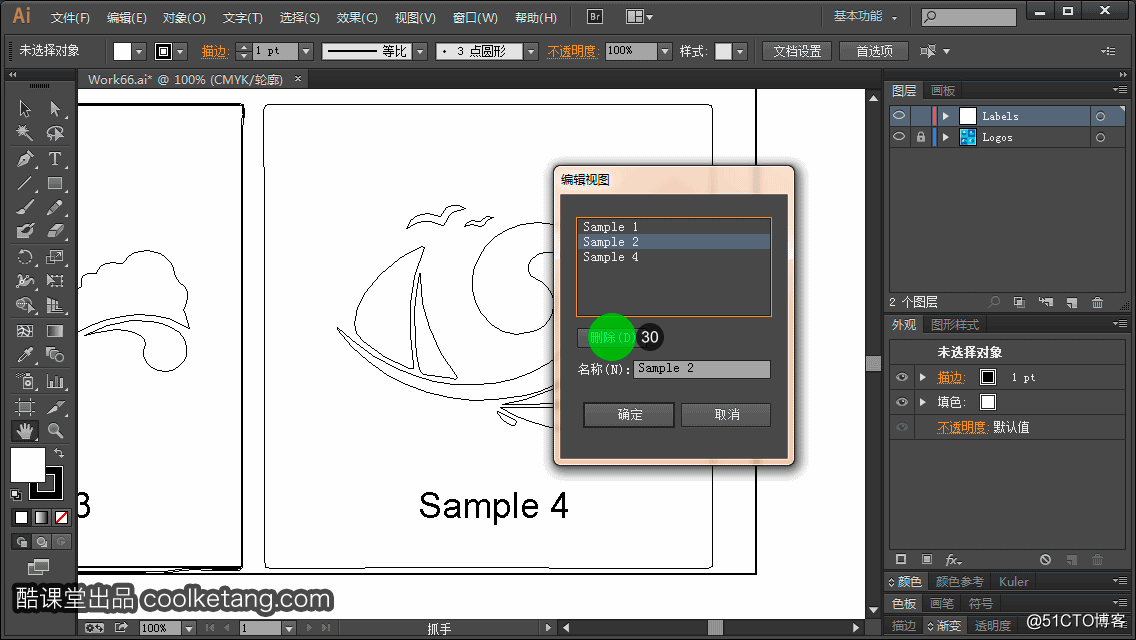
點擊[確定]按鈕,完成視圖編輯操作。 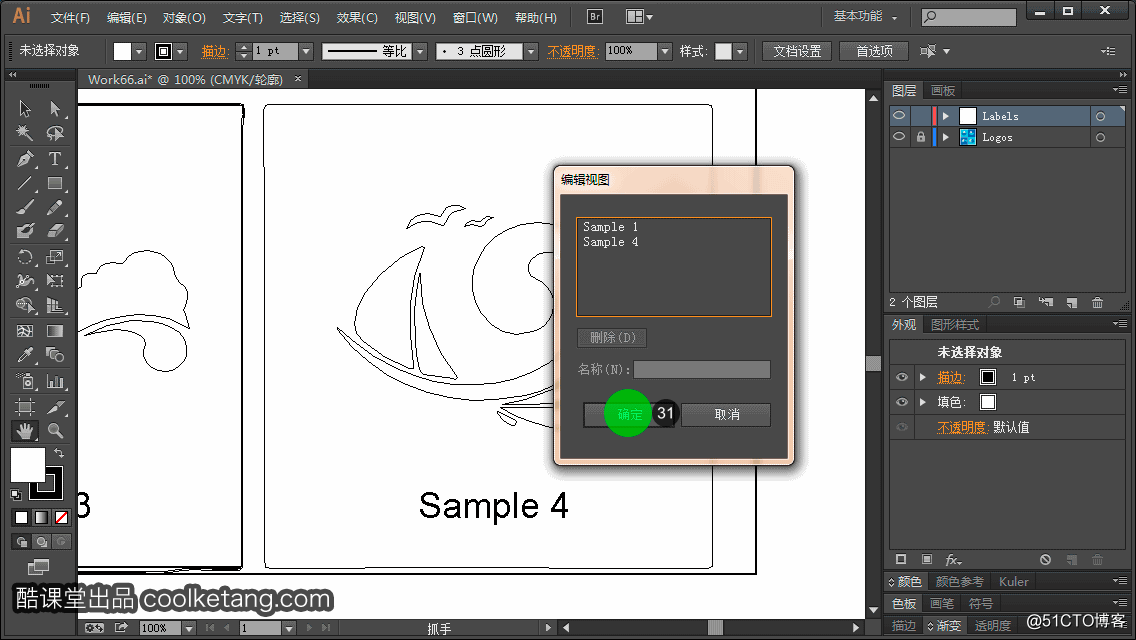
點擊[視圖]菜單命令,查看編輯後的視圖狀態。 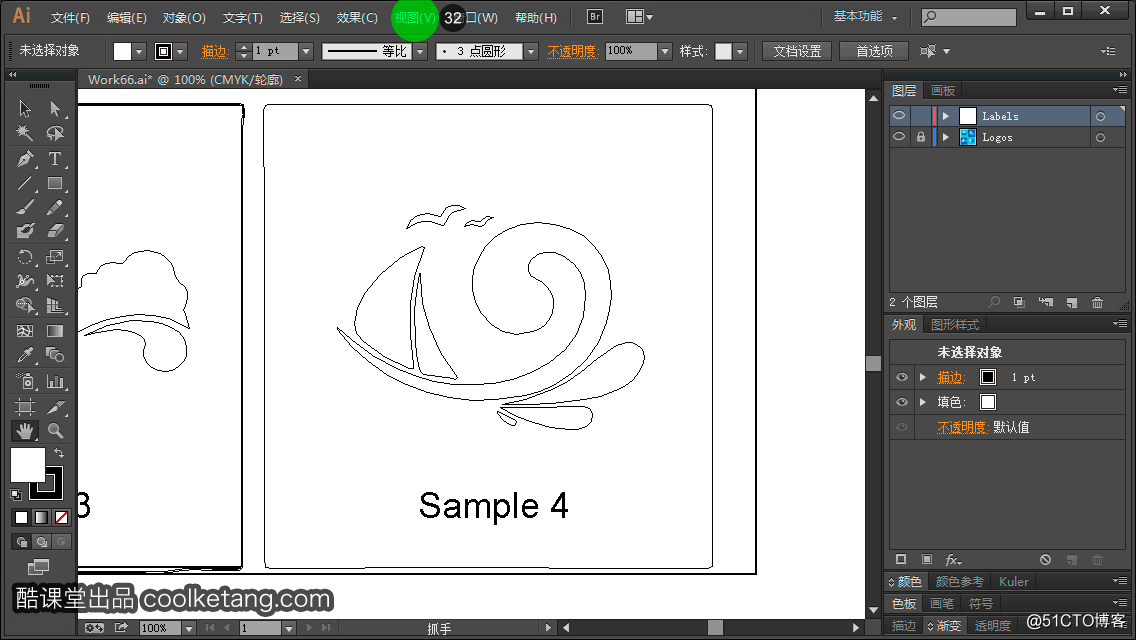
從列表中可以看出,第二個自定義視圖已經不存在了。點擊選擇第一個自定義視圖。 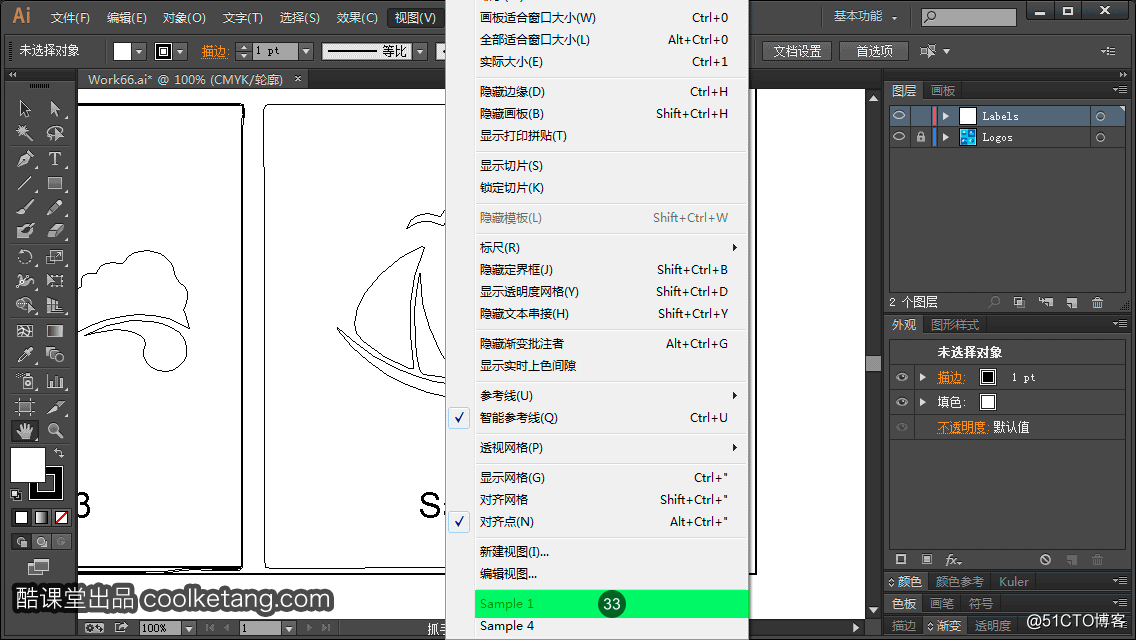
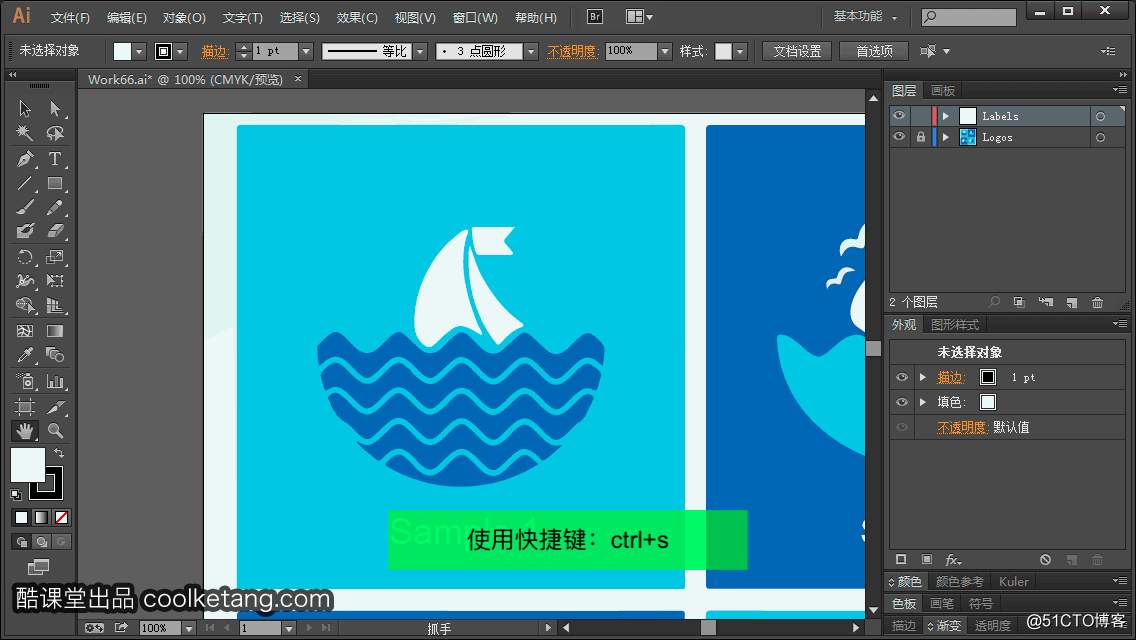
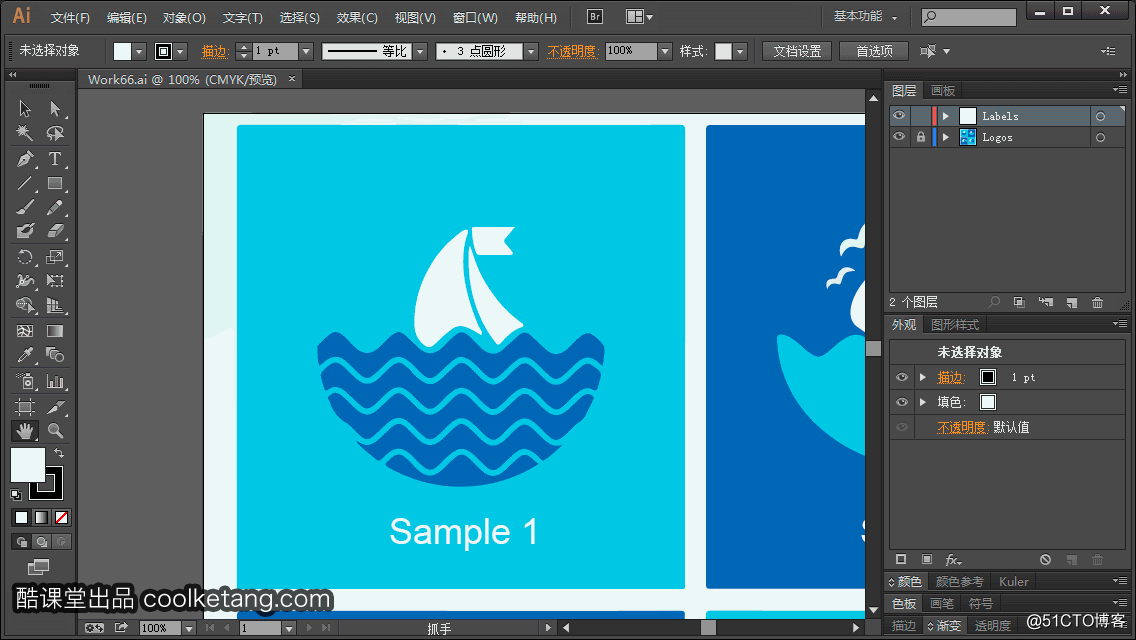
本文整理自:《Illustrator CC互動教程》,真正的[手把手]教學模式,用最快的速度上手Illustrator,蘋果商店App Store免費下載:https://itunes.apple.com/cn/app/id1005557436 ,或掃描本頁底部的二維碼。
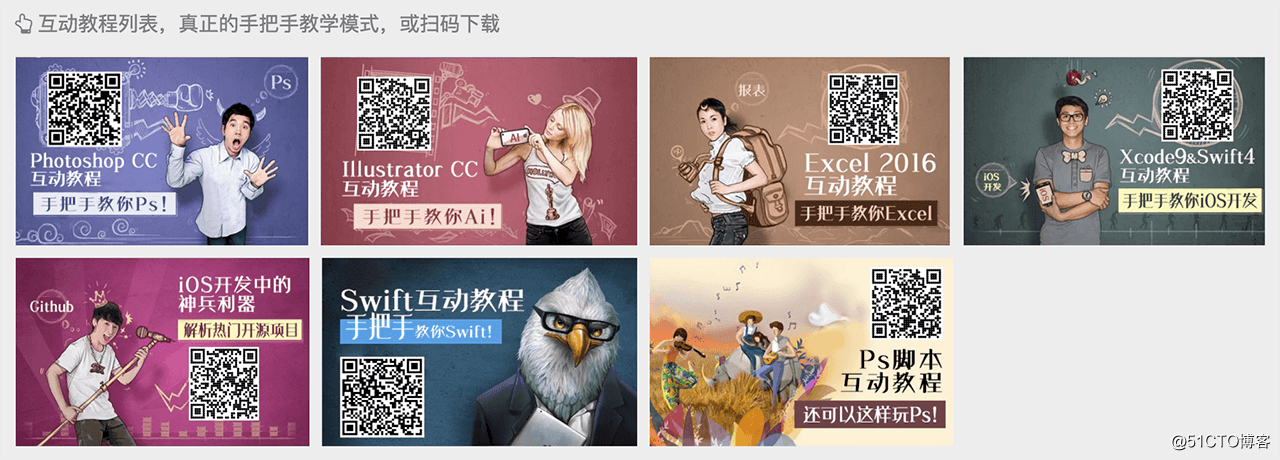
1.6 Illustrator視圖的保存與載入
