KVM虛擬化安裝配置及克隆管理
二、配置KVM虛擬化
三、創建橋接網卡
四、KVM環境中安裝系統
五、克隆
六、其他命令
實驗拓撲:
母機Centos Linux 7.4: 192.168.80.100
虛擬機Centos Linux 7.4: 192.168.80.111
克隆機Cent os Linux 7.4: 192.168.80.112
Win10真機: 192.168.80.88
安裝環境: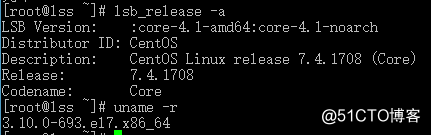
service firewalld stop
setenforce 0
一、安裝圖形界面
yum grouplist
輸入init 5 後:initial setup of centos linux 7 界面依次輸入:
1-2-q-yes-登錄-設置
二、配置KVM虛擬化
- 安裝插件及工具
yum install -y \
qemu-kvm.x86_64 \
qemu-kvm-tools.x86_64 \
python-virtinst.noarch \
qemu-img.x86_64 \
bridge-utils.x86_64 \
libvirt \
virt-manager \
openssh-askpass
2.驗證當前主機是否滿足KVM的運行條件
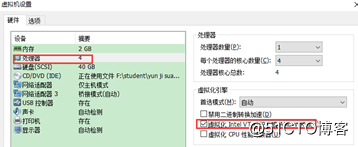
intel CPU過濾vmx AMD CPU過濾smv
cat /proc/cpuinfo | egrep -o "vmx|smv"

modprobe kvm //加載KVM模塊
lsmod | grep kvm

三、創建橋接網卡
vi /etc/sysconfig/network-scripts/ifcfg-ens33 //在末尾新增一行,同時要把網卡的IP相關參數去掉
BRIDGE="br0"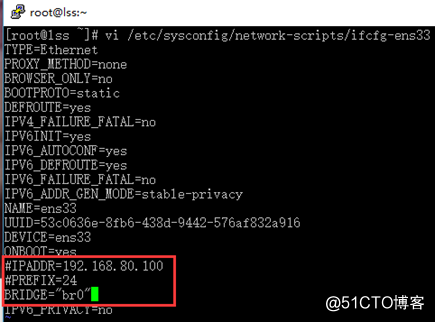
vi /etc/sysconfig/network-scripts/ifcfg-br0
DEVICE=br0
BOOTPROTO=static
ONBOOT=yes
TYPE=Bridge
IPADDR=192.168.80.100
NETMASK=255.255.255.0
service network restart
ifconfig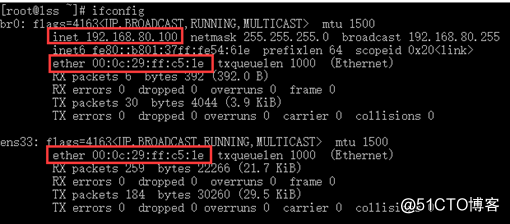
四、KVM環境中安裝系統
註意:硬盤中要留兩個目錄給數據存儲池與鏡像存儲池,大小自己設置!
數據存儲池用來存放安裝的系統;
鏡像存儲池用來存放iso鏡像。
內存要大一點,由圖可知,只有一個opt內存還挺大,所以再添加一塊硬盤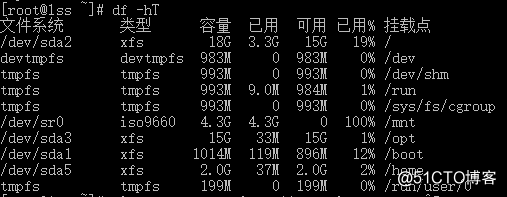
加塊20G硬盤
fdisk -l //檢測並確認新硬盤
fdisk /dev/sdb //規劃硬盤中的分區
輸入“n”,回車; --新建--
輸入“p”,回車; --primary partition(1-4),主分區--
其他默認
p 查看
w 保存退出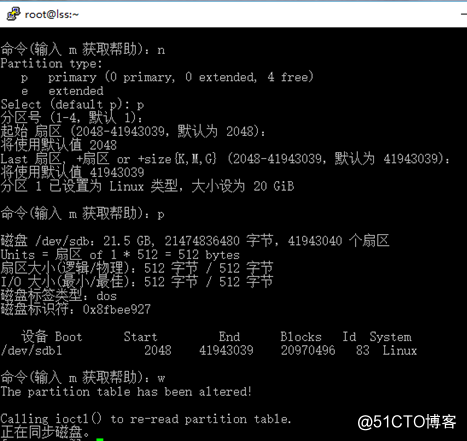
mkfs.xfs /dev/sdb1 //格式化為xfs格式
mount /dev/sdb1/ /tmp/ //將sdb1掛載到tmp
vi /etc/fstab //自動掛載
/dev/sdb1/ /tmp/ xfs defaults 0 0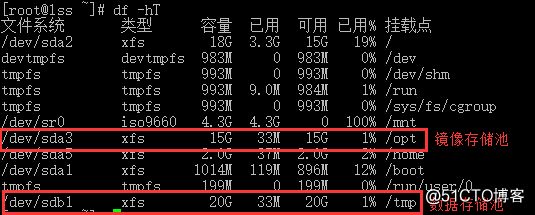
- 安裝管理工具virt-manager
yum install –y virt-manager //安裝virt-manager管理工具
virt-manager //啟動virt-manager管理工具(要在控制臺操作)
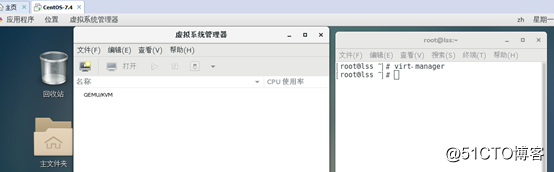
2.創建存儲池,然後創建存儲卷
雙擊QUMU/KVM-存儲-左下角+號-名稱
存儲池: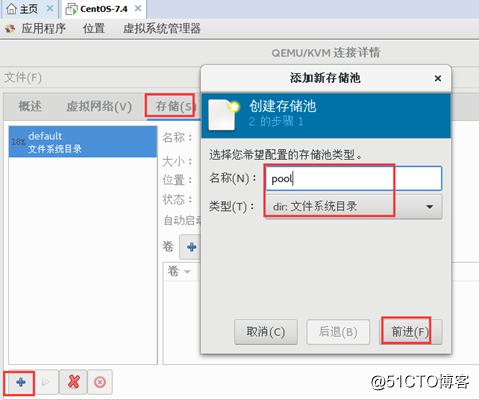
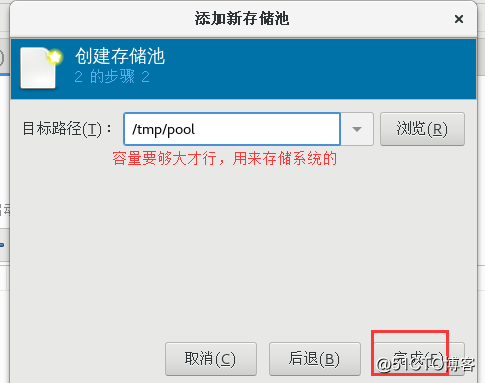
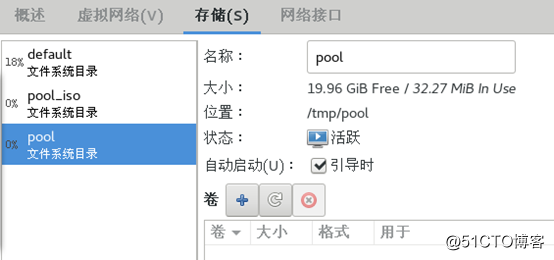
存儲卷:
點擊卷+號-名稱-空間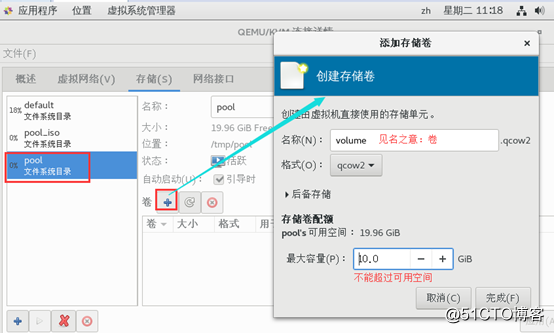
3.添加鏡像存儲池和存儲卷
使用同樣的方法創建鏡像存儲池,然後把需要用到的所有鏡像文件上傳到存儲目錄中,刷新鏡像就可以使用了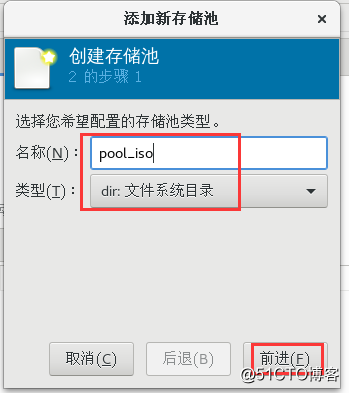
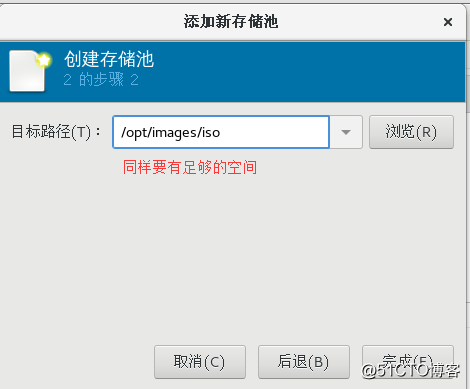
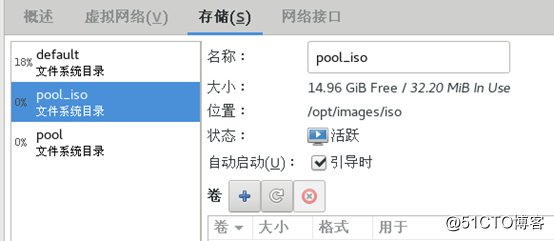
存儲卷:
將上傳的鏡像拉到鏡像存儲池裏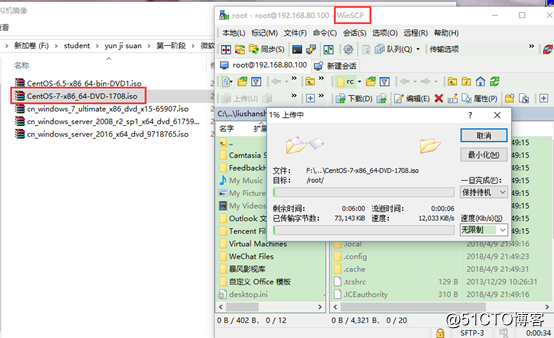

cp CentOS-7-x86_64-DVD-1708.iso /opt/images/iso //復制到虛擬池
刷新一下管理器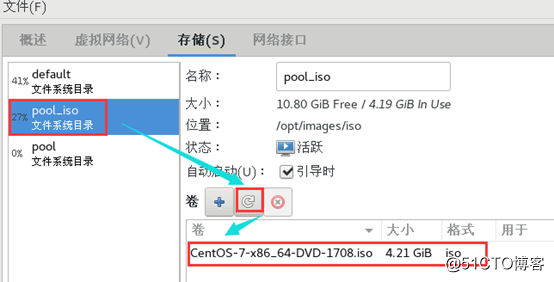
4.新建虛擬機
右擊QUMU/KVM-新建-本地安裝介質-選擇鏡像-……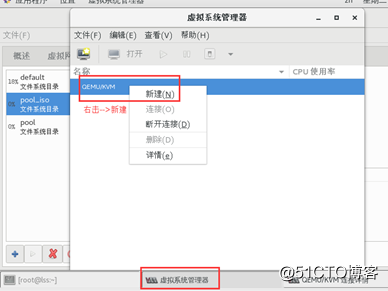
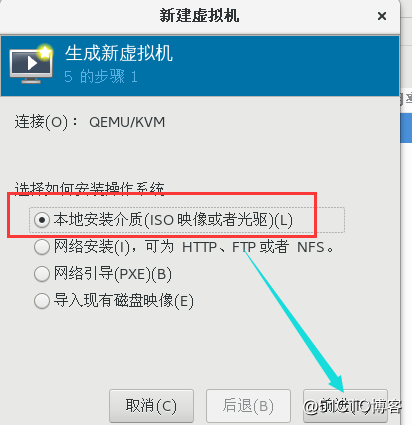
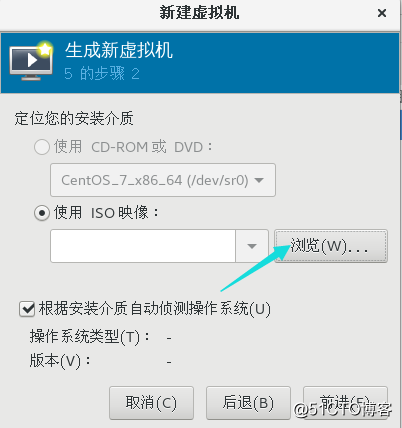
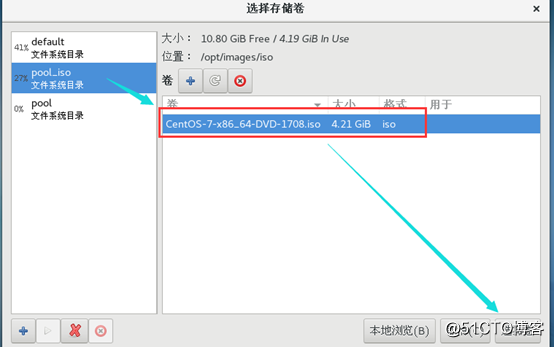
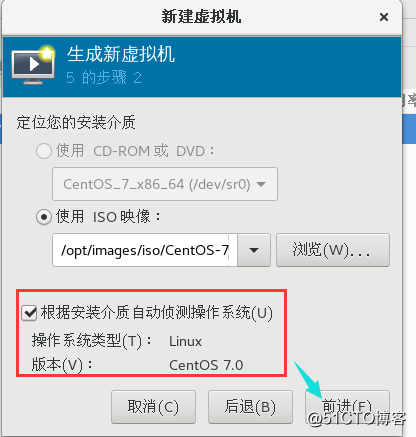
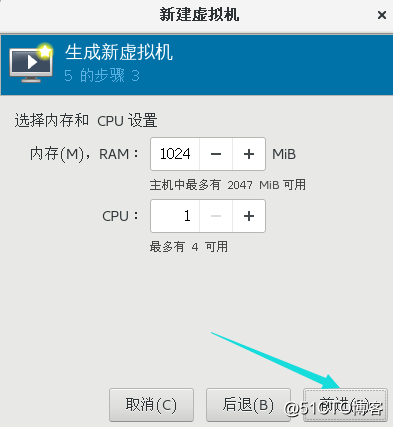
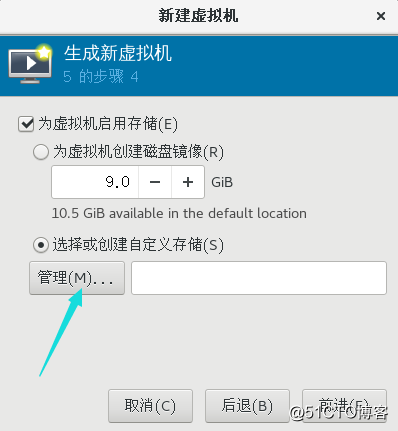
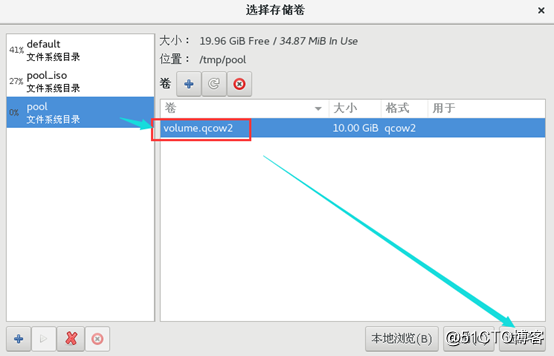
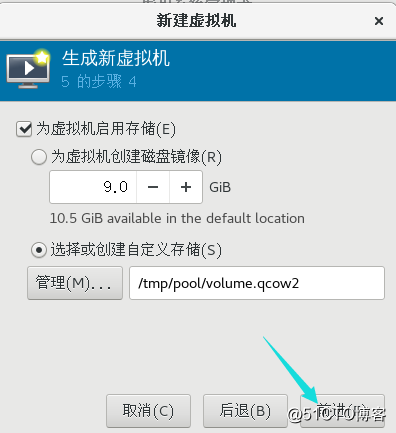
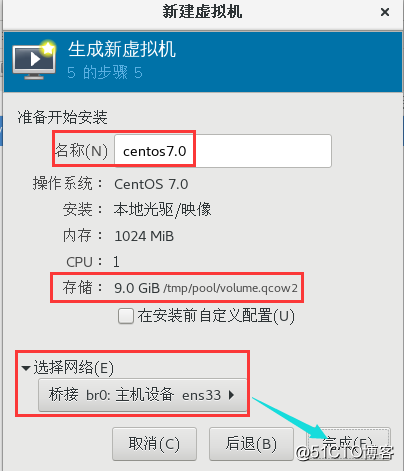
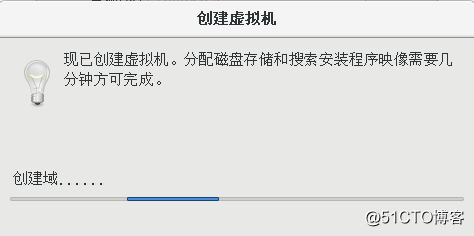
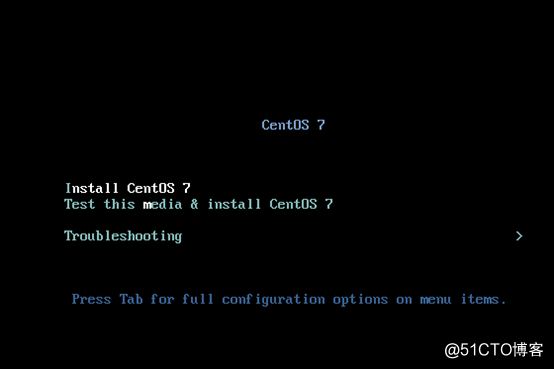
進入安裝界面,開始安裝系統:大家都會,所以步驟省略
配置虛擬機KVM11:
vi /etc/sysconfig/network-scripts/ifcfg-eth0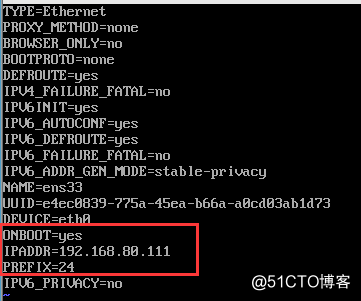
ping 192.168.80. 100 //查看能否與真機通信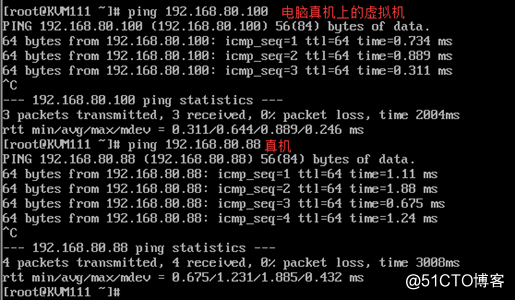
通信正常,看下ip地址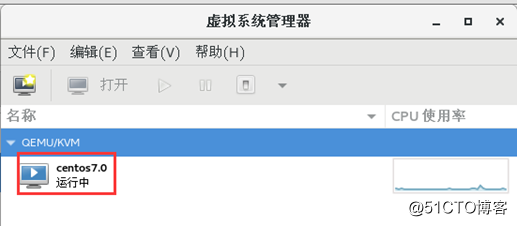
五、克隆
- 回到virt-managert管理器,選中虛擬機,右擊—克隆
//註意:當centos7.0正在運行的時候不能克隆,必須系統關閉的時候才能克隆,如圖所示: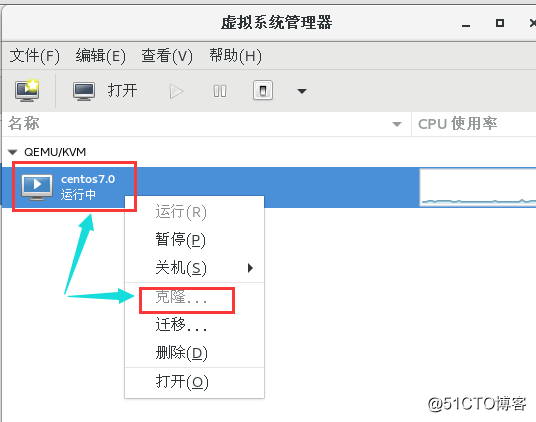
init 0 //關機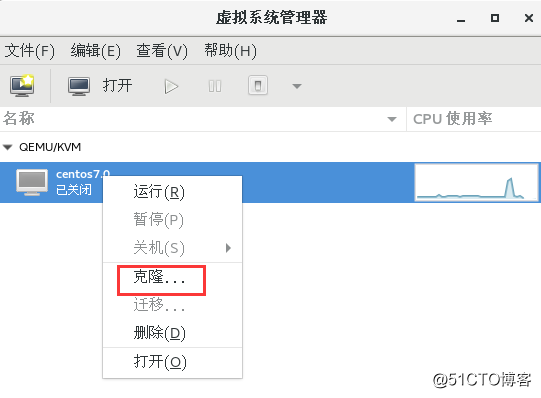
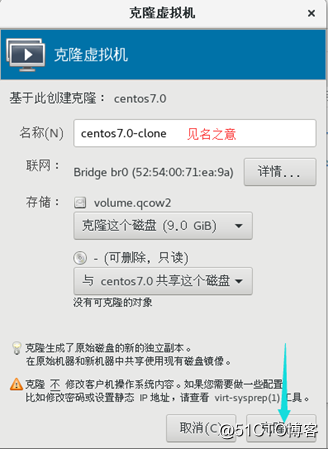
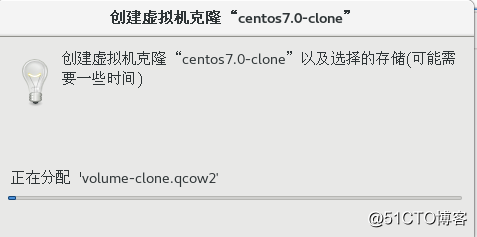
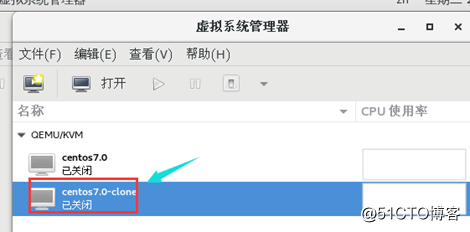
克隆完成 - 修改克隆系統的配置
右擊—運行,開啟centos7.0-clone系統,上面打開界面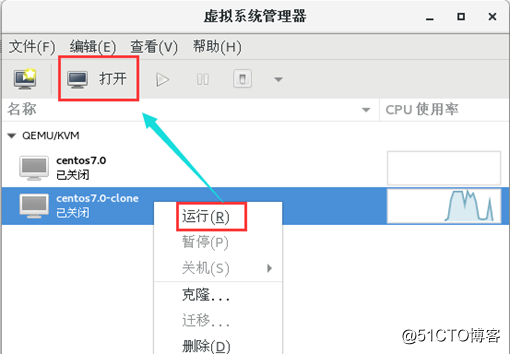
由於該系統是克隆另一個系統,所有的信息都是一樣的,需修改以下配置:
主機名、IP地址、UUID刪除掉
vi /etc/hostname //永久更改主機名,重啟後生效
保存退出
ip a //查看網絡信息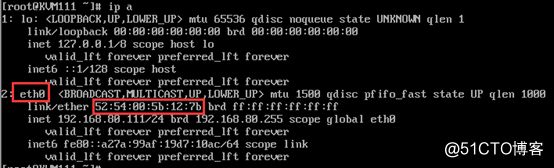
vi /etc/sysconfig/network-scripts/ifcfg-eth0
將UUID刪除,IP地址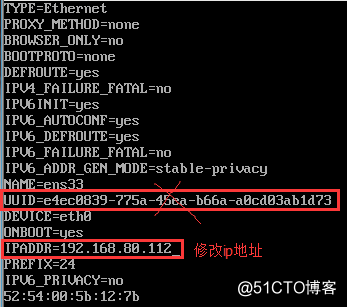
保存退出
service network restart //重啟網絡服務
ip a //查看ip 地址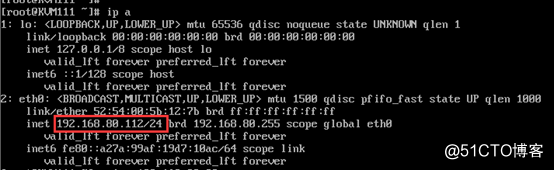
ping 192.168.80.88 //查看通信情況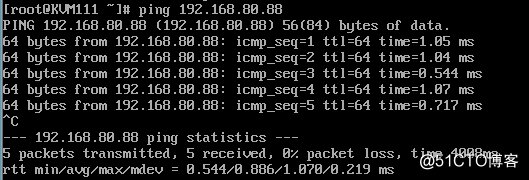
通信成功
init 6 //重啟,看下主機名是否生效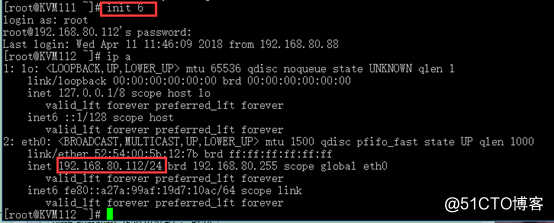
六、其他命令
------以下是命令字符界面操作命令,一般情況下直接圖形界面操作,用不著------
首先安裝管理工具
yum install acpid -y
service acpid start
virsh list --all //查看虛擬機狀態
Id 名稱 狀態
5 winxp running
--------以下是一系列操作命令-------
virsh shutdown winxp //關閉虛擬機
virsh start winxp //開啟虛擬機
virsh destroy winxp //停止虛擬機(關閉後狀態仍然是運行,停止才會刪除,關閉狀態)
virsh suspend winxp //掛起
virsh resume winxp //恢復
virsh autostart winxp //開機自運行
virsh dumpxml 虛擬機名稱 > 路徑
------刪除KVM虛擬機--------
virsh destroy winxp //先關閉再刪除,或者先刪除再關閉,一樣能刪除
virsh undefine winxp
virsh list --all //查看虛擬機狀態
------克隆------(centos7.4版本已經沒有以下命令了)
virsh list --all
virt-clone -o 源虛擬機名稱 -n 克隆後的虛擬機名稱 -f 克隆後的虛擬機磁盤鏡像路徑
virsh start 克隆後的虛擬機名稱
KVM虛擬化安裝配置及克隆管理
