磁盤和文件系統管理的實驗
在此實驗裏,需要開啟一臺Linux虛擬機,在這裏我開啟的是rh-2。
在正式開始實驗之前,我們先開啟2個硬盤
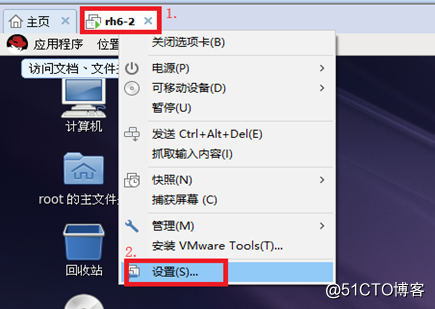
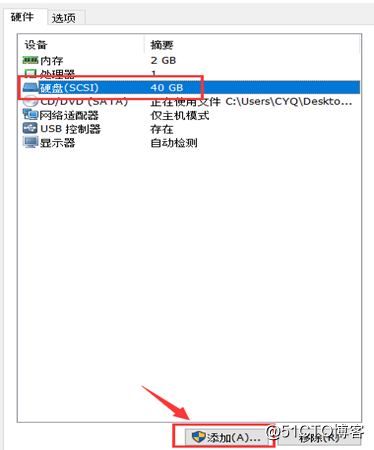
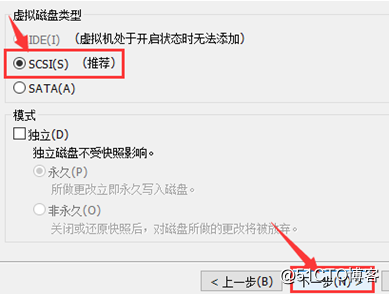
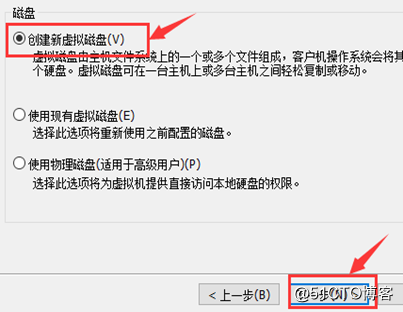
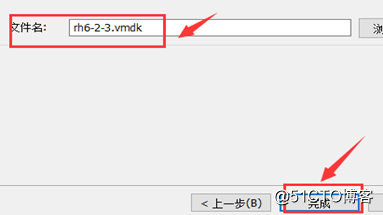
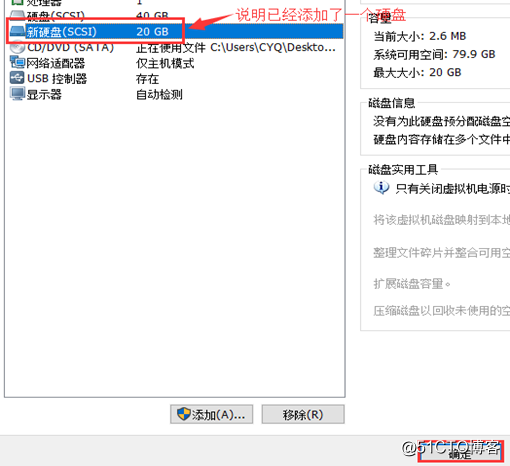
按照如上方法,再添加1個硬盤。
下圖就是創建的所有硬盤:
- 基本磁盤管理:
四個重要步驟:分區,格式化,掛載,自動掛載
第一步:分區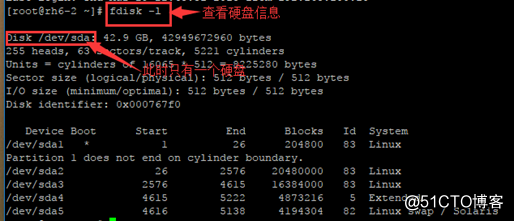
註:【fdisk –l】命令查看硬盤信息
添加新硬盤後,必須重啟: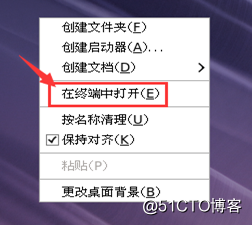
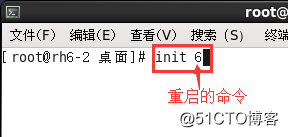
註:【init 6】為重啟的命令
重啟之後,再輸入【fdisk –l】命令,則所有添加的硬盤都有了:


接下來對每一個硬盤進行分區:
首先是對sdb進行分區: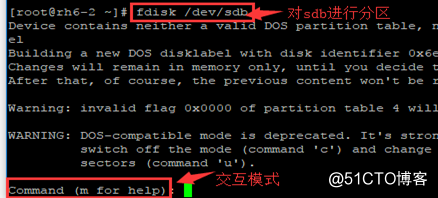
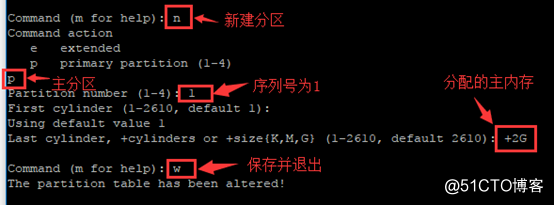
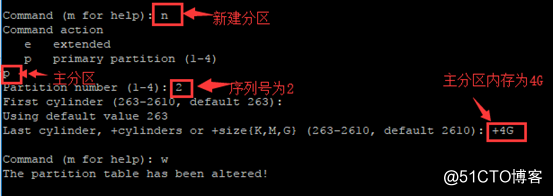
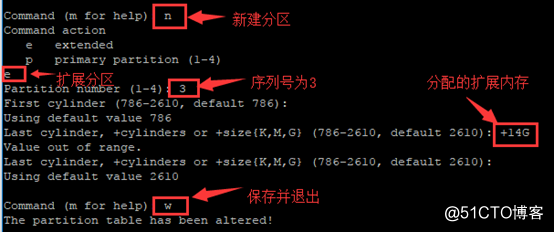
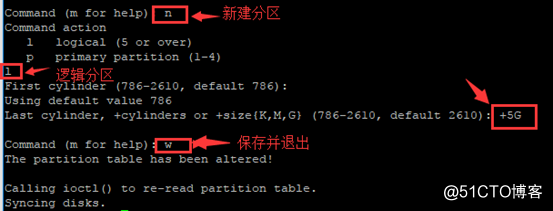
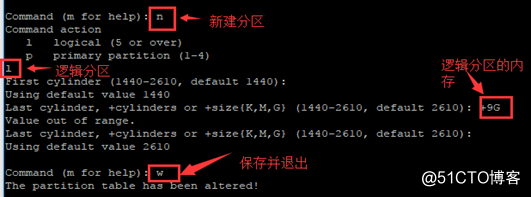
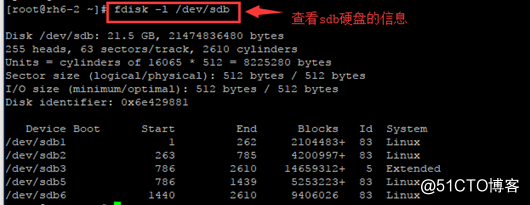
從上圖可以看出來,sdb硬盤裏有2個主分區,2個邏輯分區。
我們可以將sdb1中的id(分區類型)轉化為fat類型:
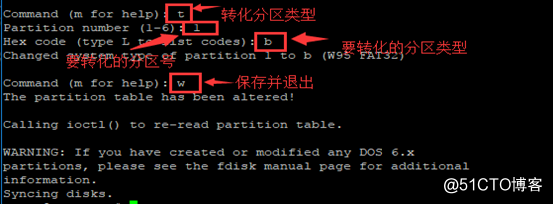
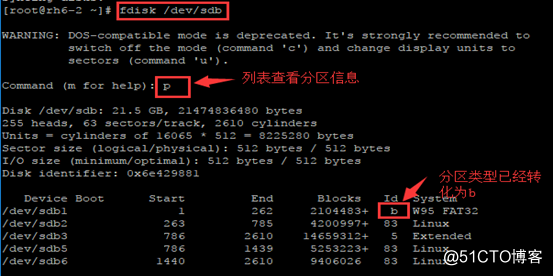
可以將sdb2轉換為swap類型: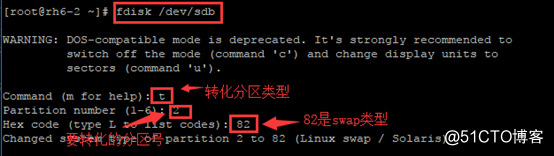
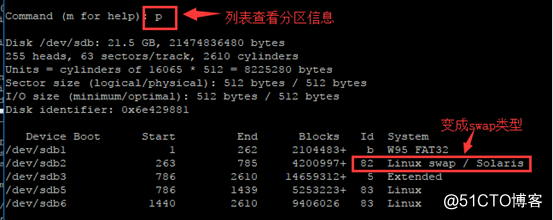
第二步:格式化
將ext4類型的進行格式化(此處將sdb5格式化):
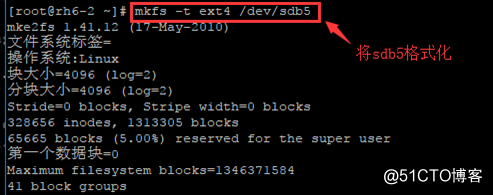
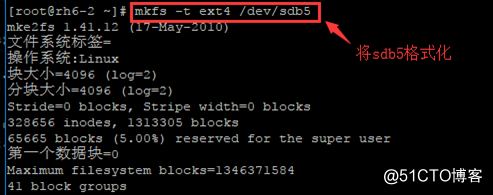
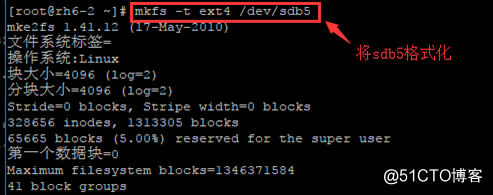
註:【mkfs -t ext4 分區設備】是ext4類型格式化的命令
將fat類型的進行格式化(此處將sdb1格式化):
將swap類型的進行格式化(此處將sdb2格式化)
查看虛擬內存:
將sdb2的虛擬內存添加上去:
若不用,則將虛擬內存關閉:
第三步:掛載
首先建2個空文件夾:
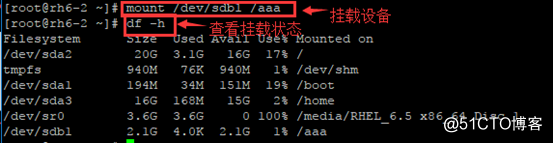
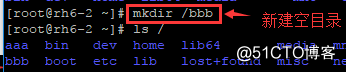
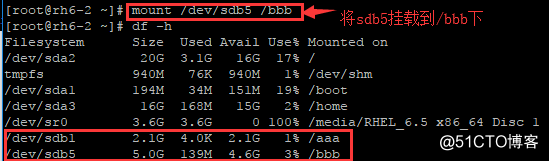
從上圖可以看出,sdb1已經掛載到aaa目錄下,sdb5已經掛載到bbb目錄下。
在這裏就先掛載兩個設備,其余設備的掛載與之一樣。
第四步:自動掛載
自動掛載的文件在/etc/fstab裏:
要添加的內容為最後兩行:

然後將虛擬機重啟:
虛擬機重啟之後,進入終端:
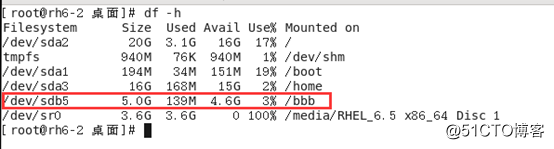
可以看出sdb5已經掛載上去。
若此時要掛載光驅:
先用mount掛載設備:
然後進入到要掛載的設備裏:
進入之後在最後一行輸入: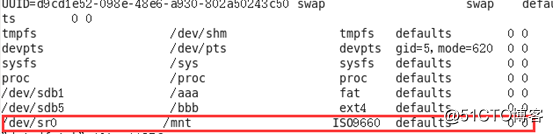
之後重啟:

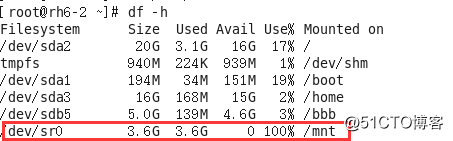
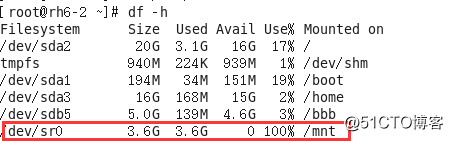
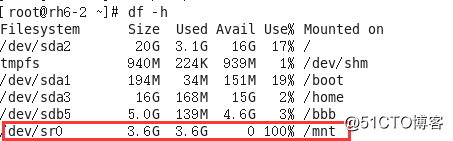
從上圖可以看出:光驅已經掛載好。
磁盤和文件系統管理的實驗
在此實驗裏,需要開啟一臺Linux虛擬機,在這裏我開啟的是rh-2。
在正式開始實驗之前,我們先開啟2個硬盤
按照如上方法,再添加1個硬盤。
下圖就是創建的所有硬盤:
- 基本磁盤管理:
四個重要步驟:分區,格式化,掛載,自動掛載
第一步:分區
註:【fdisk –l】命令查看硬盤信息
添加新硬盤後,必須重啟:
註:【init 6】為重啟的命令
重啟之後,再輸入【fdisk –l】命令,則所有添加的硬盤都有了:
接下來對每一個硬盤進行分區:
首先是對sdb進行分區:
從上圖可以看出來,sdb硬盤裏有2個主分區,2個邏輯分區。
我們可以將sdb1中的id(分區類型)轉化為fat類型:
可以將sdb2轉換為swap類型:
第二步:格式化
將ext4類型的進行格式化(此處將sdb5格式化):
註:【mkfs -t ext4 分區設備】是ext4類型格式化的命令
將fat類型的進行格式化(此處將sdb1格式化):
將swap類型的進行格式化(此處將sdb2格式化)
查看虛擬內存:
將sdb2的虛擬內存添加上去:
若不用,則將虛擬內存關閉:
第三步:掛載
首先建2個空文件夾:
從上圖可以看出,sdb1已經掛載到aaa目錄下,sdb5已經掛載到bbb目錄下。
在這裏就先掛載兩個設備,其余設備的掛載與之一樣。
第四步:自動掛載
自動掛載的文件在/etc/fstab裏:
要添加的內容為最後兩行:
然後將虛擬機重啟:
虛擬機重啟之後,進入終端:
可以看出sdb5已經掛載上去。
若此時要掛載光驅:
先用mount掛載設備:
然後進入到要掛載的設備裏:
進入之後在最後一行輸入:
之後重啟:
從上圖可以看出:光驅已經掛載好。
磁盤和文件系統管理的實驗
