TP-LINK無線路由器配置解讀
01、無網絡狀態,也稱沒有網絡,此情況原因很多:例如網絡沖突,不在同一個網段,IP地址配置失誤,或者無線路由器出現問題(DHCP服務器分配IP地址存在沖突)
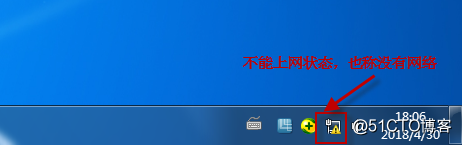
02、通過這個可以非常簡便的設置IP地址,及查看上網的狀態,如下介紹如何設置IP地址
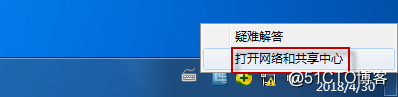
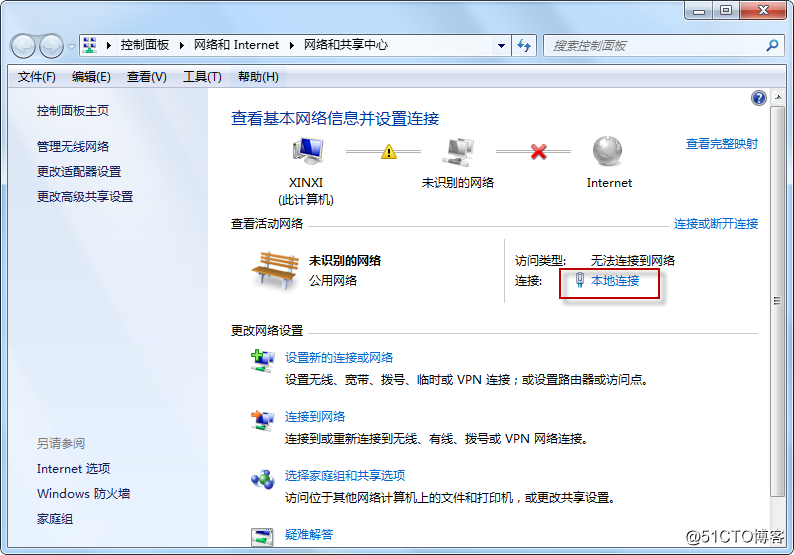
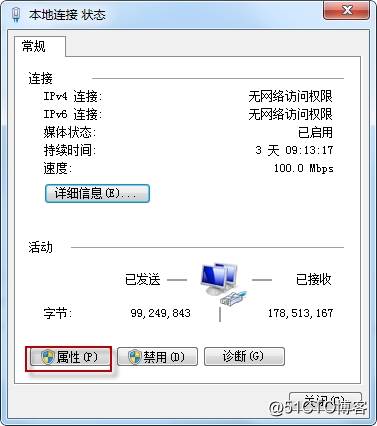
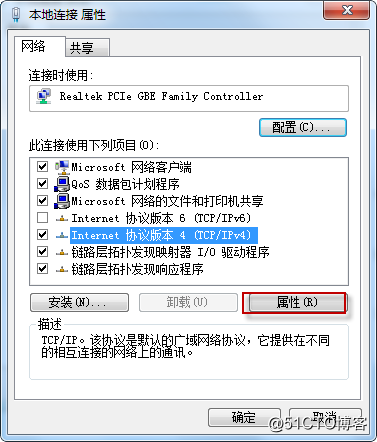
這裏可以手動的設置IP地址,也可以填寫自動獲取,如果你想要網絡穩定,網絡IP不是總是波動的變更的話,建議手動配置,當然如果純粹是圖簡便,IP地址直接添加自動獲取即可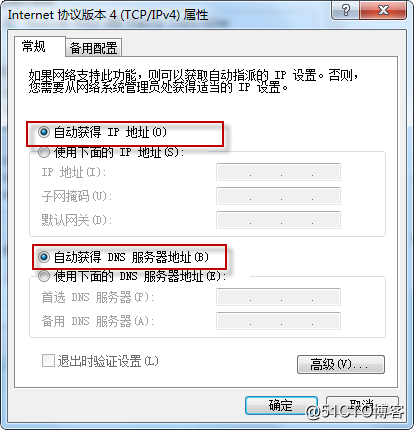
03無線路由器網絡口,關鍵按鈕介紹:reset按鈕是無線路由器管理密碼重置按鈕,用筆芯按住大概1分鐘,密碼就被重置了;WAN口是連接網絡終端設備的一根網線(電信光貓上網口,辦公室可以上網的網絡面板);LAN口是連接終端設備使用的,例如連接PC
註意:配置“無線路由器”連接方式,一端連接LAN口(任意一口),另一端連接PC臺式機的上網口
04這裏我想要配置無線路由器,所以我輸入訪問無線路由器的地址:tplogin.cn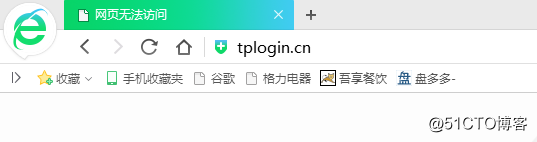
下面需要你輸入無線路由器的管理密碼,這個我也不清楚,所以我選擇直接重置無線路由器管理密碼
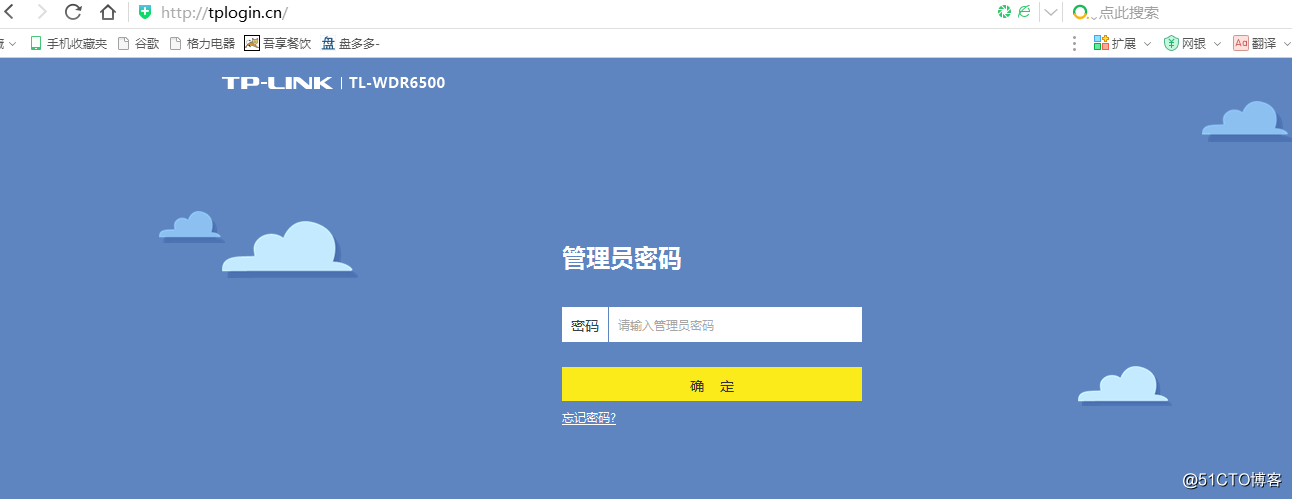
05:重置無線路由器管理密碼,如果無線路由器的密碼忘記了,就可以通過如下的方式對密碼進行重置
06再次通過遊覽器登錄,並設置無線路由器管理密碼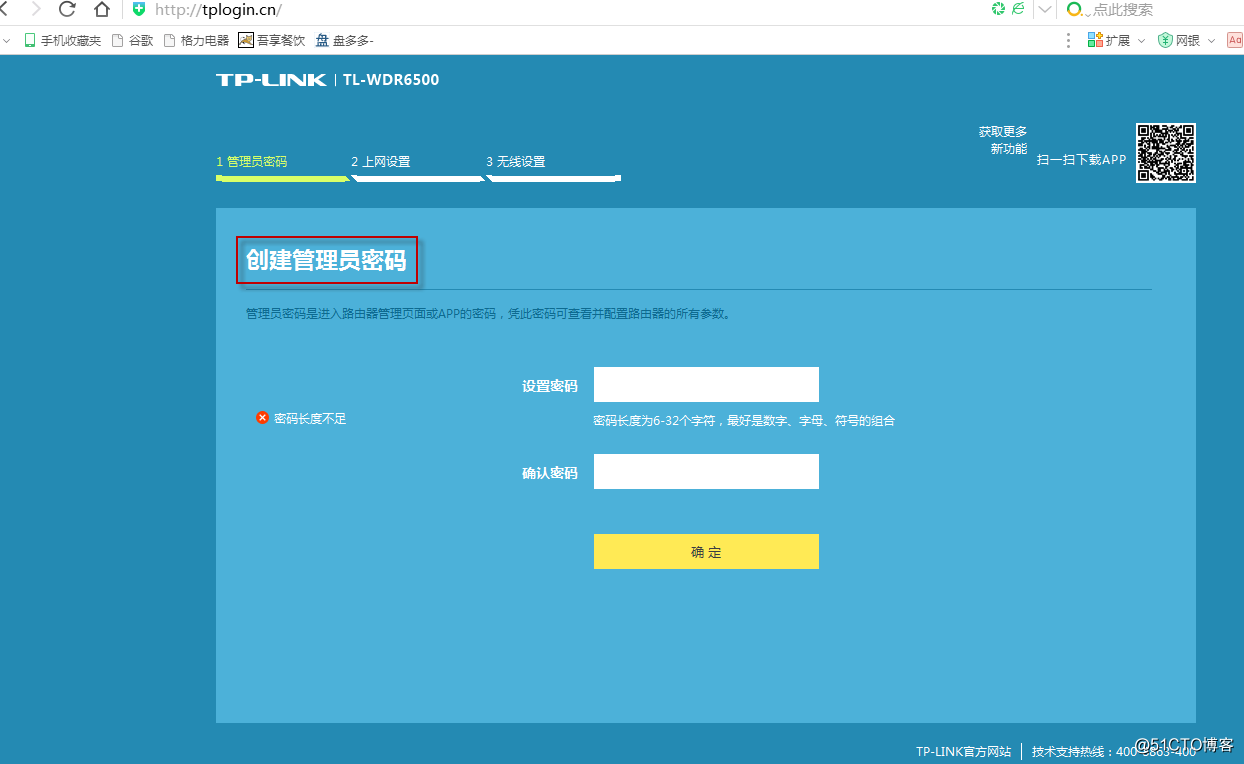
07配置無線路由器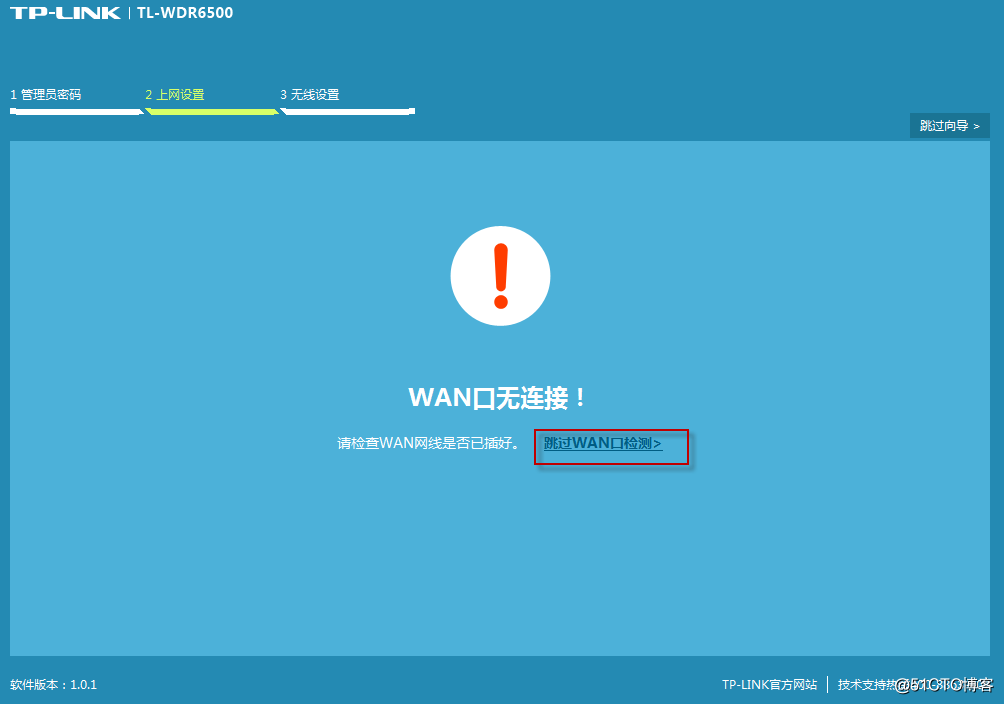
註意:我這裏選擇“自動獲取IP地址,這是最簡便的,也是最實用的,如果需要寬帶賬號的,輸入寬帶賬號上網也可以的,因為現在電信安裝的家庭寬帶,在終端早已經幫你把網絡開通了,我以前就是專門負責開通家庭寬帶上網的,操作真的非常的簡單,也許我那天會寫上,我現在雖然不做通信了,但是總要留點啥的,需要從事通信行業的可以學習一下,只會有好處,沒有壞處”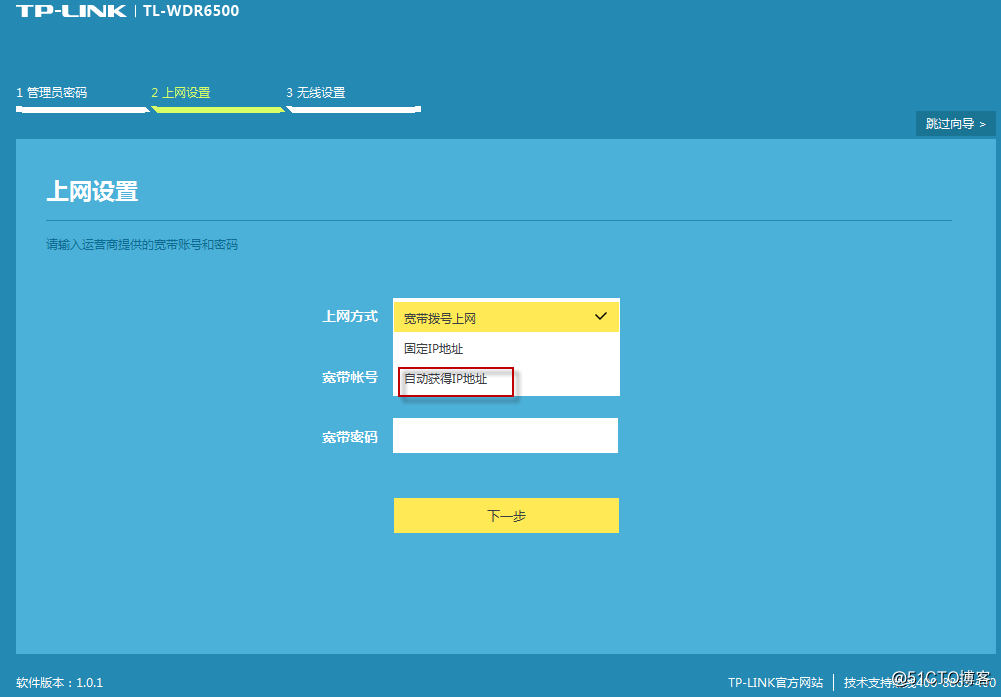
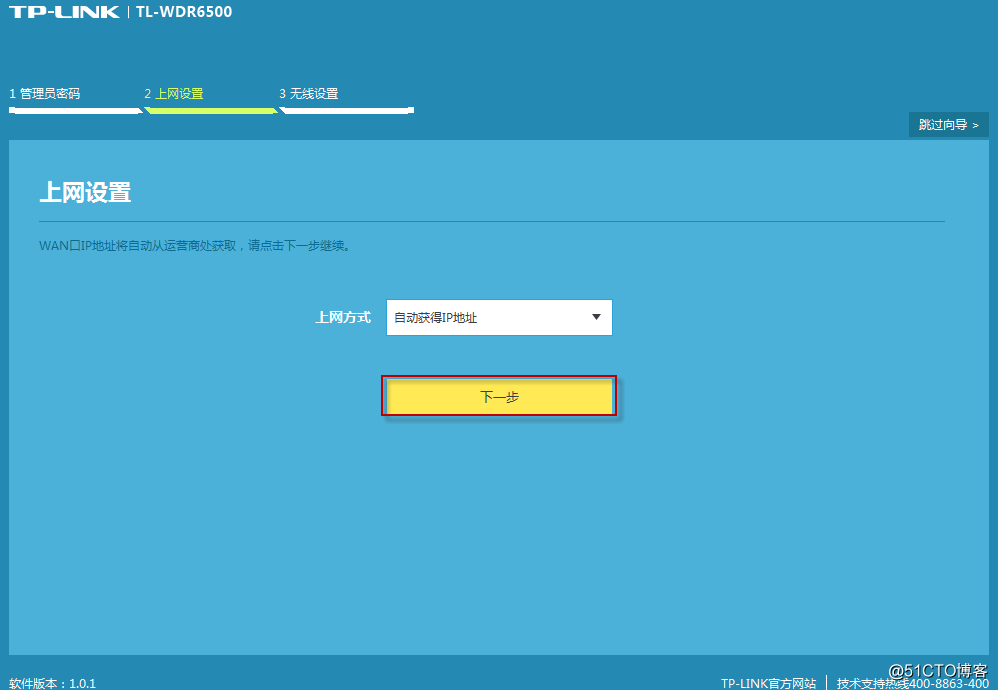
設置無線wifi密碼,上面配圖寫的很清楚,不再累贅了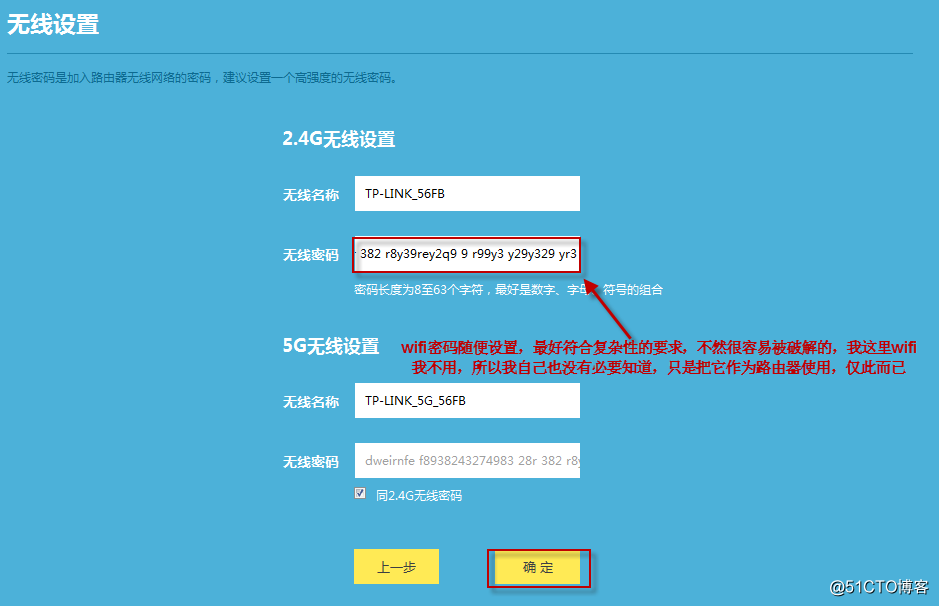
網絡界面,可以修改無線密碼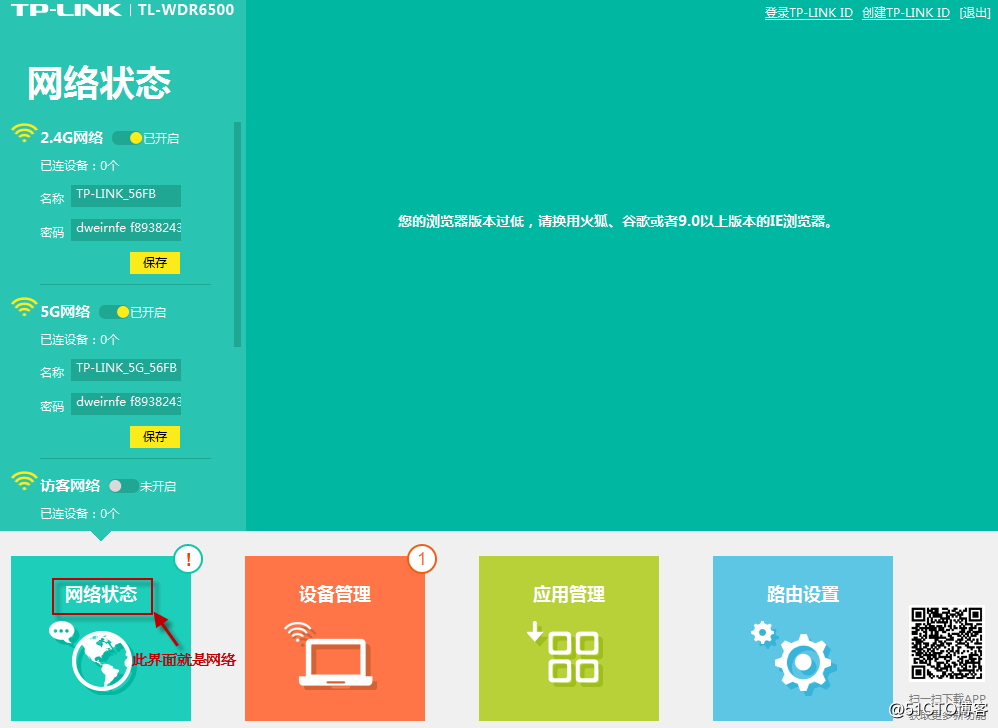
設備管理界面,可以查看哪些用戶上網,上網流量管控,以及限制陌生用戶上網
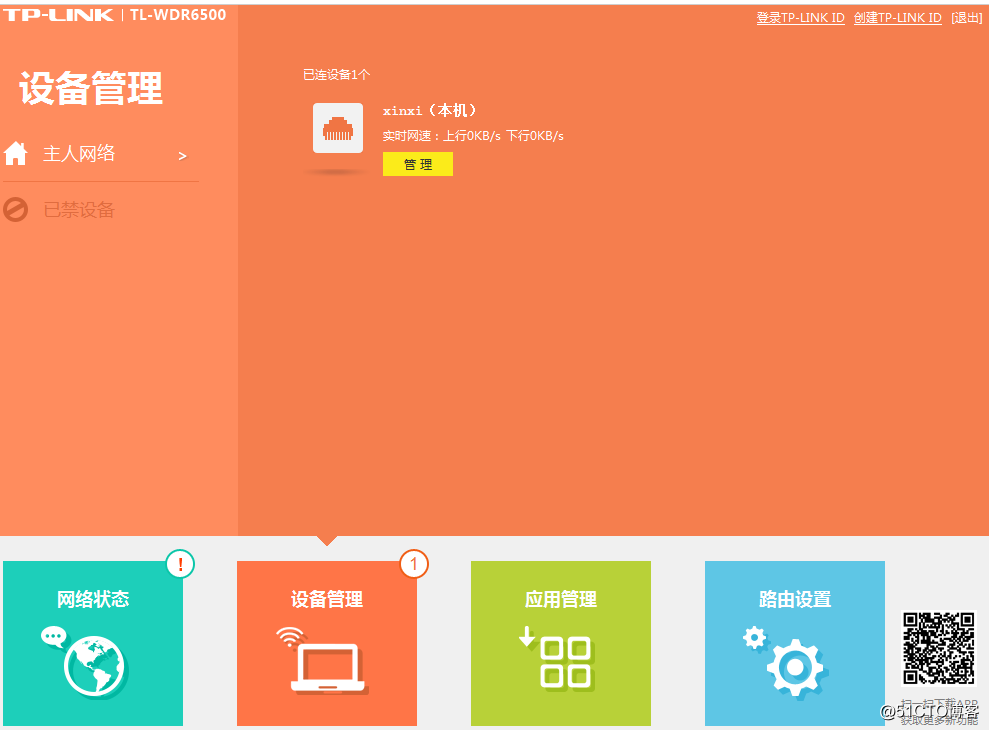
此界面主要是一些應用功能,雖然功能蠻強大的,基本上也很少用到,一般安裝一個360安全衛士,基本上就解決了大部分的問題,如果是公司網絡要求嚴格,或者家裏有小孩的,這個確實需要好好的研究一下,在一般中大型公司裏面最好還是購買防火墻或者網絡行為管理器,這才能夠更好的把網絡管控起來,一般的小型企業,網絡就沒有什麽要求,喜歡怎麽折騰就怎麽折騰
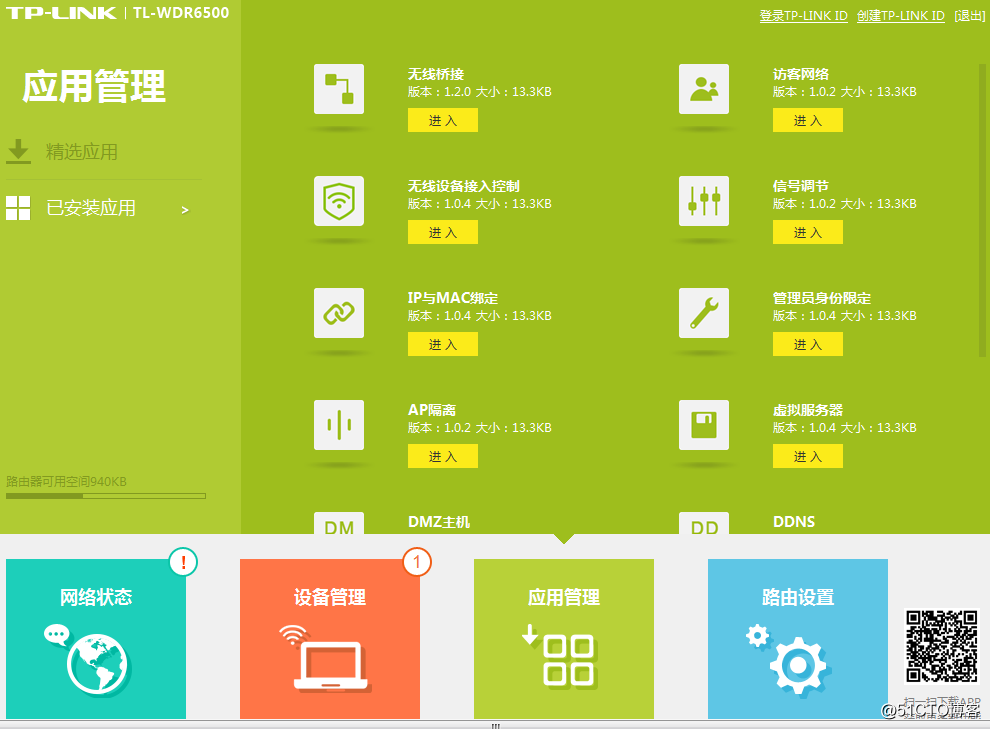
08註意:使用無線路由器正常上網的連接方式
09無線路由器設置才是這裏需要重點關註的靚點,下面將重點講解這裏的一些配置情況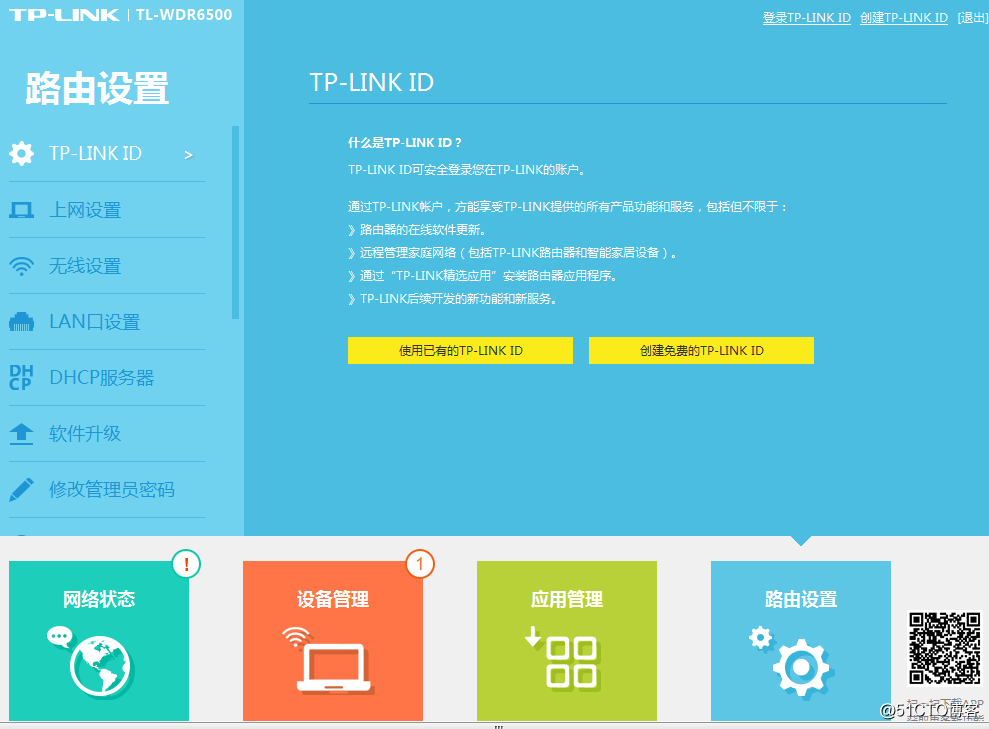
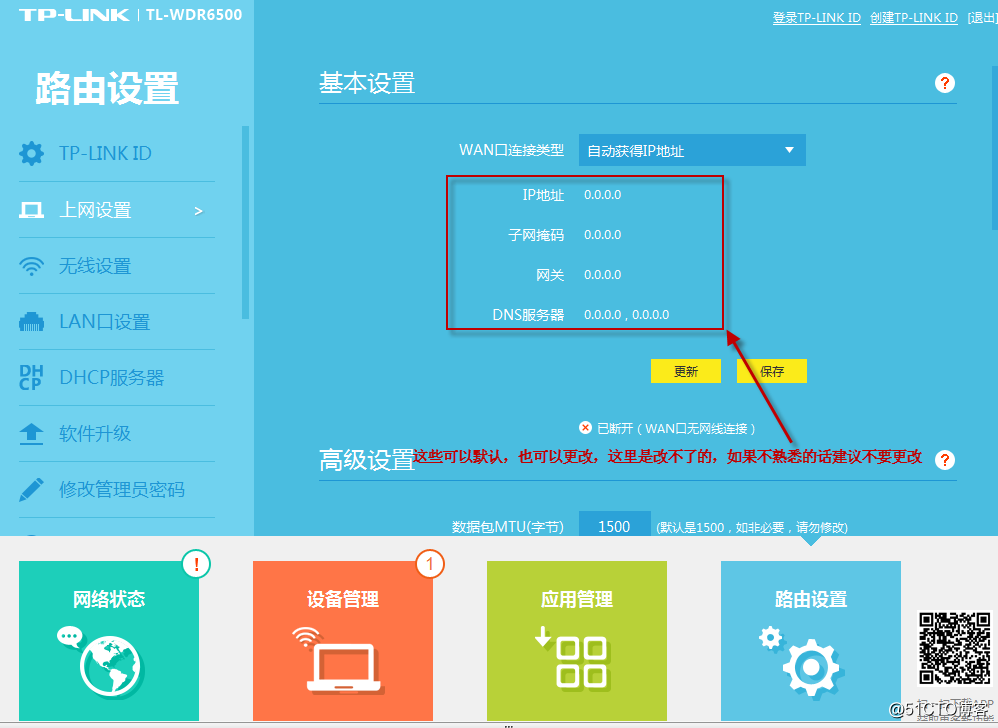
下面介紹如何更改上面的路由配置信息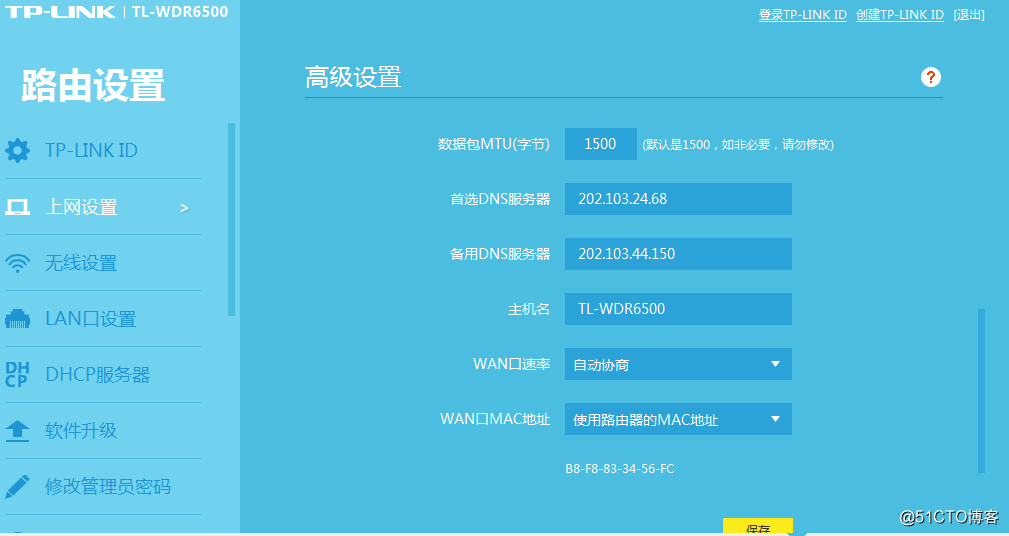
註意!!!,重要的事情說三遍。“要想上網,WAN口必須要獲取地址! 要想上網,WAN口必須要獲取地址! 要想上網,WAN口必須要獲取地址!”,才能夠上網,不然連接LAN口的終端設備始終不能獲取上網的IP地址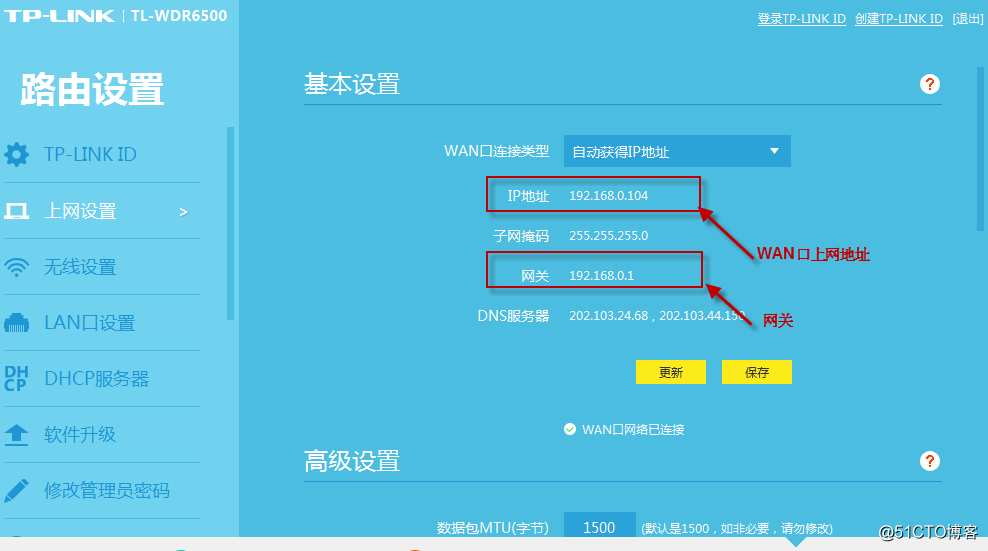
提供上網使用的IP地址,這裏的IP地址就是提供給終端設備上網IP地址
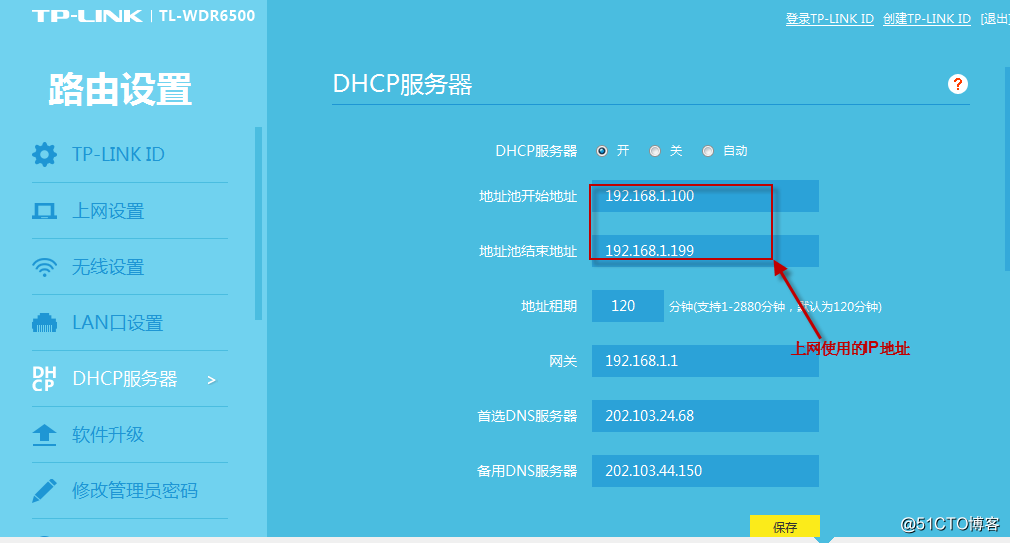
無線路由器管理IP地址,要想上網每臺設備都必須都需要有IP地址,無線路由器的管理IP地址就相當於這個地址是給我用的,在網絡中標識我自己是:192.168.1.1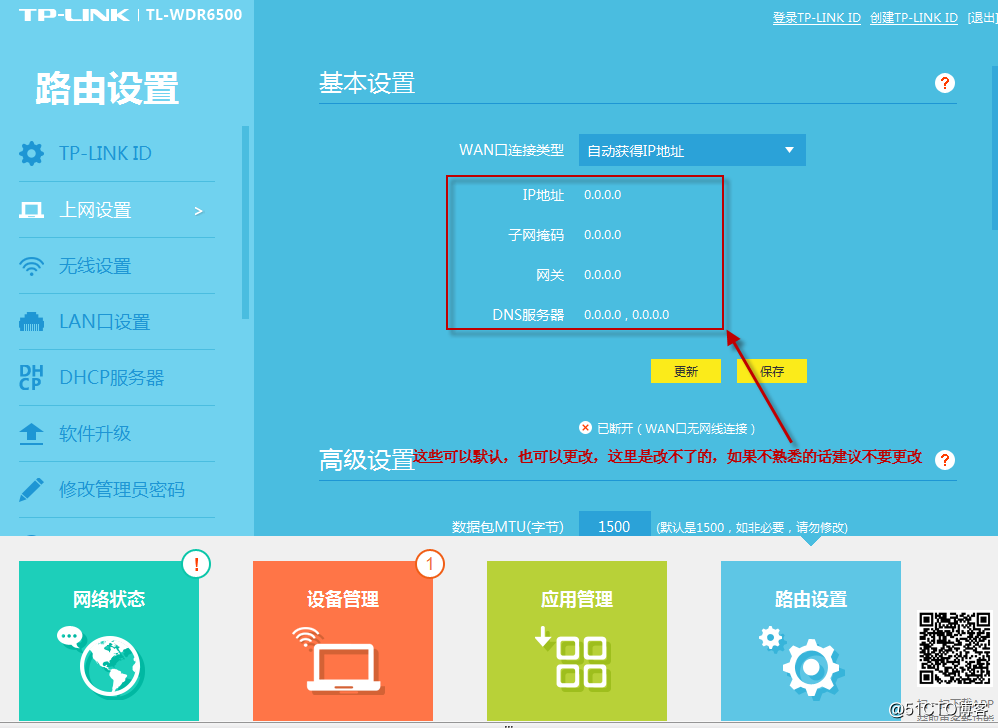
表示可以上網的狀態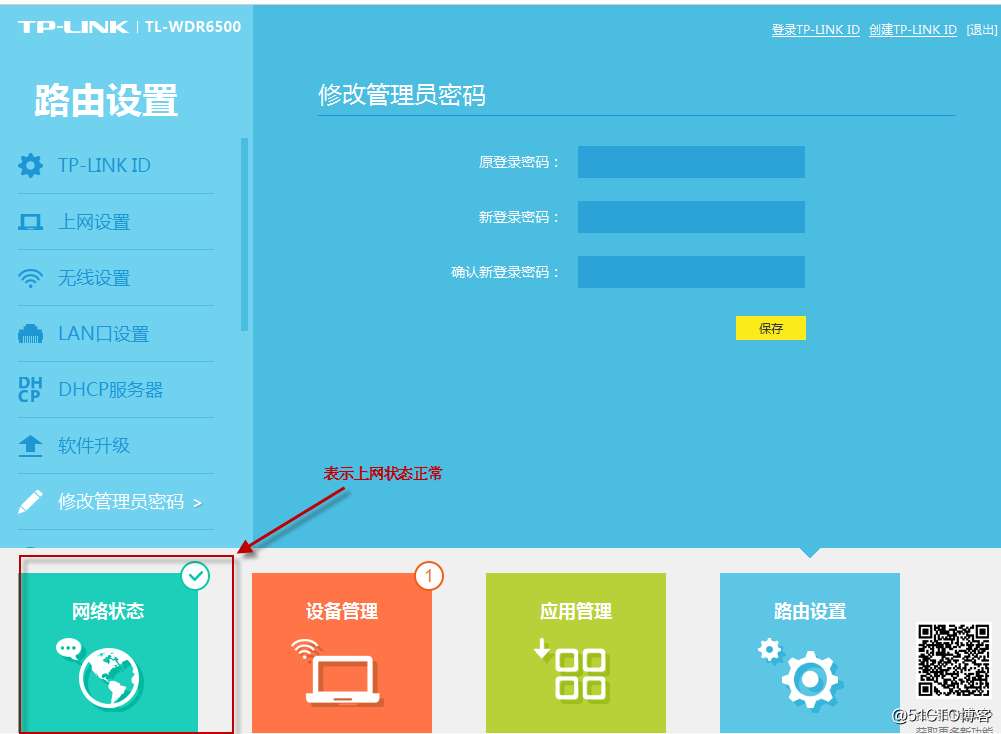
如果電腦圖標發現是這樣的,表示是有網絡的,可以正常的上網
測試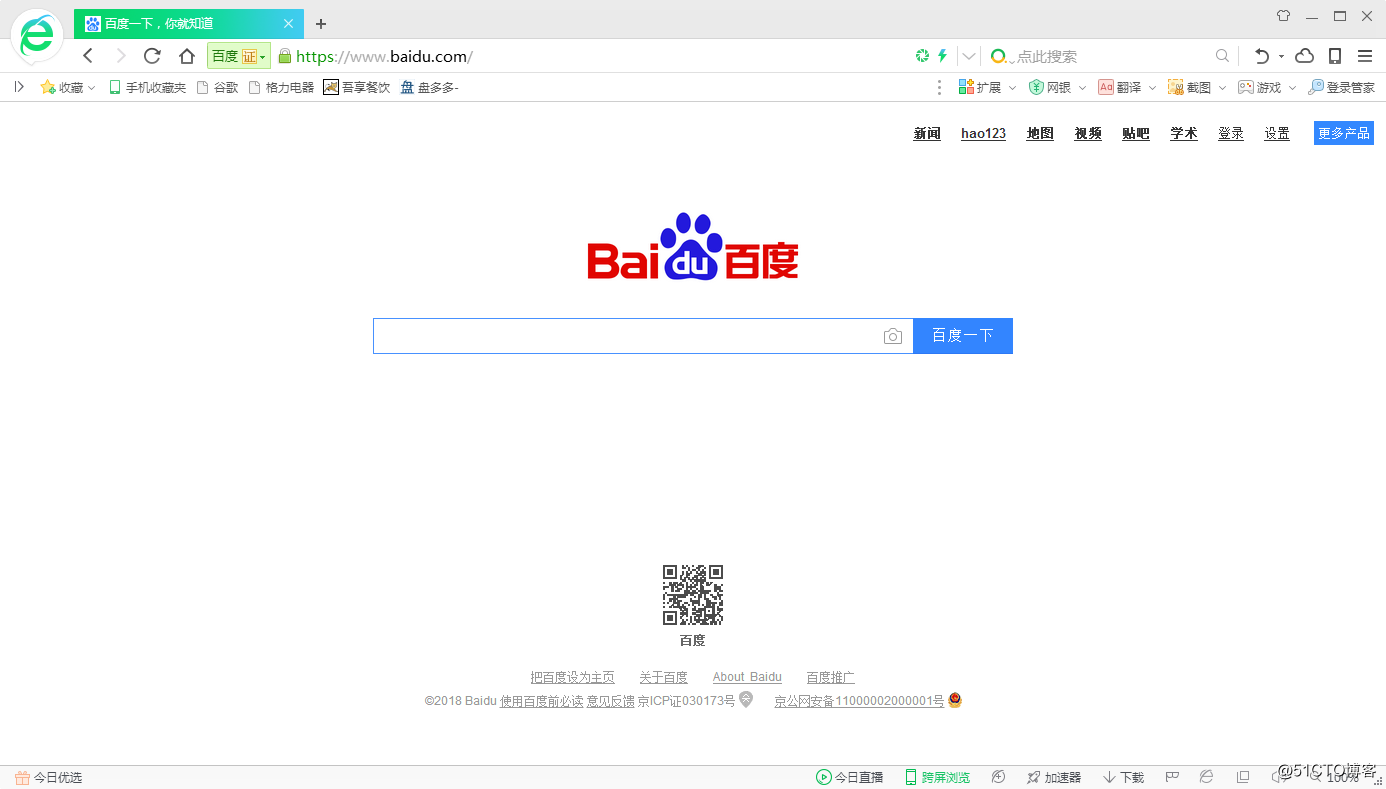
另外說明:
1.為了簡便,選擇上網方式的時候,如果選擇自動獲IP地址上網的話,直接下一步,下一步,確定,完成就OK了,不需要按照我上面的來,我上面的配置只是為了使上網更加穩定一點,不需要路由器在網絡中再尋找一遍(圖片省略)
2.為了使上網穩定,我把PC終端的地址直接手動的配置,如下圖所示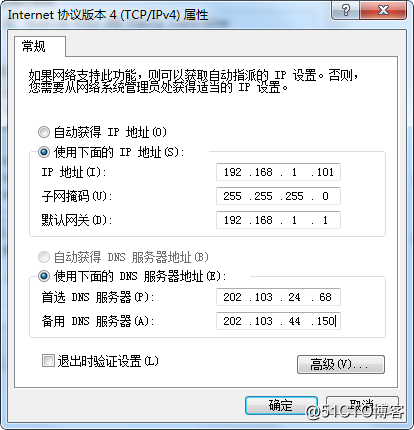
TP-LINK無線路由器配置解讀
