Win2012R2 Hyper-V之17 配置Hyper-V群集高可用(上)
在這裏先提供對應的測試網絡拓撲圖,以保證實驗的順利進行。
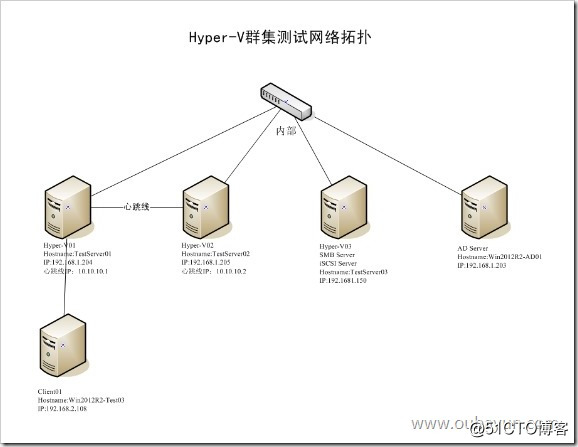
一、故障轉移群集安裝
1、首先我們在兩臺Hyper-V主機之上安裝故障轉移群集功能,選擇對應的故障轉移群集
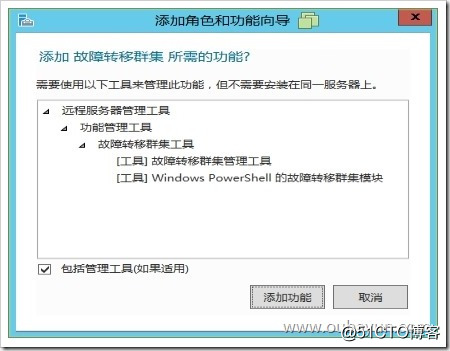
2、在這裏添加對應的故障轉移群集,點擊“下一步”
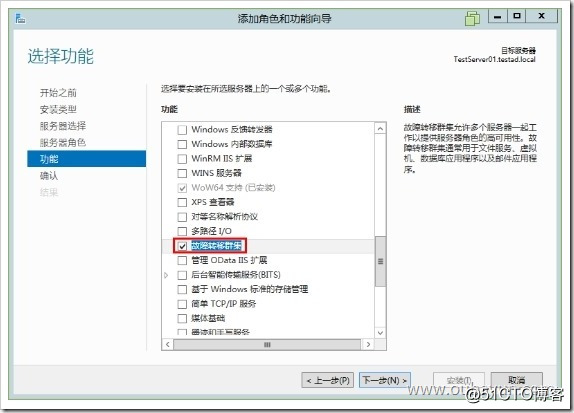
3、確認對應的配置信息,點擊“安裝”
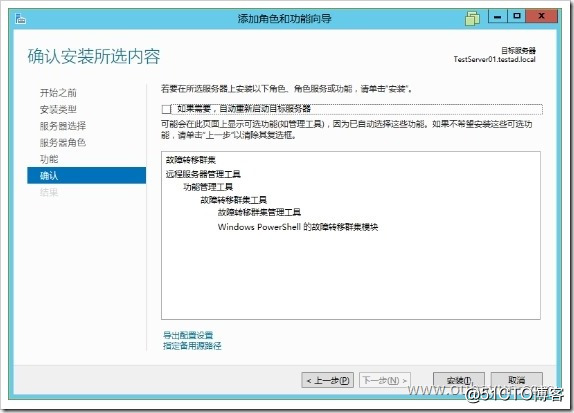
4、安裝完成,這時候記得需要在TestServer01與TestServer02上同時添加。
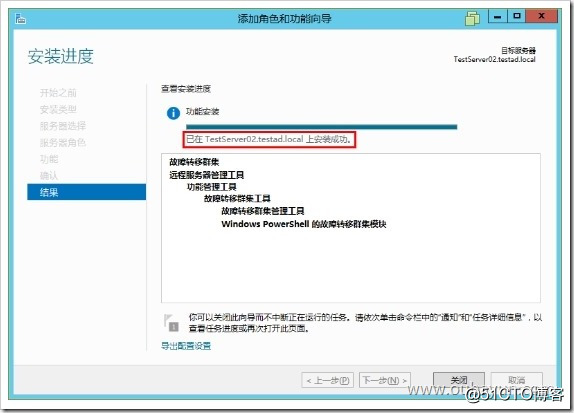
二、配置故障轉移集中管理
1、為了方便管理,我們在TestServer03上添加遠程服務器管理工具,安裝“故障轉移群集工具”
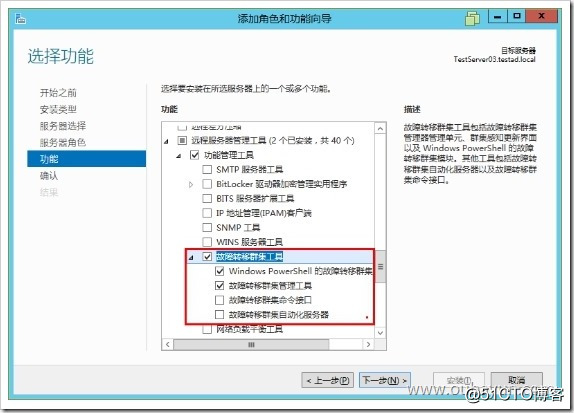
2、確認配置信息,點擊“安裝”
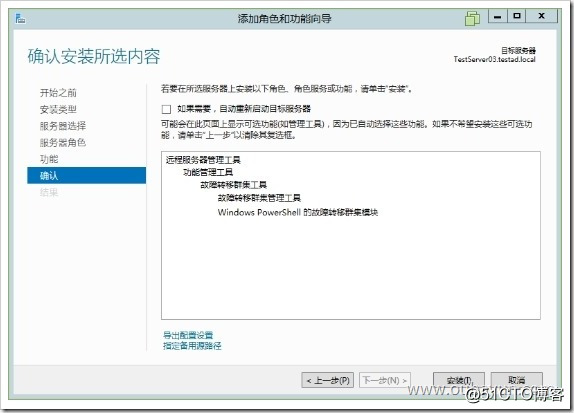
3、安裝完成。
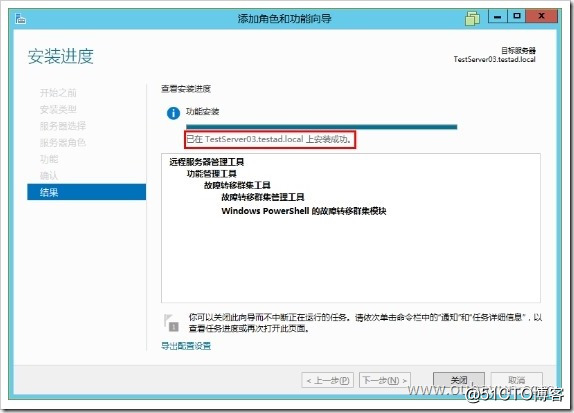
三、配置ISCSI服務器
在配置集群的時候需要一個仲裁盤,其實在Windows Server 2012 R2後我們有了一個新的方法可以不用配置仲裁盤實現集群,這裏我們先賣給關子。
1、在TestServer03上勾選“iSCSI目標服務器”點擊“下一步”
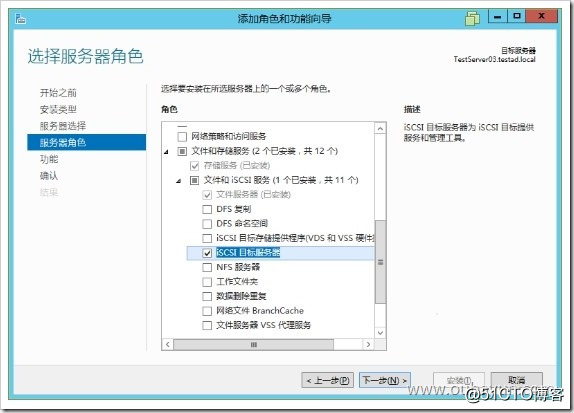
2、確認配置信息,點擊“安裝”
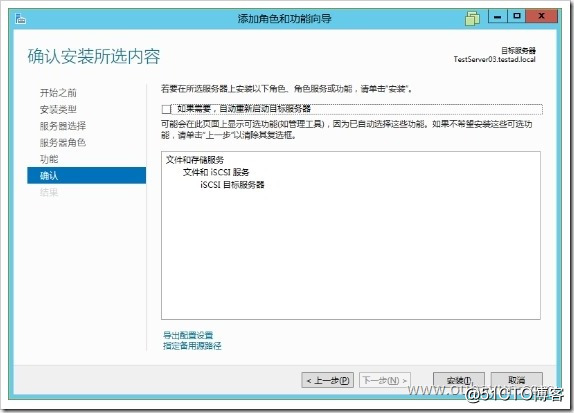
3、安裝完成。
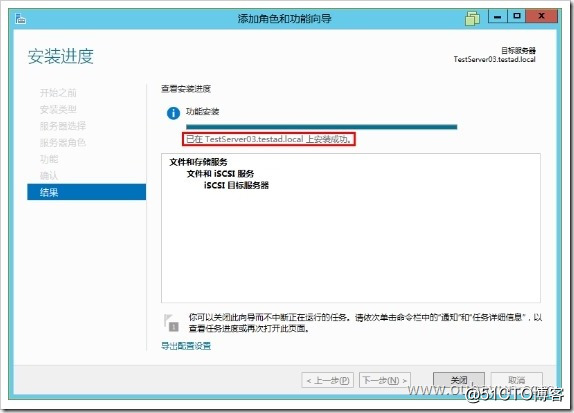
四、建立仲裁磁盤
1、開始配置仲裁磁盤
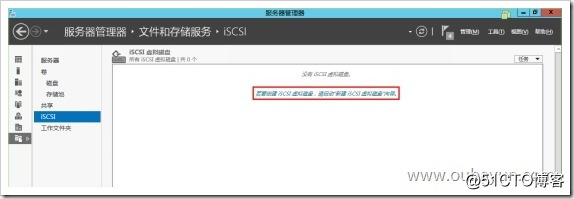
2、打開向導,選擇TestServer03服務器,因為我們這裏只配置了一個C盤,這裏只是測試,所以我們放在C盤即可,點擊“下一步”
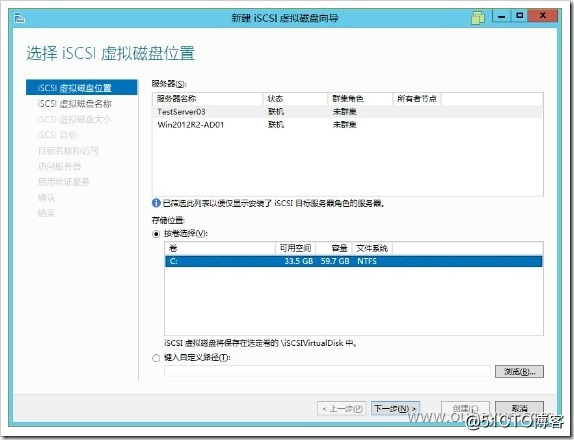
3、指定iSCSI虛擬磁盤名稱,點擊“下一步”
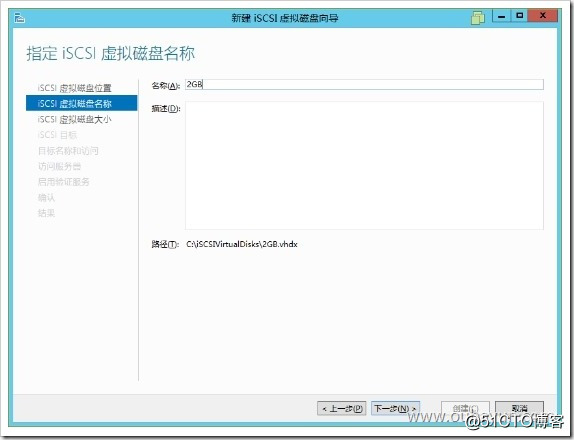
4、配置仲裁磁盤的大小,仲裁磁盤不需要多大2G即可,點擊“下一步”
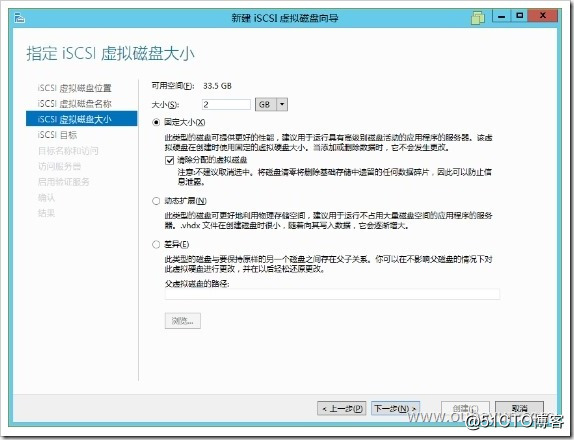
5、這裏我們選擇“新建iSCSI目標”點擊“下一步”
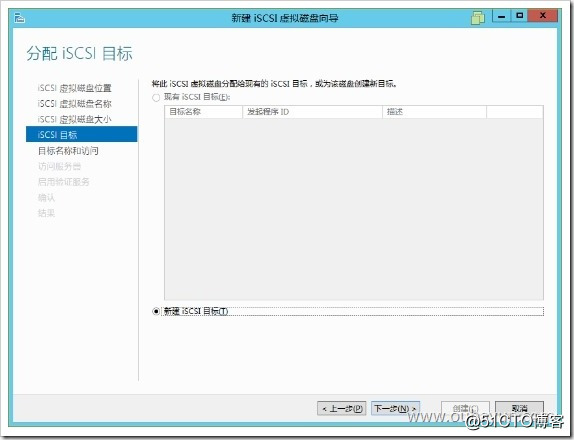
6、設置對應的目標名稱,點擊“下一步”
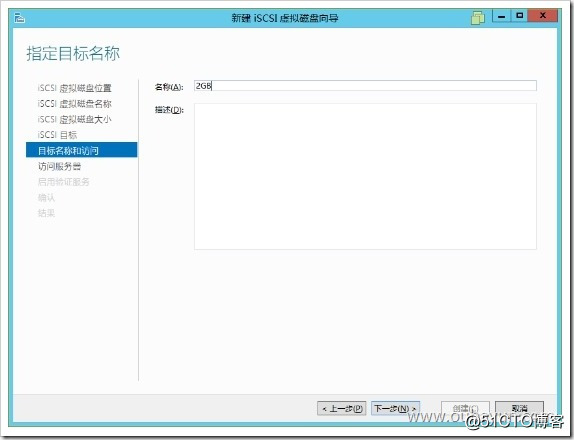
7、這裏我們查看對應的TestServer01與TestServer02服務器的發起程序名稱,如下所示:
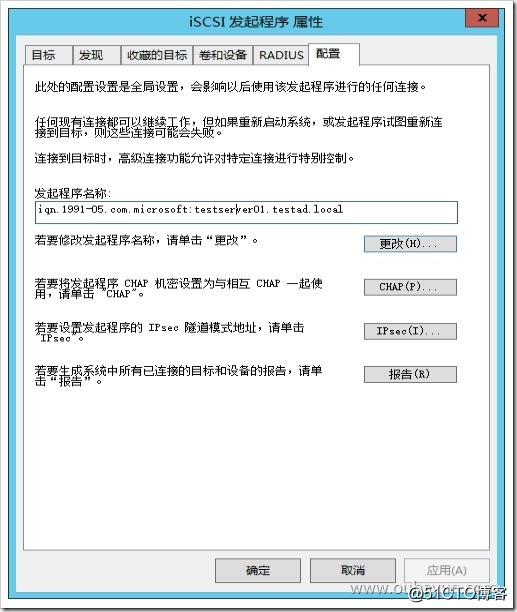
8、在訪問服務器裏面添加對應的TestServer01和TestServer02的IQN,點擊“下一步”
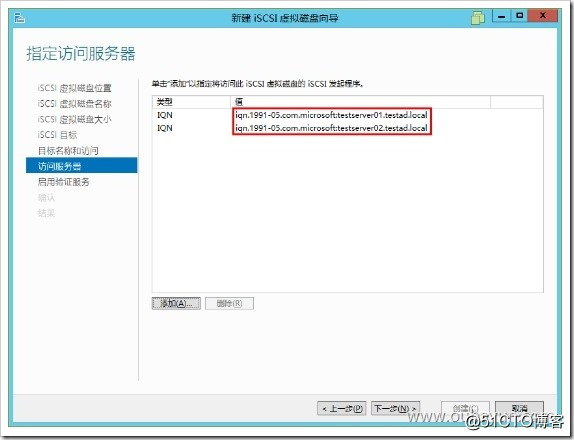
9、這裏不需要CHAP身份認證,因為我們采用Kerberos認證,點擊“下一步”
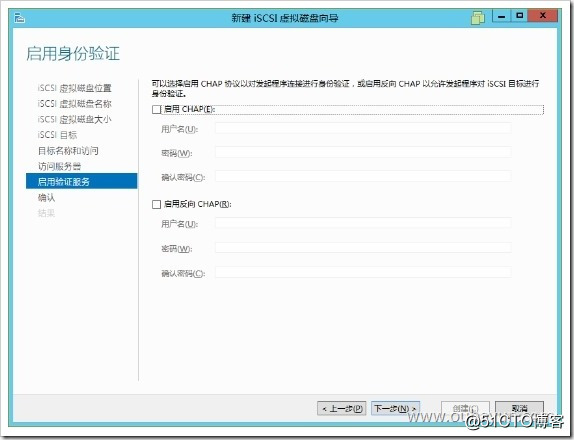
10、確認對應的配置信息,點擊“創建”
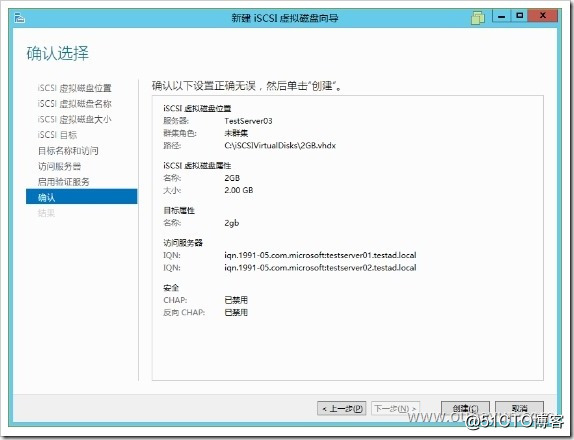
11、配置完成。
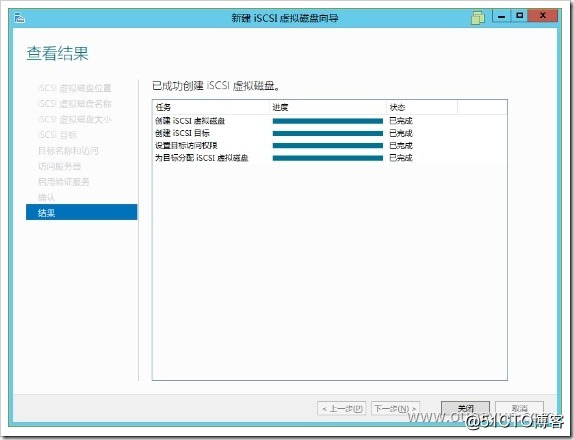
12、這時候我們可以看到一個虛擬磁盤為未連接狀態
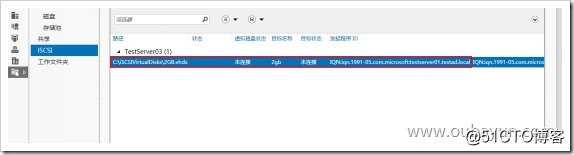
13、下面我們分別在TestServer01和TestServer02服務器端添加這個iSCSI虛擬磁盤
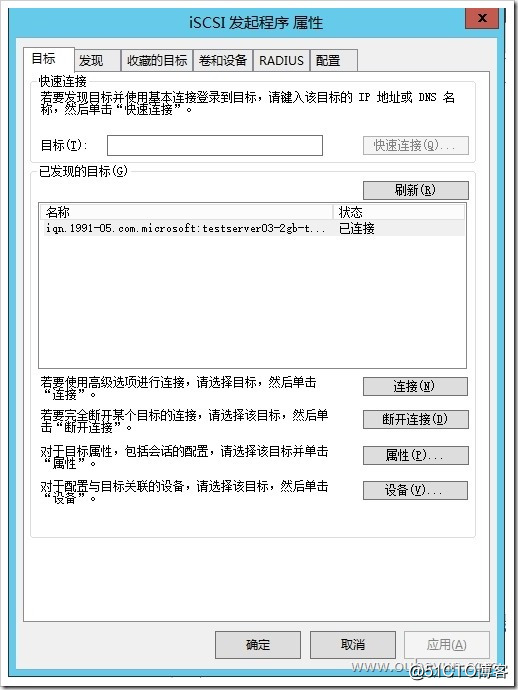
14、在這裏我們需要進行聯機、初始化磁盤、新建分區、格式化磁盤等操作。
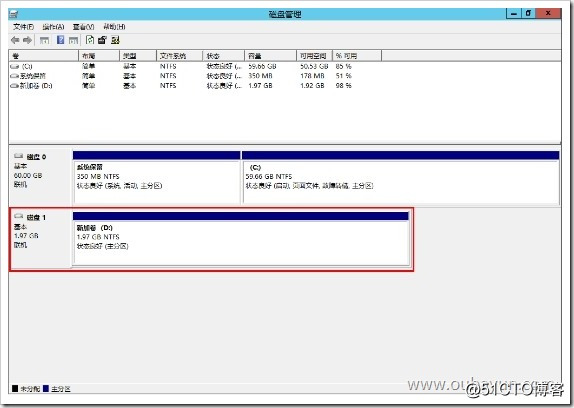
五、配置心跳線
1、在TestServer01與TestServer02服務器分別配置心跳線,指定IP為10.10.10.1和10.10.10.2
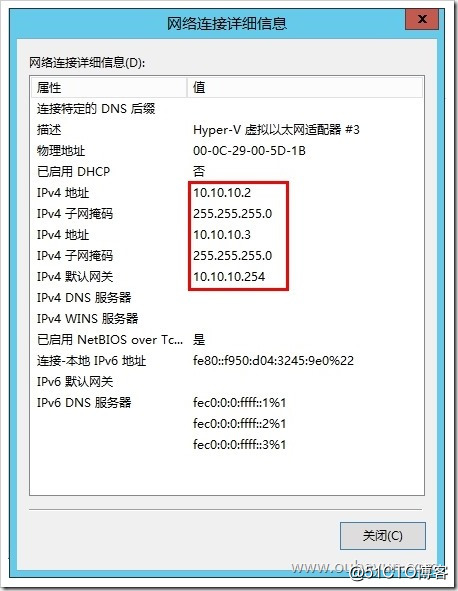
2、測試兩臺服務器之間的心跳是否正常。

由於文章的篇幅過長,在上節中,我們暫時先講到心跳配置部分,後面我們將就集群驗證、集群配置、Hyper-v在集群中的高可用特性進行詳細說明。
Win2012R2 Hyper-V之17 配置Hyper-V群集高可用(上)
