安裝軟件包和Linux遠程操縱Windows系統
阿新 • • 發佈:2018-05-17
安裝軟件包和Linux遠程操縱Windo1.打開VMware Workstation Pro,並打開Windows 7。
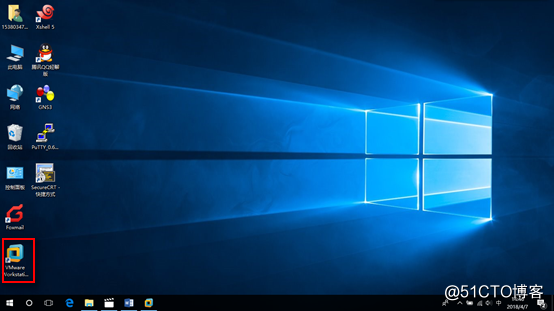
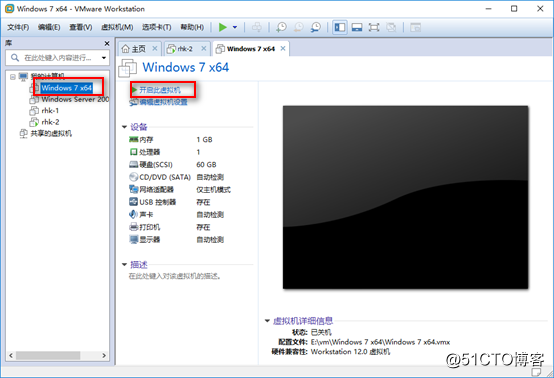
2.輸入密碼,並按回車鍵。
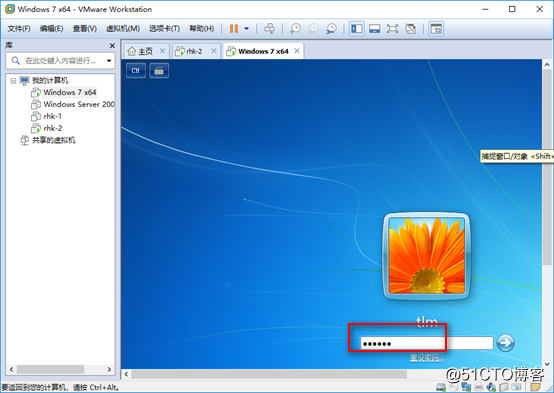
3.開啟虛擬機rhk-2。
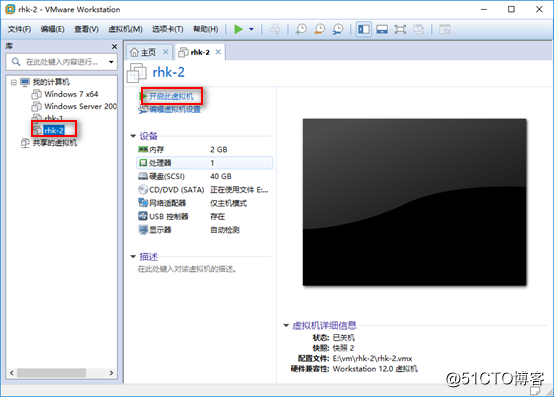
4.輸入用戶名為root,並按回車鍵。
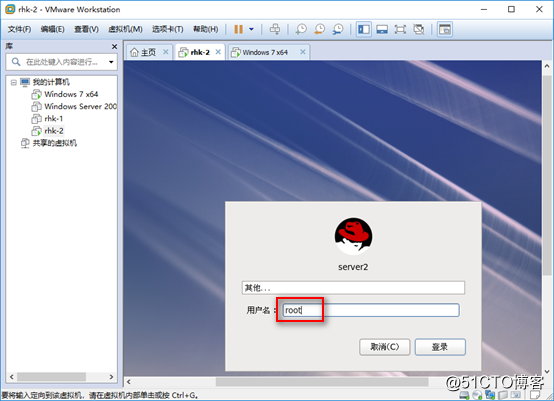
5.輸入密碼,並按回車鍵。
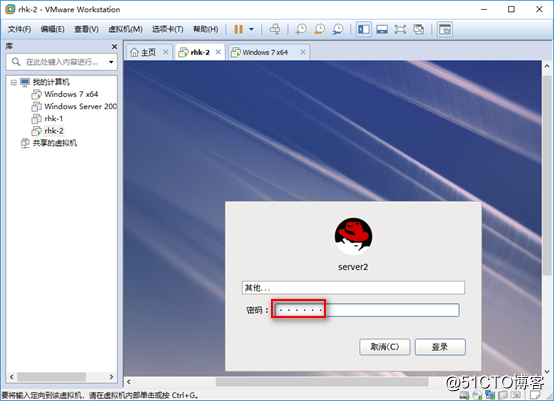
6.選中“不要再顯示此信息”,並點擊“關閉”。
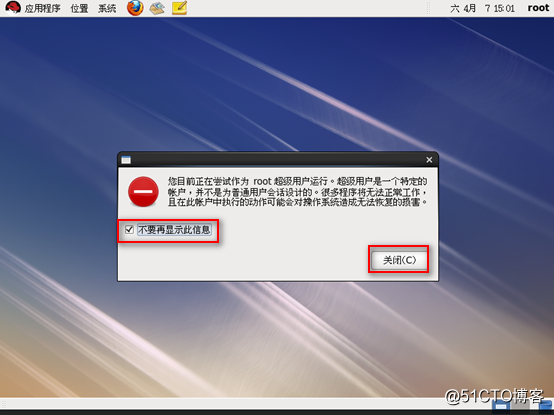
7.打開虛擬機設置。

8.在CD/DVD(SATA)中,設備狀態欄全部選中,使用ISO映像文件,並確定。
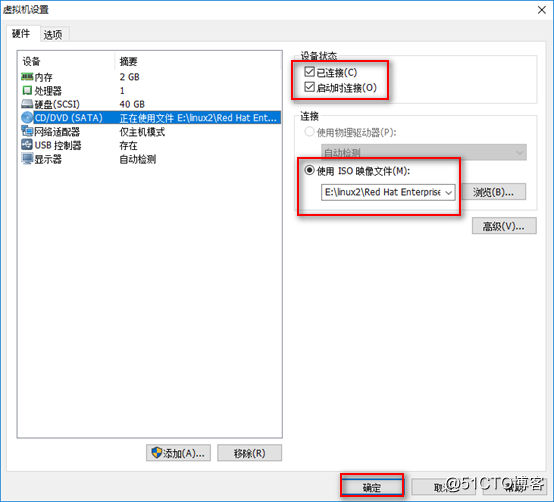
9.鼠標右擊,點擊“在終端中打開”。
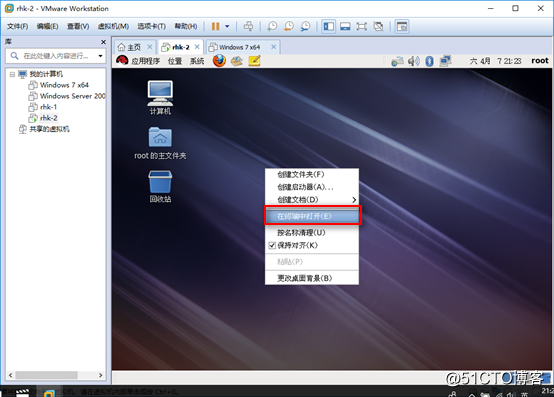
10.輸入“cd /”,並按回車鍵。
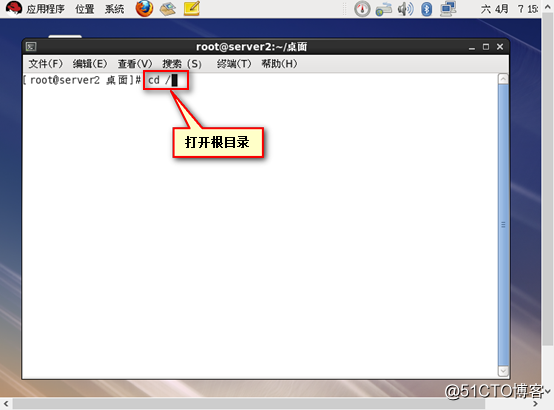
11.輸入“ls”,並按回車鍵。
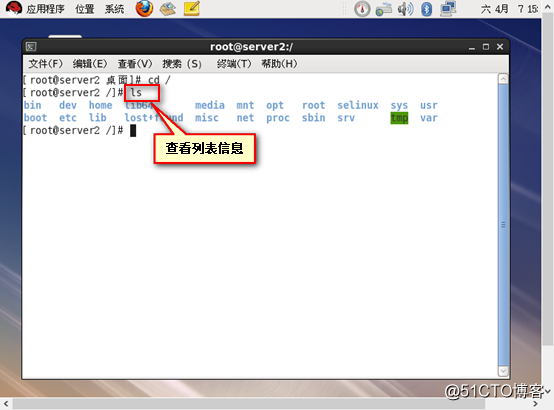
12.先輸入“cd /mnt/”,並按回車鍵;然後再輸入“ls”,並按回車鍵。
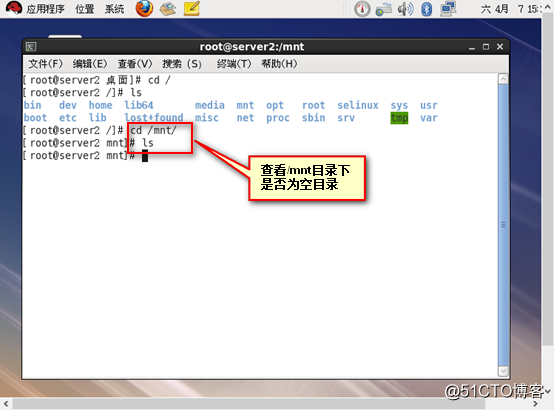
13.先輸入“cd /dev/”,並按回車鍵;然後再輸入“ls”,並按回車鍵。
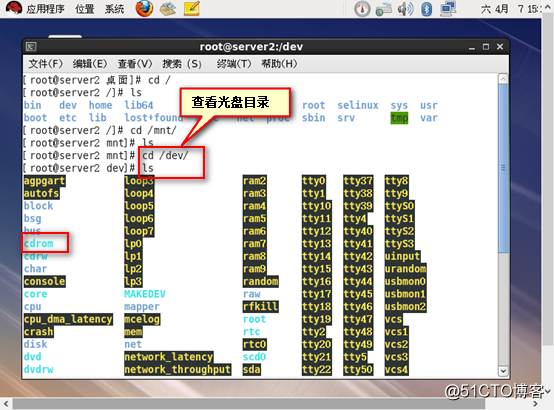
14.輸入命令“df -h”,並按回車鍵。
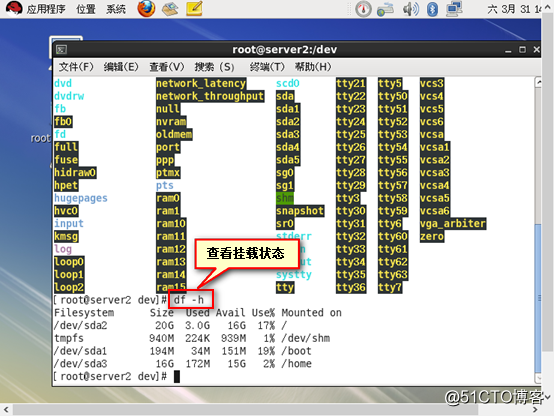
15.輸入命令“mount /dev/cdrom /mnt”,並按回車鍵。
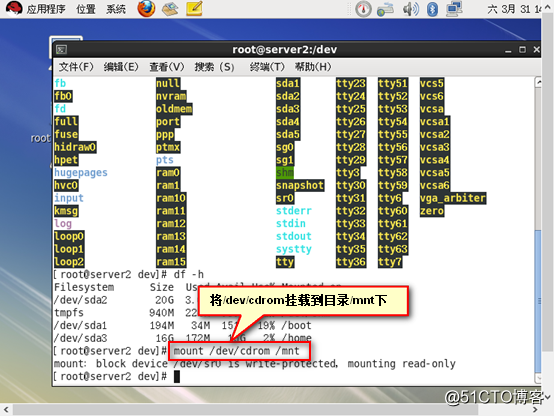
16.輸入命令“df -h”,並按回車鍵。
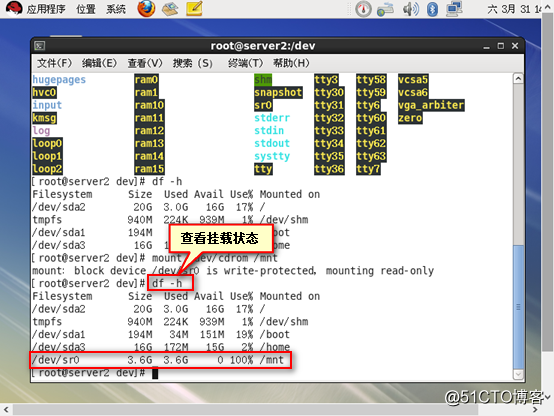
17.先輸入“cd /mnt”,並按回車鍵;然後再輸入“ls”,並按回車鍵。
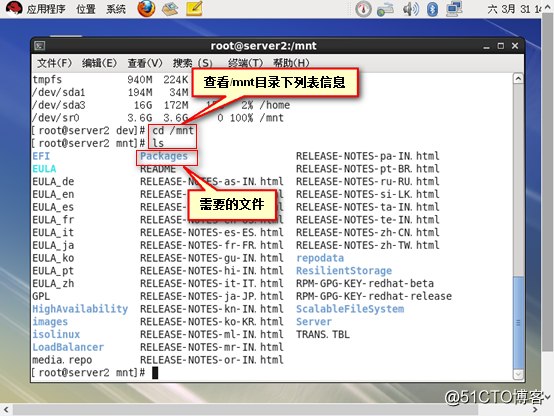
18.先輸入“cd Packages/”,並按回車鍵;然後再輸入“ls”,並按回車鍵。
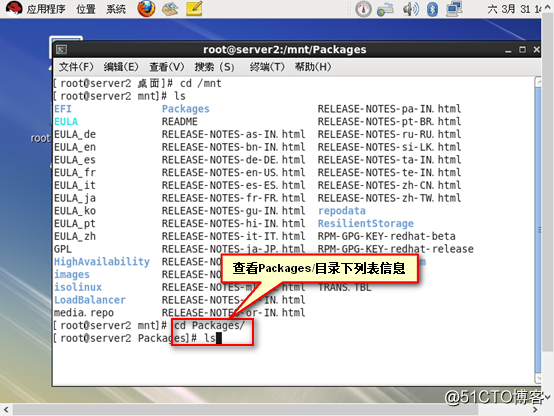
19.輸入“rpm –ivh /mnt/Packages/libao-0.8.8-7.1.el6.x86-64.rpm”,並按回車鍵。
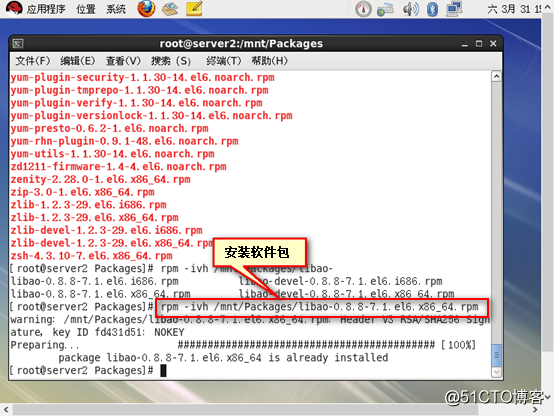
20.輸入“rpm –ivh /mnt/Packages/libsamplerate-0.1.7-2.1.el6.x86-64.rpm”,並按回車鍵。
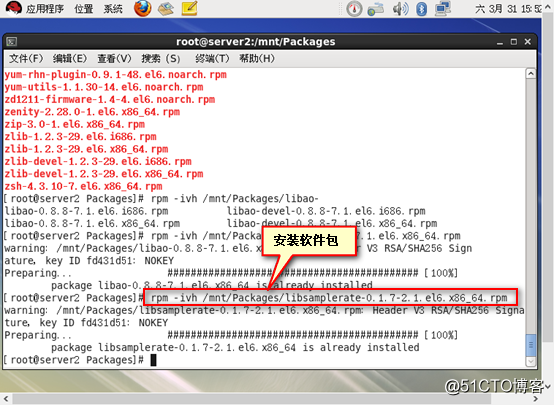
21.輸入“rpm –ivh /mnt/Packages/libsndfile-1.0.20-5.el6.x86-64.rpm”,並按回車鍵。
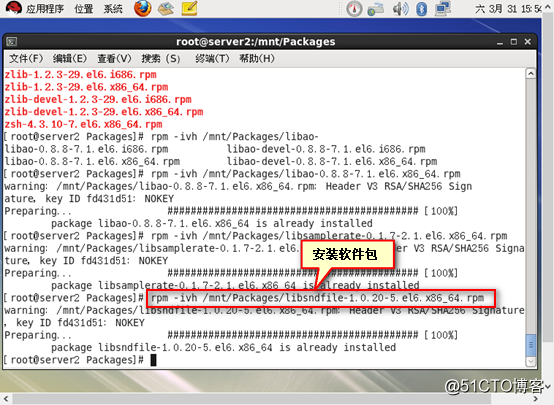
22.輸入“rpm –ivh /mnt/Packages/rdesktop-1.7.1-1.el6.x86-64.rpm”,並按回車鍵。
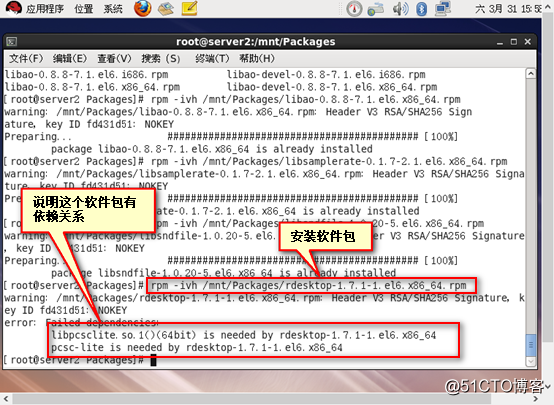
23.先輸入“cd /etc/”,並按回車鍵;然後再輸入“ls”,並按回車鍵。
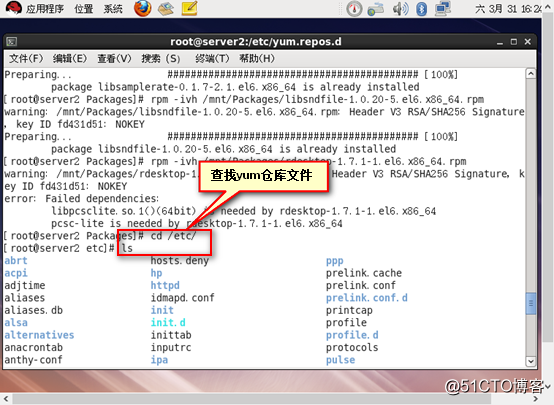
24.輸入“cd yum.repos.d/”,並按回車鍵;然後再輸入“ls”,並按回車鍵。
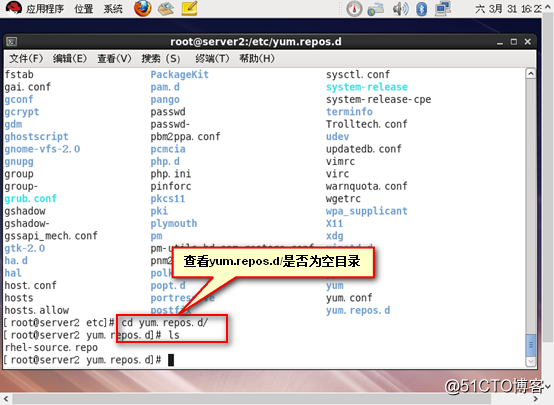
25.輸入命令“rm –rf rhel-source.repo”,並按回車鍵。
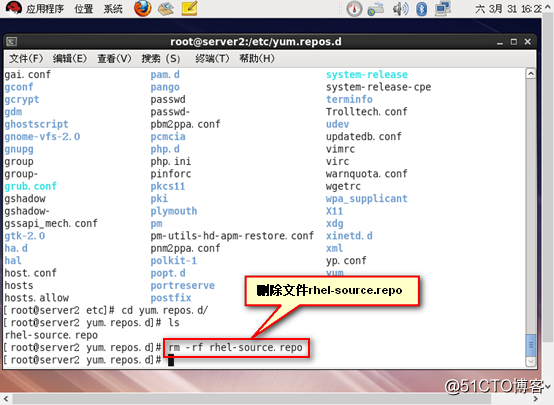
26.輸入命令“ls”,並按回車鍵。
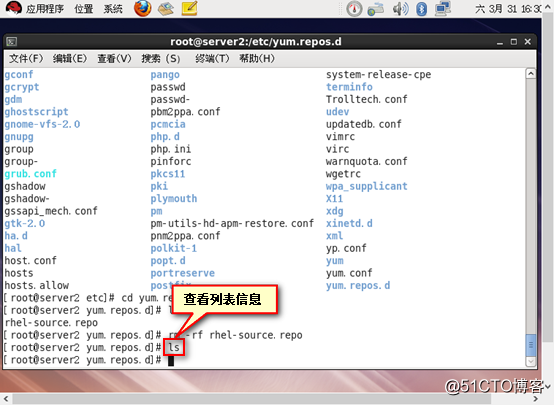
27.輸入命令“vim abc.repo”,並按回車鍵。
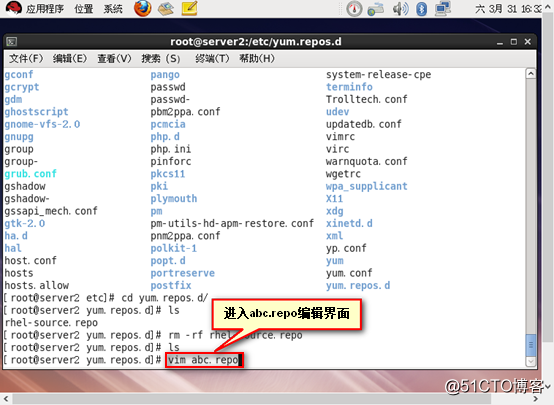
28.先按“i”鍵進入插入模式,然後在插入模式中輸入“[abc];
name=test; baseurl=file:///mnt; enabled=1; gpgcheck=0”,最後按“:”鍵進入末行模式中輸入“wq”並按回車鍵。
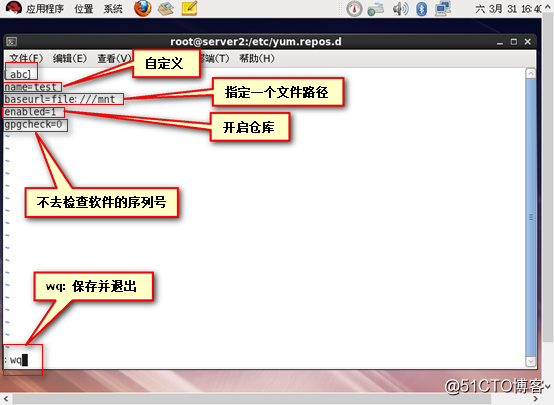
29.輸入“ls”,並按回車鍵。
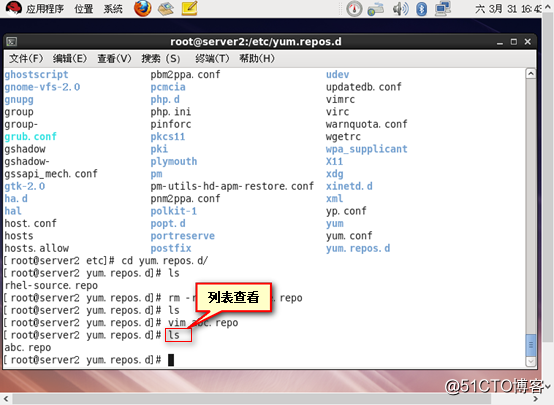
30.輸入“cat abc.repo”,並按回車鍵。
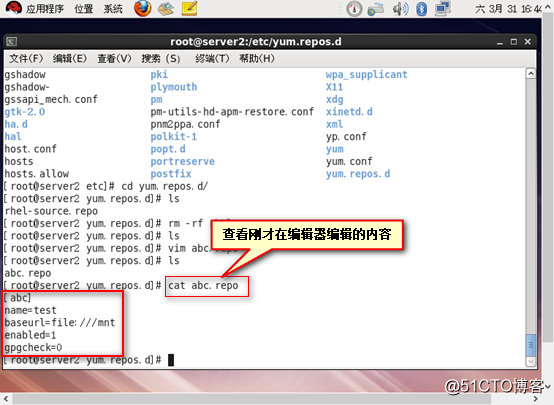
31.輸入“yum list”,並按回車鍵。
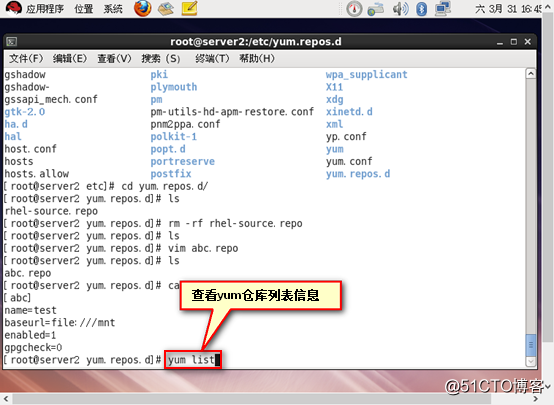
32.輸入“yum install rdesktop”,並按回車鍵。
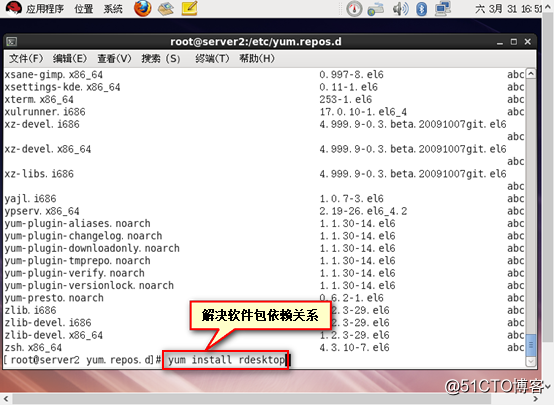
33.輸入“y”,並按回車鍵。
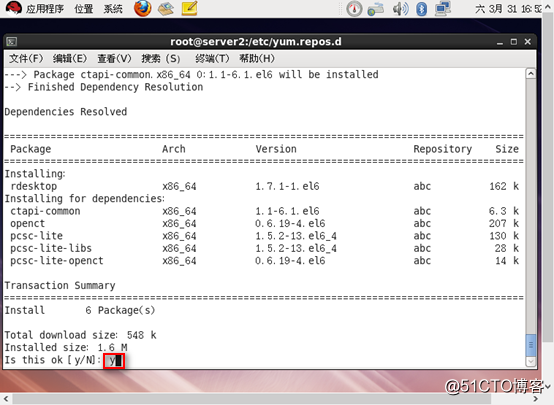
34.安裝完成。
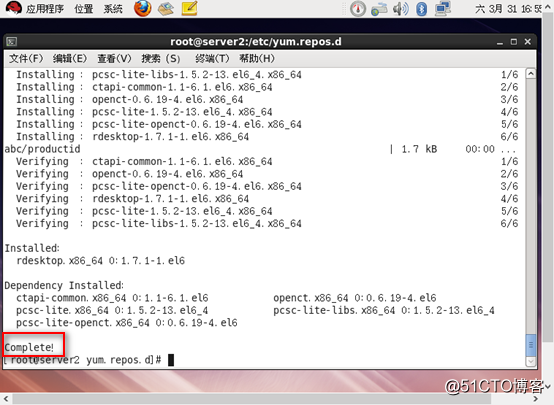
35.先鼠標右擊計算機,然後單擊“屬性”。
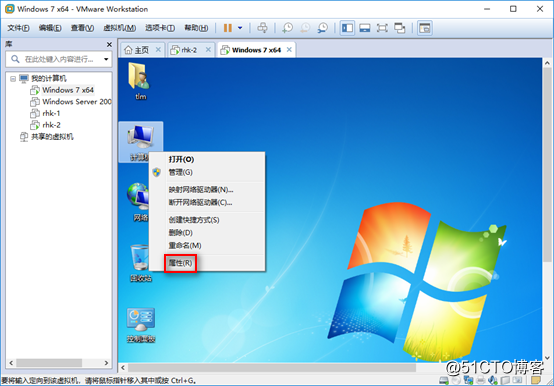
36.單擊“遠程設置”。
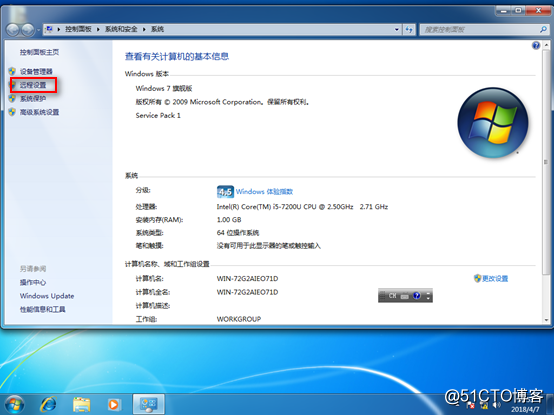
37.在遠程協助欄中選中“允許遠程協助連接這臺計算機”,在遠程桌面欄中選擇“允許運行任意版本遠程桌面的計算機連接(較不安全)”,點擊“確定”。
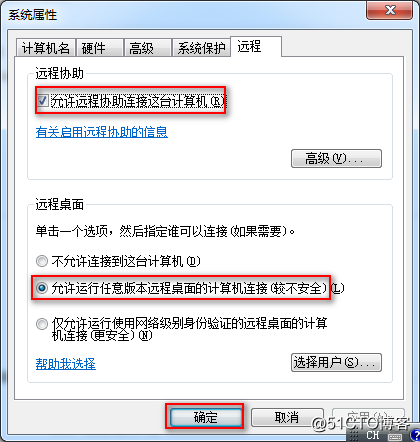
38.打開控制面板,再打開“網絡和Internet”。
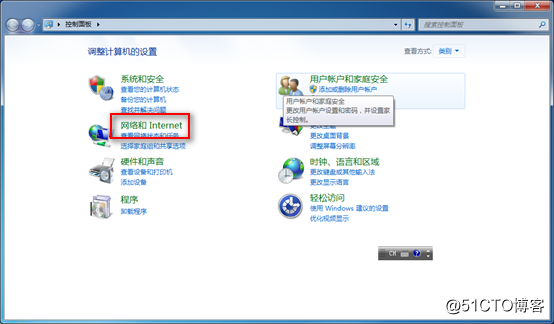
39.打開“網絡和共享中心”。
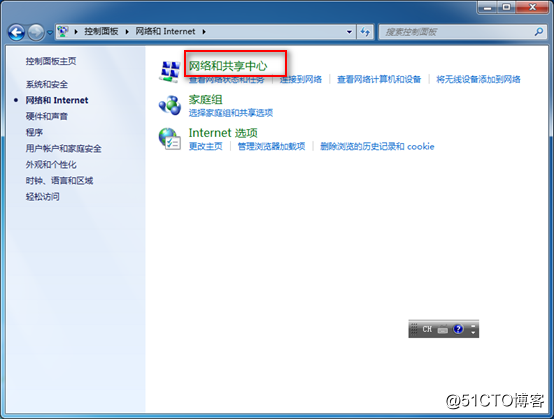
40.打開“更改適配器設置”。
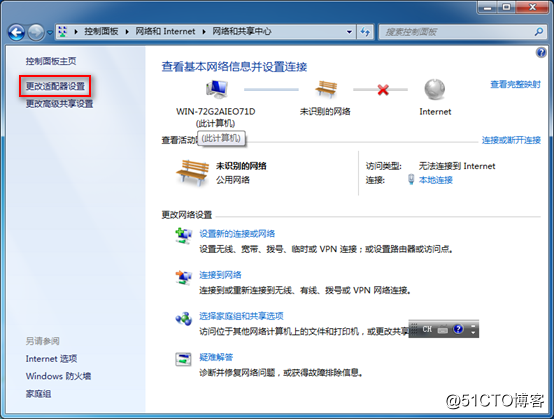
41.打開“本地連接”。
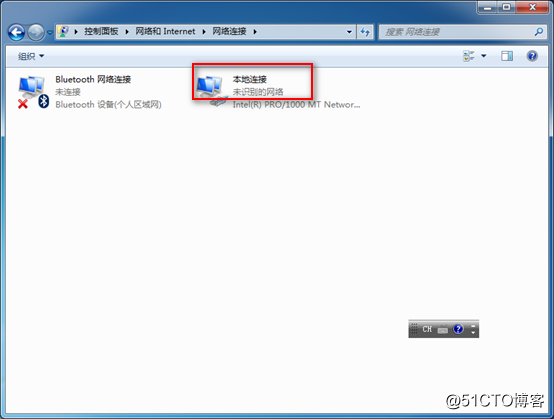
42.點擊“屬性”。
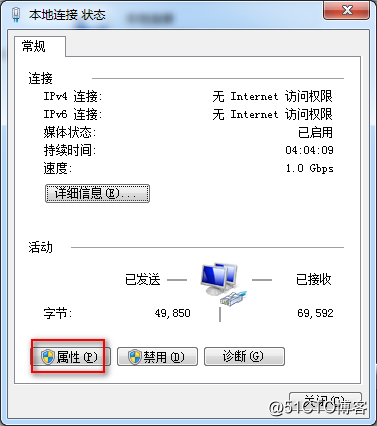
43.選中“Internet協議版本4”,然後單擊“屬性”。
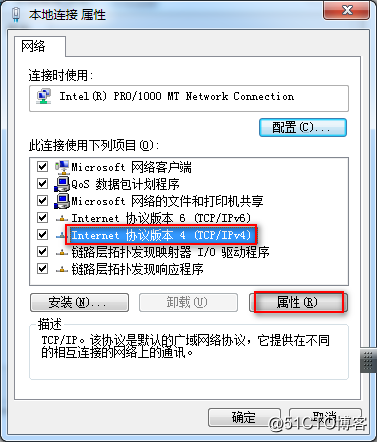
44.查看IP地址(Windows 7)。
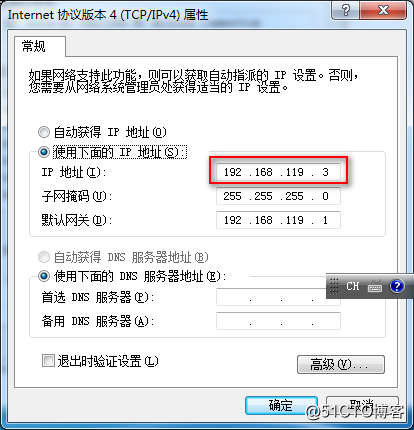
45.在開始菜單界面搜索“cmd”並點擊“cmd”。
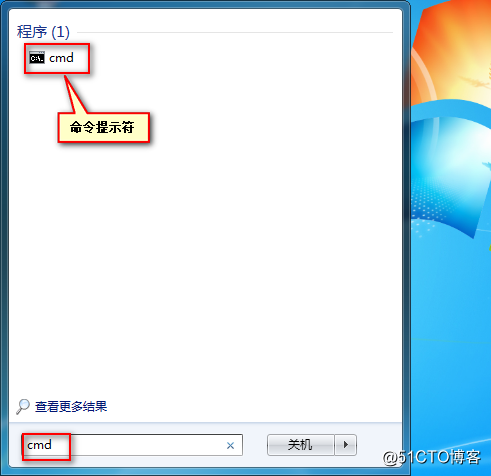
46.輸入“ping 192.168.119.101”。
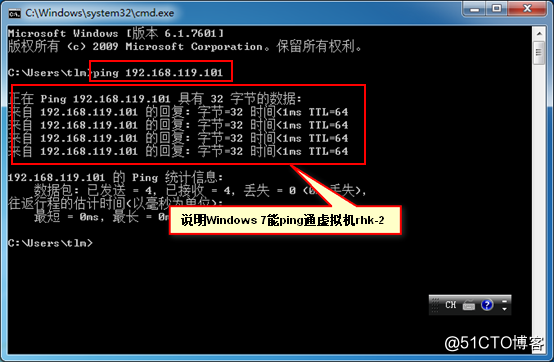
47.輸入“rdesktop 192.168.119.3”,並按回車鍵。
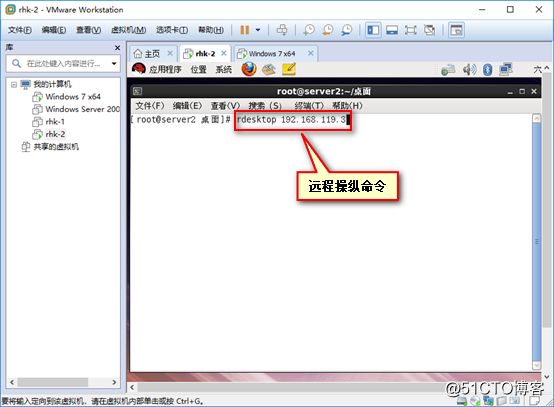
48.點擊“其他用戶”。
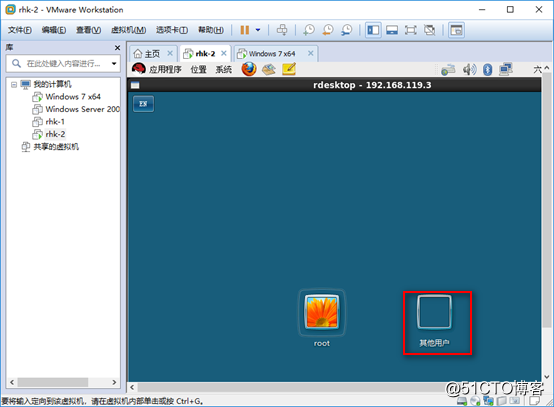
49.輸入用戶名和密碼,並按回車鍵。
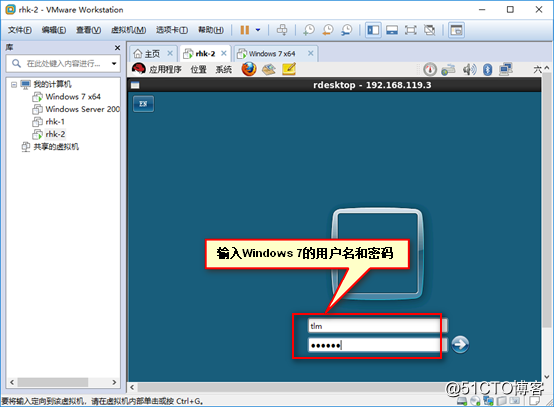
50.Linux遠程操縱Windows 7系統成功。
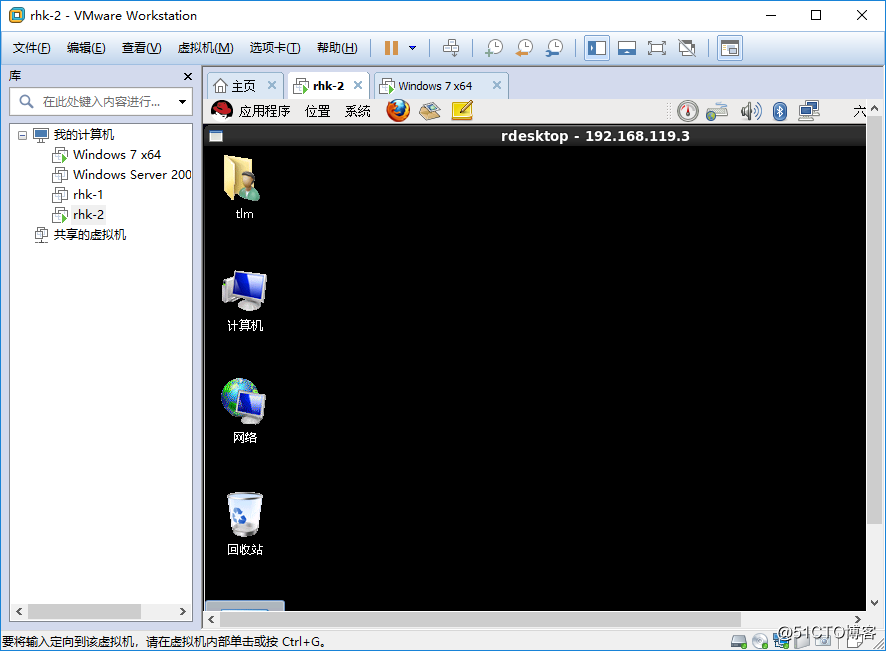
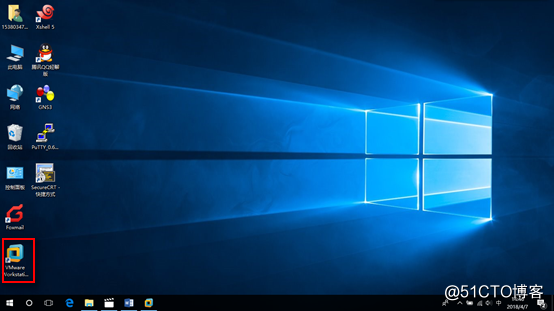
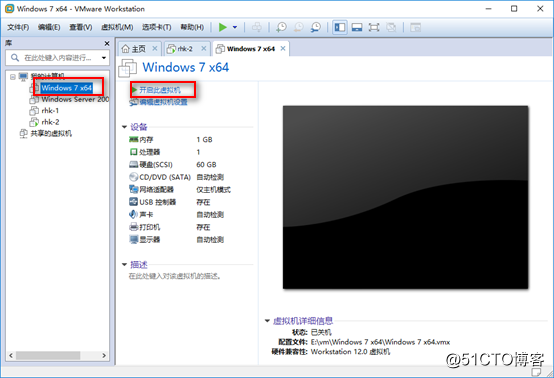
2.輸入密碼,並按回車鍵。
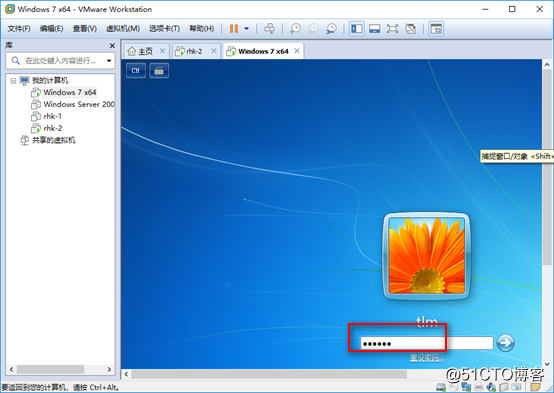
3.開啟虛擬機rhk-2。
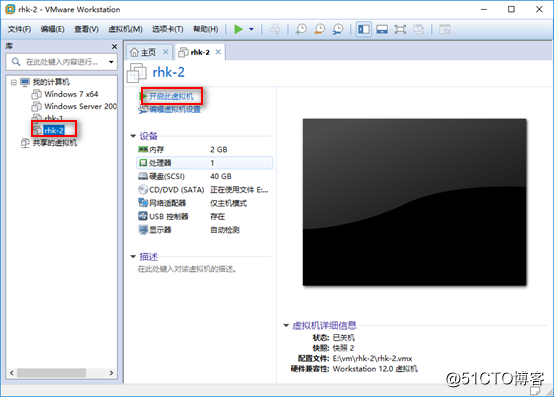
4.輸入用戶名為root,並按回車鍵。
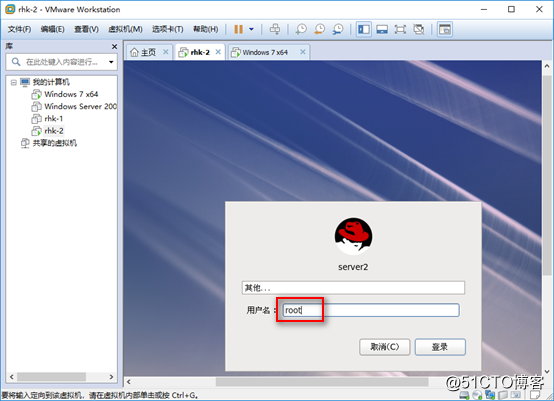
5.輸入密碼,並按回車鍵。
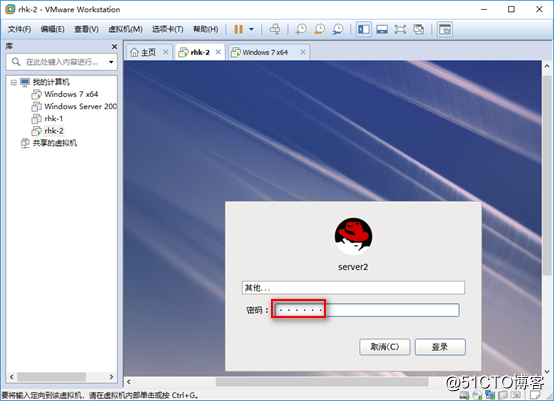
6.選中“不要再顯示此信息”,並點擊“關閉”。
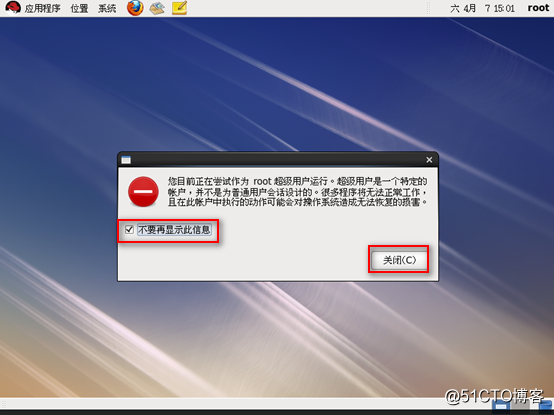
7.打開虛擬機設置。

8.在CD/DVD(SATA)中,設備狀態欄全部選中,使用ISO映像文件,並確定。
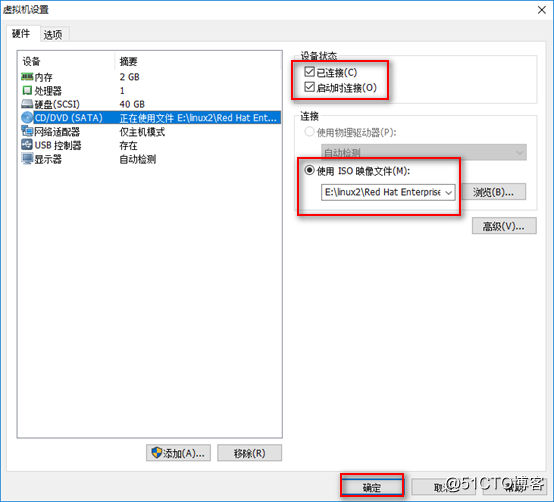
9.鼠標右擊,點擊“在終端中打開”。
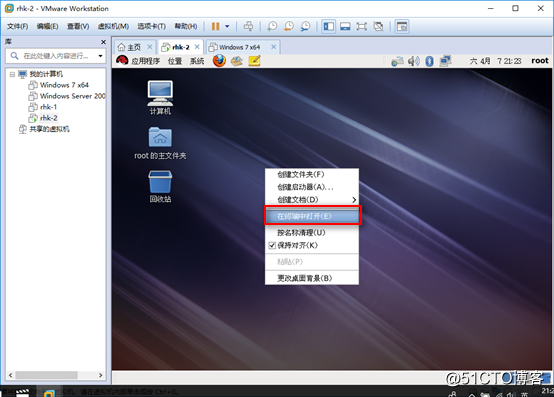
10.輸入“cd /”,並按回車鍵。
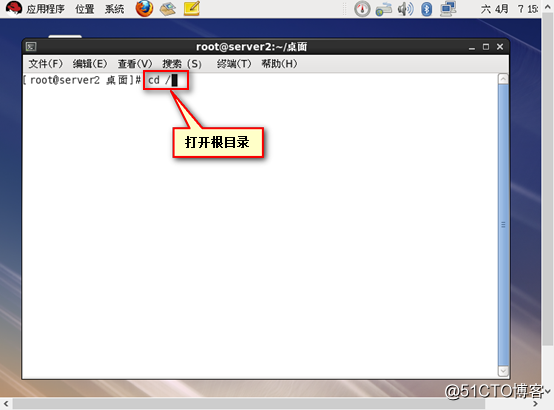
11.輸入“ls”,並按回車鍵。
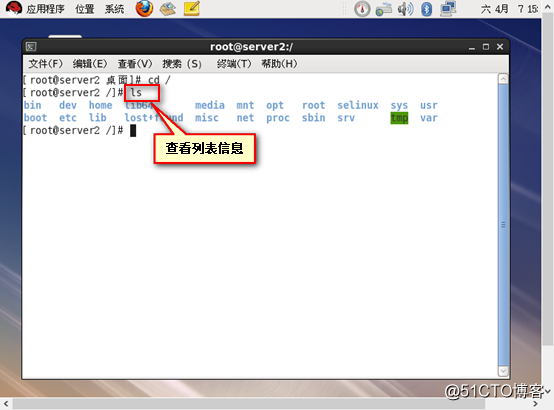
12.先輸入“cd /mnt/”,並按回車鍵;然後再輸入“ls”,並按回車鍵。
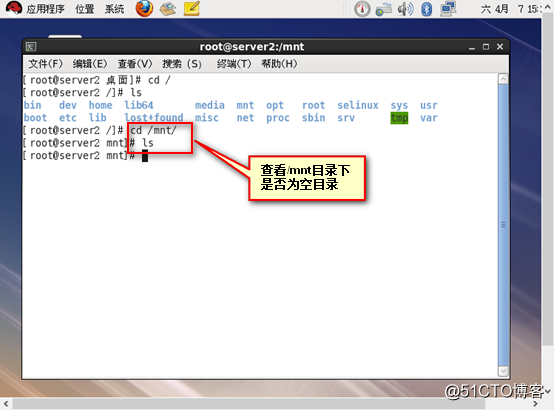
13.先輸入“cd /dev/”,並按回車鍵;然後再輸入“ls”,並按回車鍵。
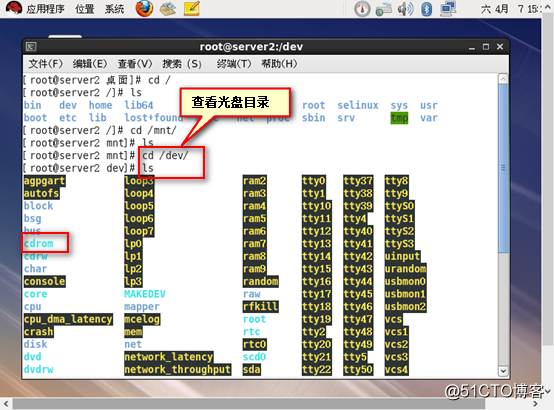
14.輸入命令“df -h”,並按回車鍵。
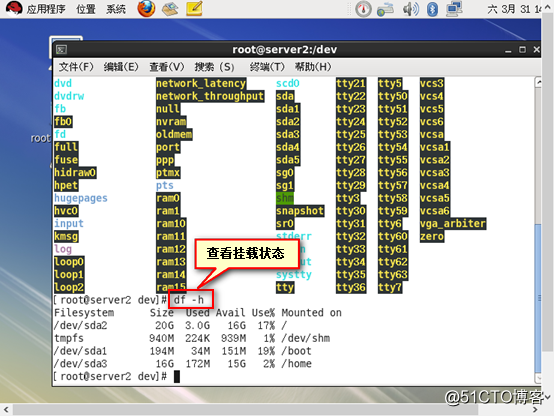
15.輸入命令“mount /dev/cdrom /mnt”,並按回車鍵。
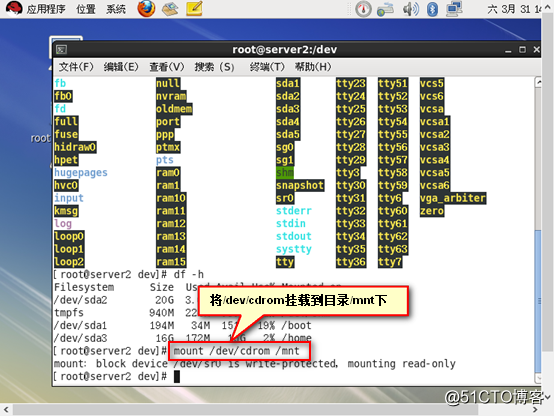
16.輸入命令“df -h”,並按回車鍵。
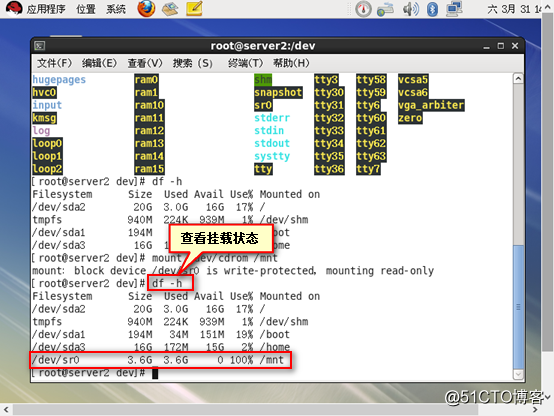
17.先輸入“cd /mnt”,並按回車鍵;然後再輸入“ls”,並按回車鍵。
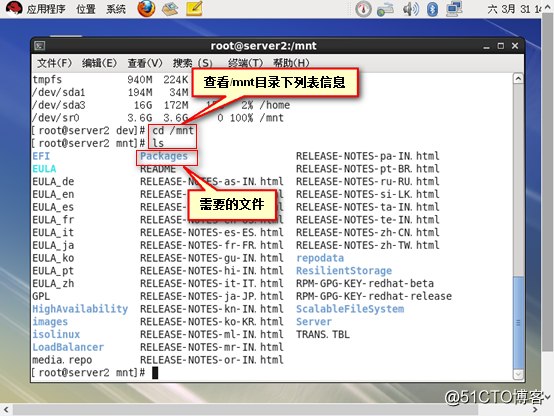
18.先輸入“cd Packages/”,並按回車鍵;然後再輸入“ls”,並按回車鍵。
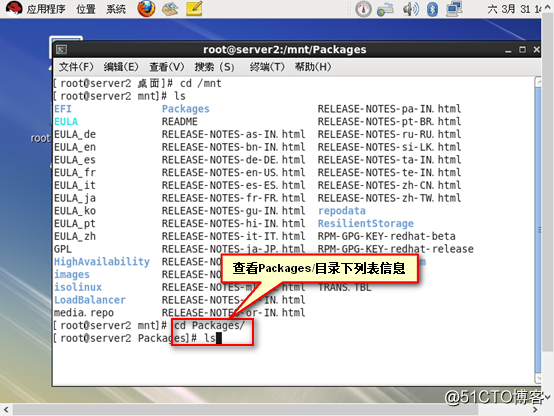
19.輸入“rpm –ivh /mnt/Packages/libao-0.8.8-7.1.el6.x86-64.rpm”,並按回車鍵。
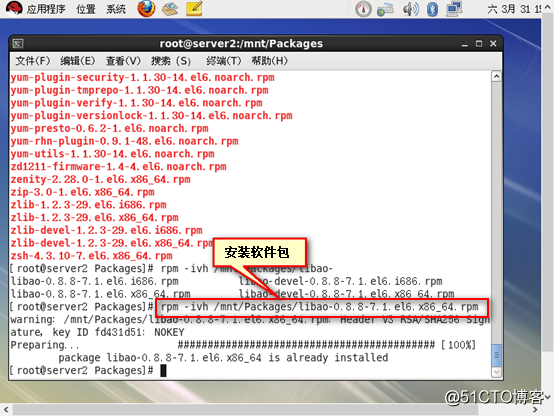
20.輸入“rpm –ivh /mnt/Packages/libsamplerate-0.1.7-2.1.el6.x86-64.rpm”,並按回車鍵。
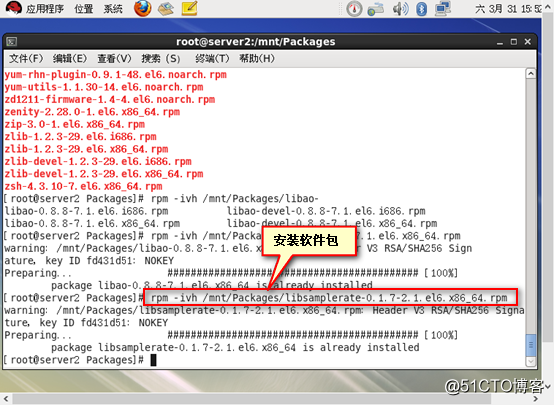
21.輸入“rpm –ivh /mnt/Packages/libsndfile-1.0.20-5.el6.x86-64.rpm”,並按回車鍵。
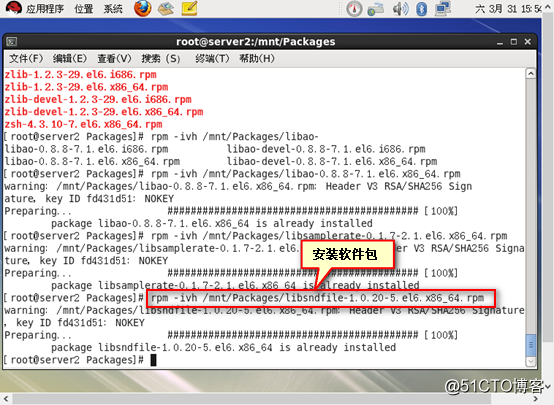
22.輸入“rpm –ivh /mnt/Packages/rdesktop-1.7.1-1.el6.x86-64.rpm”,並按回車鍵。
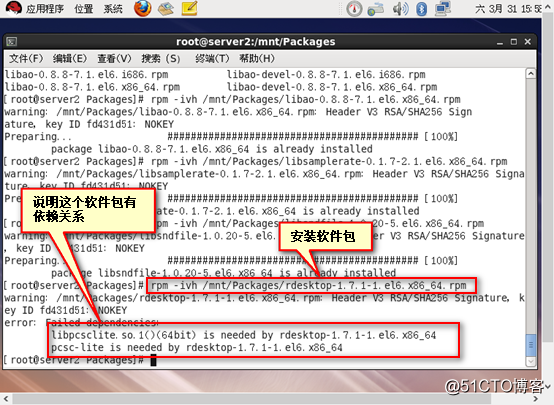
23.先輸入“cd /etc/”,並按回車鍵;然後再輸入“ls”,並按回車鍵。
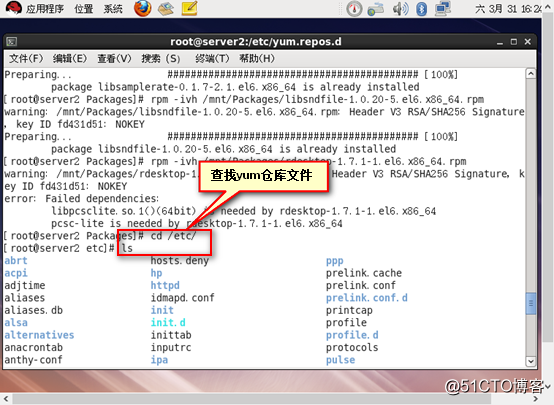
24.輸入“cd yum.repos.d/”,並按回車鍵;然後再輸入“ls”,並按回車鍵。
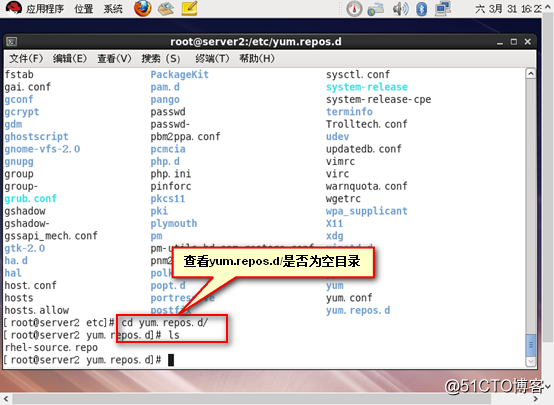
25.輸入命令“rm –rf rhel-source.repo”,並按回車鍵。
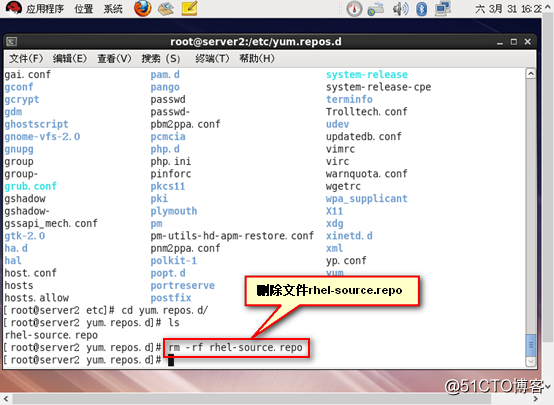
26.輸入命令“ls”,並按回車鍵。
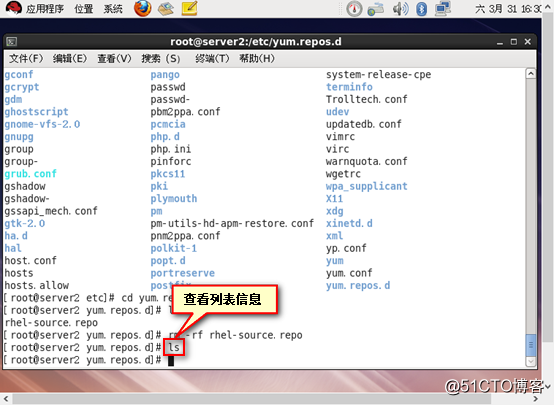
27.輸入命令“vim abc.repo”,並按回車鍵。
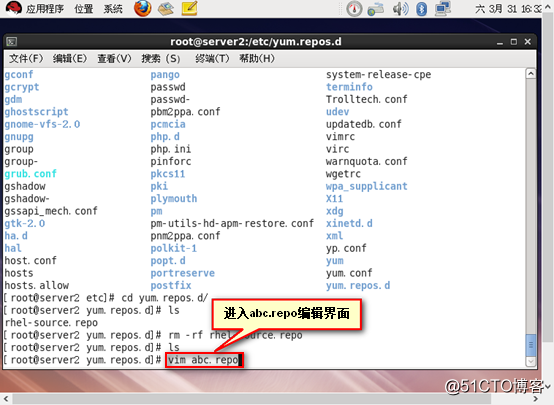
28.先按“i”鍵進入插入模式,然後在插入模式中輸入“[abc];
name=test; baseurl=file:///mnt; enabled=1; gpgcheck=0”,最後按“:”鍵進入末行模式中輸入“wq”並按回車鍵。
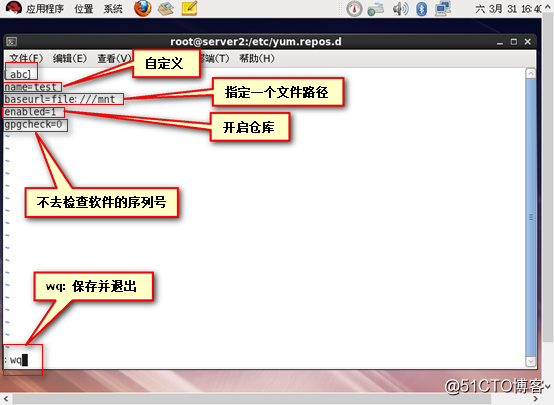
29.輸入“ls”,並按回車鍵。
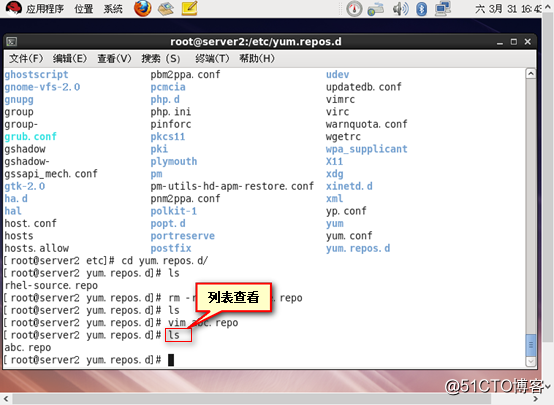
30.輸入“cat abc.repo”,並按回車鍵。
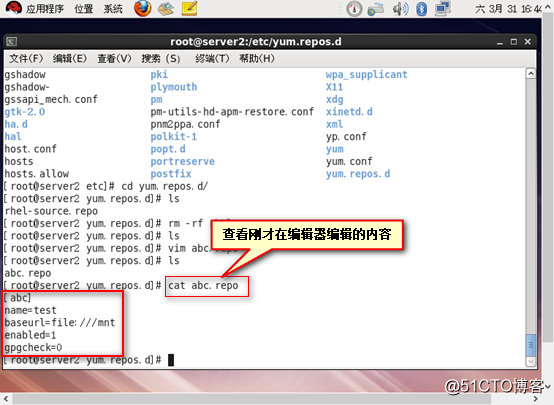
31.輸入“yum list”,並按回車鍵。
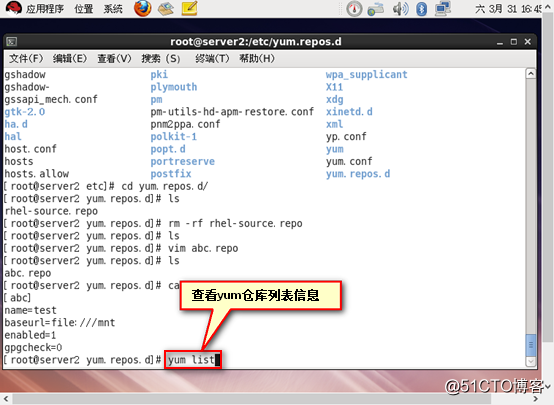
32.輸入“yum install rdesktop”,並按回車鍵。
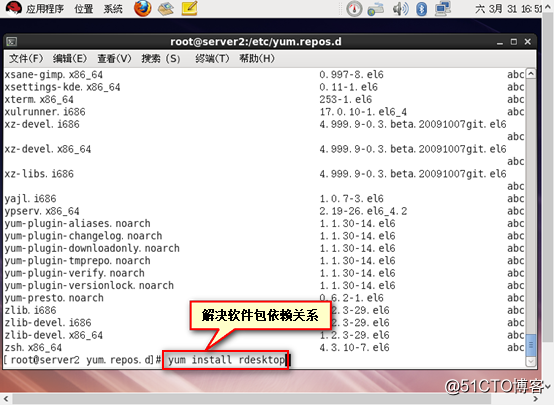
33.輸入“y”,並按回車鍵。
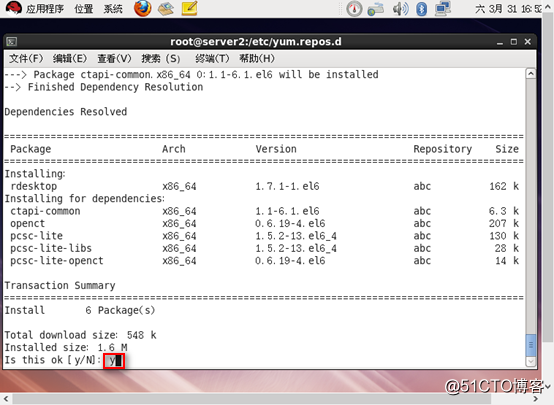
34.安裝完成。
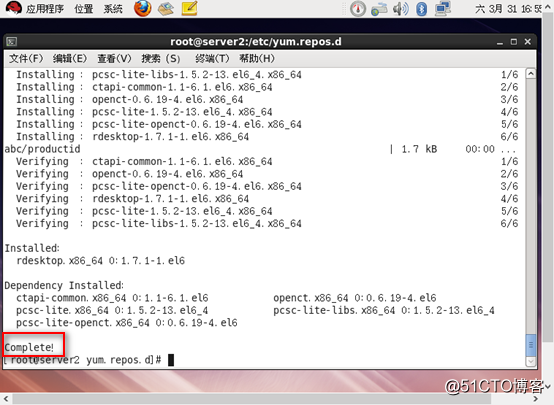
35.先鼠標右擊計算機,然後單擊“屬性”。
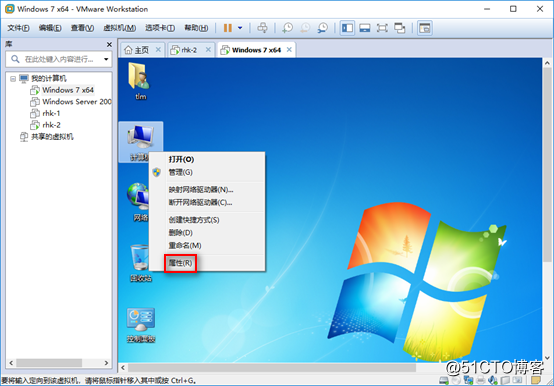
36.單擊“遠程設置”。
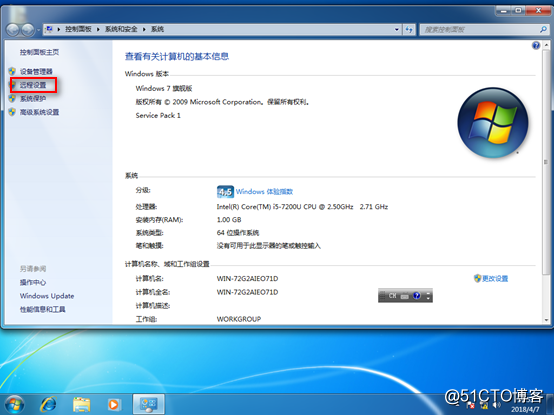
37.在遠程協助欄中選中“允許遠程協助連接這臺計算機”,在遠程桌面欄中選擇“允許運行任意版本遠程桌面的計算機連接(較不安全)”,點擊“確定”。
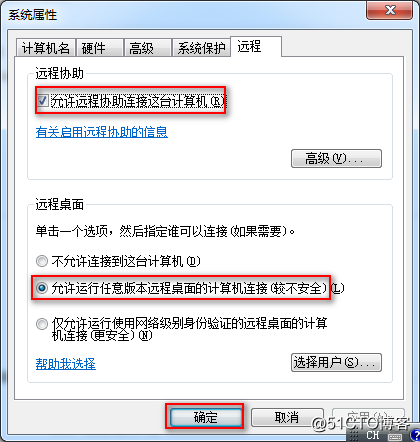
38.打開控制面板,再打開“網絡和Internet”。
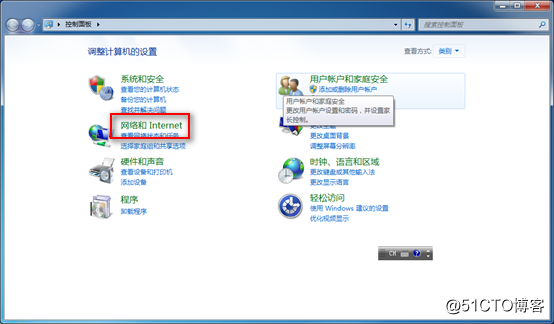
39.打開“網絡和共享中心”。
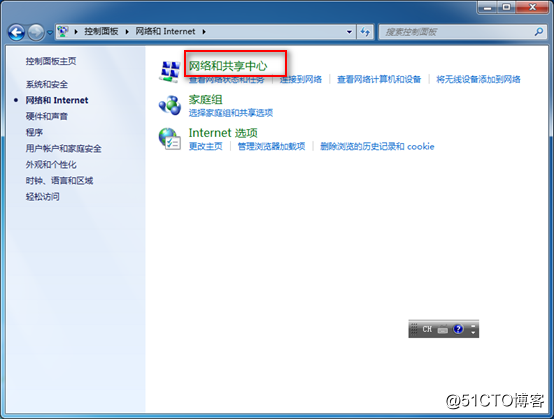
40.打開“更改適配器設置”。
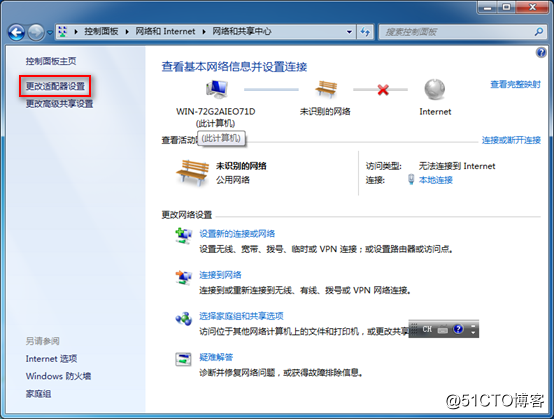
41.打開“本地連接”。
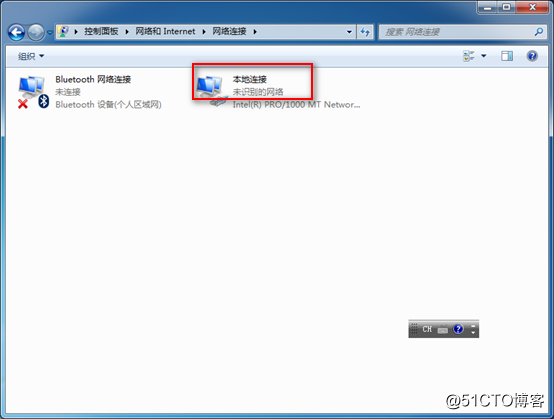
42.點擊“屬性”。
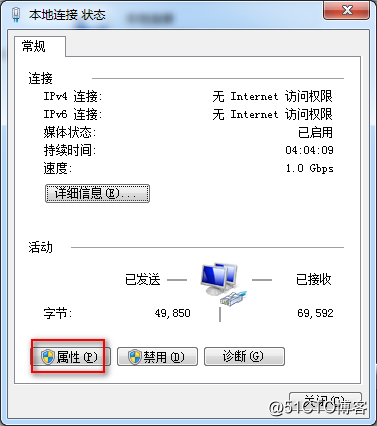
43.選中“Internet協議版本4”,然後單擊“屬性”。
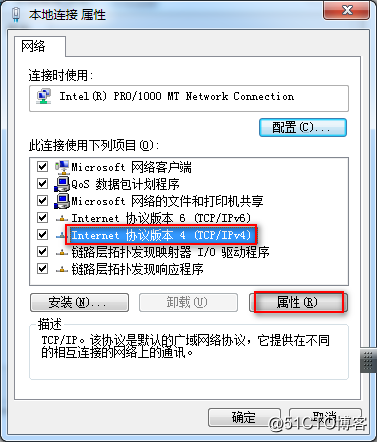
44.查看IP地址(Windows 7)。
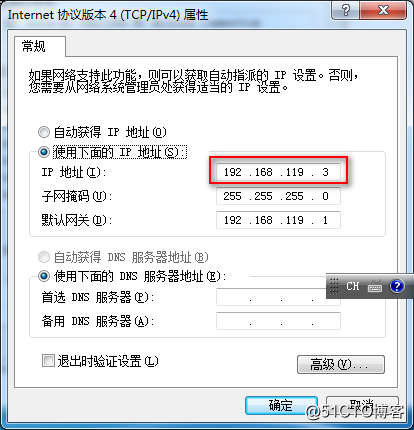
45.在開始菜單界面搜索“cmd”並點擊“cmd”。
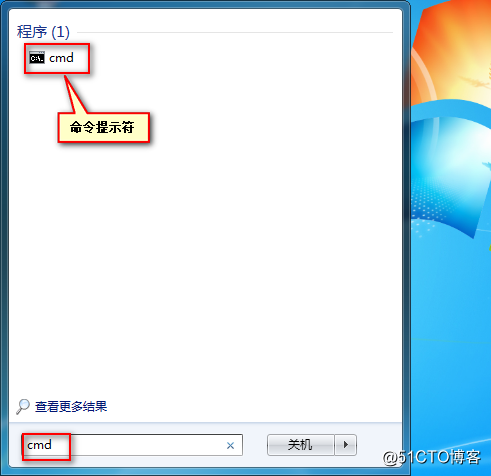
46.輸入“ping 192.168.119.101”。
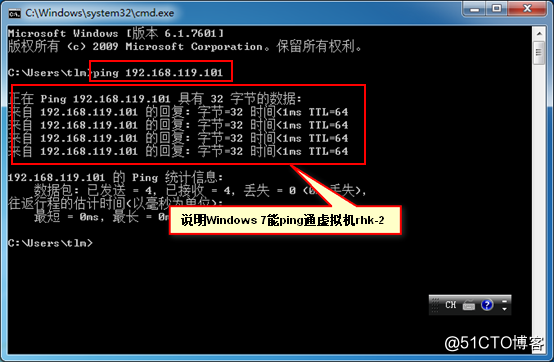
47.輸入“rdesktop 192.168.119.3”,並按回車鍵。
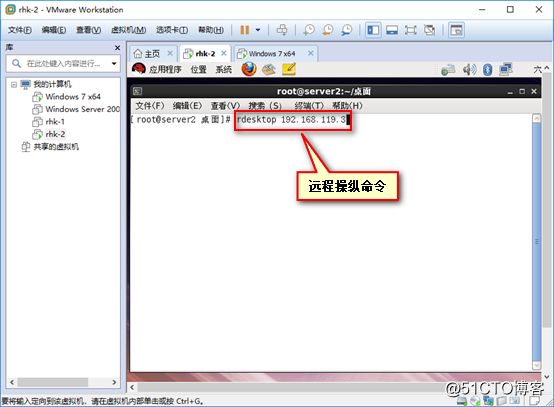
48.點擊“其他用戶”。
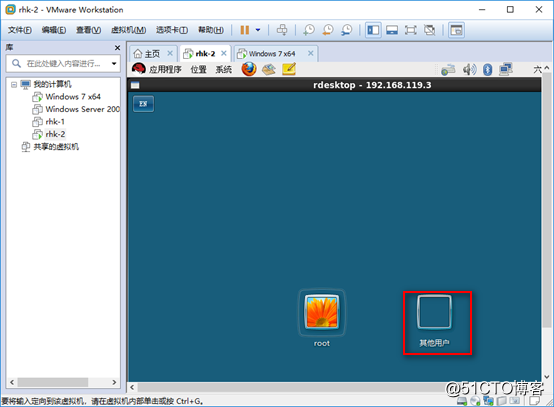
49.輸入用戶名和密碼,並按回車鍵。
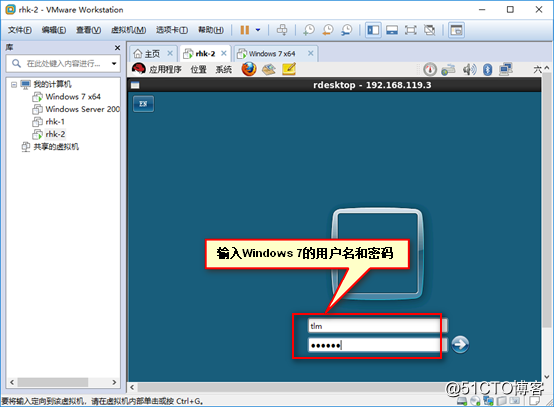
50.Linux遠程操縱Windows 7系統成功。
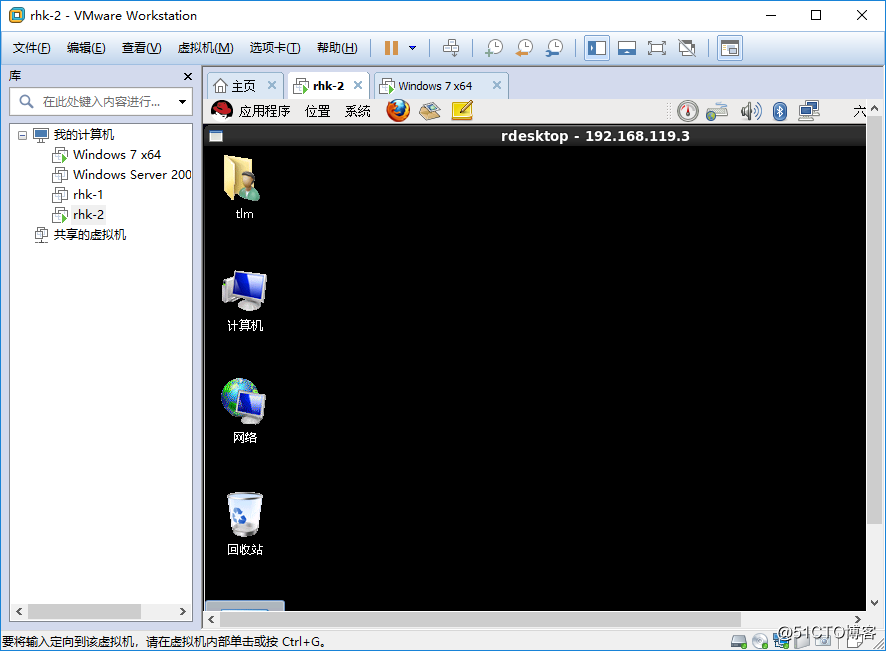
安裝軟件包和Linux遠程操縱Windows系統
