PowerBI從SCCM數據庫中分析數據和KPI展現
https://appsource.microsoft.com/en-us/product/web-apps/microsoft-powerbi.pbisolntemplate_sccm?tab=overview
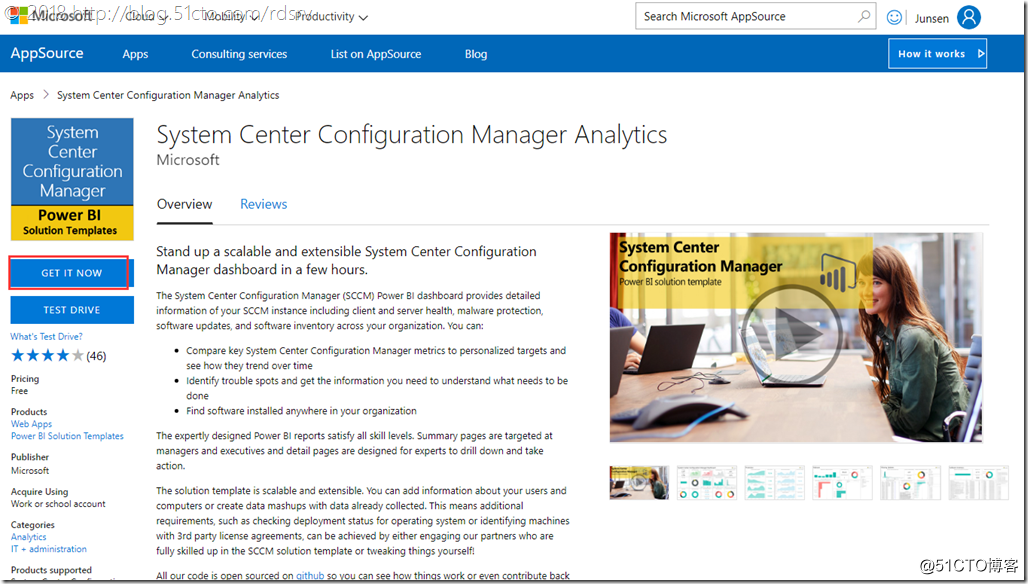
然後下載,在這裏可以看到最低的SCCM的版本要求和SQL的版本要求,以及需要的必備組件Microsoft. NET Framework 4.5 或更高版本 & PowerShell 5.0 或更高版
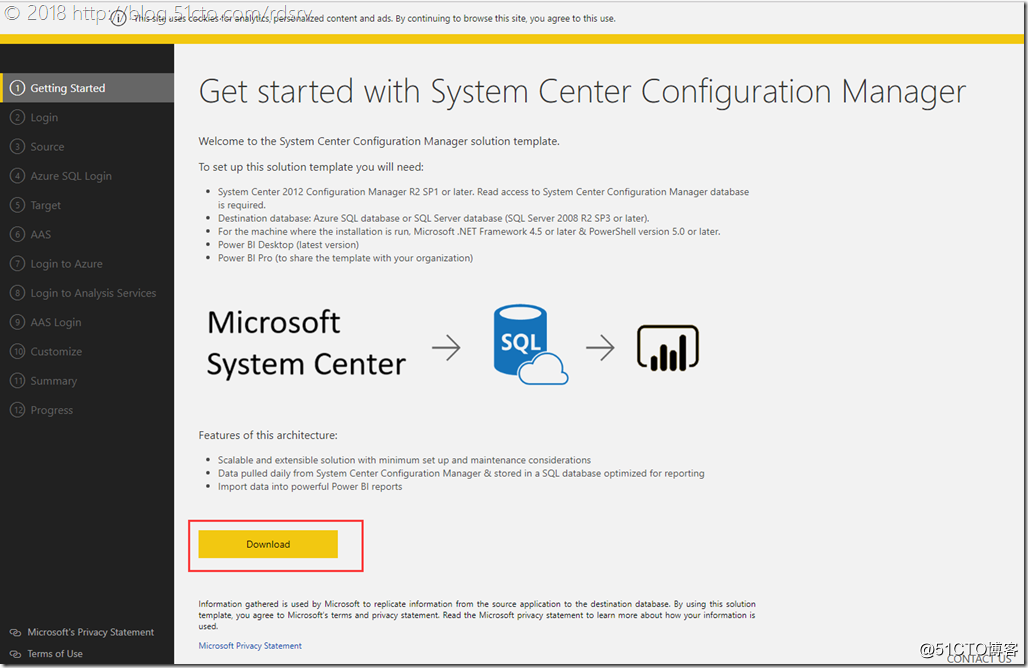
下載好了以後在安裝了PowerBI Desktop的機器上執行安裝這個Microsoft-SCCMTemplate.exe
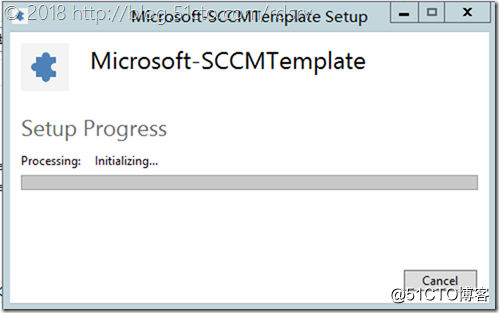
接下來再安裝WMF 5.0:https://docs.microsoft.com/en-us/powershell/wmf/5.0/requirements
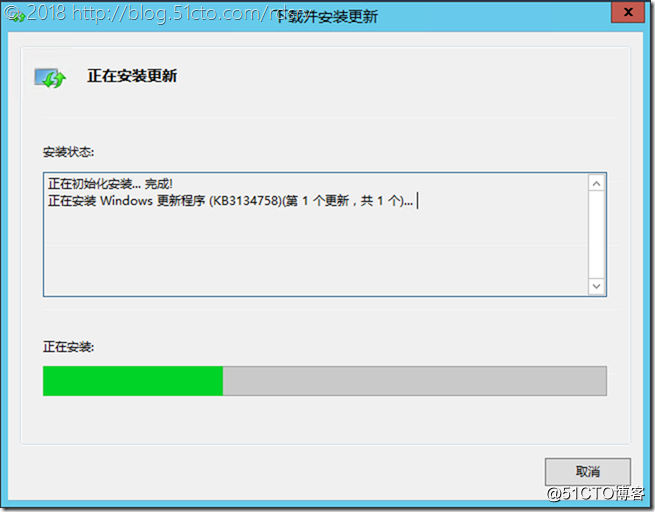
安裝完成後重啟,重啟好以後以先在當前安裝PowerBI和Microsoft-SCCMTemplate.exe所在服務器打開SQL管理器,新建一個數據庫CM_001_PBIX,用於從SCCM的SQL數據庫中抽取存放我們需要的數據(也可以理解為數據清洗),並且將數據庫的選項恢復模式設置為簡單模式
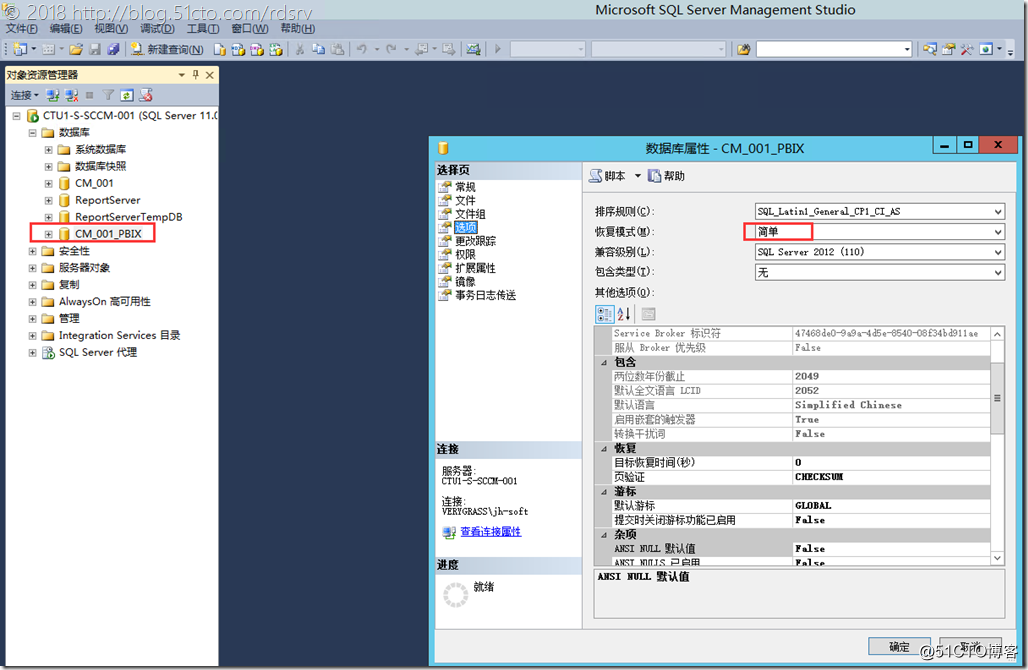
接下來以管理員身份打開Microsoft-SCCMTemplate應用程序
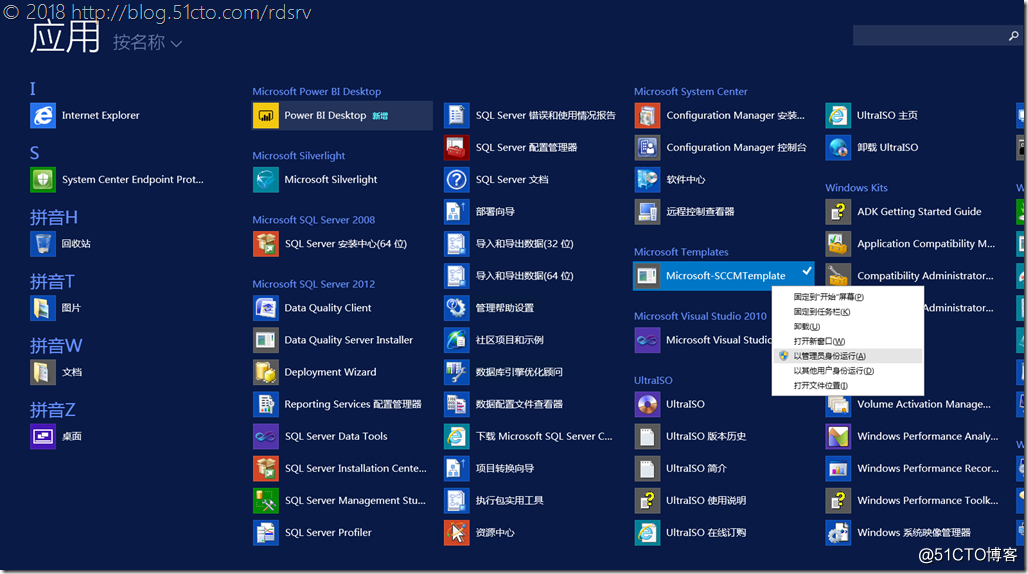
下一步
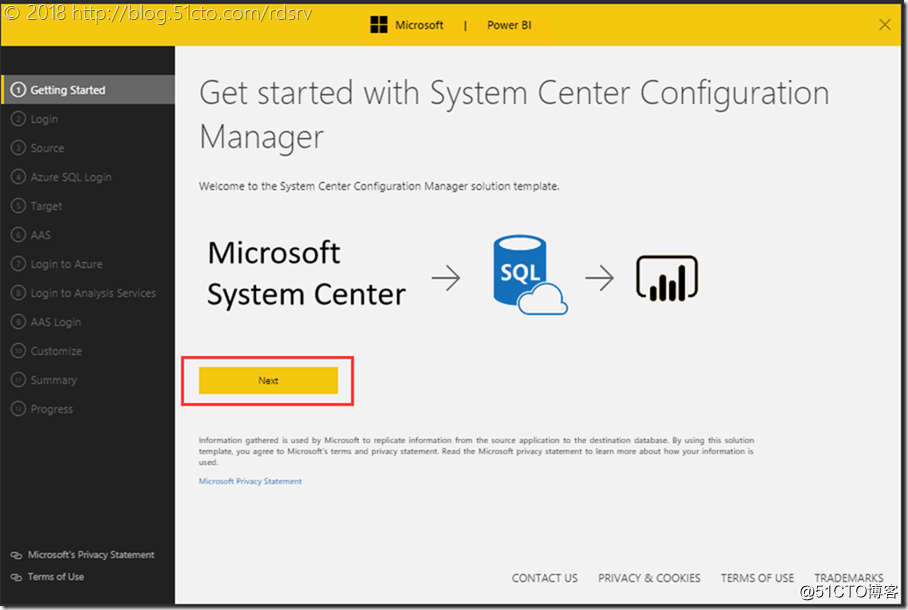
輸入可以訪問SCCM數據庫的WIndows訪問帳戶和密碼
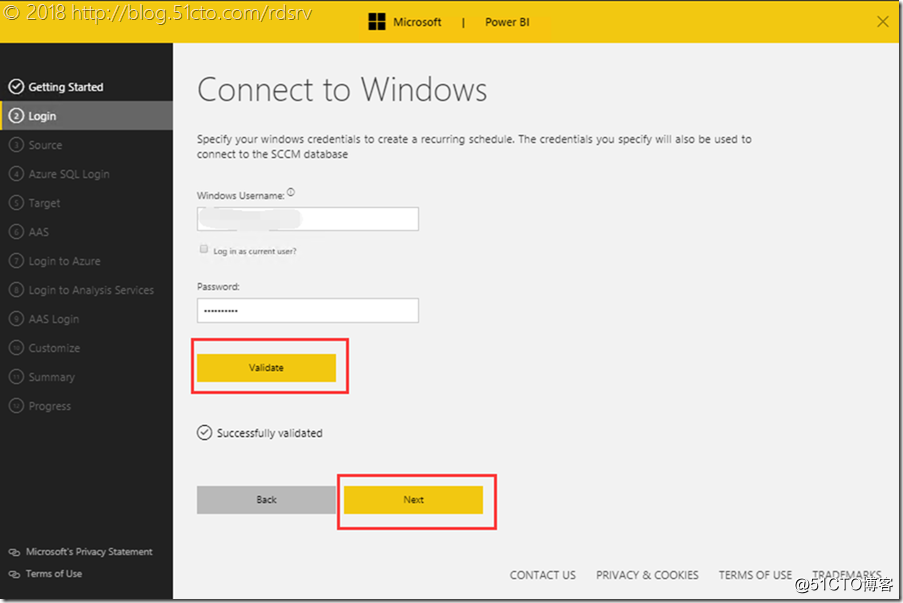
輸入SCCM數據庫服務器名稱以及SCCM數據庫信息
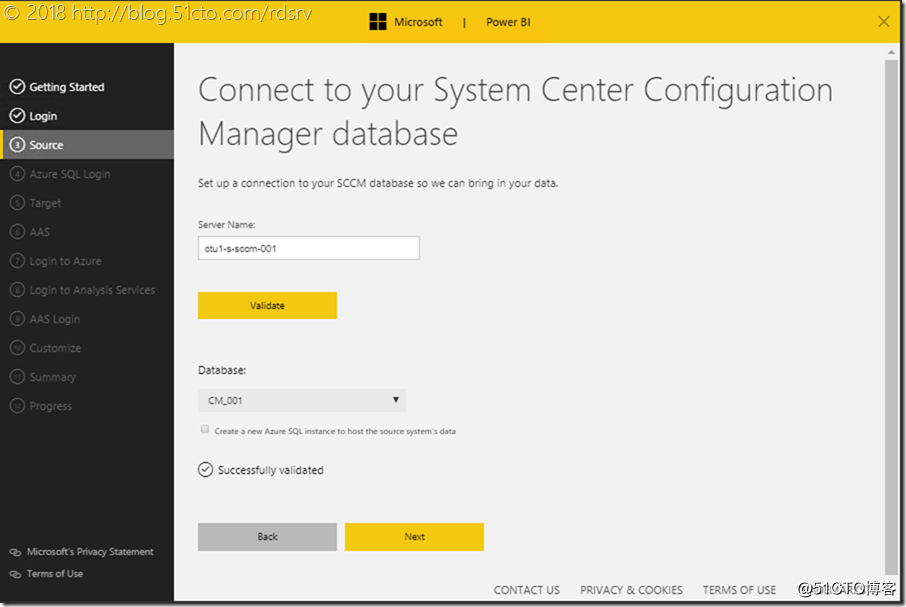
輸入目標數據庫的服務器名以及哪一個數據庫(也就是我們抽取出來存放的數據庫位置以及名稱,之前新建的CM_001_PBIX數據庫)
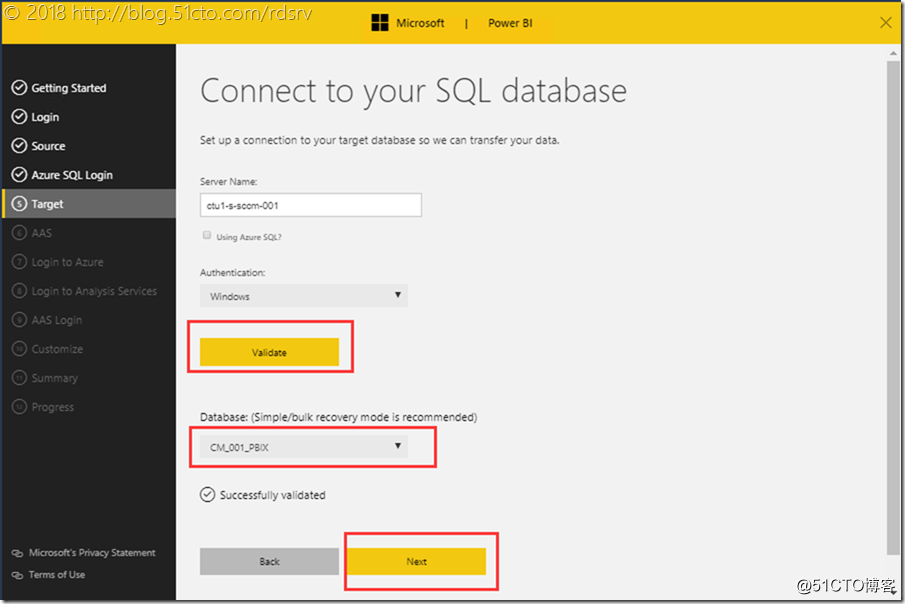
定義每天觸發時間以及數據保留時間
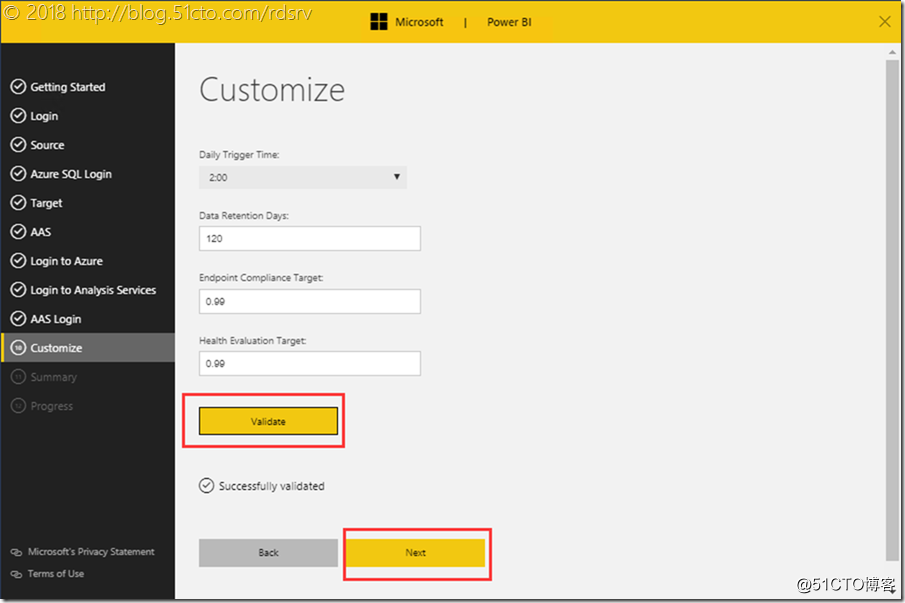
點擊運行
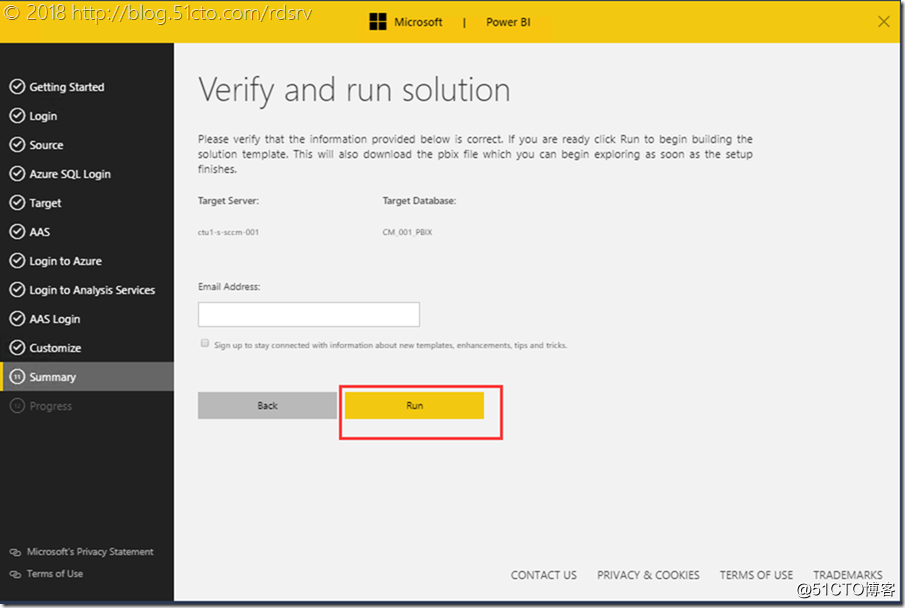
等待運行完成
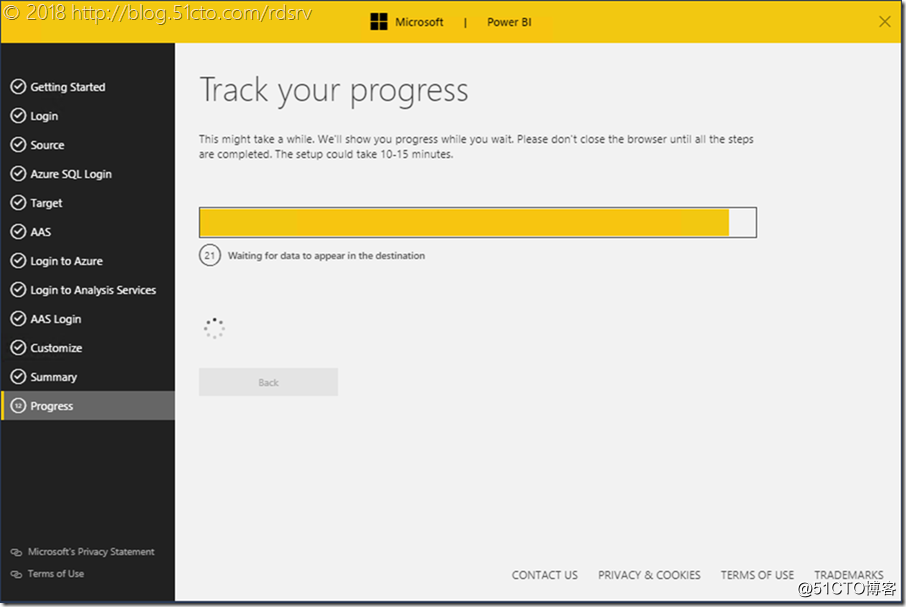
不要關閉該對話框,等待10-15分鐘運行完成
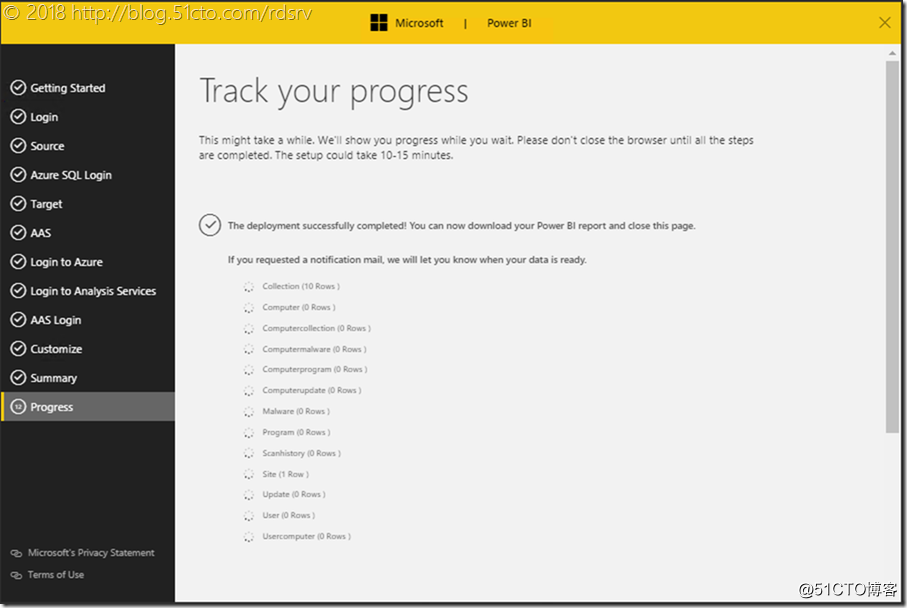
運行完成後往下滾動滑條
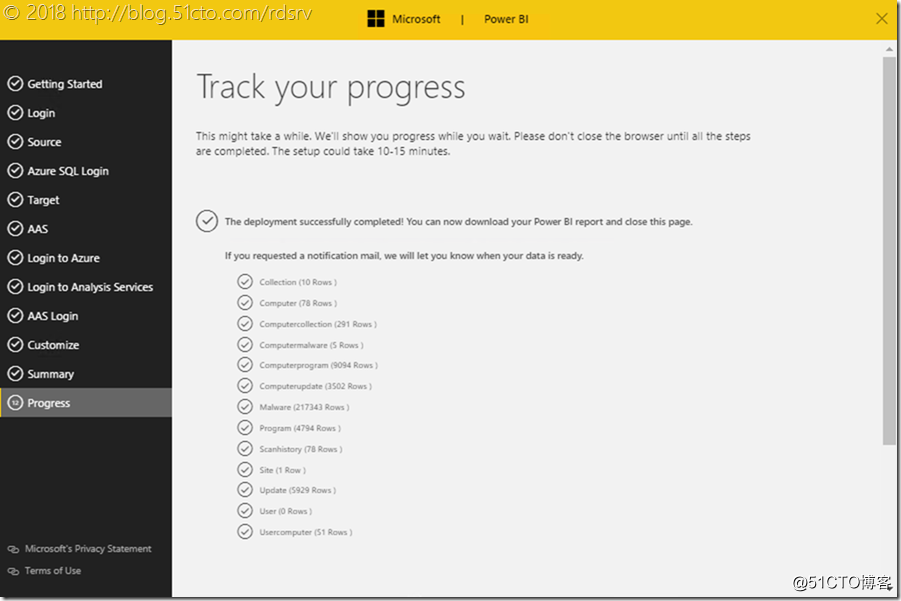
下載PowerBI報告文件,保存到桌面
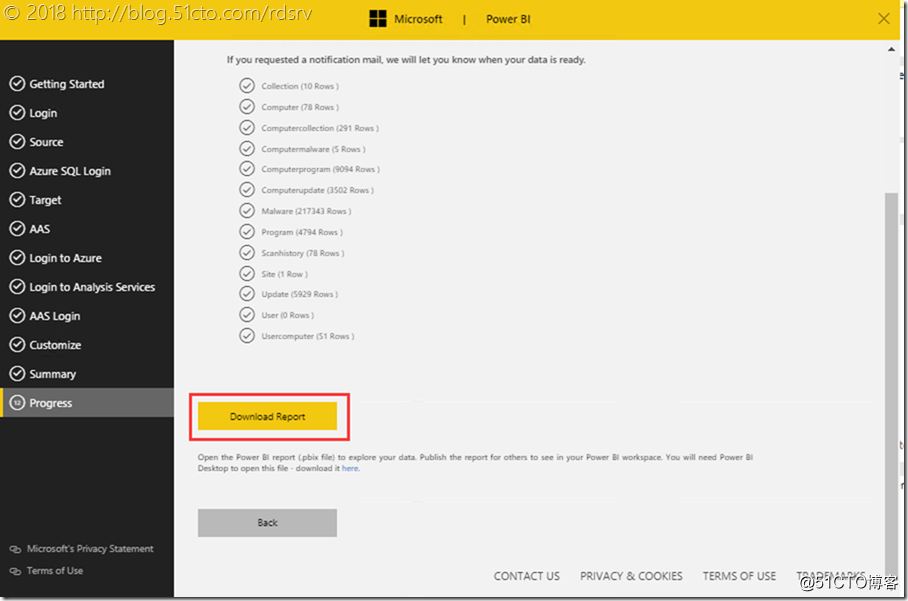
雙點桌面上保存的這個文件SolutionTemplate.pbix會自動打開PowerBI Desktop,點擊“應用更改”
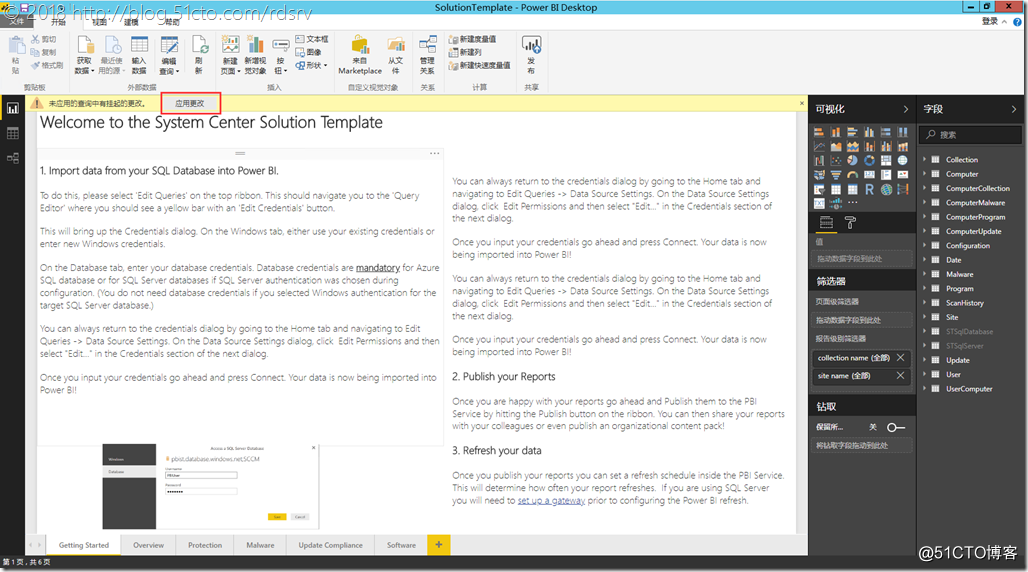
切換到Overview概述,點擊刷新
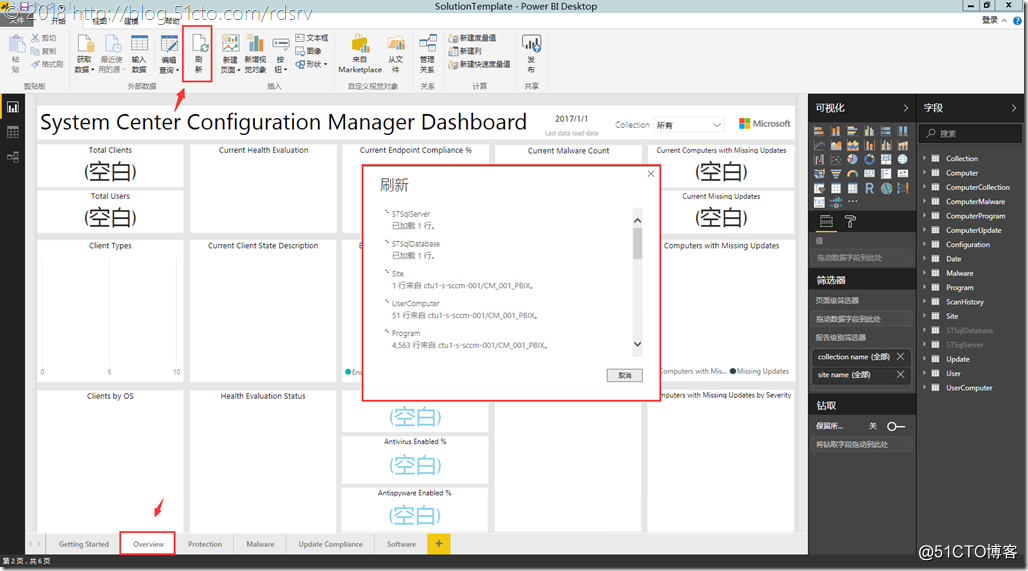
刷新完成後,原本該頁空白的可視化視圖一下就變得有數據展現了,反映了當前SCCM的各項指標數據
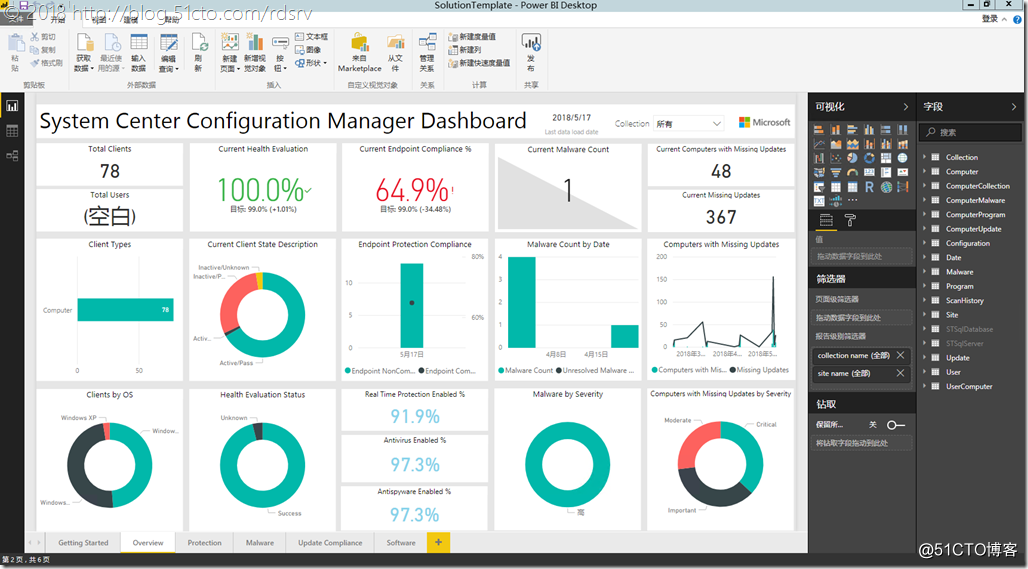
還可以切換到Protection選項卡查看被保護的相關指標
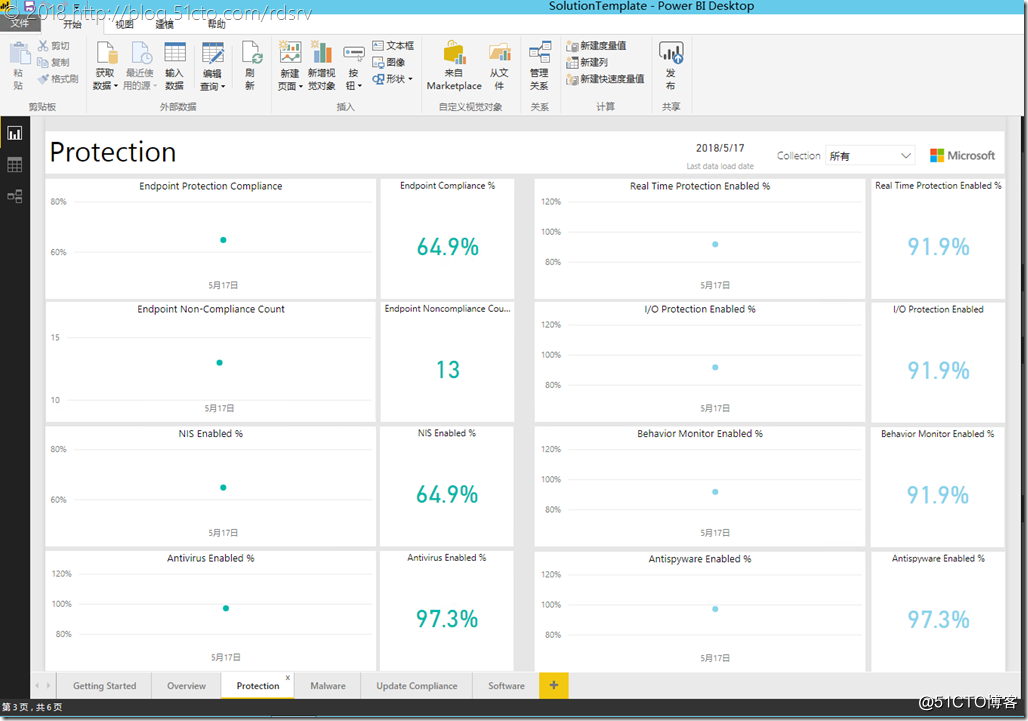
以及病毒類型和整體環境的安全指數
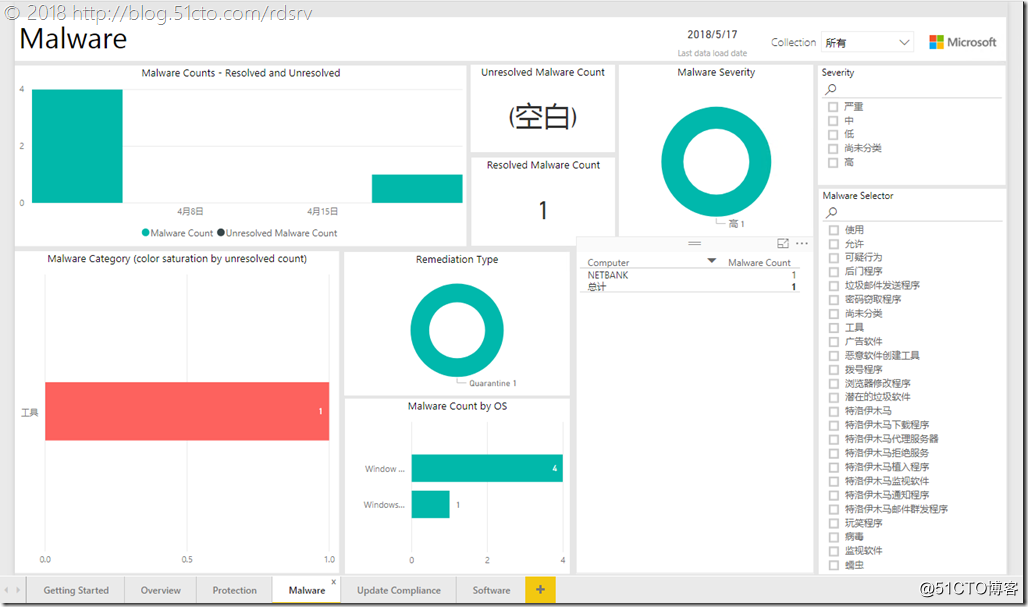
Windows Update的更新情況
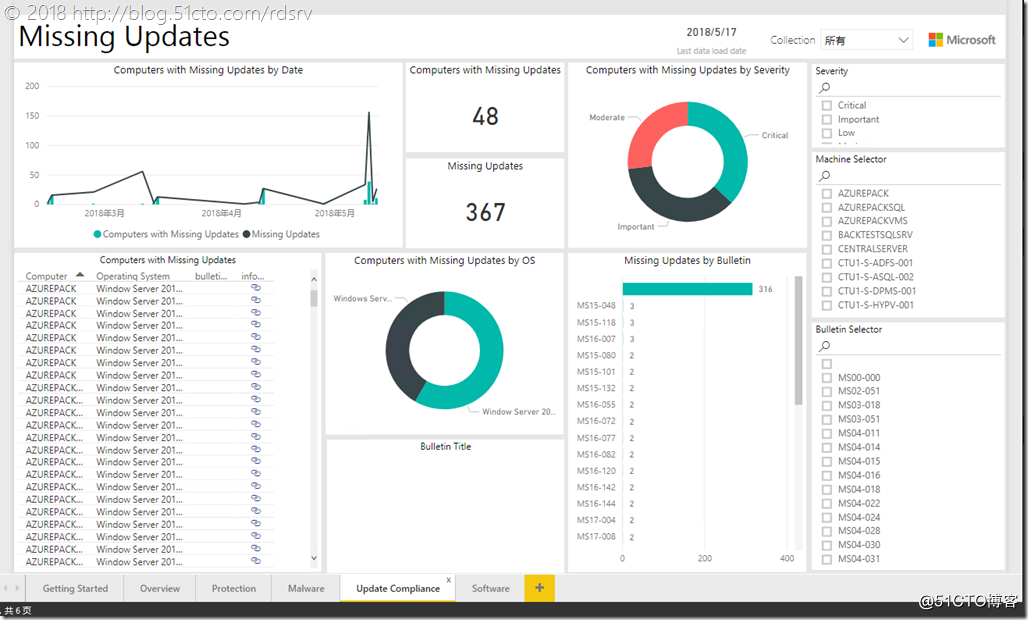
軟件資產情況
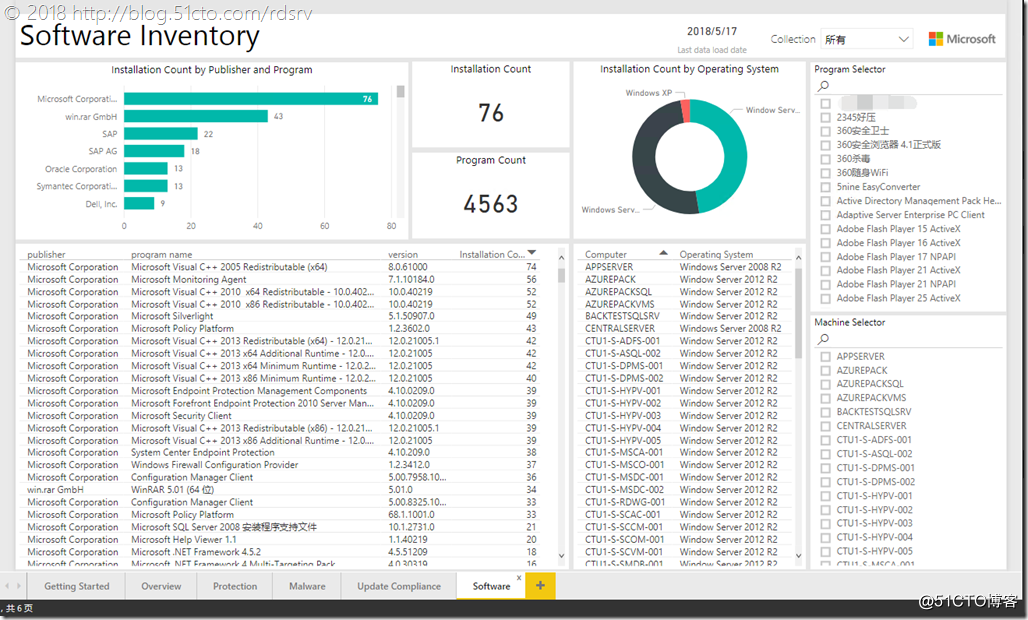
這些報表感覺是不是酷斃了,而且隨便點擊任何一個你想看的條目,所有的數據都是會聯動展現的,比如我想看具體的某一臺服務器上的軟件資產情況,那麽勾選想看的這臺服務器名稱,立馬其他可視化視圖聯動的展現告訴我了,非常酷
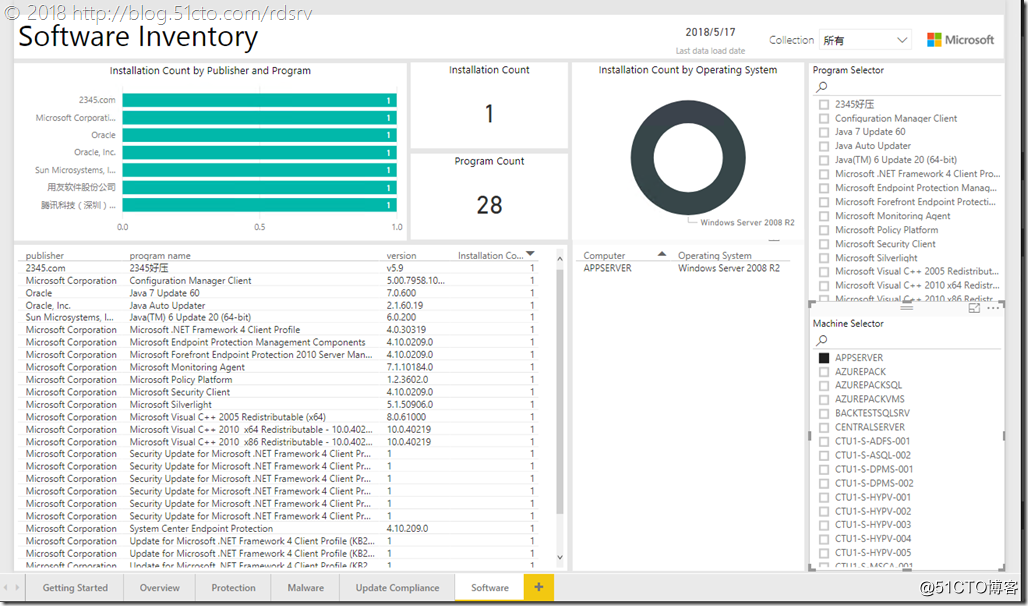
相信這樣炫酷的可交互式的數據BI分析展現會讓你的運維管理工作更加得心應手吧。
PowerBI從SCCM數據庫中分析數據和KPI展現
