實驗四:SerU的搭建
阿新 • • 發佈:2018-05-23
SerU的搭建實驗目的:掌握SerU的搭建過程,通過SerU提供的ftp登錄方式來訪問,及實現上傳下載的功能
實驗前準備:搭建IIS(過程省略)
實驗過程:
通過WMare提供的真實機與虛擬機的共享功能,把SerU 6.402和WinwebMail v3.7.11拷貝到虛擬機中
請看如下的截圖及附帶的說明
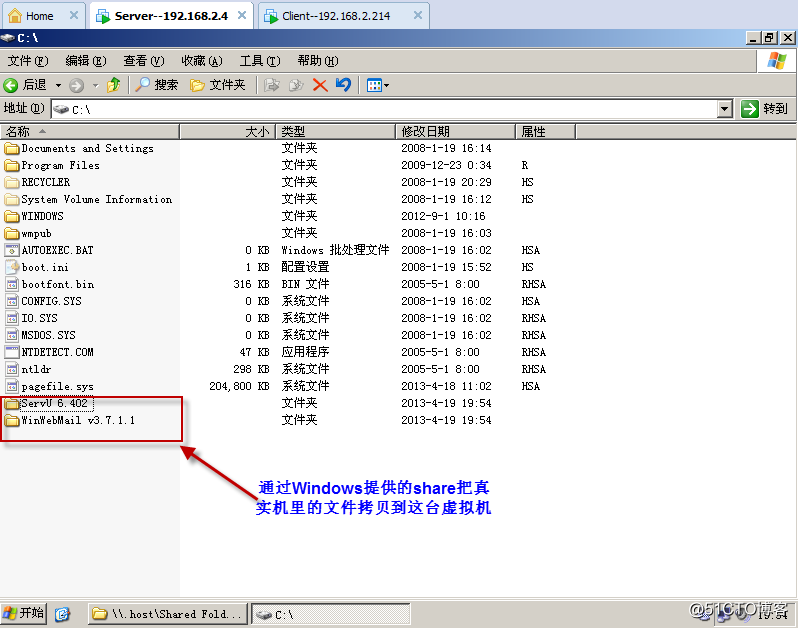
實驗前準備:搭建IIS(過程省略)
實驗過程:
通過WMare提供的真實機與虛擬機的共享功能,把SerU 6.402和WinwebMail v3.7.11拷貝到虛擬機中
請看如下的截圖及附帶的說明
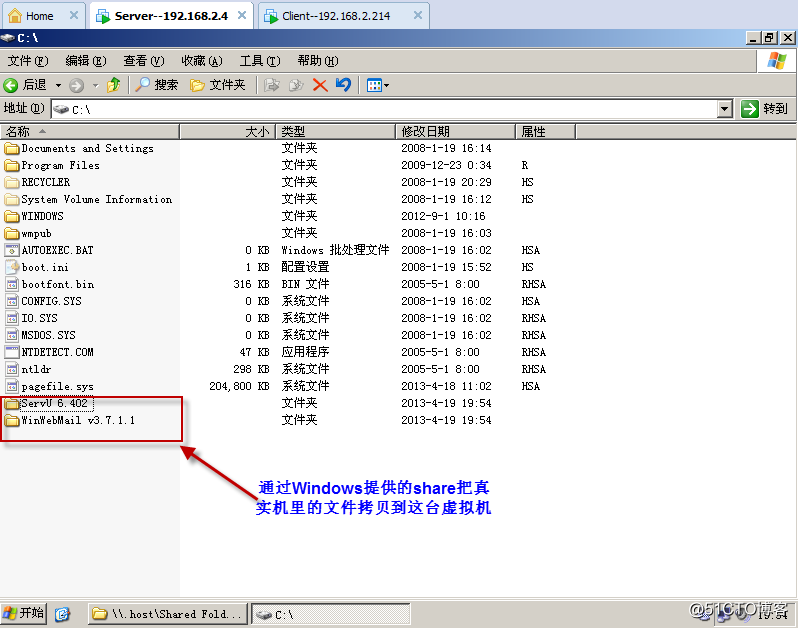
雙擊SerU開始安裝
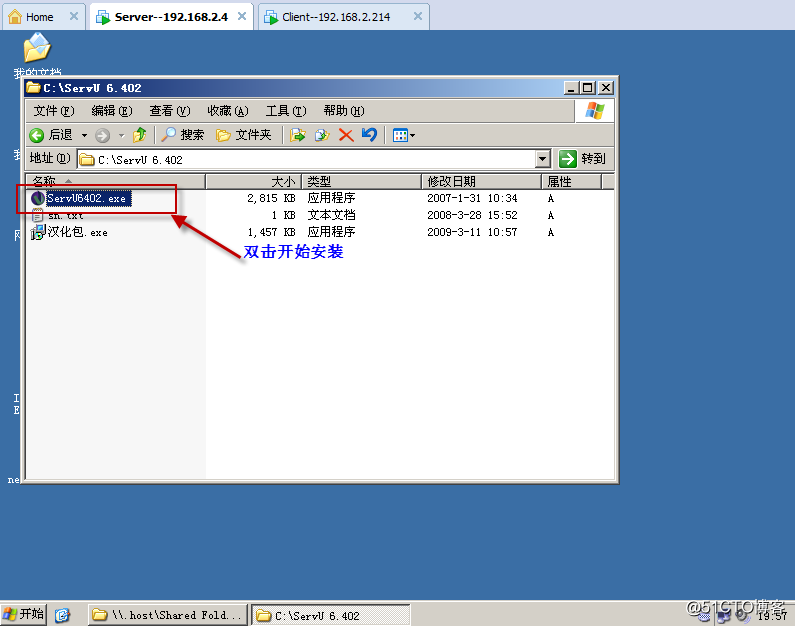
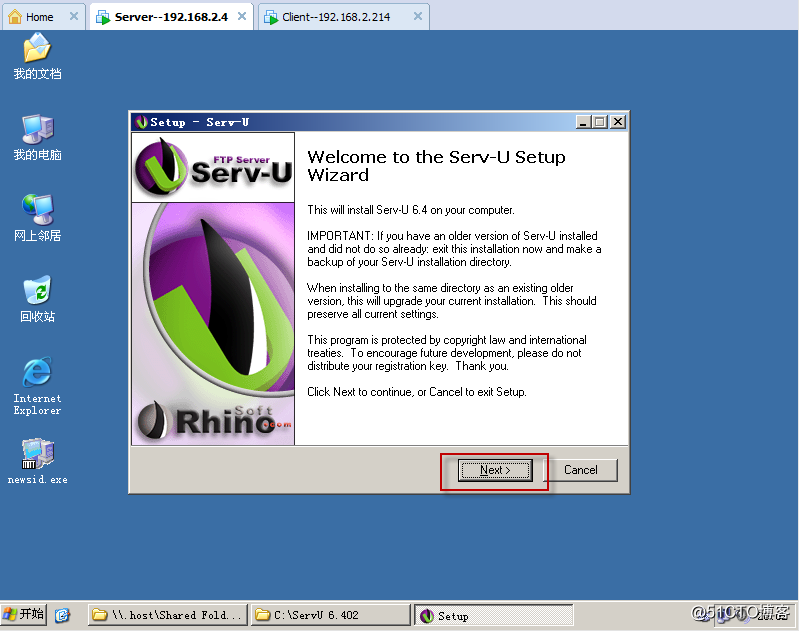
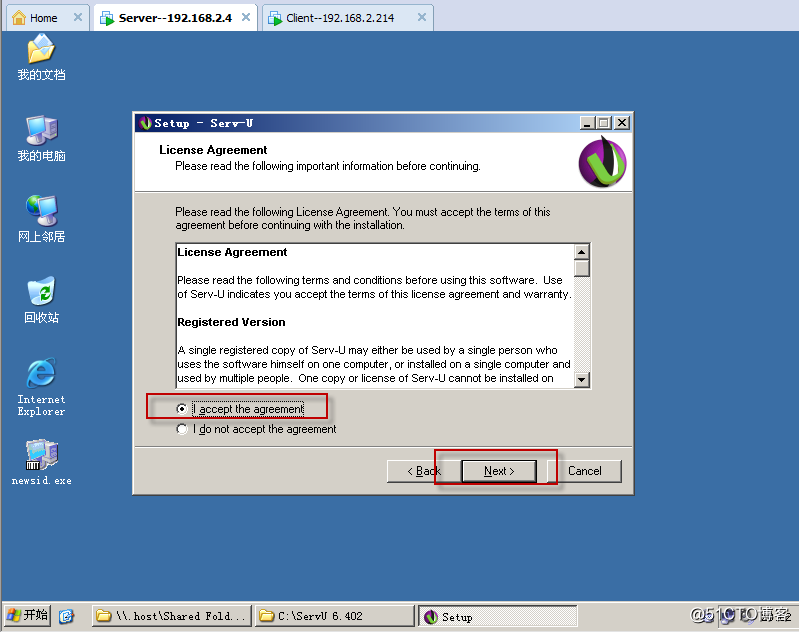
要指定SerU的安裝路徑,待會兒漢化時就要指定到該指定好的路徑下。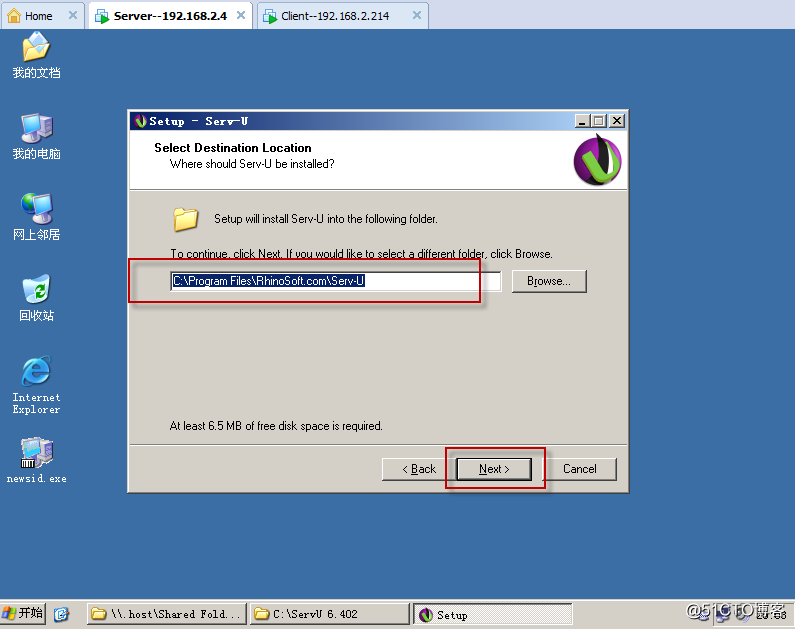
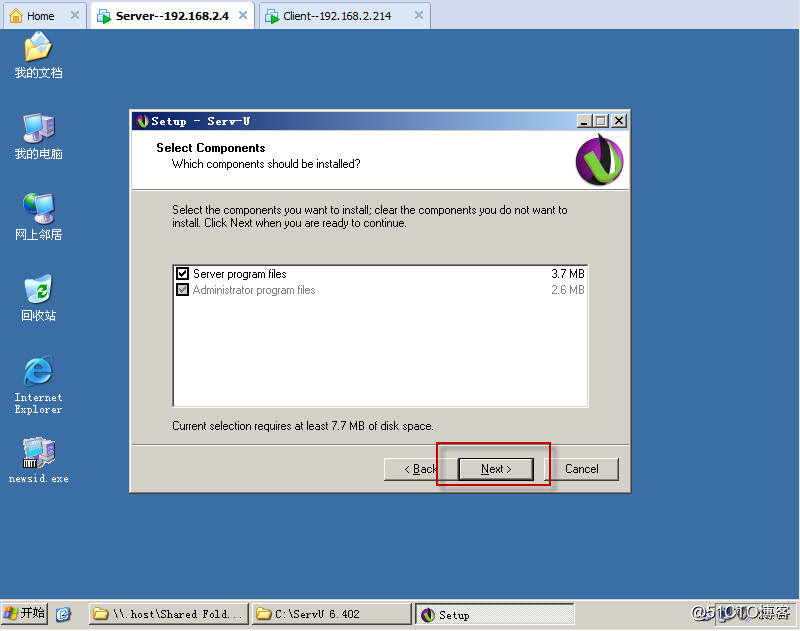
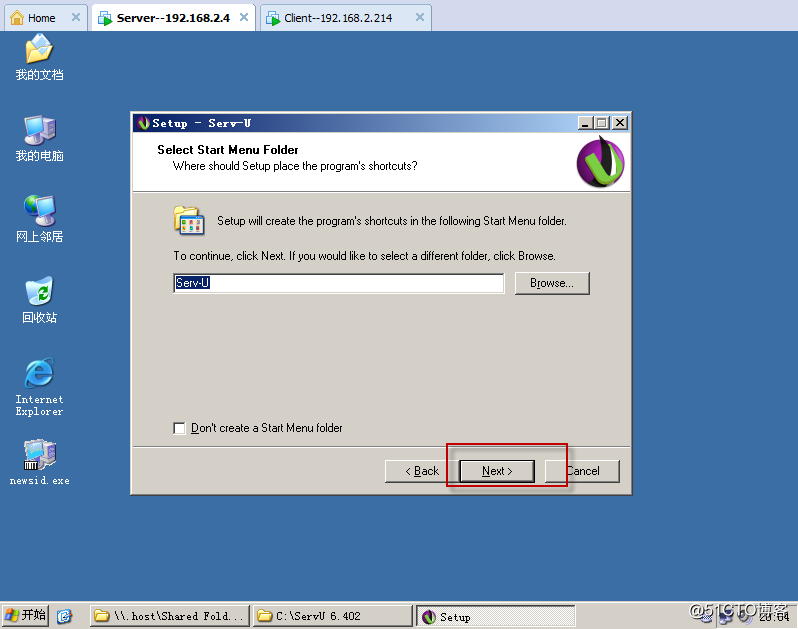
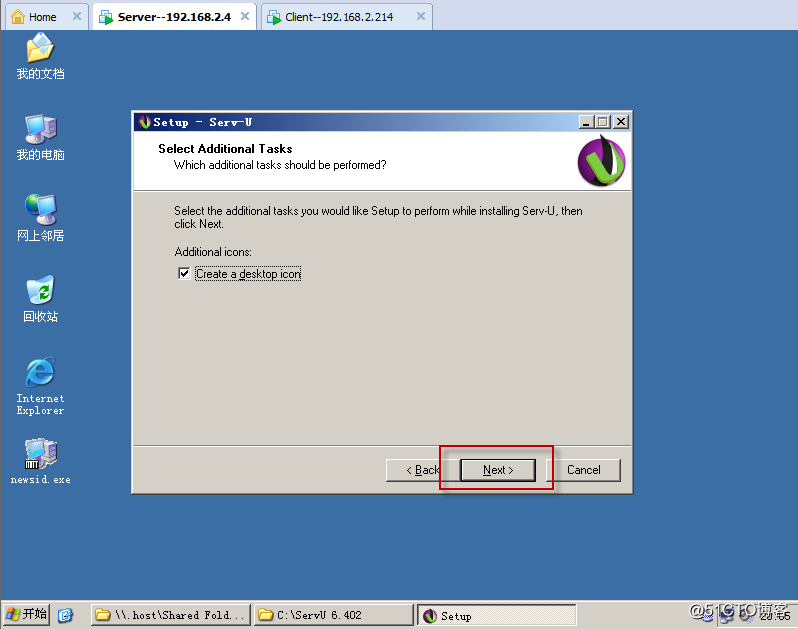
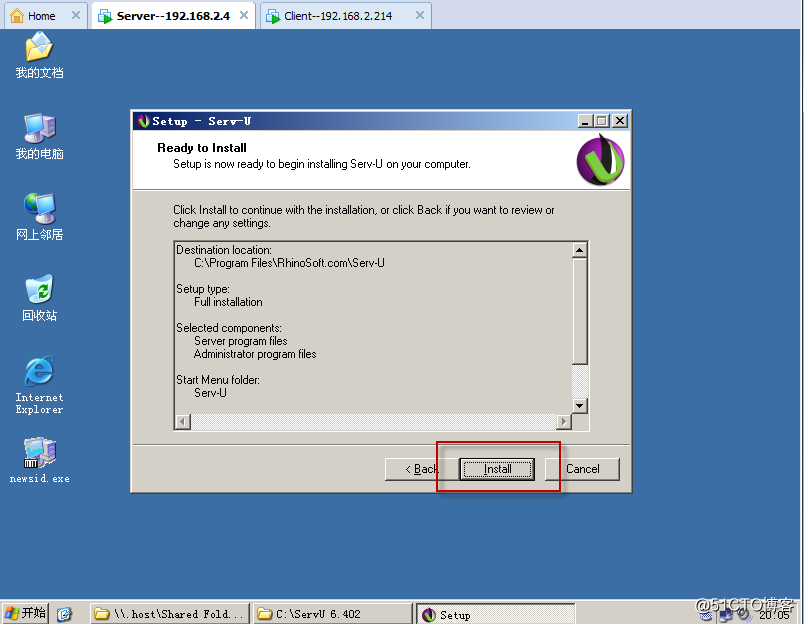
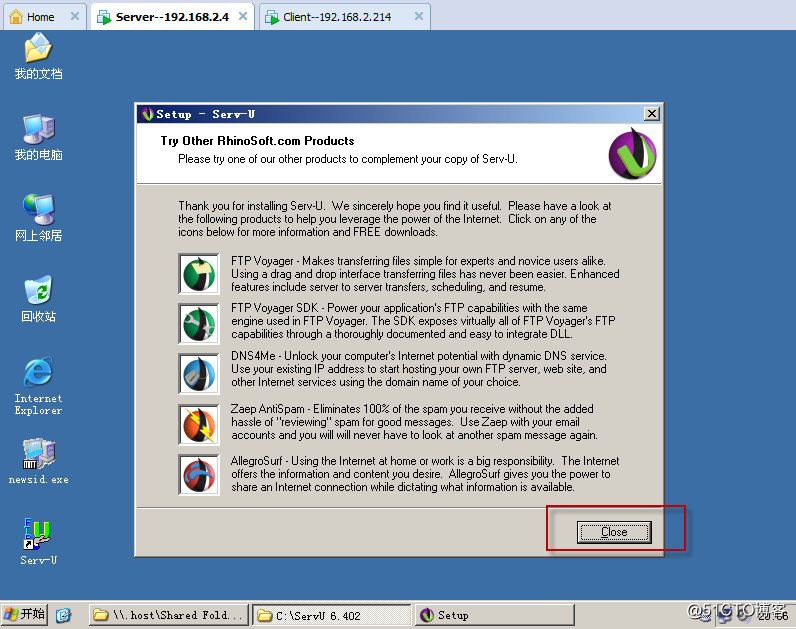
因為現在要漢化SerU,所以在安裝SerU完成後要去掉下面的勾,然後點擊完成,接下來還要關掉下面的SerU的進程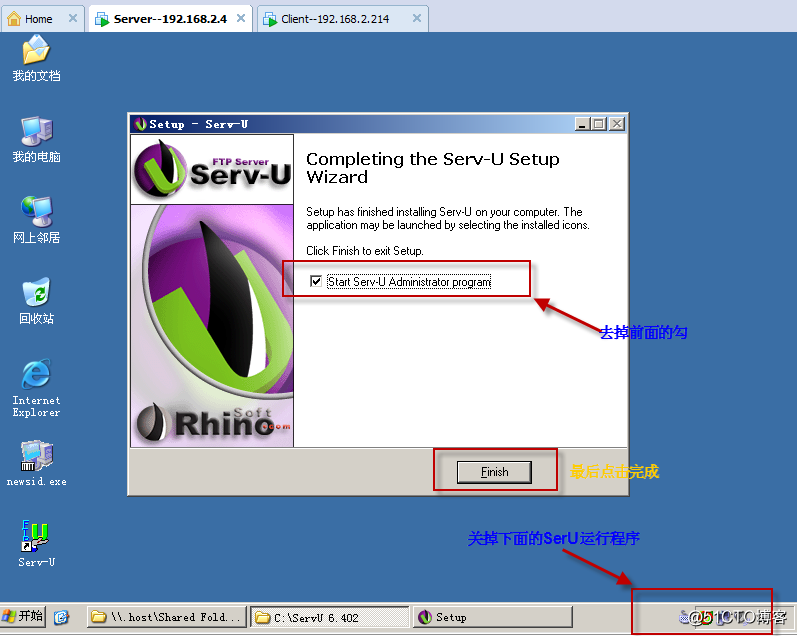
現在開始漢化SerU,雙擊漢化包開始漢化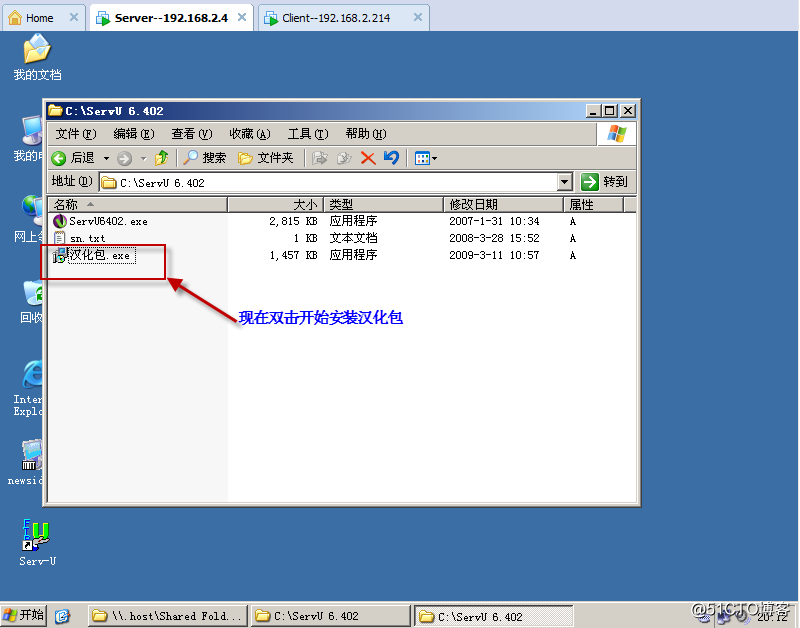
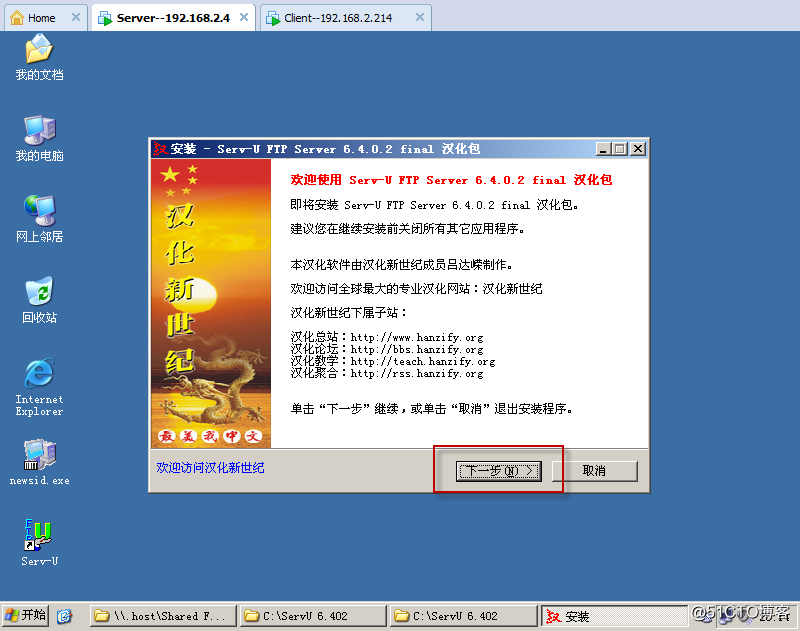
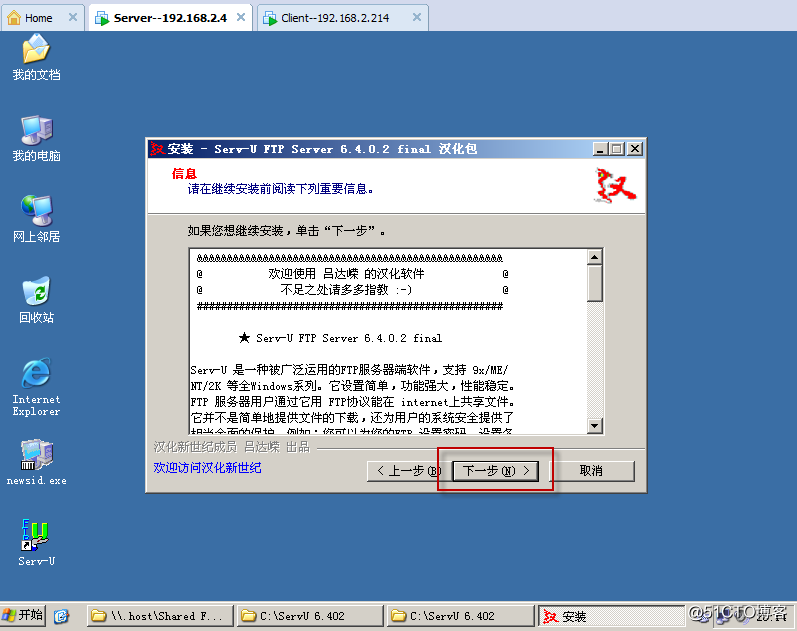
這裏要制定的路徑就是之前安裝好SerU的地方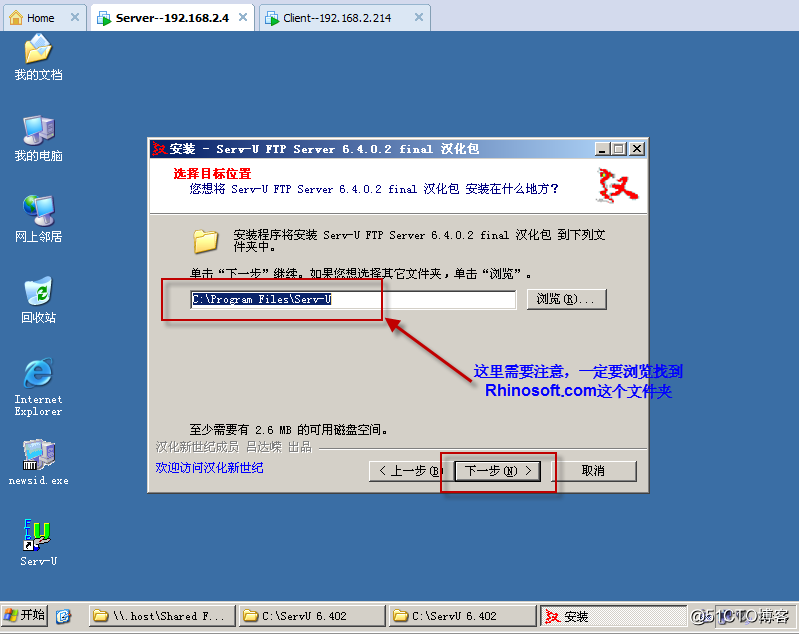
若我不指定,直接下一步就會出現如下的報錯
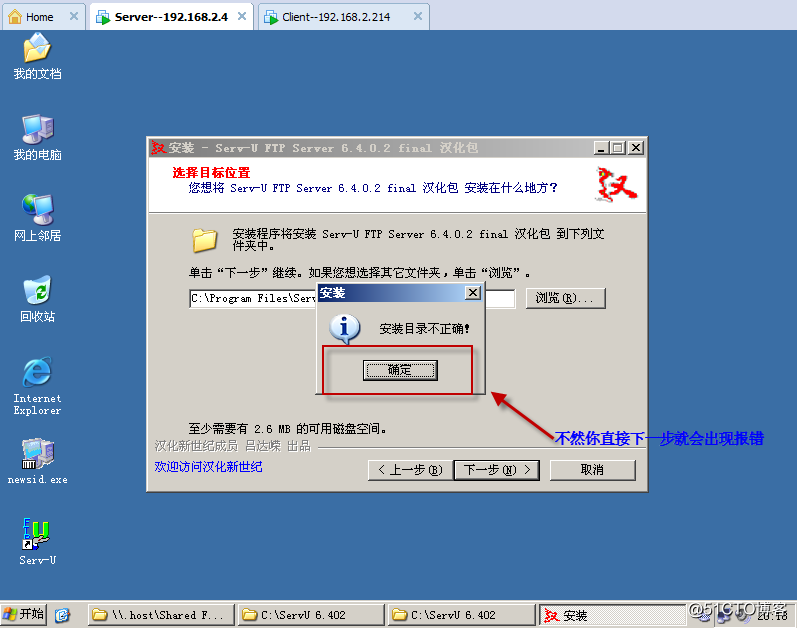
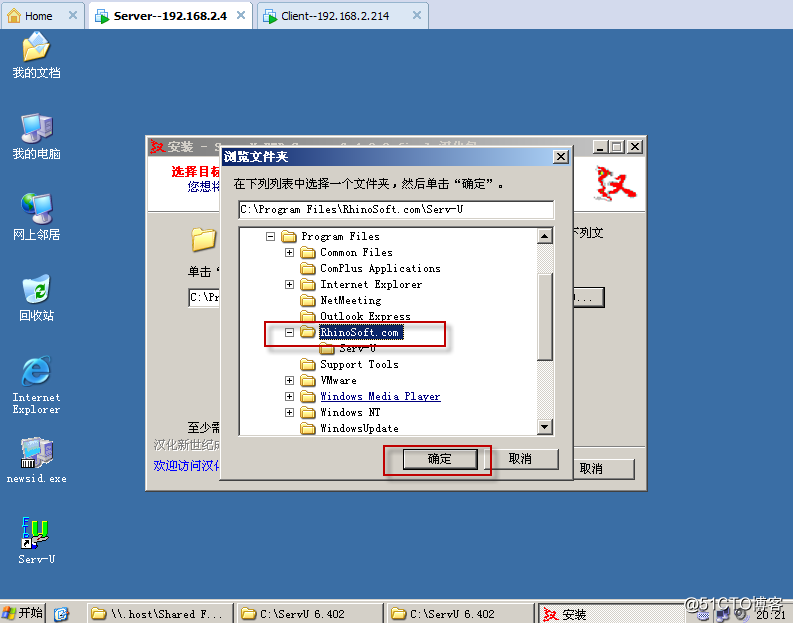
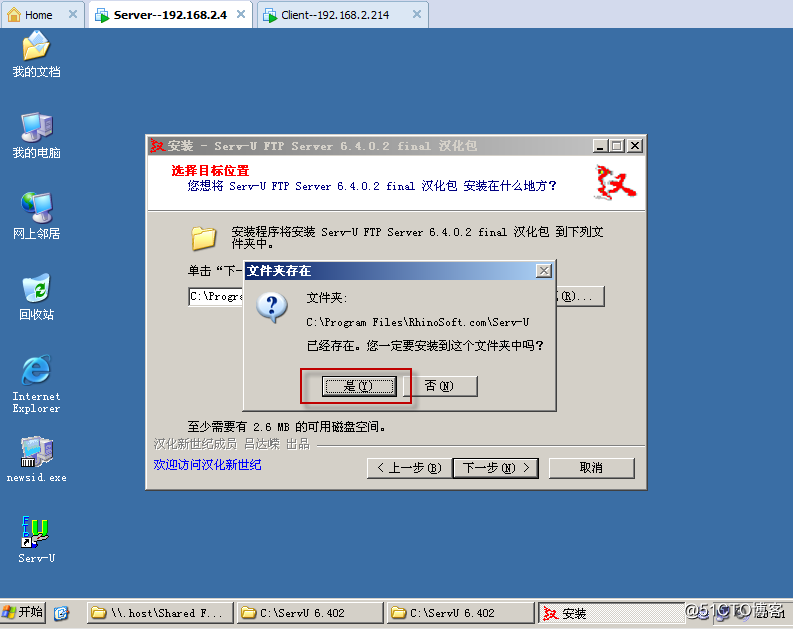
去掉前面無用的廣告提示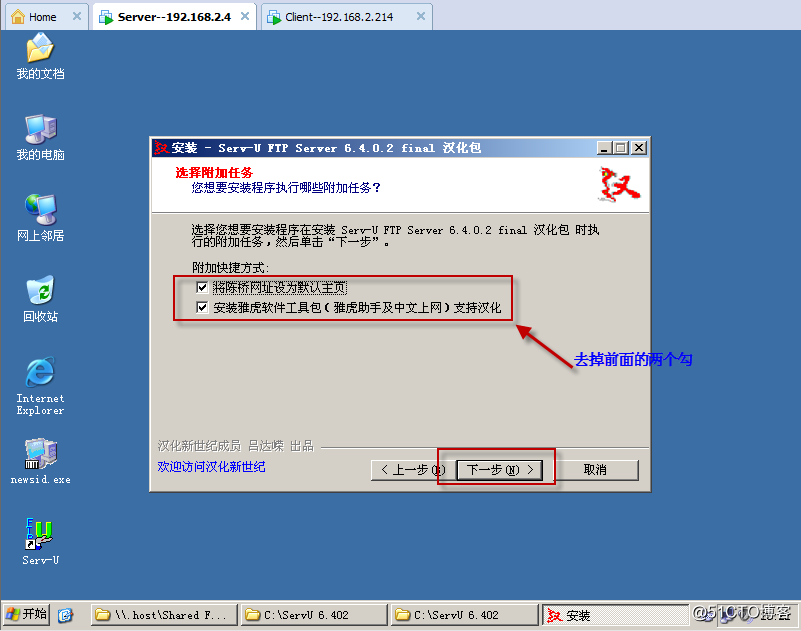
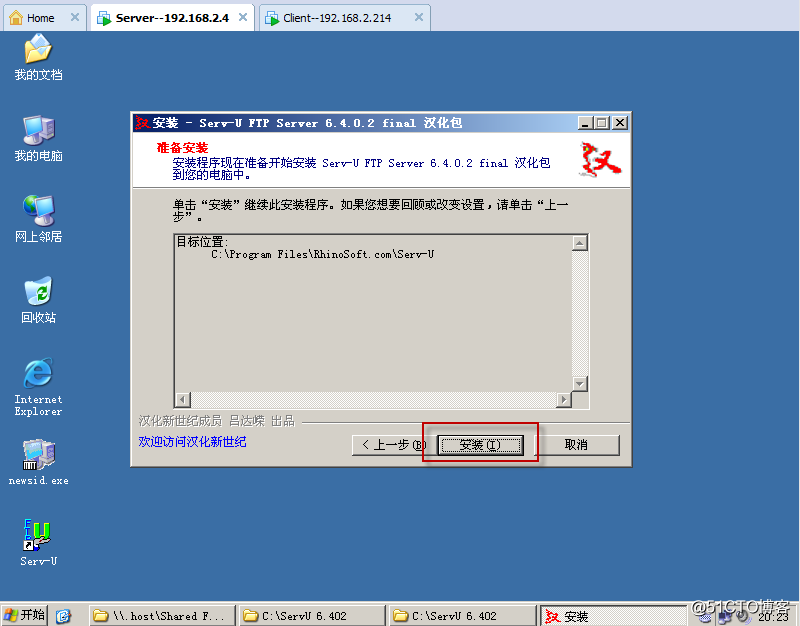
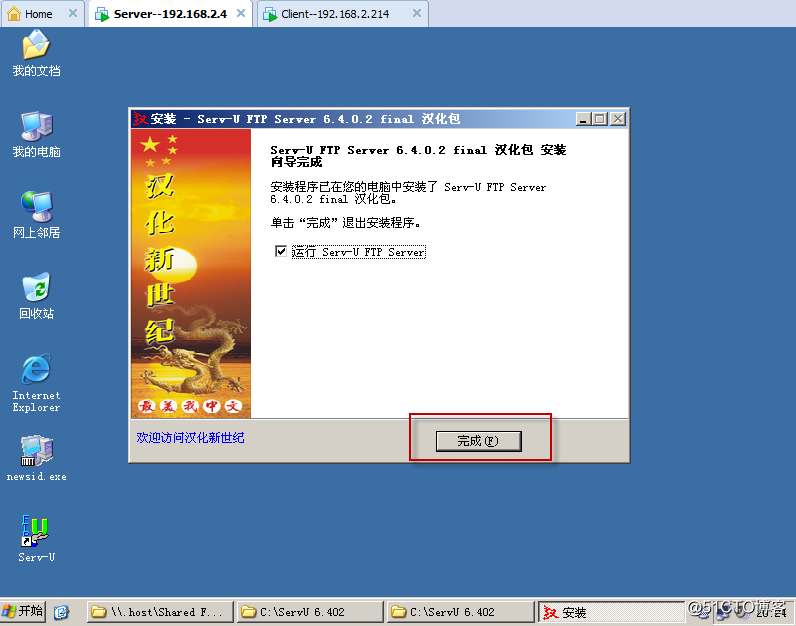
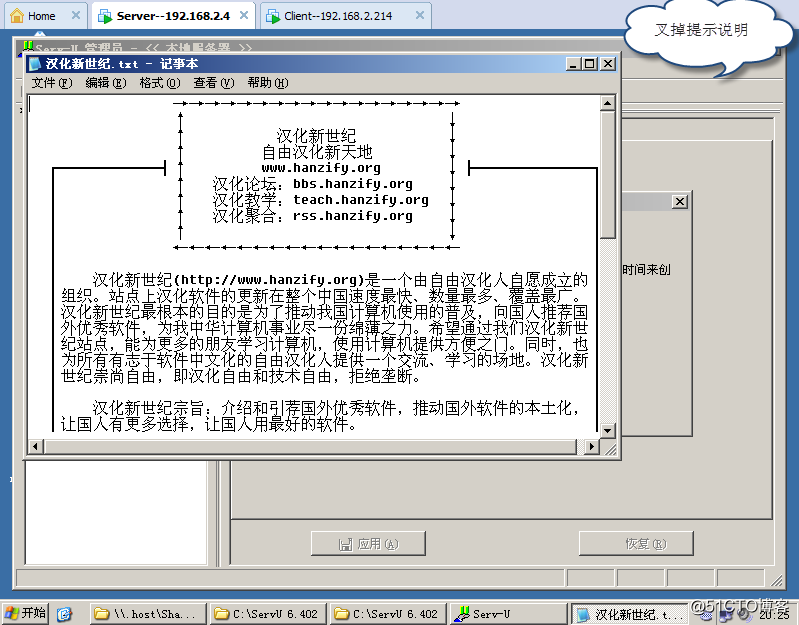
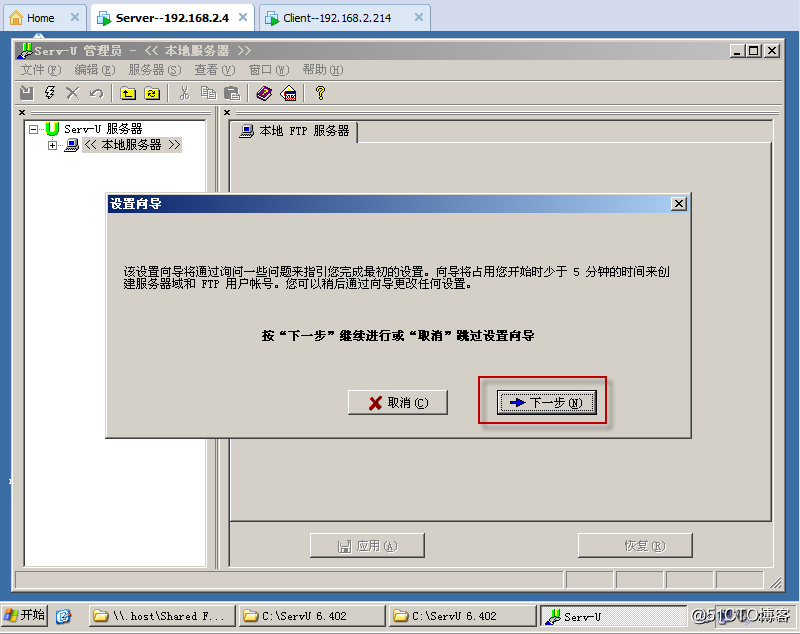
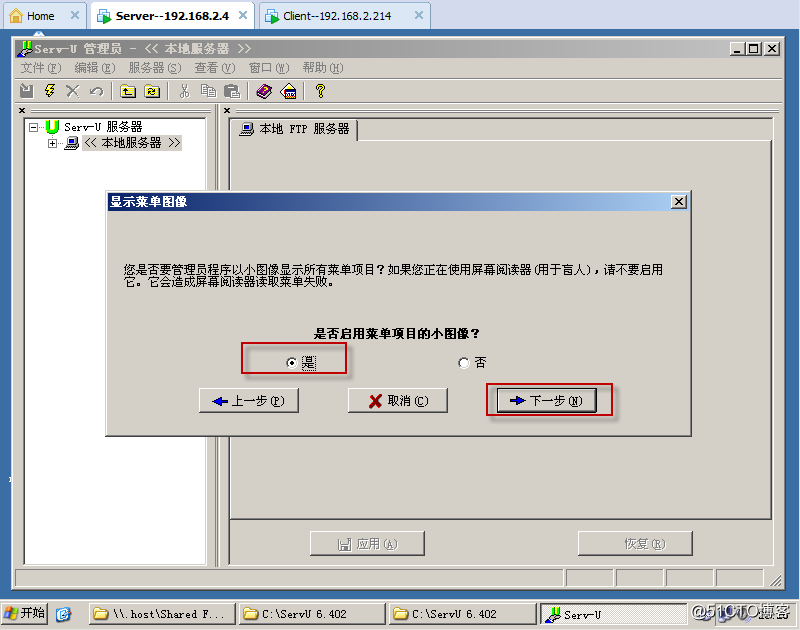
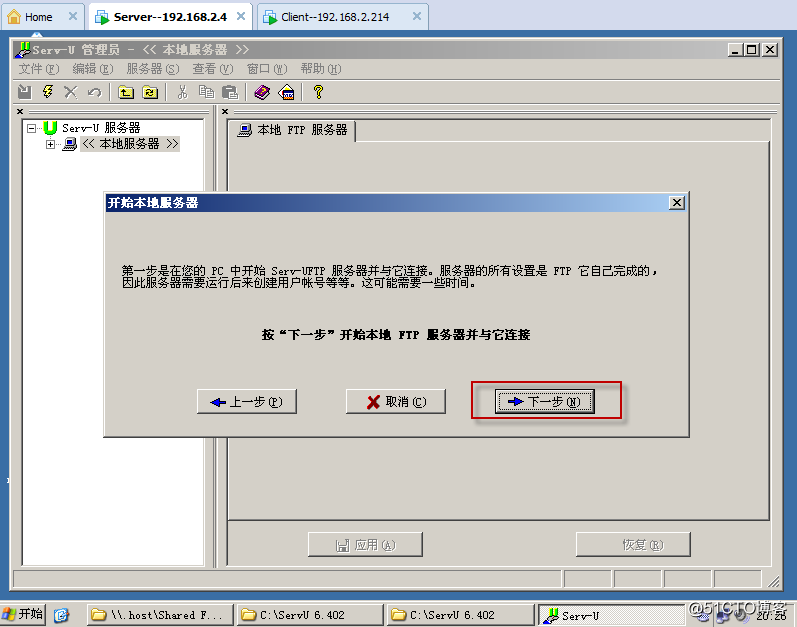
漢化好SerU後發現找到本地服務器,發現服務器以停止
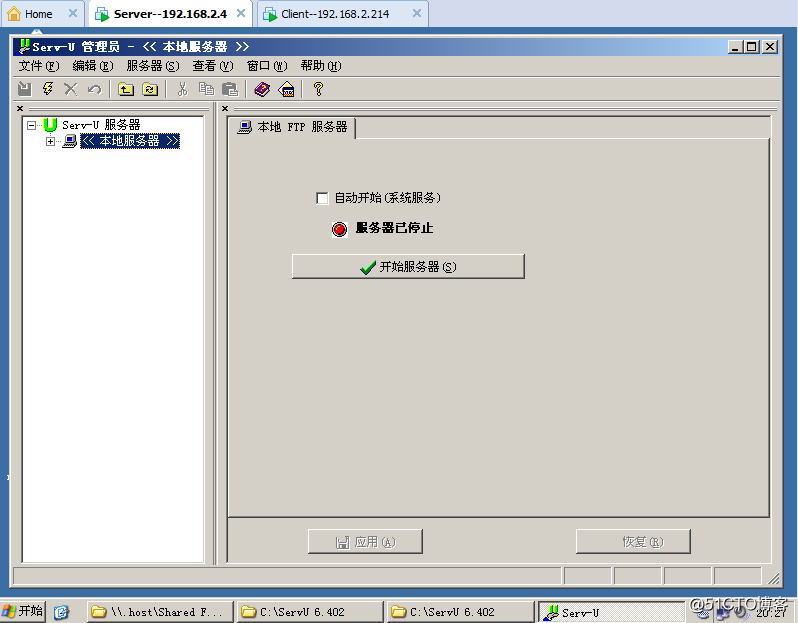
指定本地的IP地址,自己主機的ip地址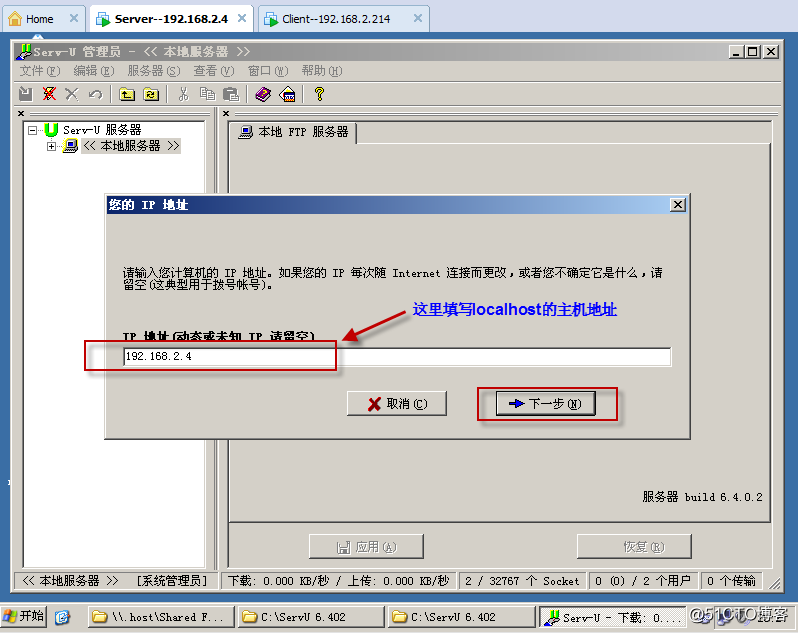
下面取一個域名
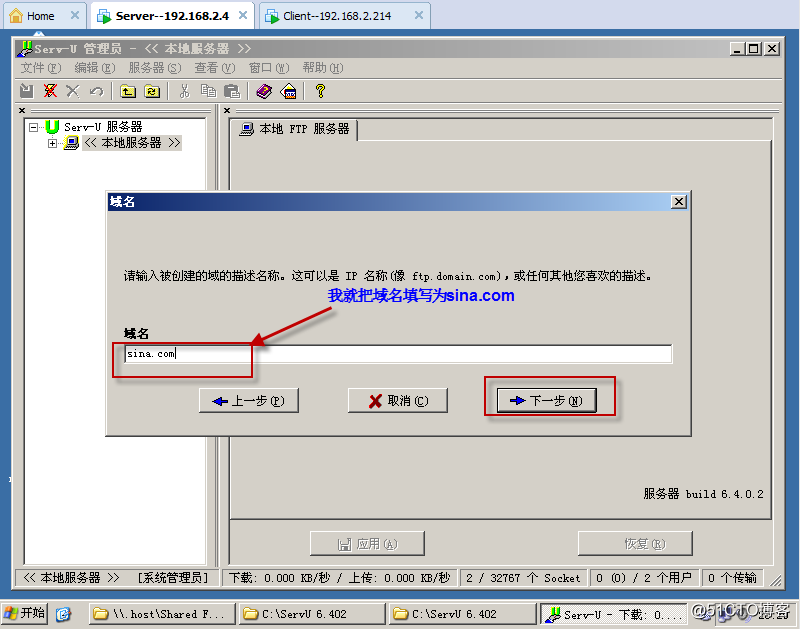
是否安裝為“系統服務器”,選擇“是”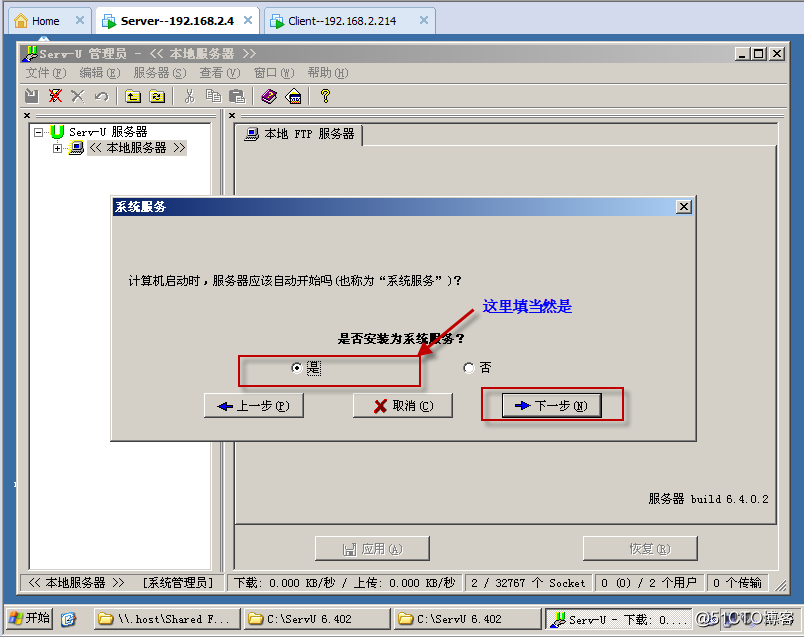
是否允許“匿名訪問”,選擇“否”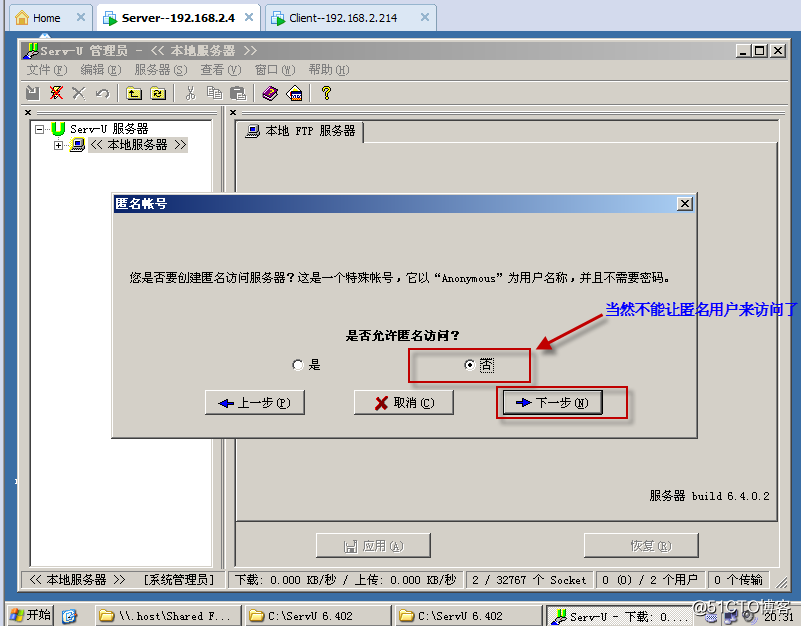
是否“創建匿名登錄帳戶”,這裏填“是”,其實不填寫,在完成後創建也是一樣的,唯一不同之處是這裏創建時很多的權限都會給予,以後再創建時一些權限要自己去手工的指定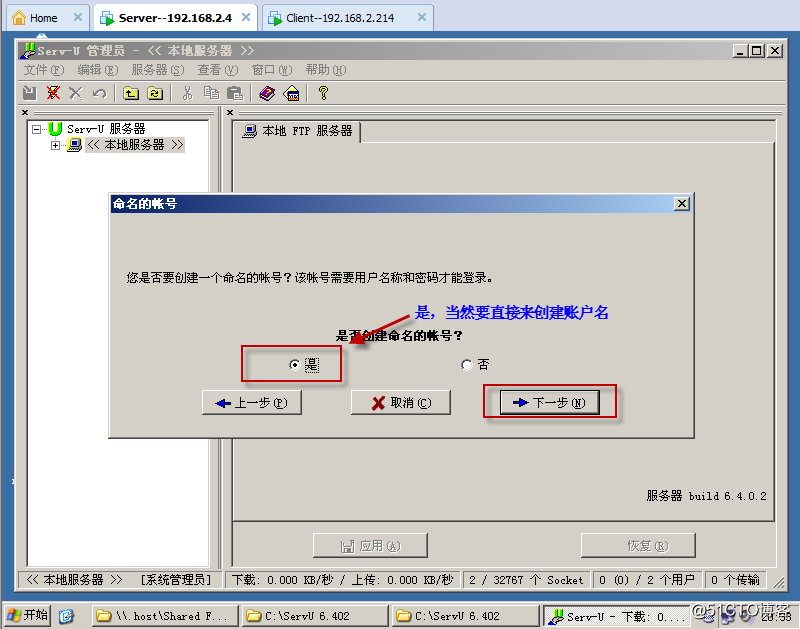
現在創建一個“匿名莊戶jack”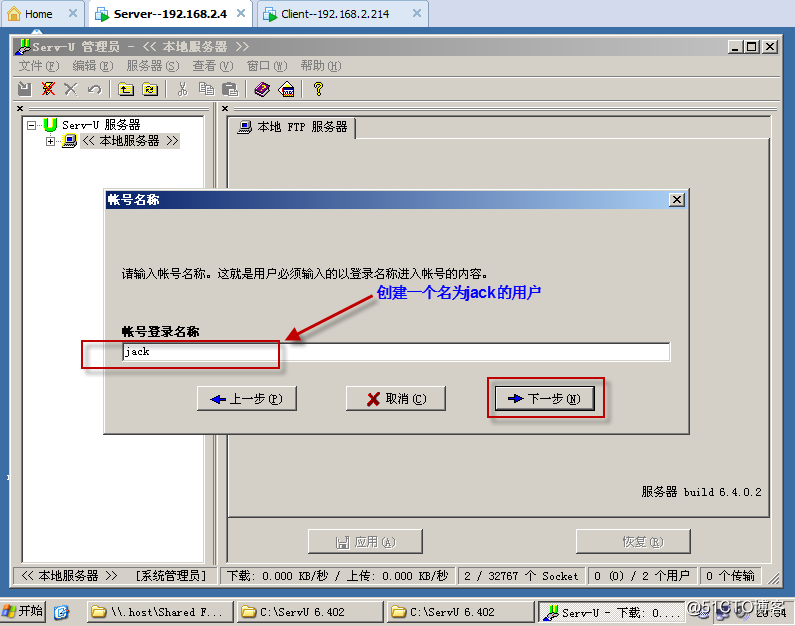
給匿名帳戶“設置密碼”
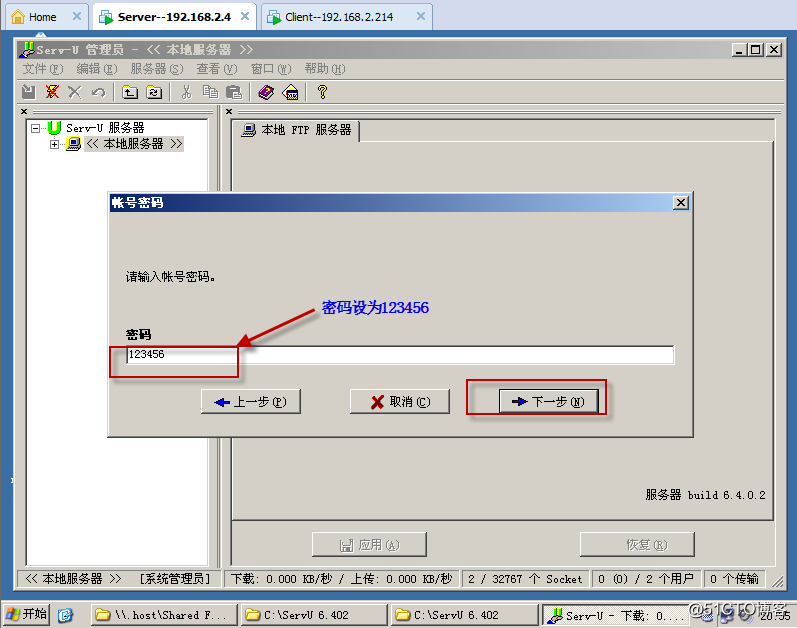
指定要帳戶的主目錄
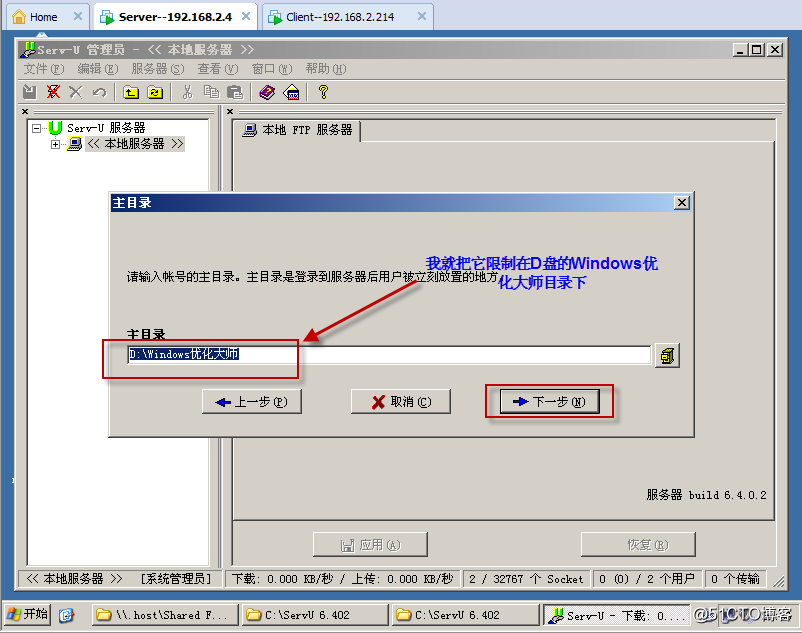
是否鎖定主目錄,選擇“是”
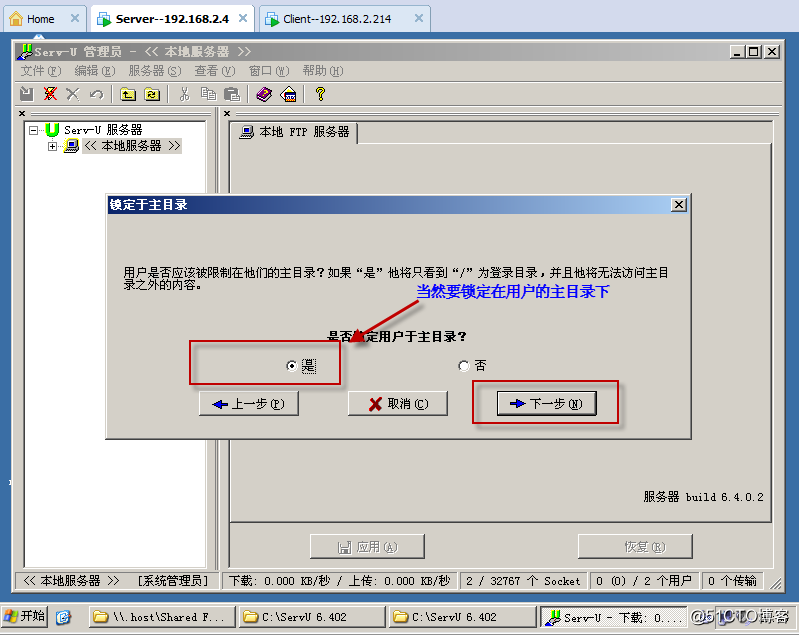
在這裏不要授予權限
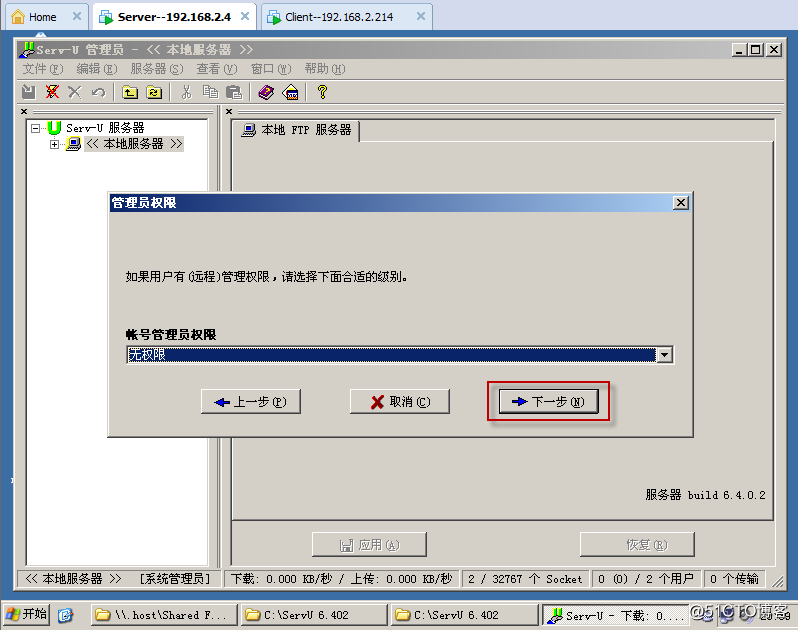
SerU的準備完成
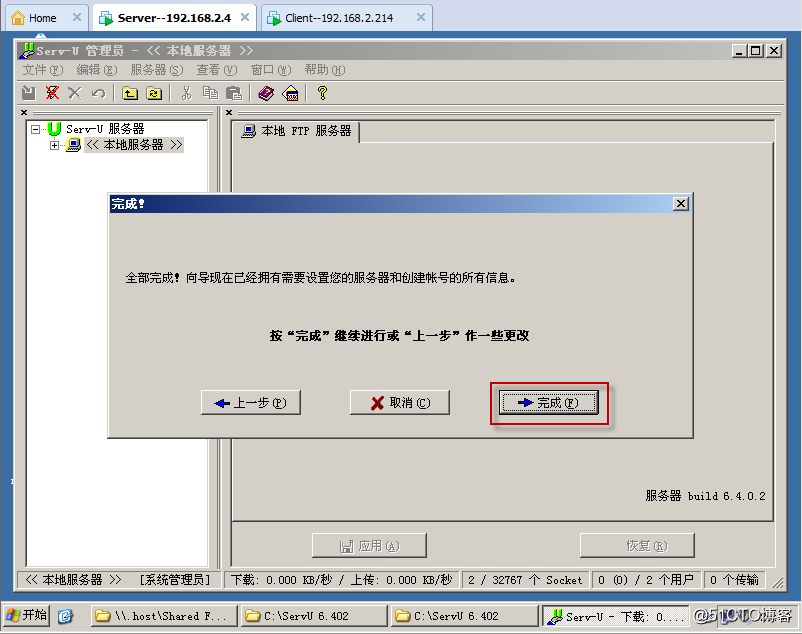
發現“域正常離線”
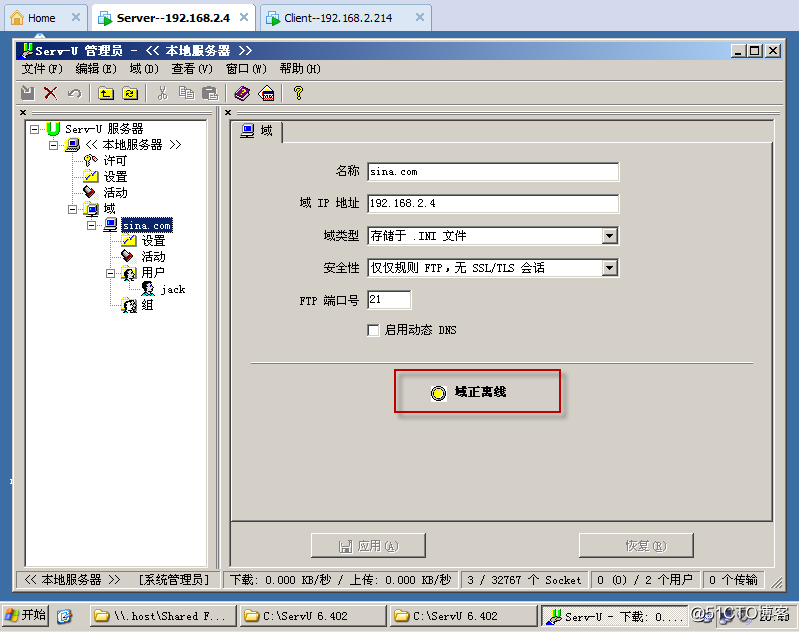
現在嘗試一下在客戶端用jack登錄一下,發現無法訪問
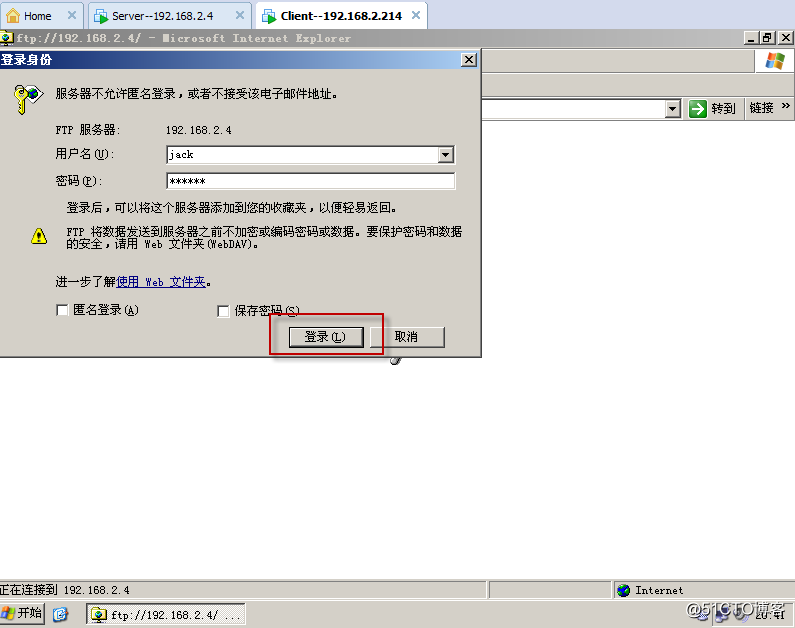
現在在許可下導入“註冊密鑰”
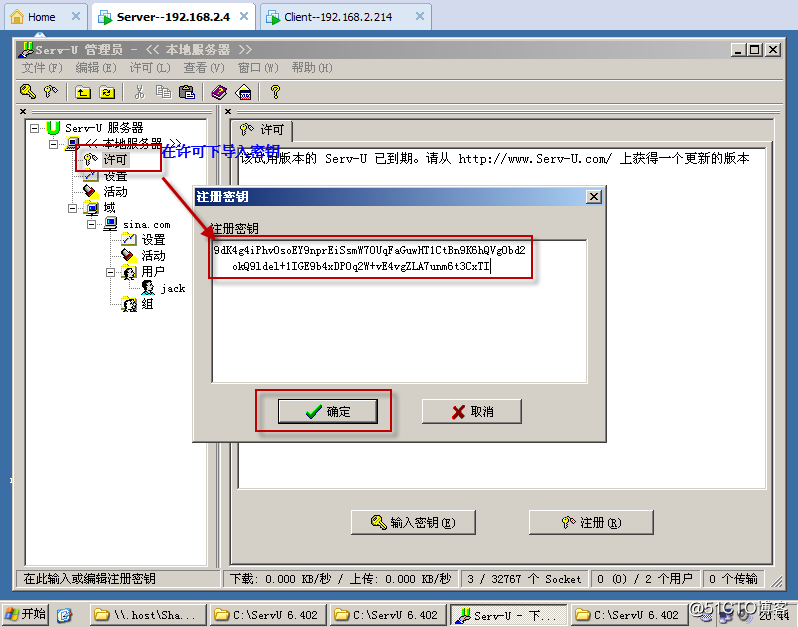
現在發現“域正在線”
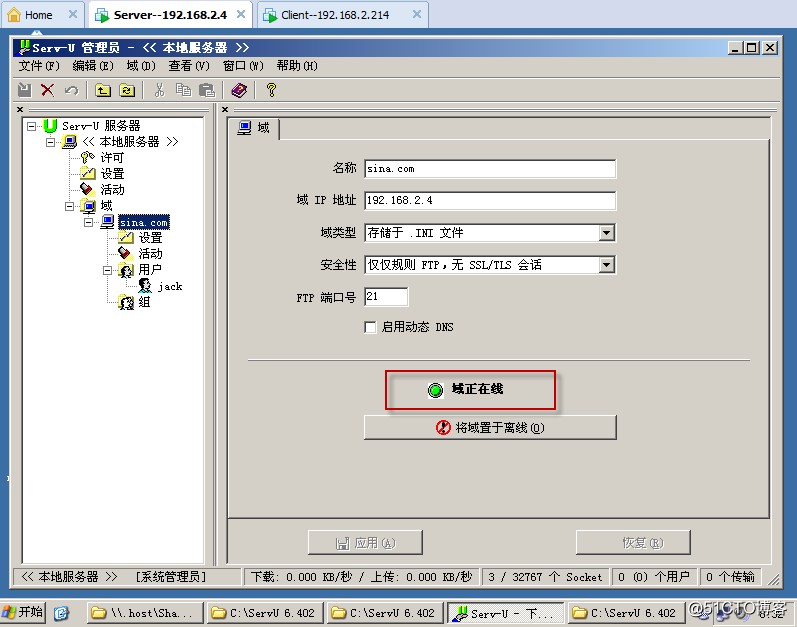
現在在客戶端jack就可以登錄了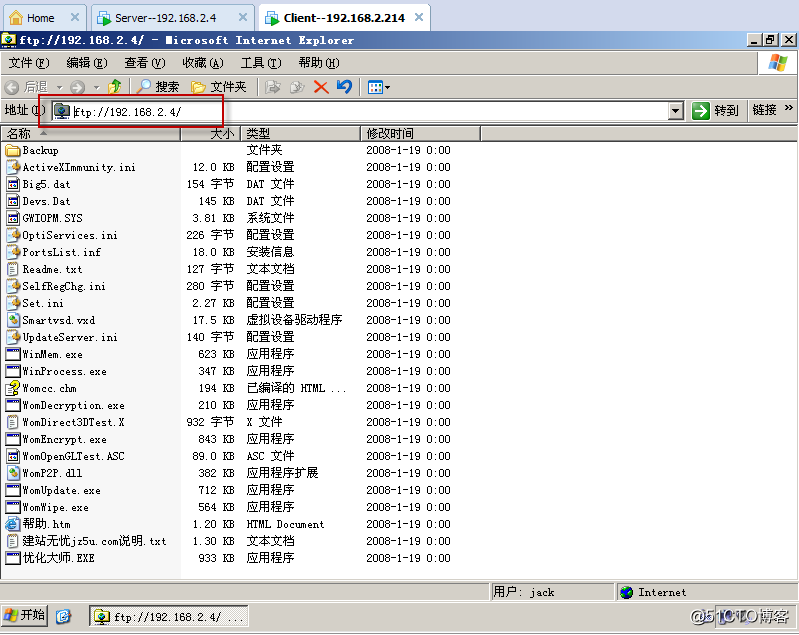
現在做一下測試,發現可以下載,修改和上傳文件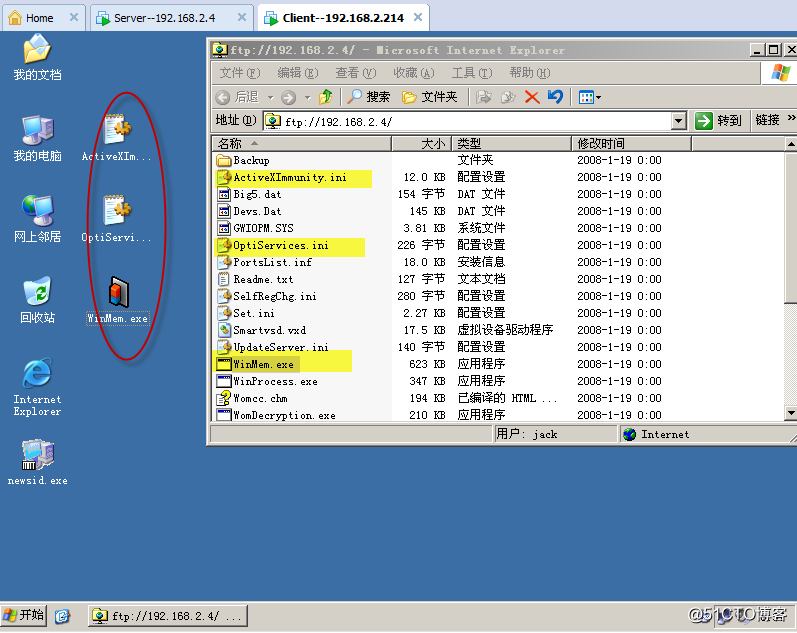
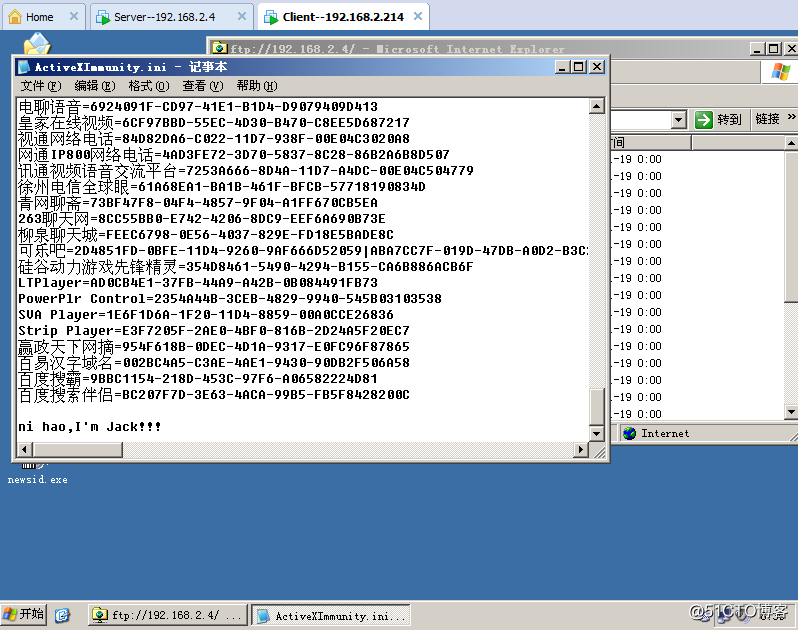
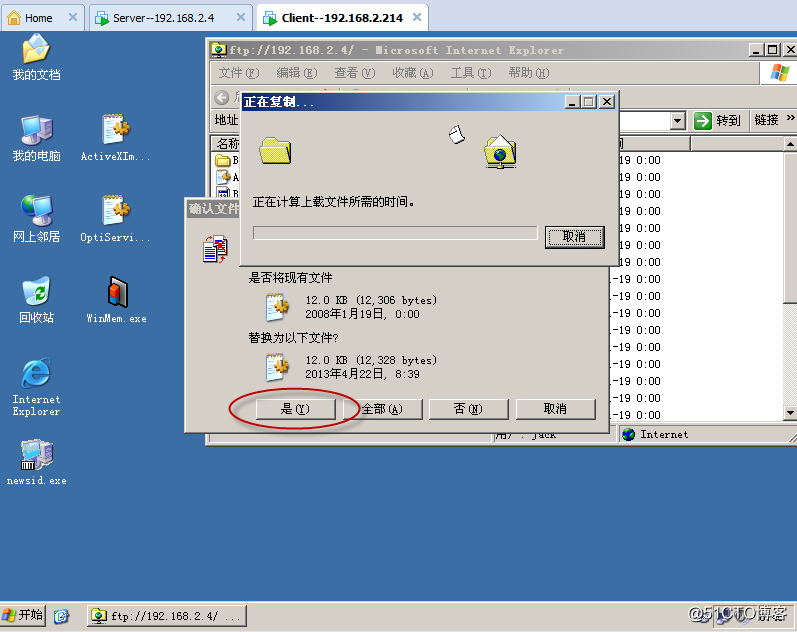
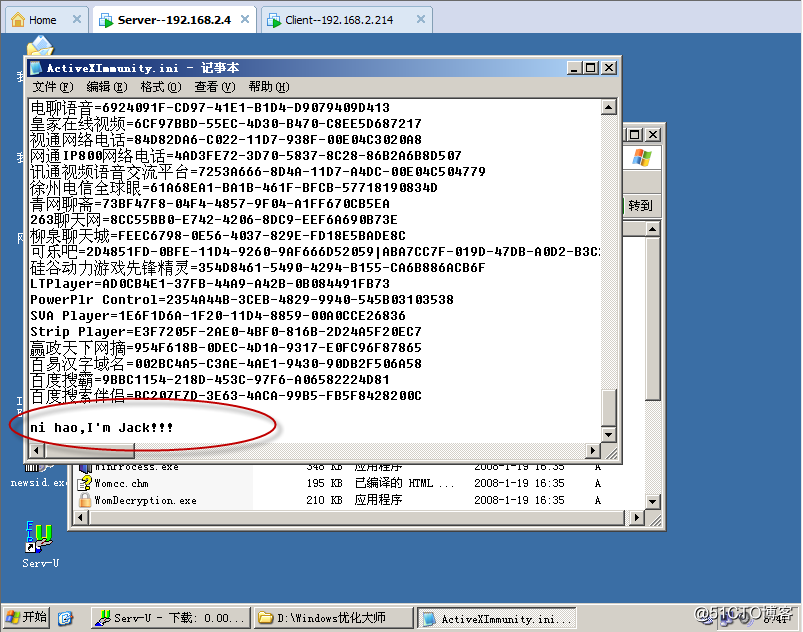
下面是jack的“帳號”,“帳號”下面有“主目錄”
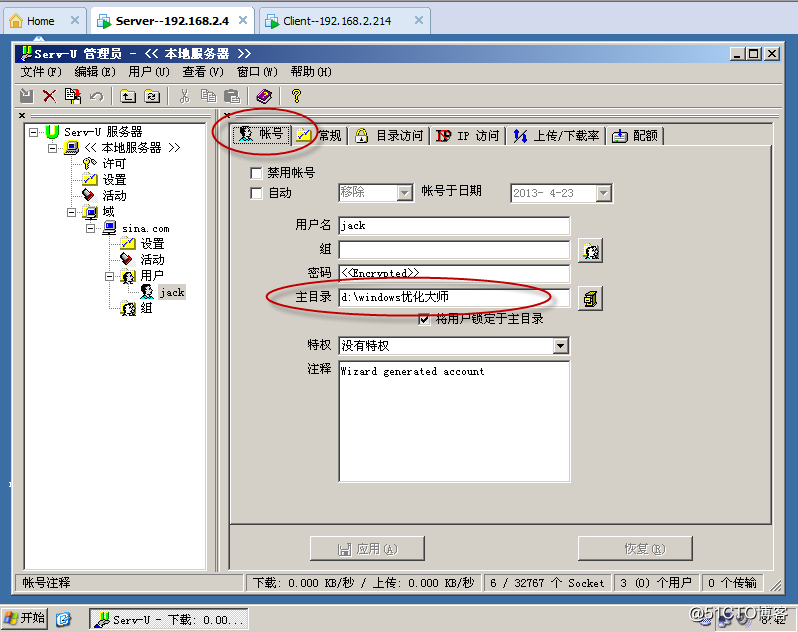
“目錄訪問”中可以添加及刪除路徑,及右邊指定的你可以給定文件的各種的權限

實驗四:SerU的搭建
