windows server 2008 R2 enterprise AD域控服務器安裝
-
對於將要安裝成為DC的服務器來講,其系統配置以及基本的磁盤規劃在此就不在累述了,但是關鍵的網絡連接屬性是必須要註意的。可以通過打開本地連接的屬性來進行配置其IP屬性。作為服務器DC的IP地址一定要是靜態的IP地址,雖然不一定需要配置默認網關,但是DNS服務器指向一定要配置正確,因為AD的工作是緊密依賴於DNS服務的。本實例中整個微軟網絡環境都是白手起家的,考慮讓這第一臺DC同時充當企業網絡中的DNS服務器,故需要將其首選DNS服務器地址配置為本臺計算機的IP地址。
- 由於WIN08R2默認防火墻配置是根據連接網絡類型來實施過濾的,所以,最好通過“網絡和共享中心”將其網絡類型有默認識別為的“公用網絡”更改為“專用網絡”。
-
當然,除此之外,當前計算機的NetBIOS名,也就是計算機需要設置好,因為安裝完DC後,再去進行修改操作是不明智的。
- 第一點就是說在升級為域控前,要把機器的IP、DNS、WINS等配置正確,要是靜態的,不要讓機器自動獲取。
- 第二點就是說選擇不同的網絡類型,其防火墻打開的端口也不一樣,公用網絡防火墻考慮安全問題,打開的端口比較少,限制比較多,所以最好選擇專用網絡。
- 在升級為域控之前,計算機的電腦名要確定下來,升為域控後,再更改電腦名會出現不可預測的問題,所以最好在升為域控之前,電腦名就確定下來,以後就不要變了。
Windows Server 2008 R2 AD服務器搭建
一、Windows AD簡介
http://technet.microsoft.com/zh-cn/library/cc758535(WS.10).aspx
二、Windows server 2008 R2 AD搭建詳細圖解
2.1 首先準備一臺Windows server 2008 R2的計算機,此服務是要做域控制器的,如果是實際生產環境的話建議配置稍微高一點,測試環境滿足按照Windows 2008 R2的最低要求就好了,註意了,Windows 2008 R2只有64位的版本,您老人家的機器最低也要支持64位。2.2 查看一下系統的版本,開始運行,cmd,systeminfo,就能看到如下圖的信息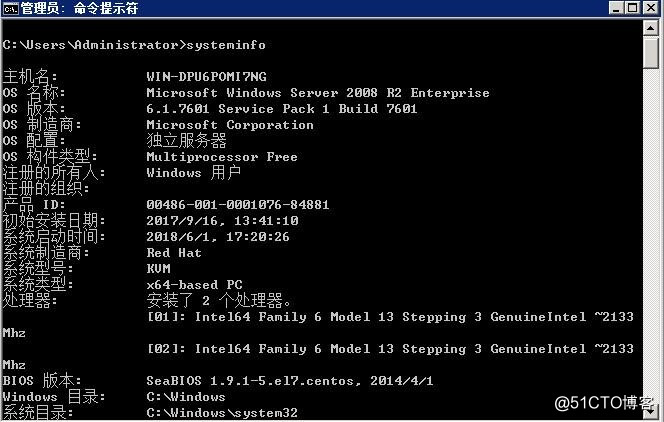
2.3 以管理員權限運行 --> dcpromo 略等片刻,就會出現以下界面了,上面有一個“使用高級模式安裝”;直接點擊下一步就可以了,剛入門的小菜鳥暫時不要點啦,稍後研究的深一點在進行操作。
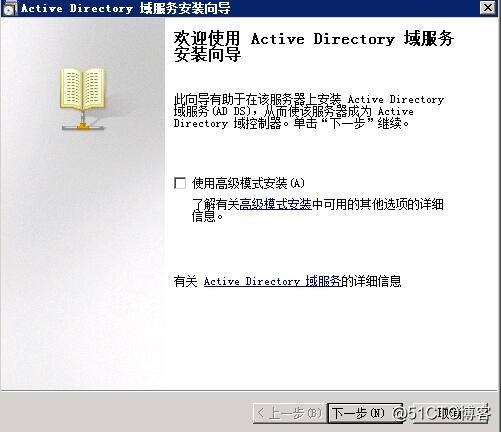
2.4 點擊下一步
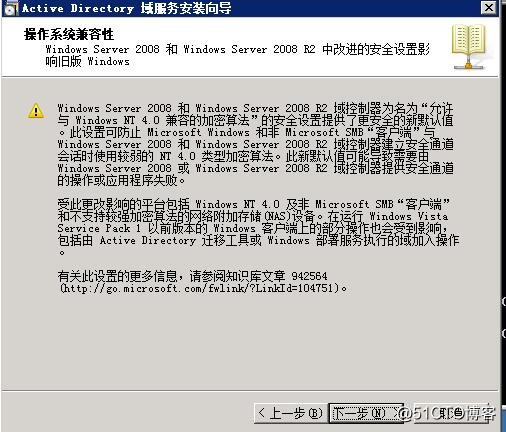
2.5 點擊下一步之後,開始我們搭建AD的配置階段了,此處大家需要註意的是,如果你是第一次搭建也是你整個內網中的第一臺域控制器,那麽請務必選擇第二項“在新林中新建域”,上面的項是你內網中存在AD環境再想搭建額外域控制器的時候使用的。
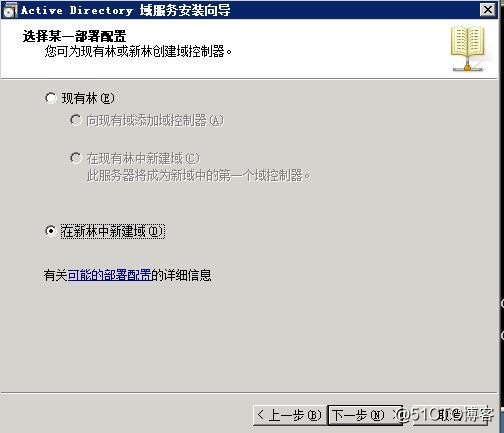
2.6 下一步之後,配置命名你的域名,這個要慎重,因為這個配置完畢之後要修改很麻煩的,而且域重命名的風險不是一般的大;
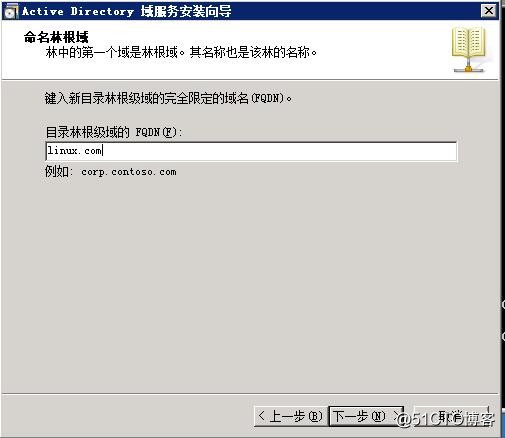
2.7 下一步之後,配置你域的功能級別,童鞋們註意了,這裏需要強調的是,如果你的AD中以後可能會出現server 2003系統的域控制器,請務必選擇2003的域功能級別,要不你以後那些server 2003的服務器就做不了域控制器了,保險起見的話,安裝第一臺DC的時候,都選擇的低一點吧,以後要升到2008的域功能級別是沒問題的,但是選了2008的功能級別,以後要降級就難了!
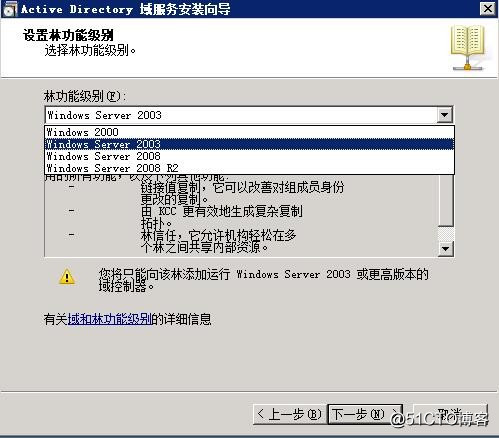
2.8 點擊 兩次 下一步之後,需要設置DNS。
設置完域功能級別之後呢就是您AD中比較重要的DNS服務器的安裝了,默認情況下是推薦DC跟DNS裝在一臺服務器上的,DNS不占啥資源,您也不用擔心它耗了你服務器的資源,跟DC裝在一起了也能便於後續的維護及數據的同步與備份,強烈推薦!在到達這步的時候,童鞋們一定要檢查一下自己服務器的配置,服務器的DNS是否指向的是自己,這個很重要,不然你的DNS安裝會有問題的。《檢查本地dns設置是否和本地IP地址一致》。
2.9 點擊的下一步之後,會彈出一個很嚇人的警告,你依然無視掉它,點是吧!這個其實是Windows server的庸人自擾,別管它!要研究一下這個警告的童鞋,可以去微軟technet上搜尋一下,此處就不多講
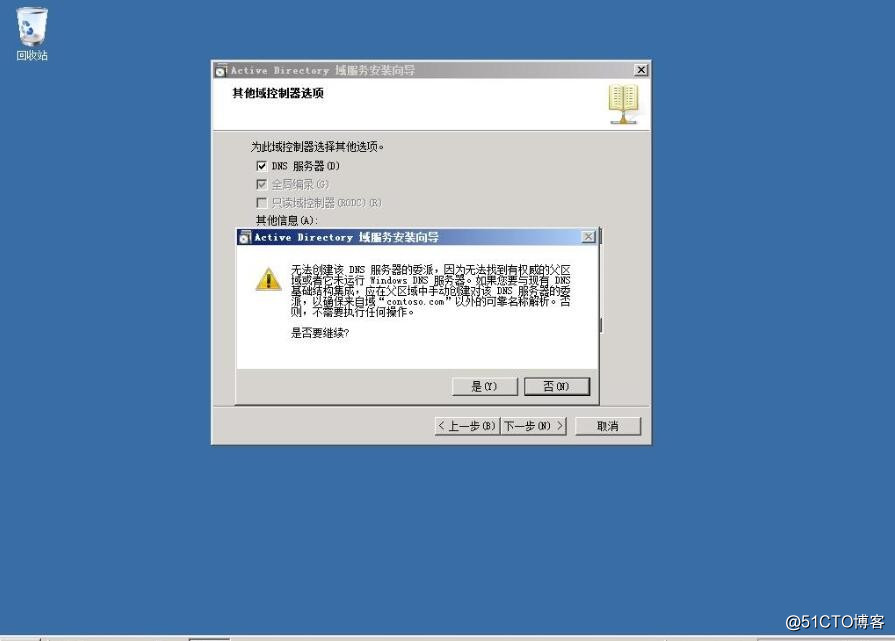
3.0 越過了DNS報警的火焰山,咱們後續就要開始收尾配置了,AD的數據庫文件跟日誌文件,微軟的安裝界面上說推薦安裝在不同的位置,簡直是瞎扯淡,童鞋們這個位置不要改,種種測試跟排錯時發現,微軟的所有對於此處的配置都是按默認來的,你改了跟別的系統結合的時候很容易出錯(這個真有)
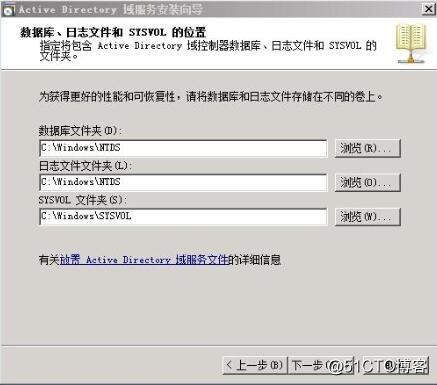
3.1 按默認下一步之後就是您老人家要記牢的一個密碼了“域還原密碼”,此密碼相當的重要,後續做數據庫遷移、備份、整理、恢復的時候都可能用到,千萬別隨便搞一個
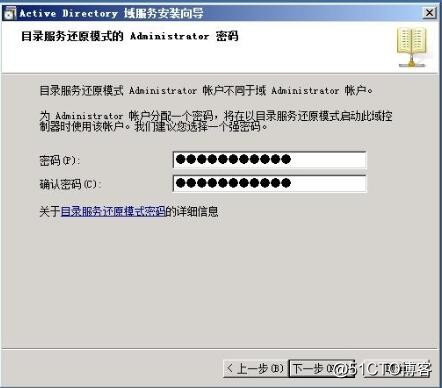
3.2 下一步之後就是查看一下你整個DC搭建的配置信息了,你可以導出到一個位置保持起來,以便後續排錯時查閱,也可以作為DC安裝時的無人值守安裝的腳本(AD無人值守安裝此處就不講了,有興趣的童鞋可以去查詢一些相關資料學習下,應用不是很廣泛)
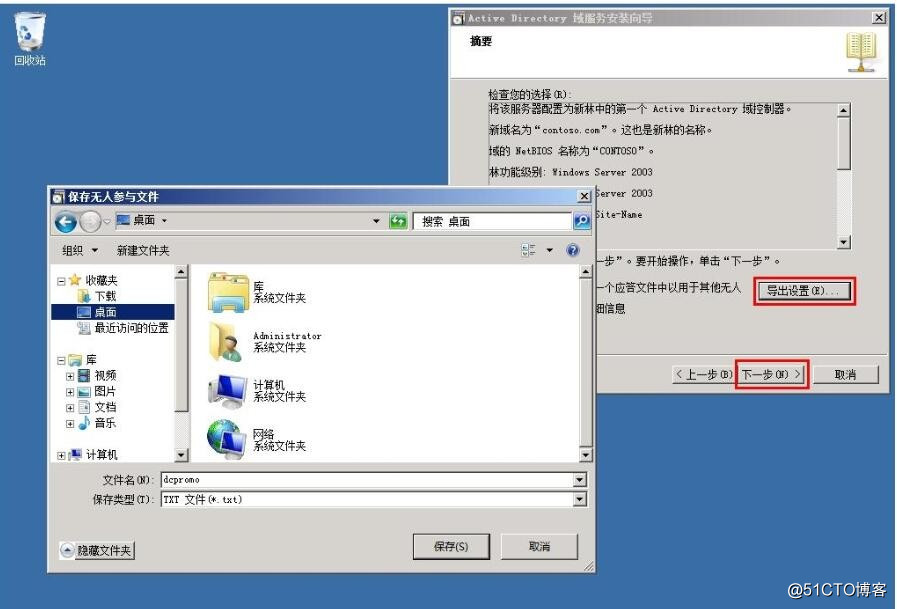
3.3 下一步之後就是幾分鐘的等待,等待你的大功告成
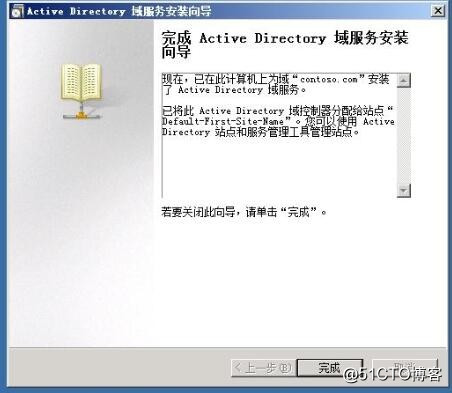
windows server 2008 R2 enterprise AD域控服務器安裝
