PowerBI分析Exchange服務器IIS運行日誌
要分析Exchange服務器上的IIS日誌,首先需要確保IIS的日誌是啟用的狀態,比如Default Web Site站點和Exchange Back End站點的日誌,更多關於IIS站點日誌設置的信息可以參考:
https://docs.microsoft.com/zh-cn/iis/configuration/system.applicationHost/sites/site/logFile/
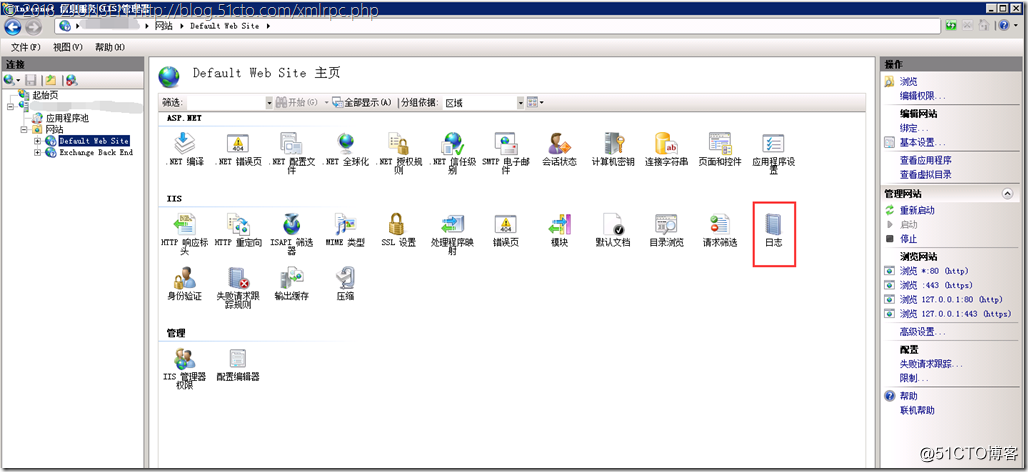
啟用狀態
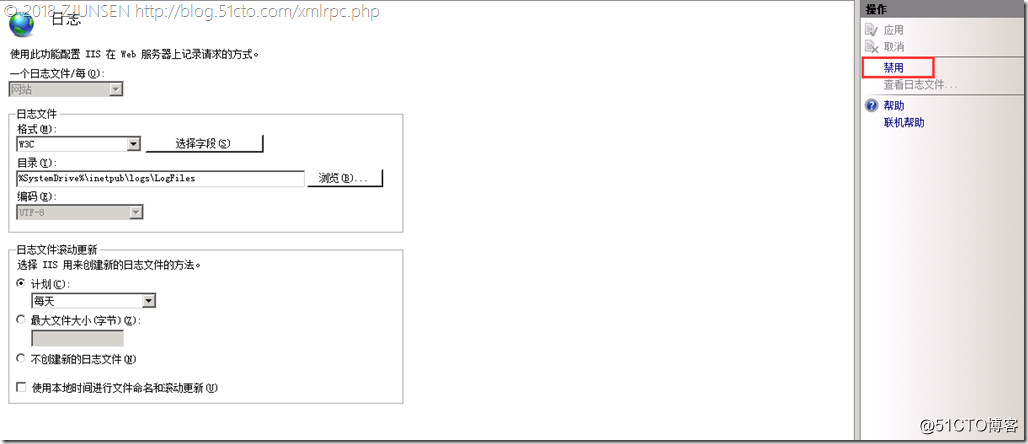
那麽在C:\inetpub\logs\LogFiles目錄下您才會看到如下日誌目錄及文件,每一個站點會生成一個W3SVC的文件夾存放日誌,比如默認站點是W3SVC1,Exchange Back End是W3SVC2
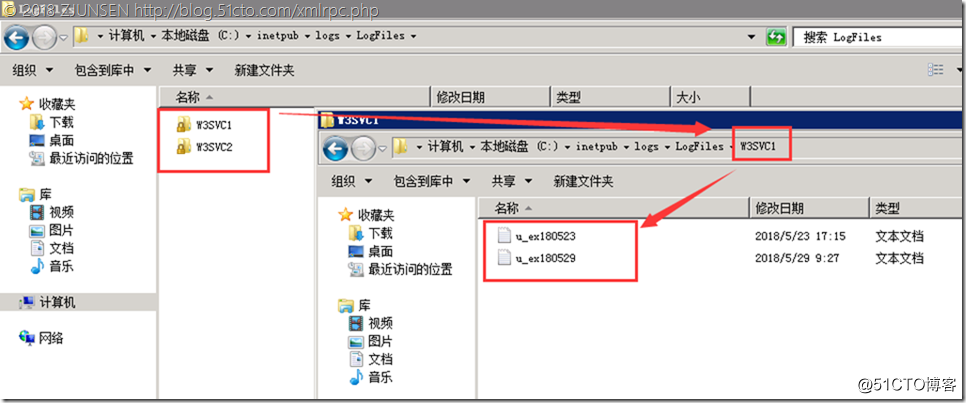
可以先用Notepad++查看下這些日誌。可以看出基本是以空格為每一個值的劃分的

我多收集了幾天的日誌,然後把這些log文件拷貝到其他目錄
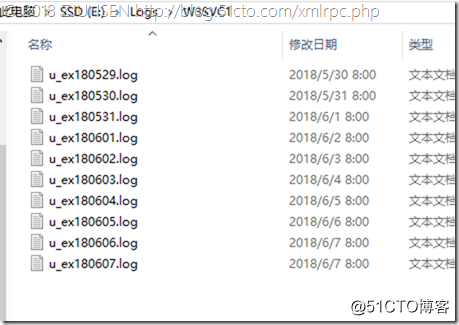
接下來我將這些Log文件全部利用Log Parser軟件轉成CSV文件(Log Parser下載地址:https://www.microsoft.com/en-my/download/details.aspx?id=24659),為什麽要轉換成CSV呢?雖然PowerBI可以去讀Log的文件並以空格為分隔符劃分列,但你會發現後面很多空格是沒有劃分出來的,或許是我遇到了吧,保險起見,這裏我就轉成了CSV文件
先安裝好Log Parsr程序,接下來在日誌所在目錄我創建一個bat文件,內容如下:
cd "E:\Logs\W3SVC1"
for /R %%f in (*.log) do (
"C:\Program Files (x86)\Log Parser 2.2\"logparser -i:W3C -o:csv "SELECT * INTO ‘%%f.csv‘ FROM ‘%%f‘"
)
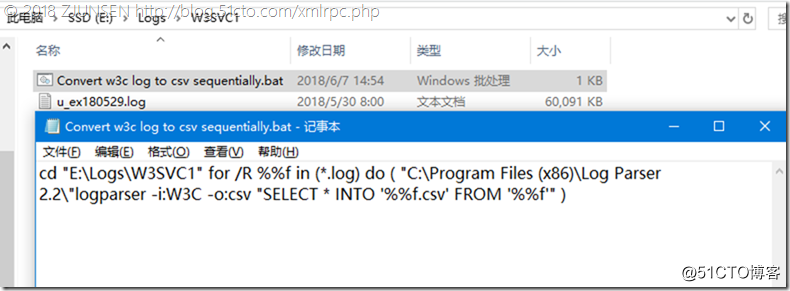
打開PowerShell,執行這個bat腳本會批量的把這些Log文件全部轉成csv文件
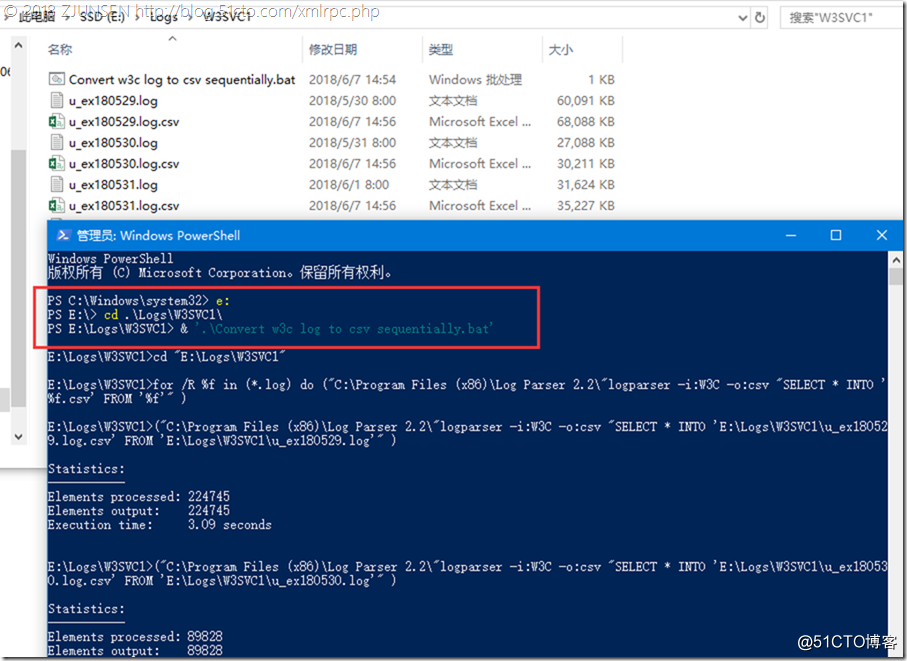
都轉換完畢後,把CSV文件單獨放在一個文件夾裏,接下來主要對默認站點的W3SVC1的CSV文件進行分析,還是老樣子,先用PowerBI獲取數據,選擇文件夾
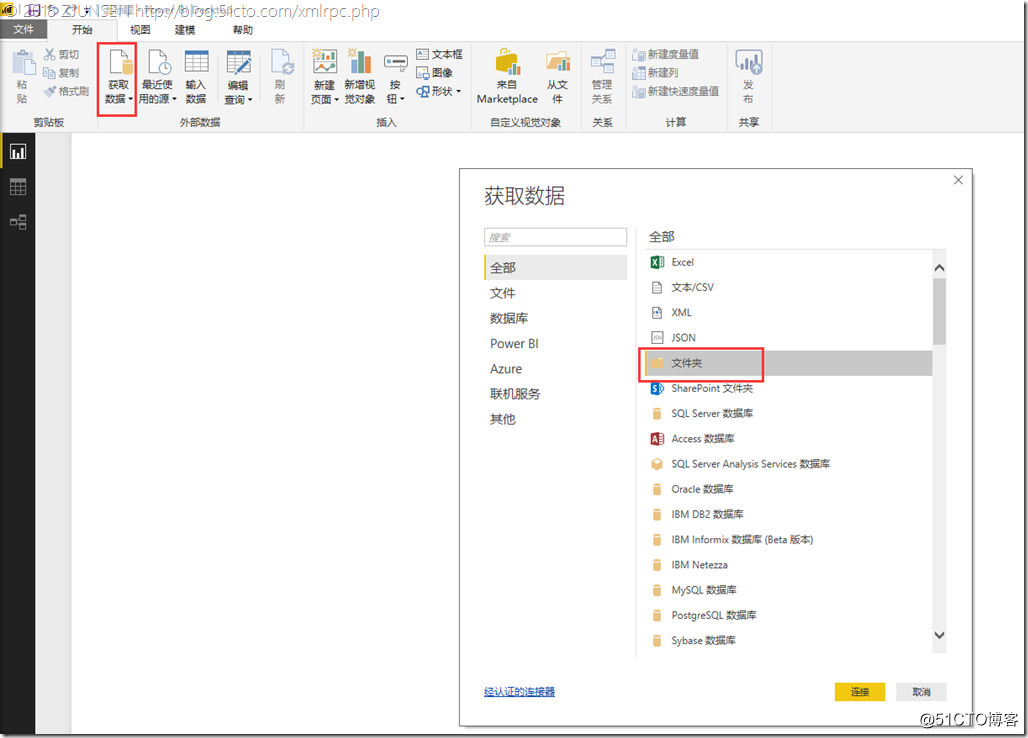
瀏覽到日誌所在目錄
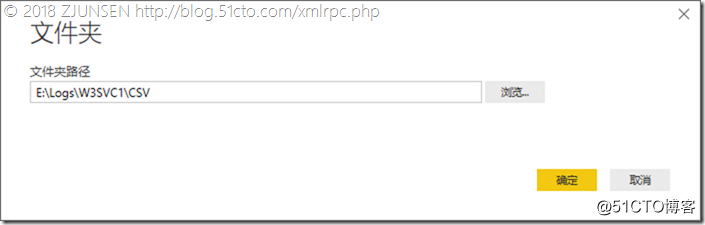
選擇組合——合並和編輯
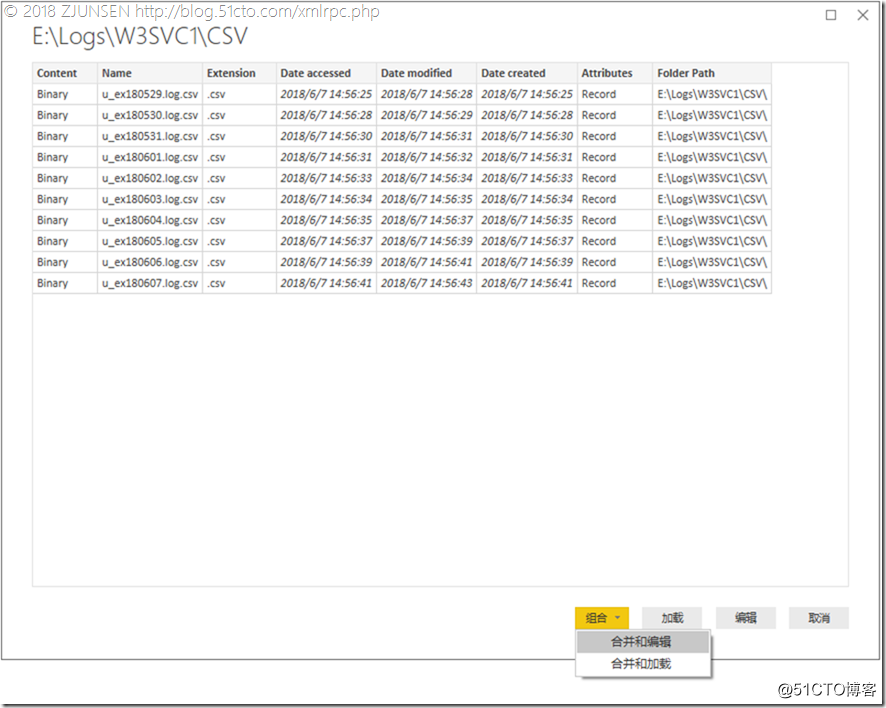
確定
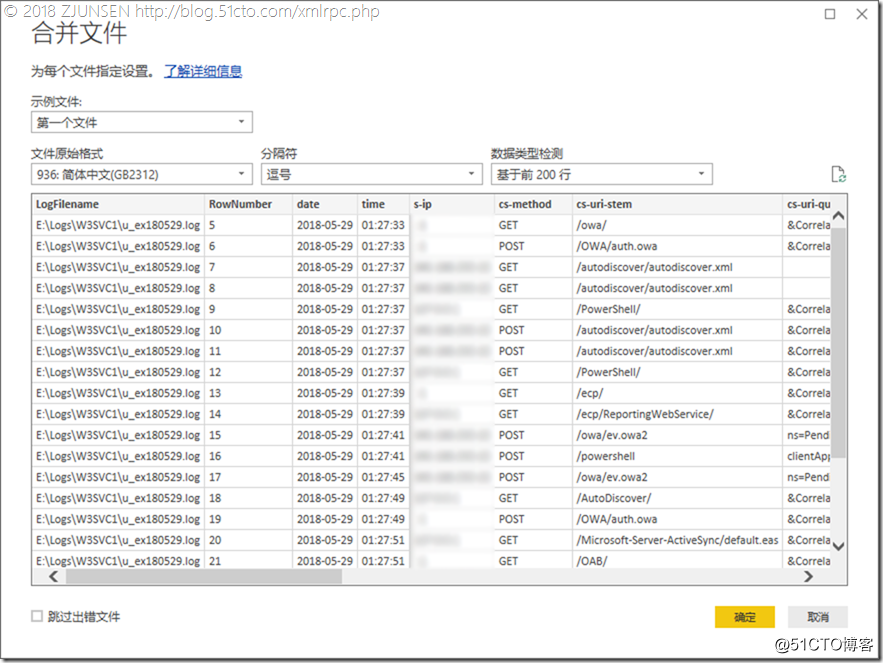
接下來我刪除第一二列
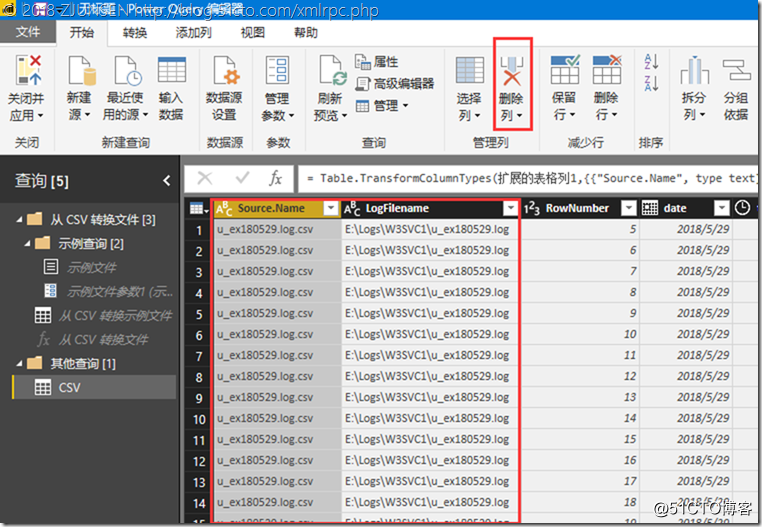
然後關閉並應用
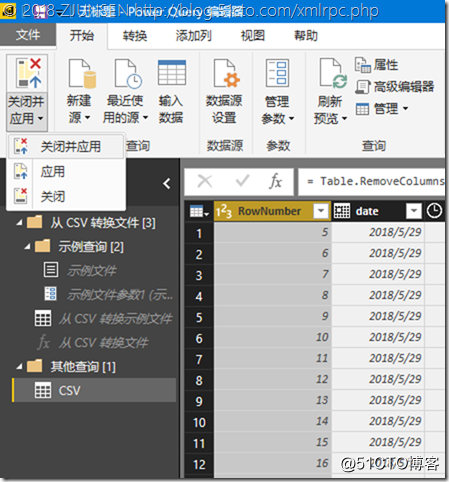
等待加載完成
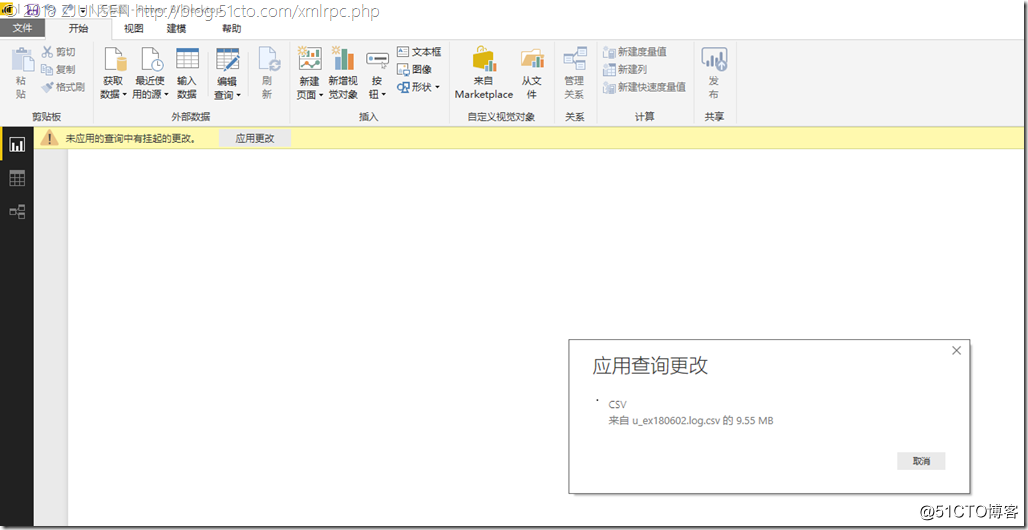
首先拖一個餅狀圖看看狀態IIS的狀態碼占比,從占比了解運行情況,這裏可以看到餅狀圖裏顯示了狀態碼的分布並顯示出了狀態碼
狀態碼的含義可以參考:https://support.microsoft.com/en-us/help/943891/the-http-status-code-in-iis-7-0-iis-7-5-and-iis-8-0
但這些狀態碼是否可以更為直觀的顯示出含義呢?這裏我準備了一個Excel表,整理下狀態碼和信息的關系
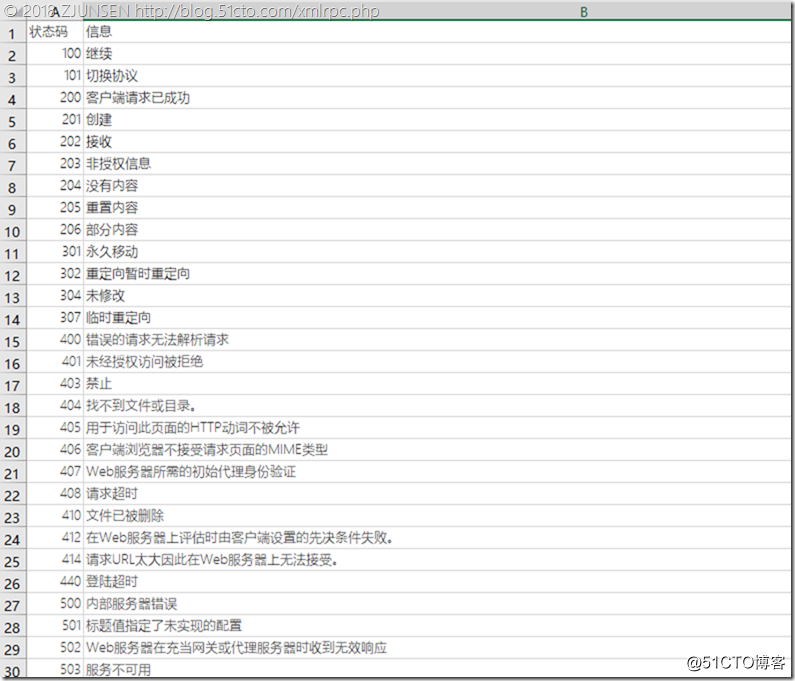
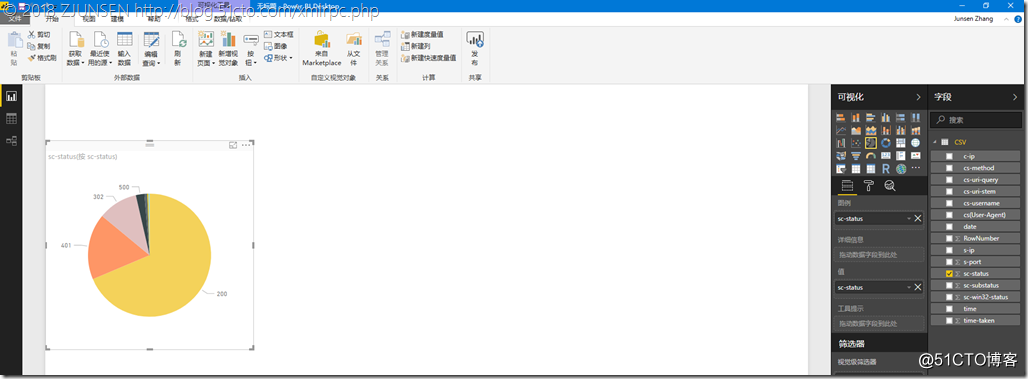
那麽右邊這些列各代表什麽含義呢?可以參考https://msdn.microsoft.com/en-us/library/windows/desktop/aa814385(v=vs.85).aspx
日誌文件是一種可定制的ASCII文本格式,文件中的字段前綴定義如下:
s
服務器操作
c
客戶操作
sc
服務器到客戶端的操作
cs
客戶端到服務器操作
下面是我整理的W3C日誌的字段和解釋
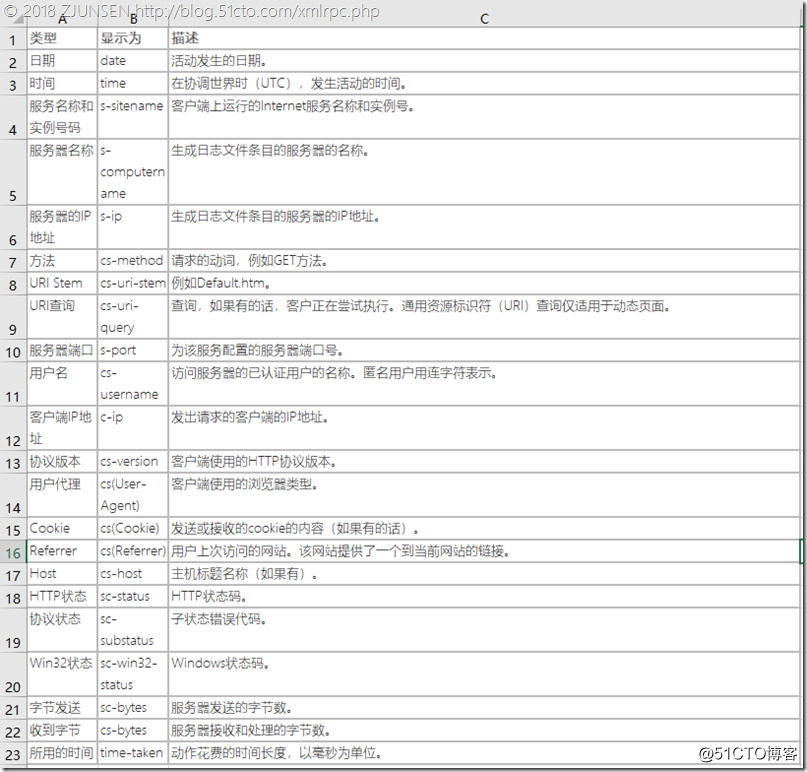
接下來我把上面整理出來的HTTP狀態碼Excel表也導入進PowerBI
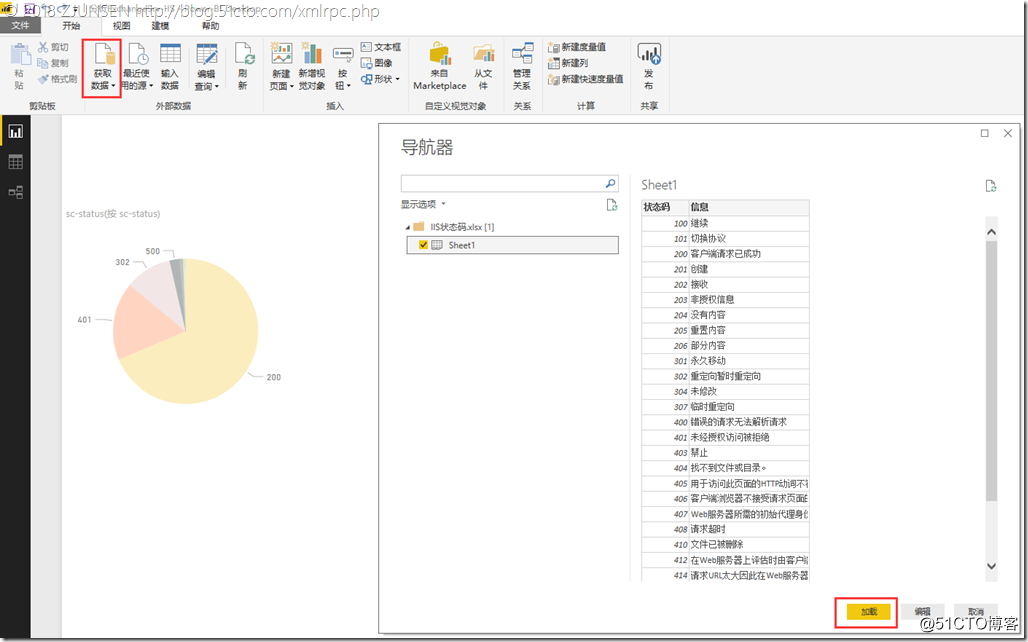
接下來選擇關系——管理關系
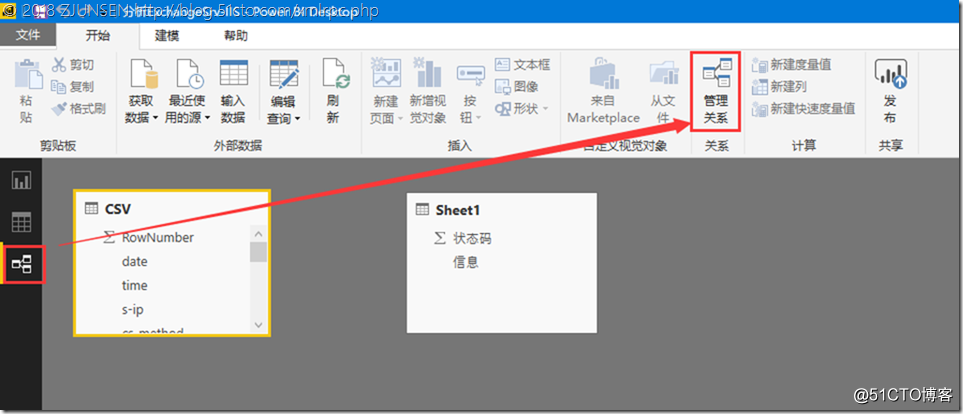
新建
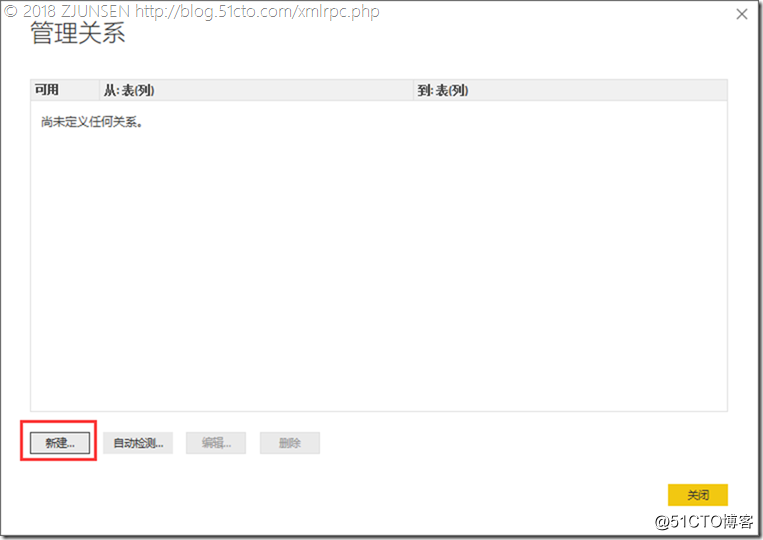
選擇CSV裏的sc-status列,然後選擇Sheel1裏的狀態碼進行關聯,點擊確定
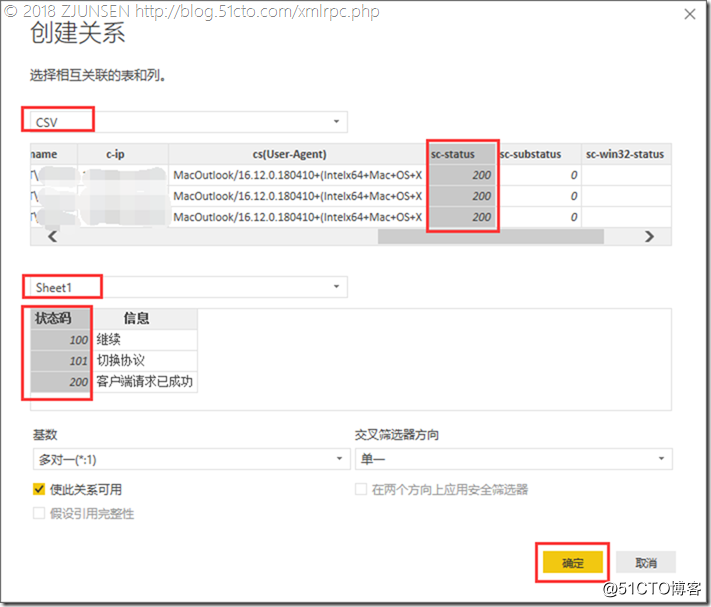
點擊關閉
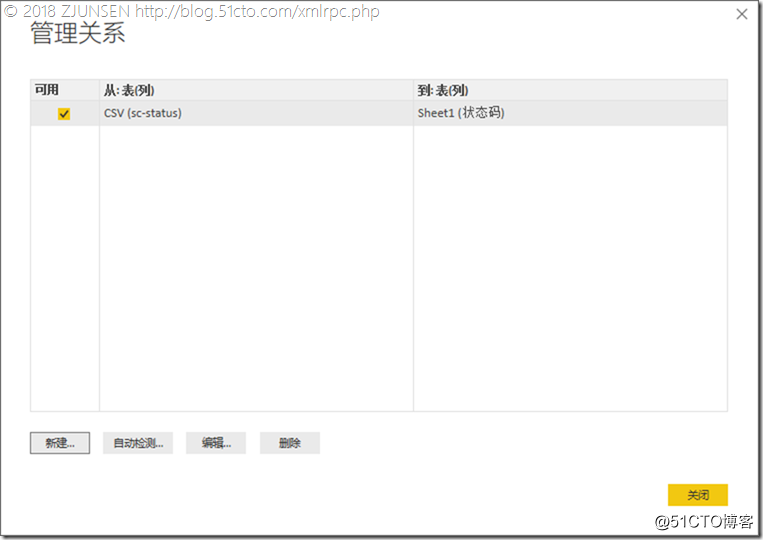
關系圖裏就出現了一條線條關聯上了2個表
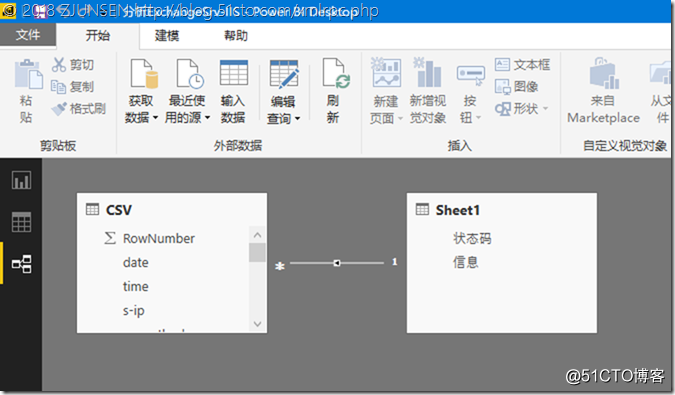
接下來回到報表裏選擇剛才的餅狀圖,我把信息拖到詳細信息裏,這時你會發現餅狀圖裏原來的狀態碼全變成了含義的解釋,這樣更方便直觀理解了
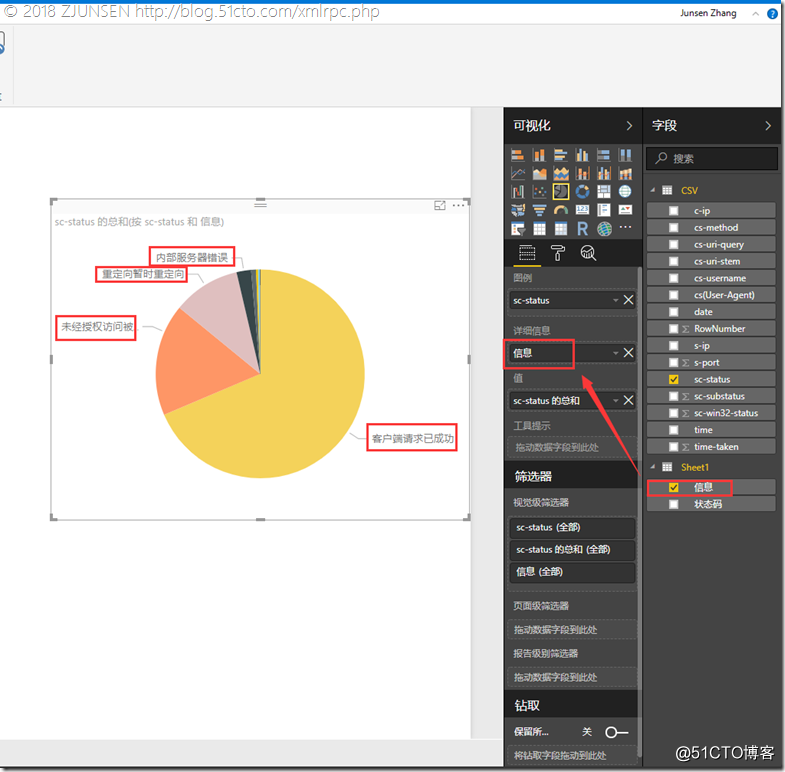
調整下值的參數
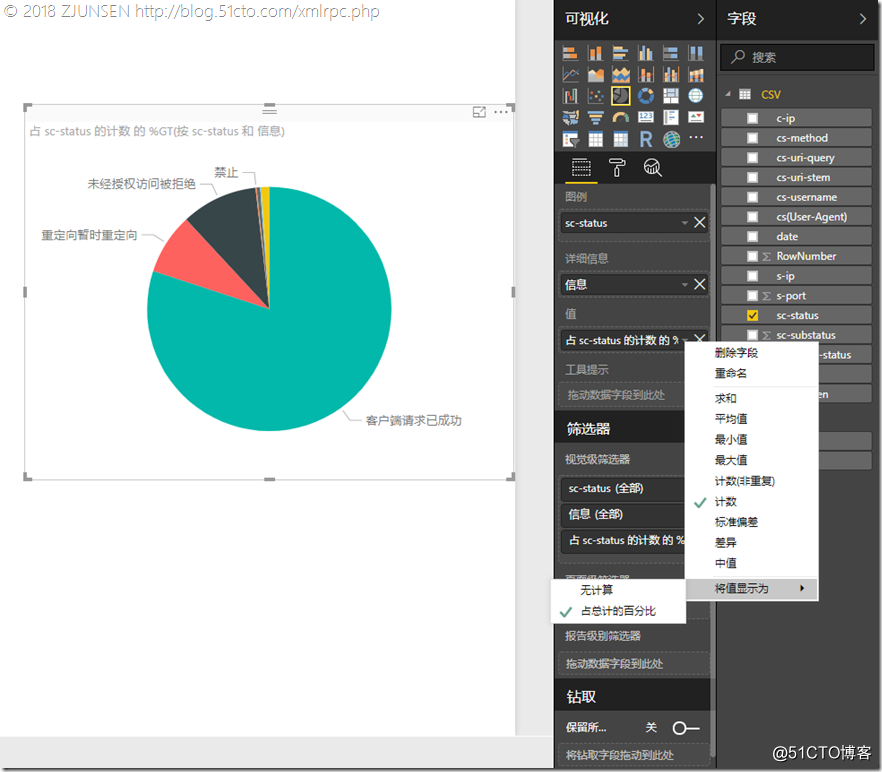
接下來再創建一個環形圖,分析客戶端IP源訪問請求占比
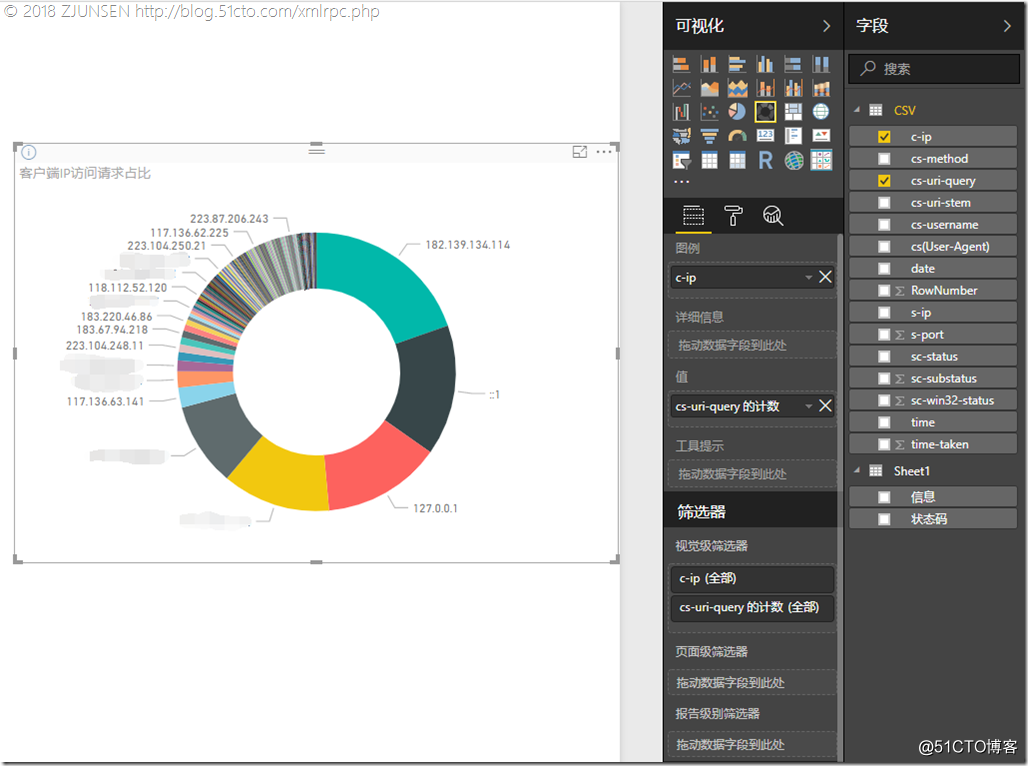
同理再創建一個服務端IP源訪問請求占比
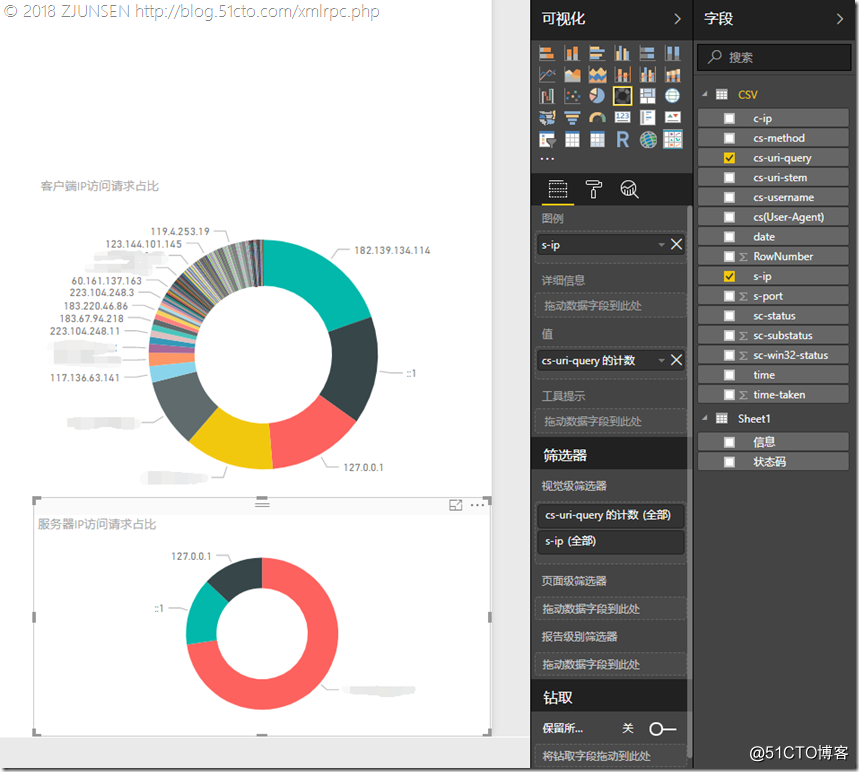
接下來再分析客戶端訪問請求類型占比
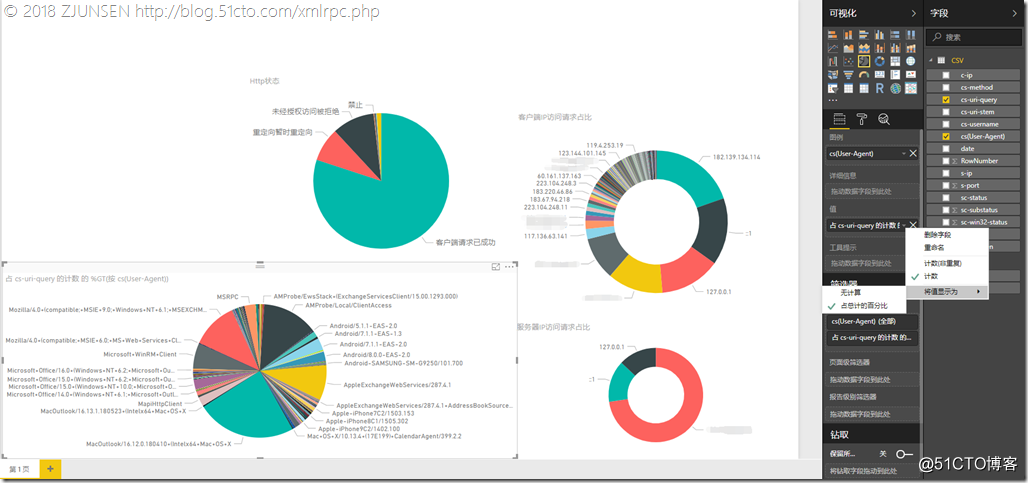
再拖一個時間切片器
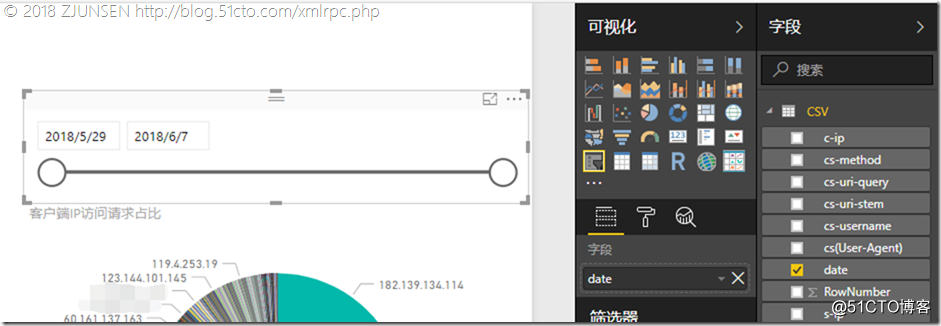
接下裏再創建一個餅狀圖分析用戶訪問請求占比,看看誰訪問Exchange請求最多
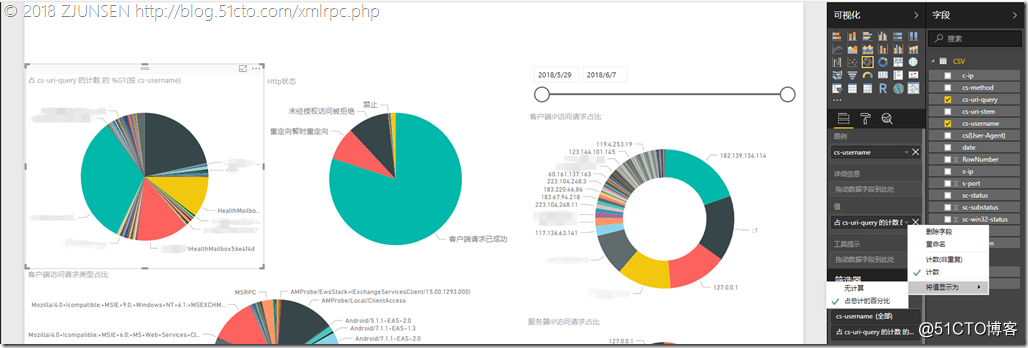
接下來再分析頁面訪問次數及平均響應時間
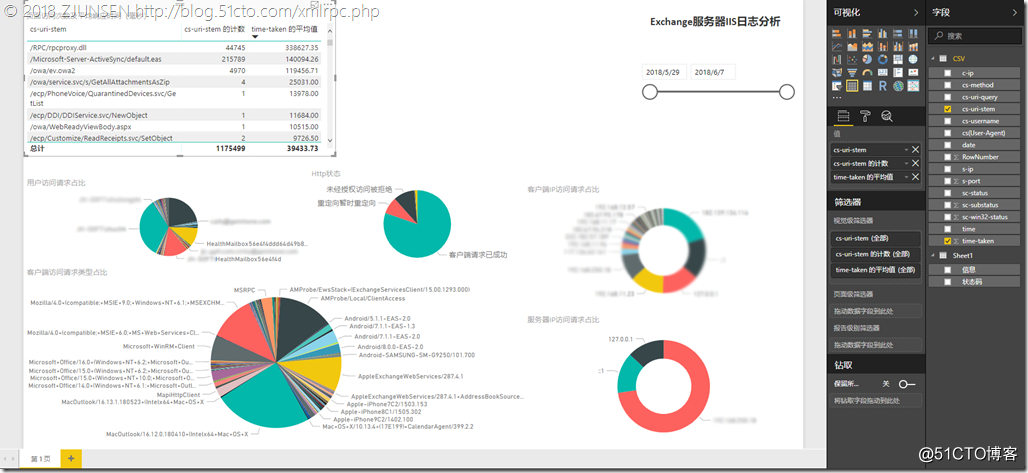
接下來再統計每一個頁面狀態的發生次數
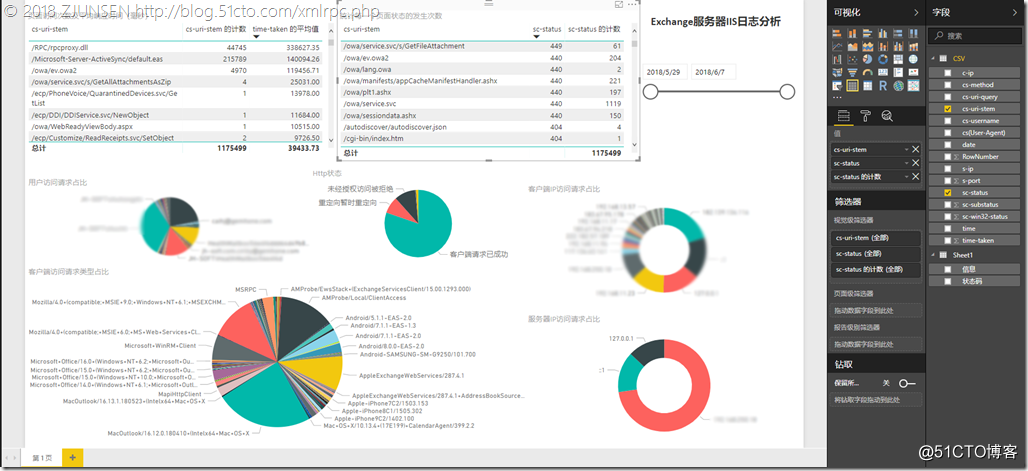
最後羅列時間,來源IP地址,以及用戶采用的什麽系統和瀏覽器或客戶端訪問的Exchange分析
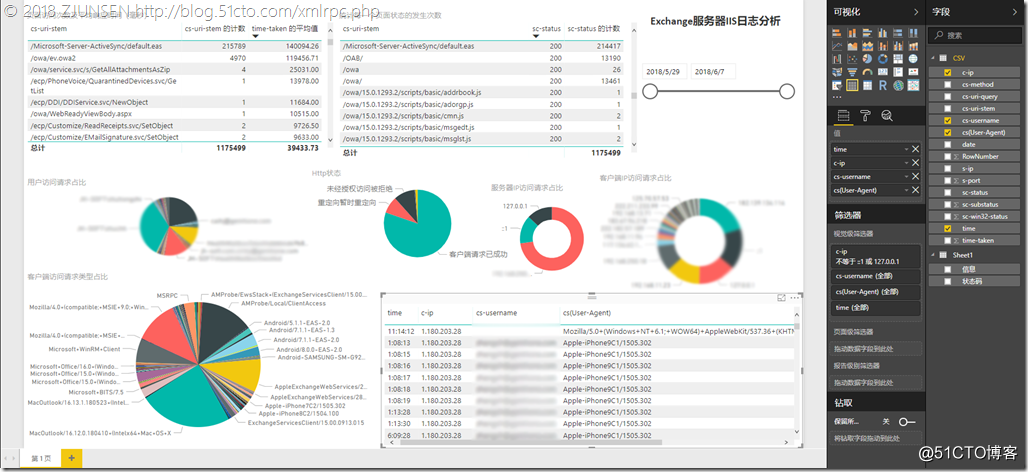
最後再美化和排版就大功告成了,當然這裏介紹的是Exchange的日誌分析,其他采用微軟IIS作為WEB服務的都可以采用類似的方法來分析哦,畢竟IIS的日誌記錄都是一樣的這些字段
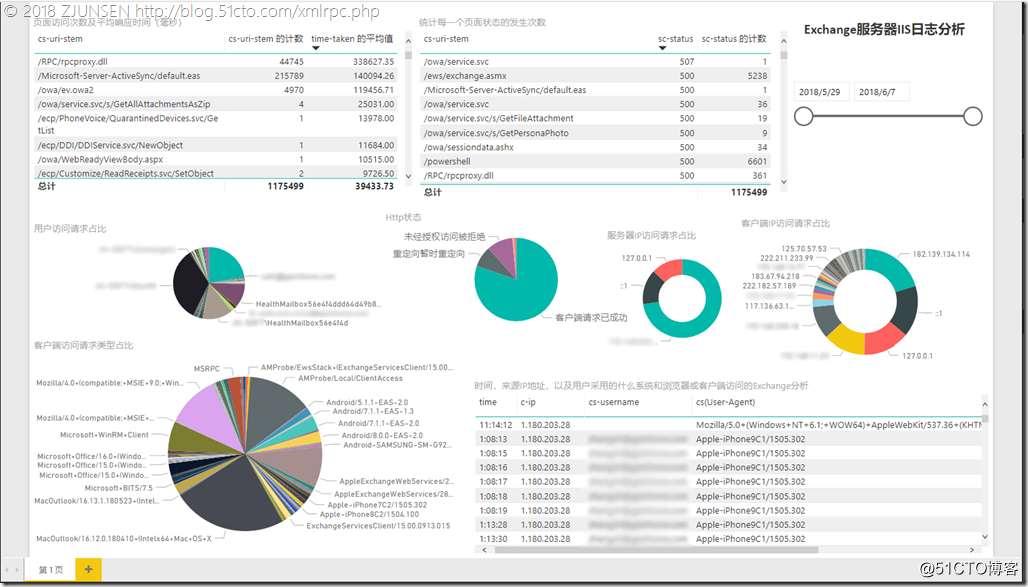
PowerBI分析Exchange服務器IIS運行日誌
