VMware Workstation虛擬機安裝及虛擬機搭建(內有虛擬機安裝包及序列號和系統鏡像)
【步驟截圖比較多,但是很詳細,請耐心按照步驟邊看邊操作】
:
分為四個內容
一,先設置好物理機的虛擬化
二,下載網盤文件
三,安裝虛擬機軟件步驟
四,安裝win10虛擬機步驟
:
內容一。
在這裝之前我們要確定電腦是否支持虛擬化或者是否打開虛擬化,打開虛擬化步驟如下:(僅提供華碩主板BIOS操作,其他主板或者型號請查詢百度參考)
:
華碩Z270主板BIOS界面虛擬化設置
第一步:開機後馬上按【F2】進入BIOS界面。
第二步:進入界面後找到右下角的【Adranced Mode(F7)】,點擊進入。
第三步:進入後再點上方的【高級】選項(英文為advanced)
第四部: 在高級界面找到第一行的【CPU設置】點進去
第五步:向下拉並找到【Intrl Virtualization Technology】
中文為【因特爾虛擬化】然後點開右側的選擇【開啟】
第六步:完成後按【F10】保存並退出
:
內容二
作為應用軟件安裝在操作系統上,可以在此應用軟件上安裝多個操作系統是寄居架構
虛擬機下載鏈接:https://pan.baidu.com/s/1mAvh8l9SKg5P0Swemn1jlQ 密碼:nkob
win10系統鏡像文件下載鏈接:https://pan.baidu.com/s/1_9-hw9BqCh64hoaf4WbsCg 密碼:w3ex(大小3.2G,接近純凈版)
:
內容三
這是免費的,下載完後點擊安裝後,註意不要選擇更新軟件
安裝的過程中註意截圖所標註的地方,其他步驟就是下一步最後完成。
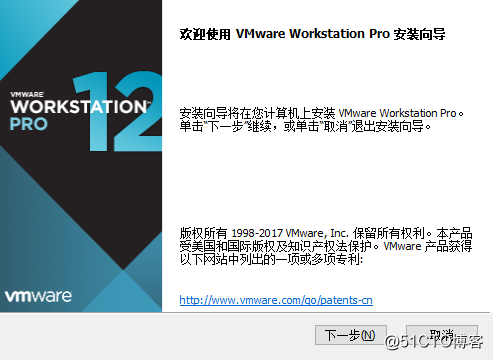
這裏點下一步
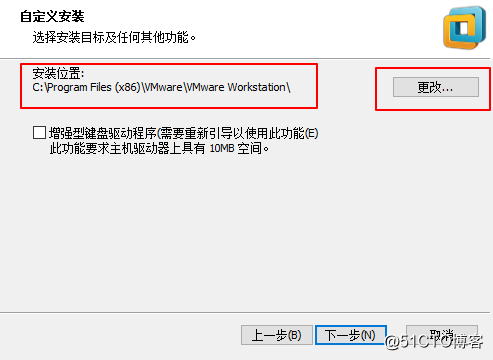
這裏註意不要安裝C盤,選擇更改
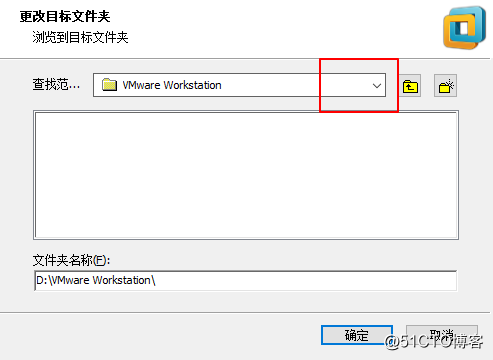
這裏選擇之前建好文件夾的盤符內的文件夾
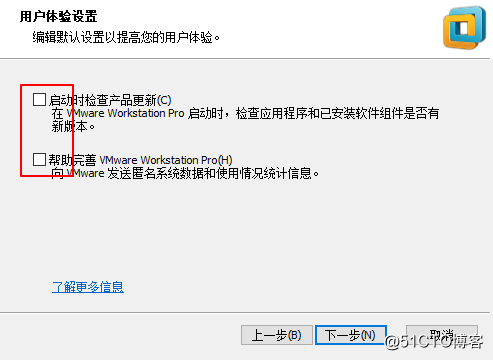
這裏註意把勾去掉,否則安裝完後會更新,一旦更新完就需要花幾百塊購買序列號
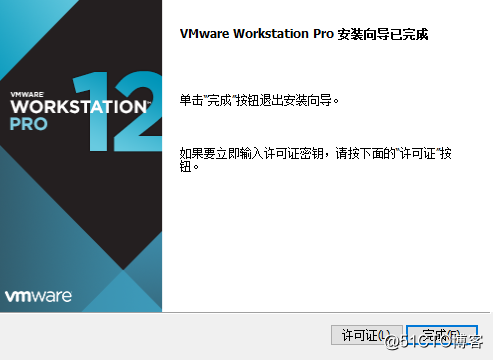
最後安裝完成
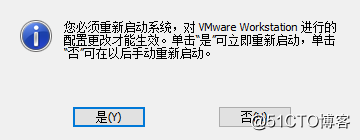
需要重啟電腦
如需輸入序列號復制輸入即可
:
:
內容四
下面開始安裝win10系統的虛擬機
安裝之前先在建一個文件夾存放win10系統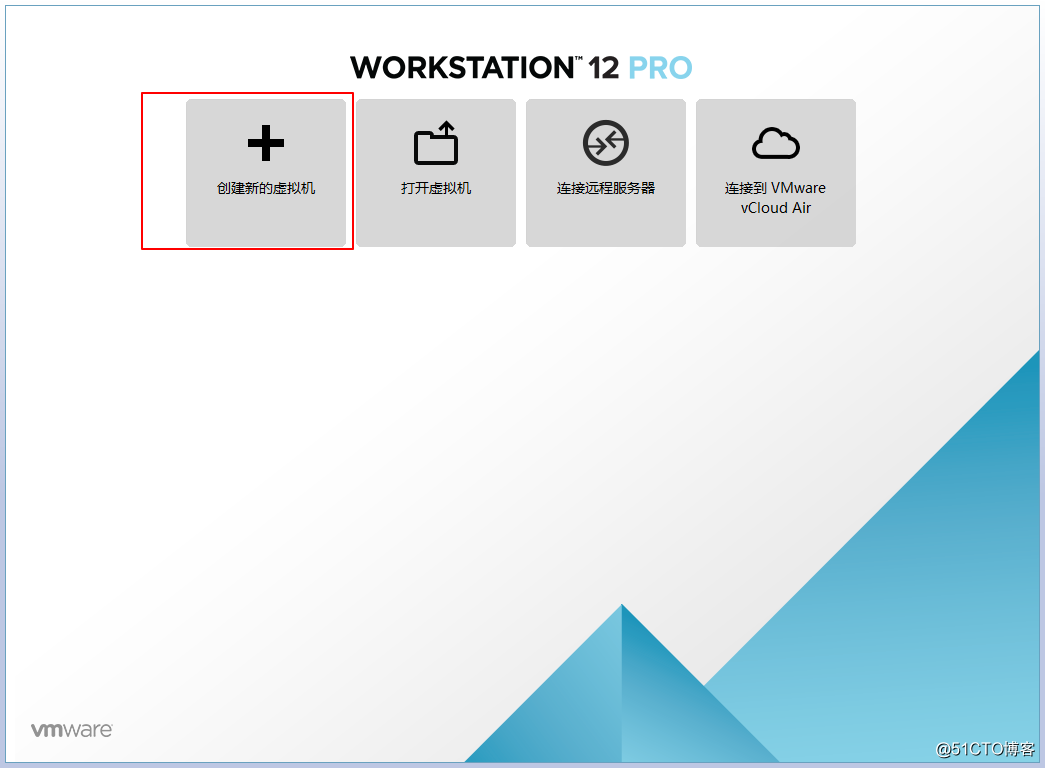
這裏選擇創建新的虛擬機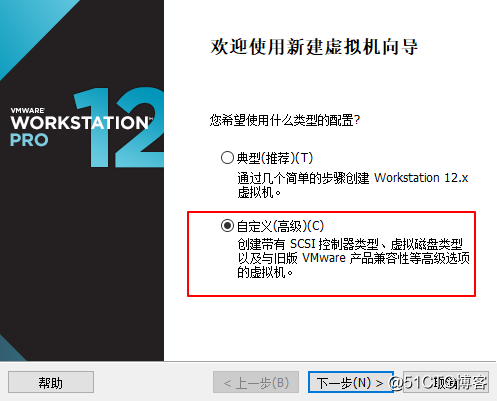
這裏建議最好選擇自定義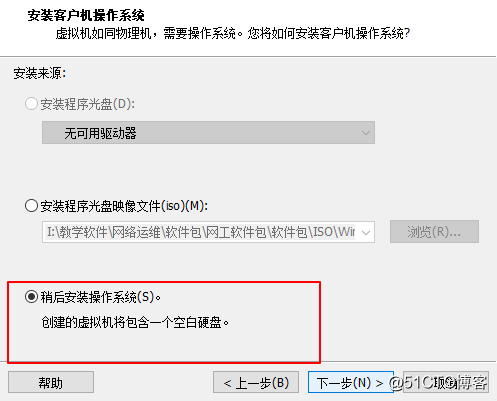
這裏註意要選擇稍後安裝操作系統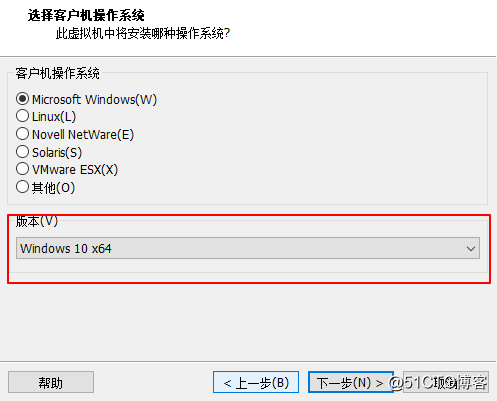
這裏選擇win10 x64位版本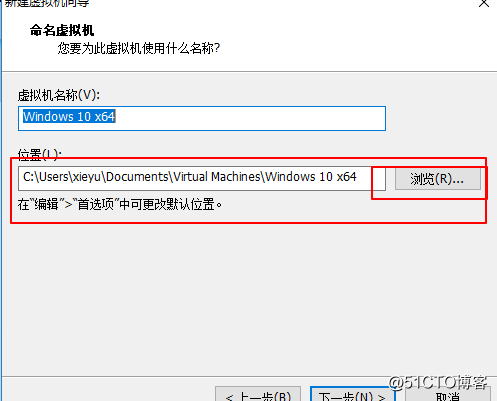
這裏註意不要安裝在C盤,點瀏覽選擇事先建立好的文件夾(win10)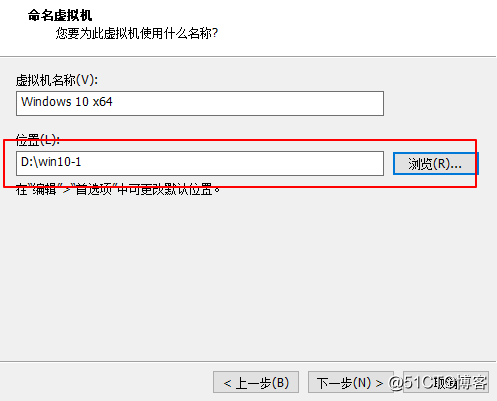
下一步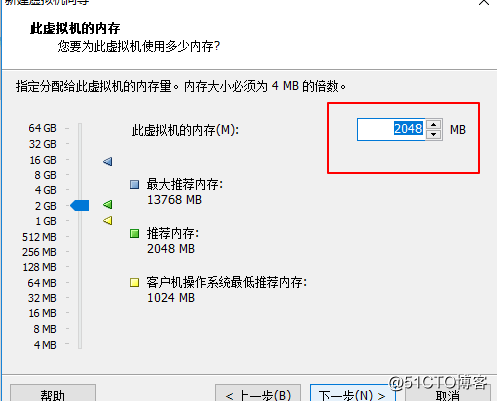
這裏註意虛擬機內存大小我們默認2G就好,考慮到後面要同時運行多臺虛擬機,如果設置內存太大,大都數8G內存可能會不夠用
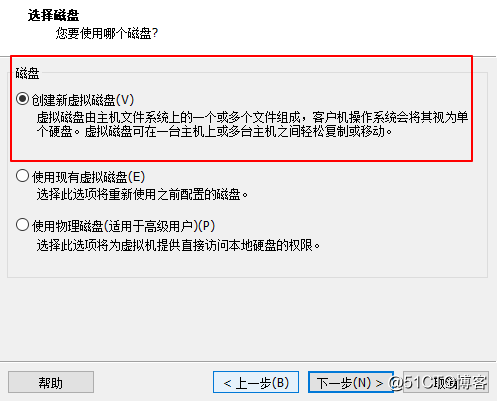
下一步
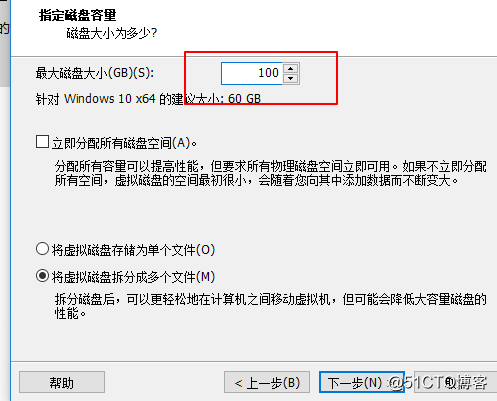
這裏建議磁盤大小選擇100
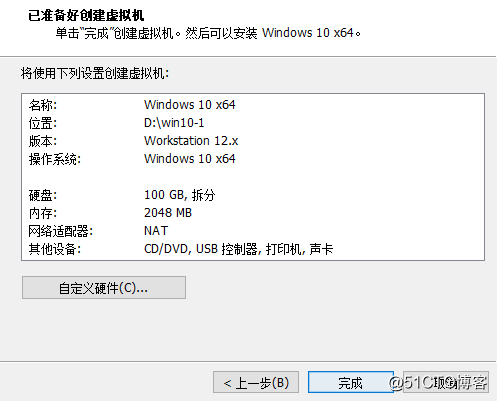
最後安裝完成
:
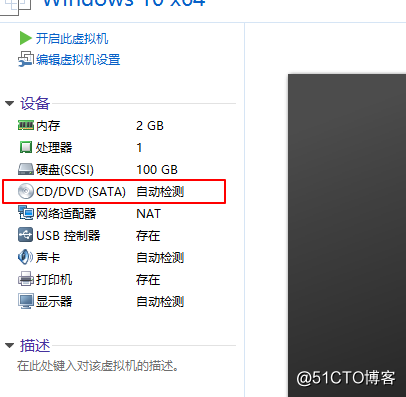
這裏點開
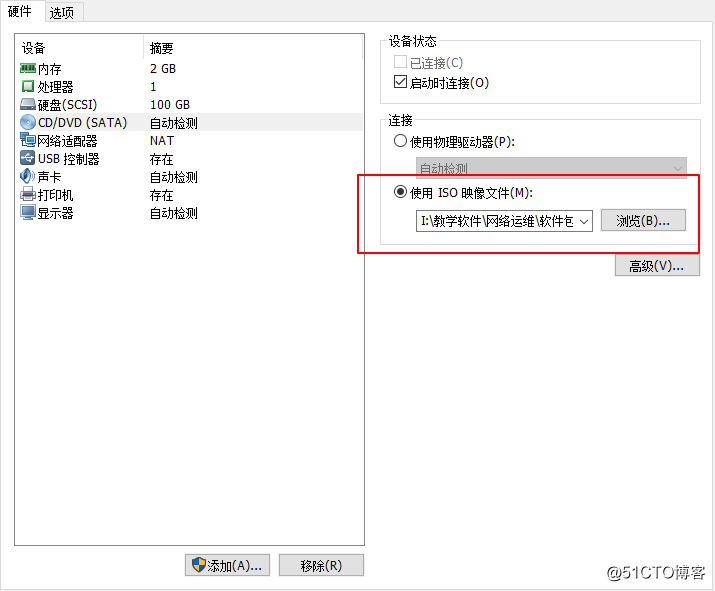
點及瀏覽選擇之前下載好的系統鏡像文件
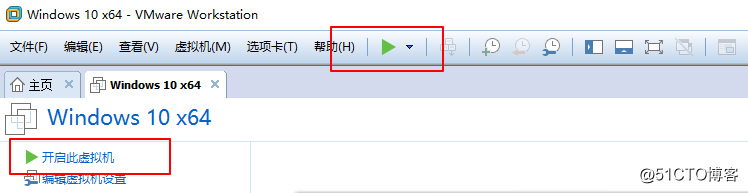
打開虛擬機
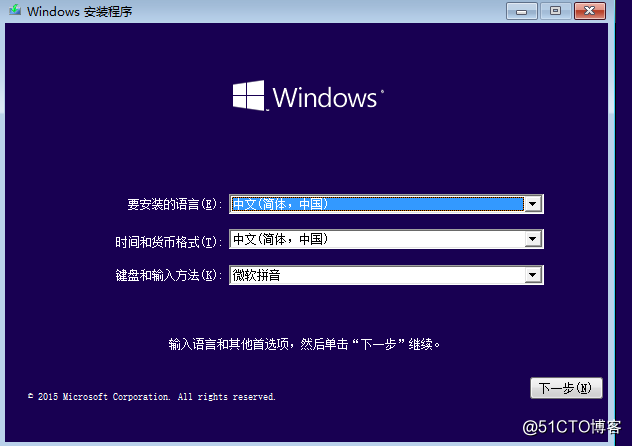
下一步
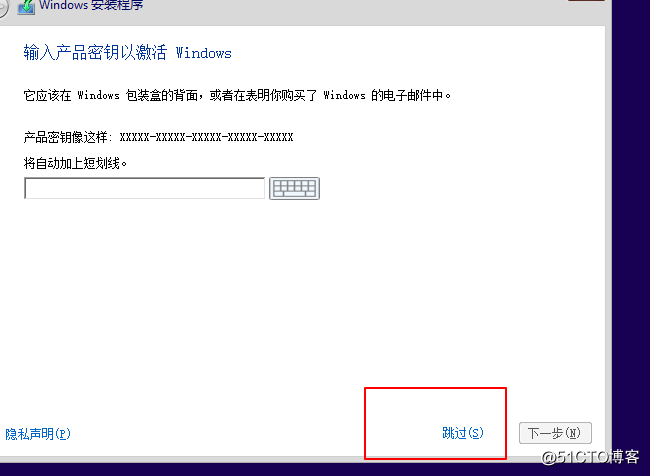
選擇跳過
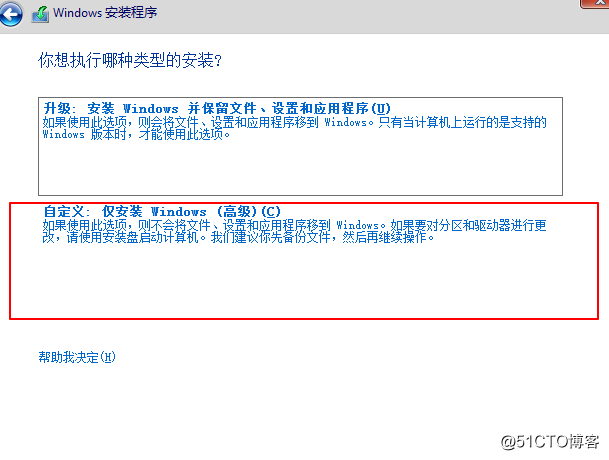
選擇自定義
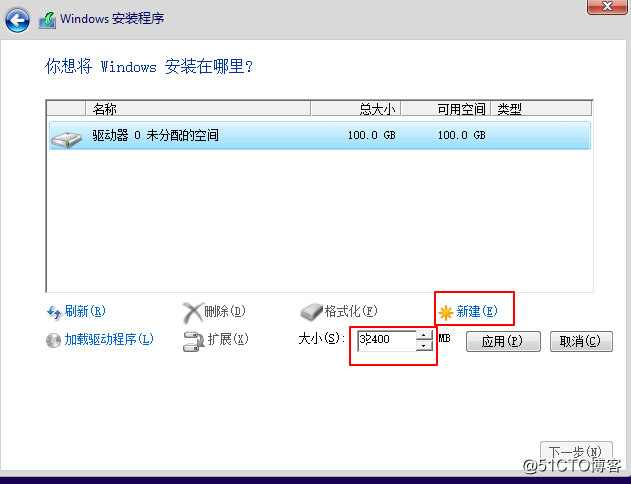
點擊新建,大小選擇30G左右空間作為系統盤
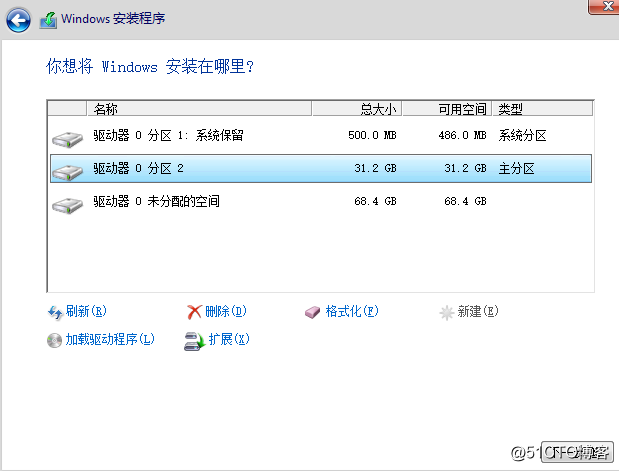
下一步
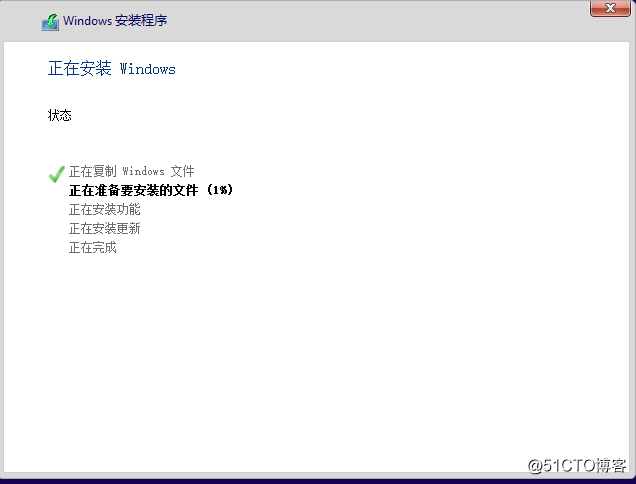
此處需要等待較長一段時間
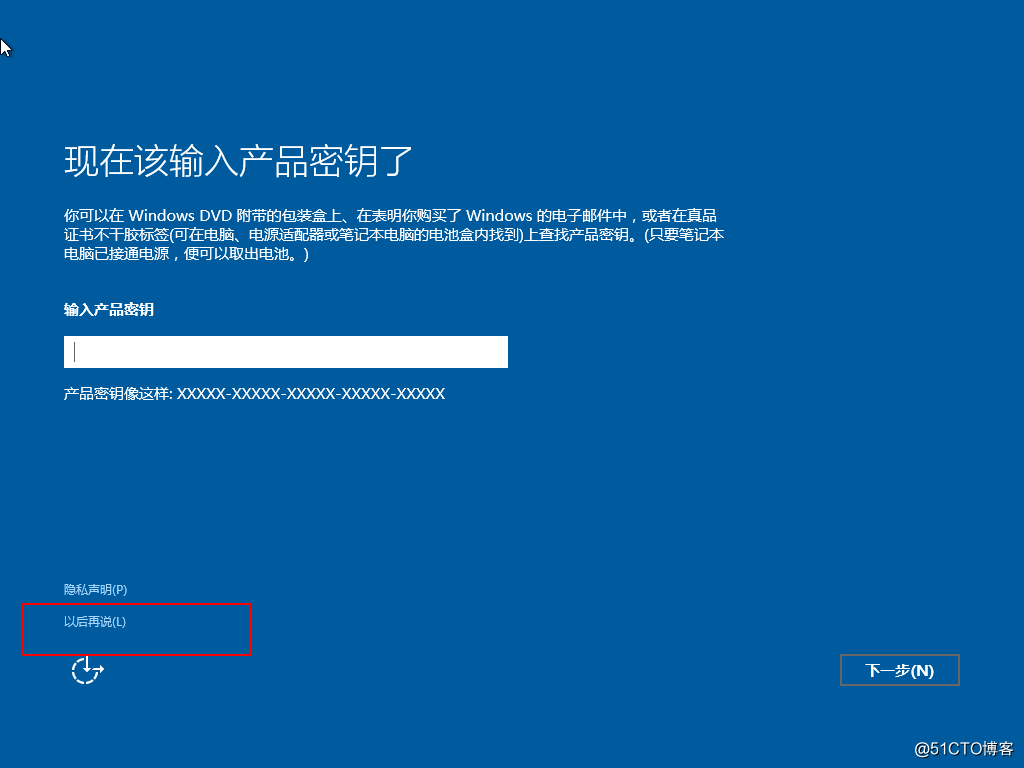
選擇以後再說
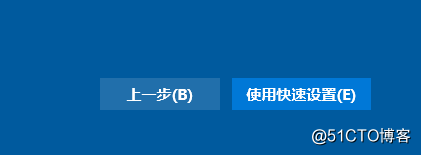
快速設置
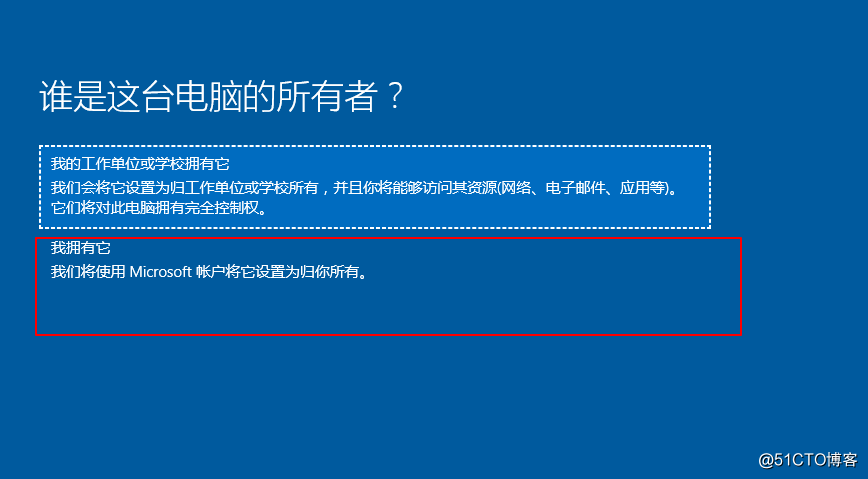
選擇紅圈下一步
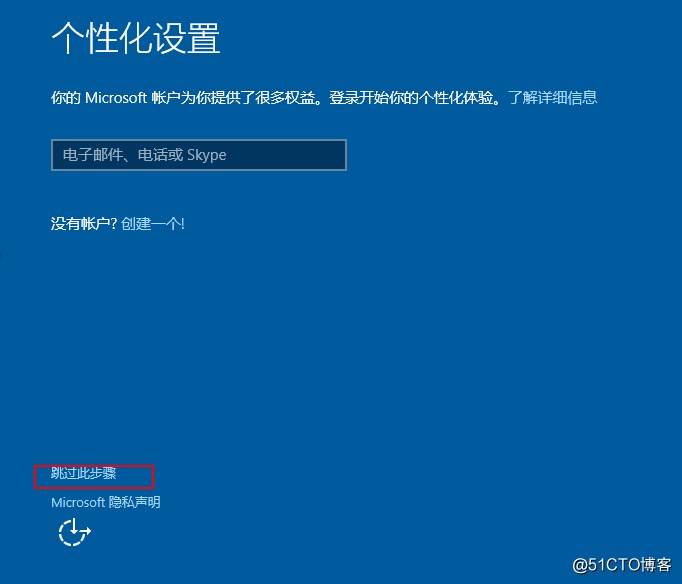
選擇跳過此步驟,然後進入一個創建用戶界面,只需要創建一個用戶,不需要設置密碼,然後完成開始進入桌面系統,完成之後使用
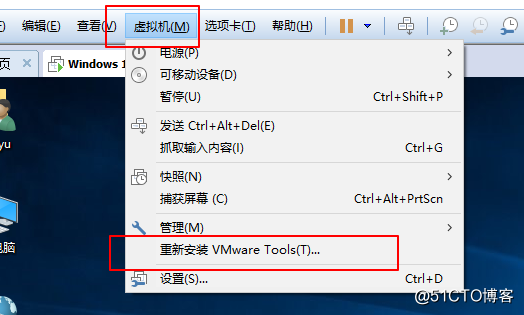
點擊虛擬機選擇下面的安裝系統激活工具,後面按照步驟來,
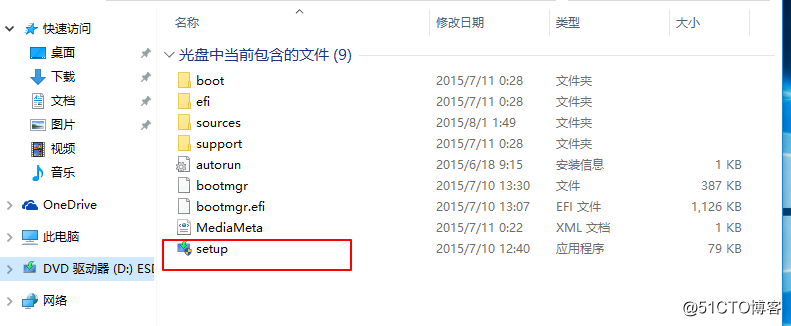
如果需要選擇就選setup這個文件
:
:
:
最後完成全部安裝
最後註意的是,關閉虛擬計算機同物理計算機一樣在菜單欄關閉,否則會損壞系統文件
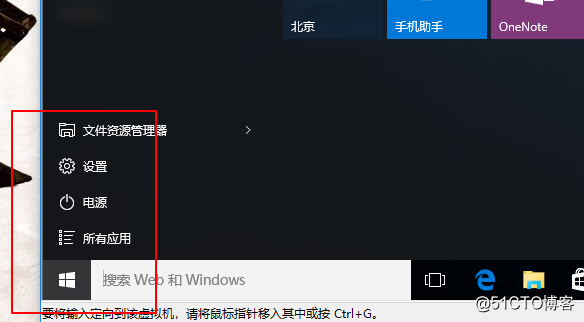
【希望以上步驟能夠幫助到你】
VMware Workstation虛擬機安裝及虛擬機搭建(內有虛擬機安裝包及序列號和系統鏡像)
