怎樣在photoshop中快速批量,修改圖片
首先 色調 大小 表框裁剪 這個比較常見 可以通過批處理的方法 如下步驟
1.打開photoshop 快捷鍵 ALT +F9 打開 動作 新建動作 命名 設置快捷鍵 點擊開始錄制 然後進行你經常對圖片進行的一些操作 例如 裁剪 色調 大小 ......... 這些 完成後 CTRL +S 存儲 (註意把打開圖片後再進行錄制)先把動作設置好。
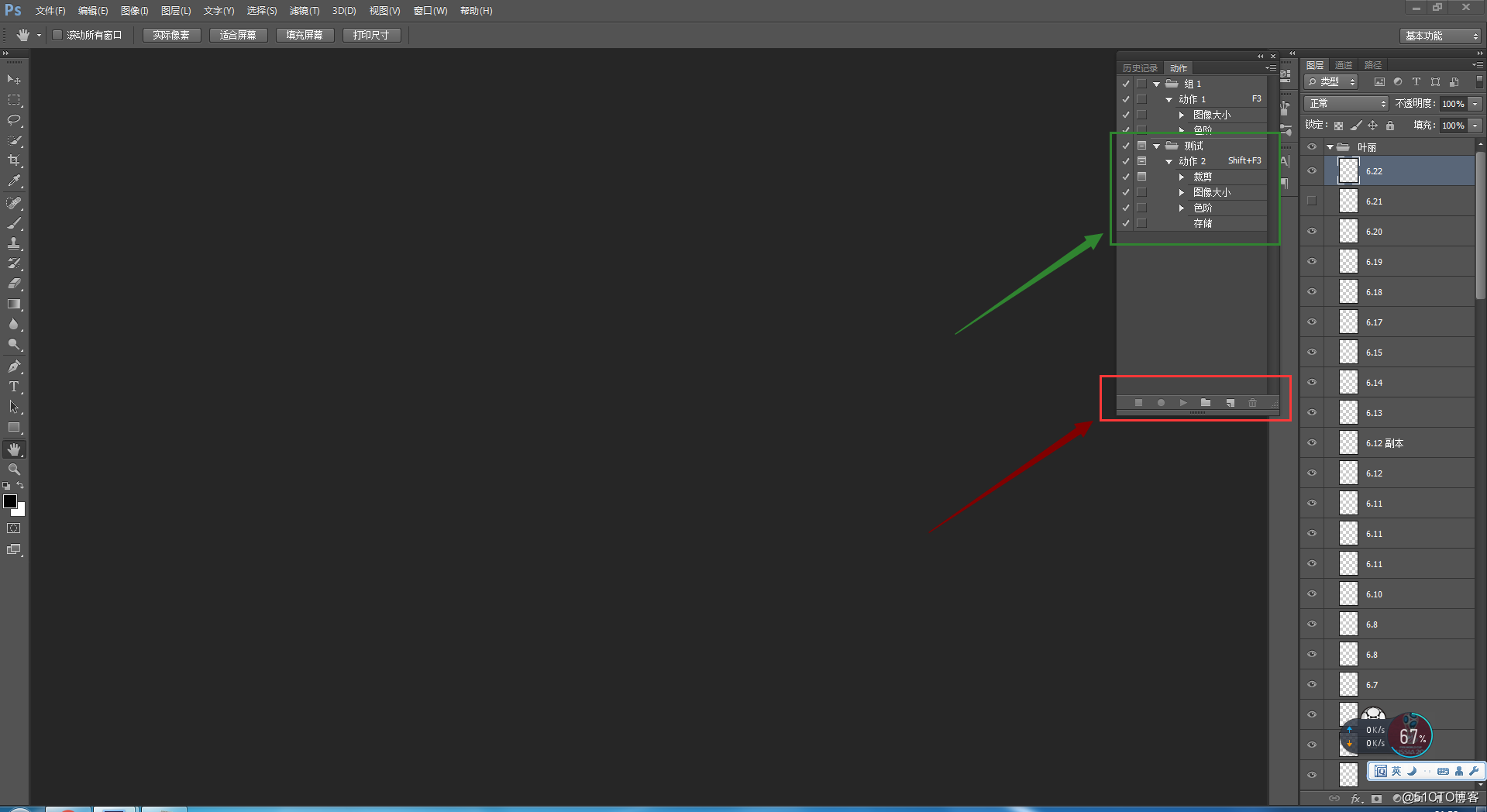
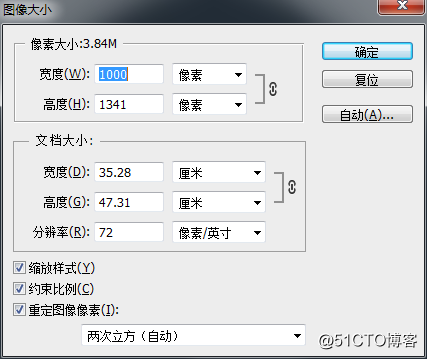
2.點擊 文件---自動 ---- 批處理 把剛設置的動作 用上,再設置好 要處理的圖片所放文件夾,及 處理好的圖片文件夾
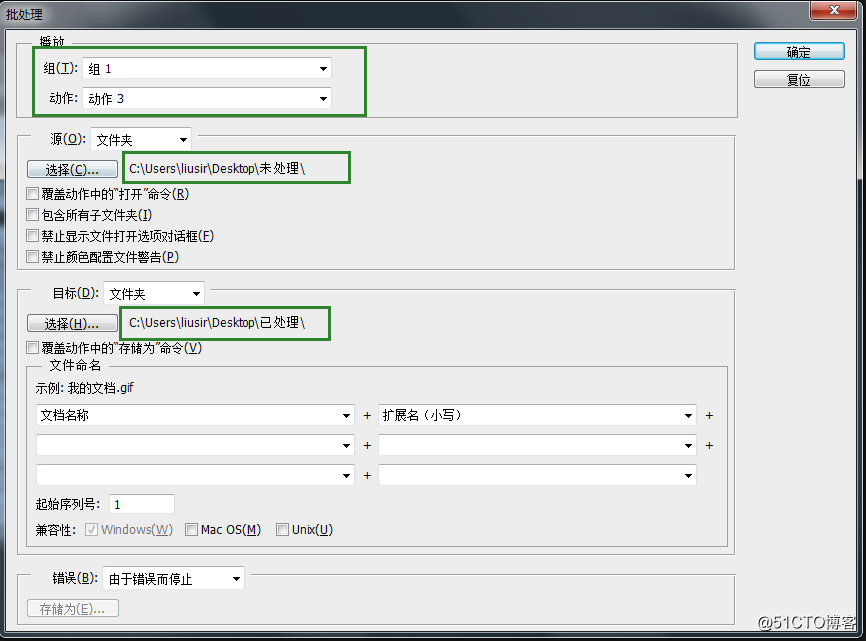
3.把 大量的圖片放入需處理那個文件夾,然後打開 文件 自動 批處理 點擊 確定,然後每個圖片會逐個的自動打開,因為有些圖片的邊框不規則 裁剪這個動作需要手動進行,需要在動作 裁剪前面的框點上,到了這一步後會彈出會話窗口,讓你自己裁剪 然後回車 就到下一個圖片。依次重復進行 直到全部完成,批處理過的圖片都會在 已處理的那個文件夾。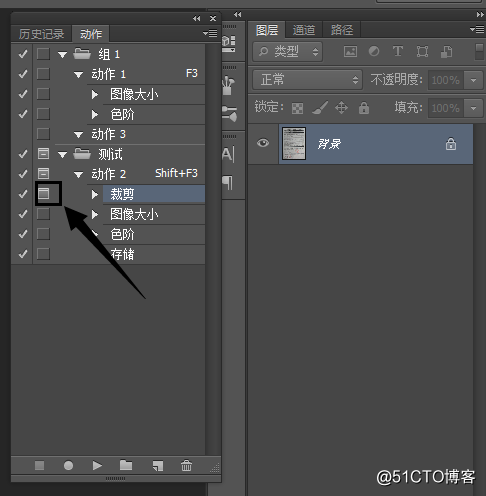
在圖片上 加入 簽名 日期 ,有些選項位置打勾,這些修改。 因為 日期 簽名 打勾 這些要求不同,需要人為判斷是否符合要求 進行修改。 這個無法自動處理,手動進行拖拉修改又比較吃力,研究出一個新的辦法: 把簽名 和 日期這些經常用到的模版 設置成 畫筆預設 這樣每次進行 不需要來回拖拉復制圖層 只需要點擊畫筆就可以把這些 自己做好的模版印在圖片中。步驟如下:
1.首先 把自己的模版準備好,文件 新建畫布 在畫布中 創建你常用模版 日期 簽名 對勾 這些都可。
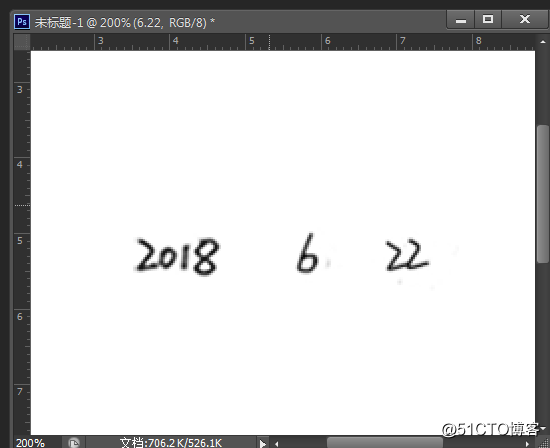
2 .編輯 自定義畫筆預設 命名畫筆預設 這樣方便自己使用的時候識別,最好修改成容易識別的, 需要註意的地方是 你要調整下你設置的畫筆預設 和 你經常修改的圖片 像素 相搭配,這樣印上去的時候不需要進行其他調整就渾然一體了。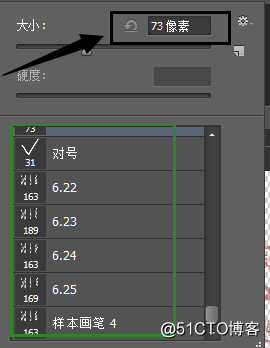
- 然後你處理圖片的時候使用快捷鍵 SHIT + B就可以快速調出 你預設好的畫筆 直接點擊一下就可以印在你需要修改的圖片相應位置,比復制 拖拉圖層要方便好多。
總結來講就是 進行2個步驟,1.批量的把能自動化處理的地方使用批處理把圖片先處理一遍,2.然後使用自動畫筆預設 這些針對不能自動處理的地方進行二次處理,
怎樣在photoshop中快速批量,修改圖片
