Altium中Logo的導入方法及大小調整
Altium中Logo的導入方法及大小調整
LOGO識別性是企業標誌的重要功能之一,特點鮮明、容易辨認,很多客戶需要在PCB設計階段導入LOGO標示歸屬特性。如果LOGO是CAD圖紙,可以直接按照前面DXF導入方法進行導入,如果LOGO是圖片文檔,我們可以按照如下操作進行導入。
1、位圖的轉換,利用Windows畫圖工具,把圖片轉換成單色的BMP位圖,如果轉成單色位圖失真了的話可以,轉成16色位圖或者其他位圖,但一定要是位圖才行,LOGO圖片像素較高時,轉換的LOGO更清晰,轉換完成之後放置到桌面。
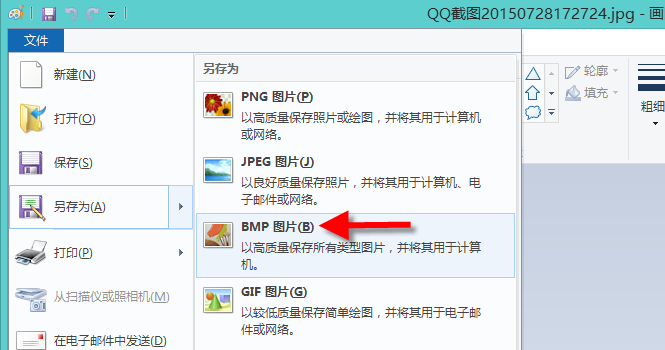
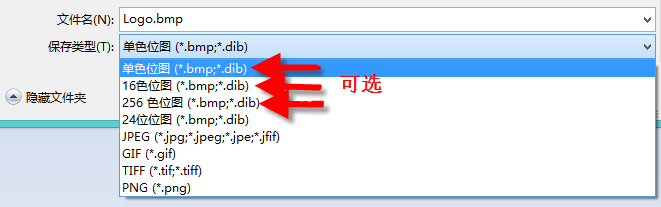
圖5位圖的轉換
2、下面開始導入步驟,打開 Altium Designer軟件,執行菜單命令“DXP_Run …”
3、在選擇腳本界面,點擊“From File”命令,在“C:\Program Files (x86)\Altium17\Examples\s\Delphi s\Pcb\PCB Logo Creator”路徑找到PCB LOGO導入的腳本“PCBLogoCreator.PRJSCR ”,點擊打開,如圖6。
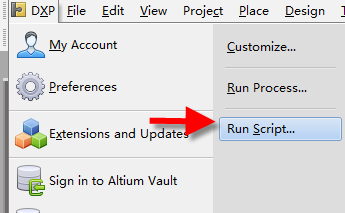
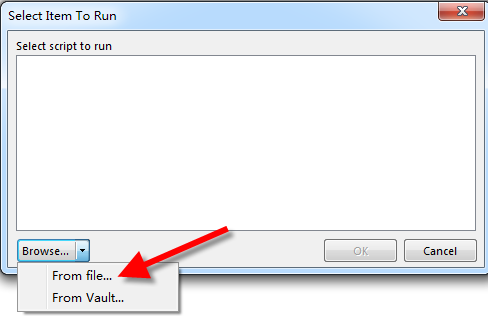
圖6執行Logo轉化腳本
此路徑下沒有Logo轉換腳本的,可以聯系作者進行獲取,或者在論壇“PCB聯盟網”上進行獲取。
4、點擊加載的腳本,會進入到Logo導入向導,如圖7所示,對其向導參數進行設置:
?Load加載上面已經轉換好的位圖;
?Board Layer選擇好Logo需要放置層,一般選擇“Top Overlayer”
?Image Size 預覽導入之後的Logo大小
?Scaling Factor 導入比例尺,我們根據預覽的圖片尺寸,可以調節比例尺,調節出我們想要大小的Logo大小。
?Negative 反色設置,一般不勾選,作者可以自己嘗試效果
?Mirror X 關於X軸鏡像
?Mirror Y 關於Y軸鏡像
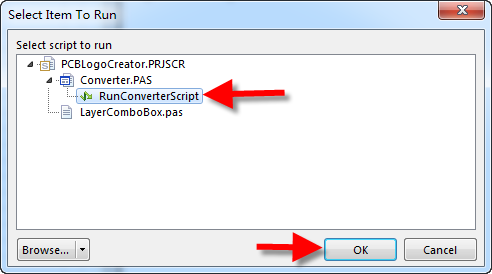
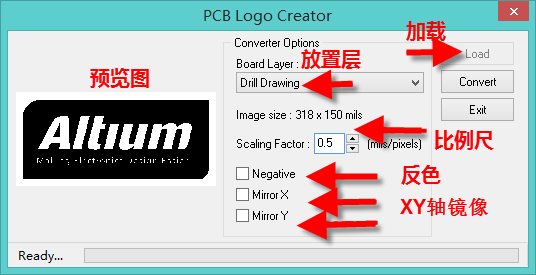
圖7 LOGO轉換設置
5、設置好參數之後,點擊“Convert”進行Logo的轉換,等待幾分鐘之後,轉換完成,如圖8所示,轉換完成可以查看效果圖。

圖8 LOGO轉換示意圖
6、導入之後,如果對大小不是很滿意,我們可以通過創建“聯合”來進行調整。
?框選導入之後的Logo,單擊右鍵選擇執行“Unions-Create Union From selected objects”,創建好“聯合”,如圖9。
?在Logo上面,再次單擊右鍵,選擇執行“Unions-Resize Union”,如圖10。
7、激活設置大小命令之後,單擊Logo,這個時候就會出現Logo的調整大小的調整點,點擊拖動調整點就可以變大或者縮小了,如圖11
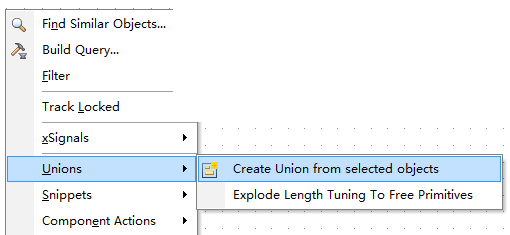
圖9 創建“聯合”
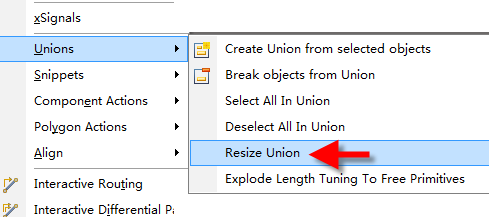
圖10執行大小變更

圖11 大小變更預覽
7、如需要轉換成器件,方便下次調用的話,可以直接框選復制這些Logo元素,新建一個器件封裝,粘貼到裏面,下次調用的時候,直接這樣放置就好了,如圖12所示。
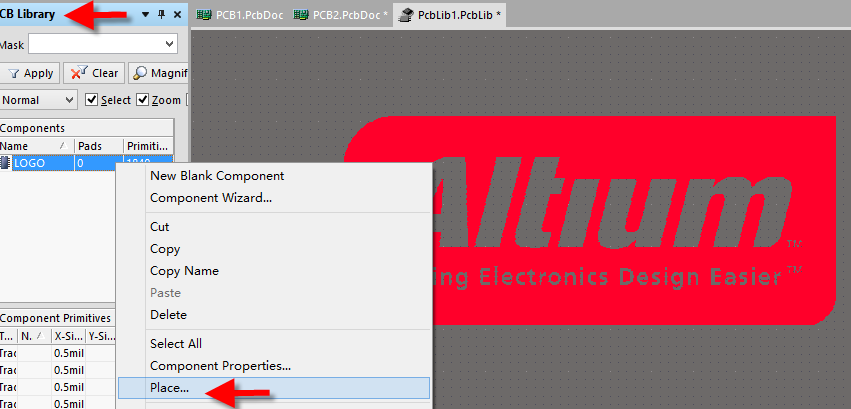
圖12 LOGO封裝的創建
Altium中Logo的導入方法及大小調整
