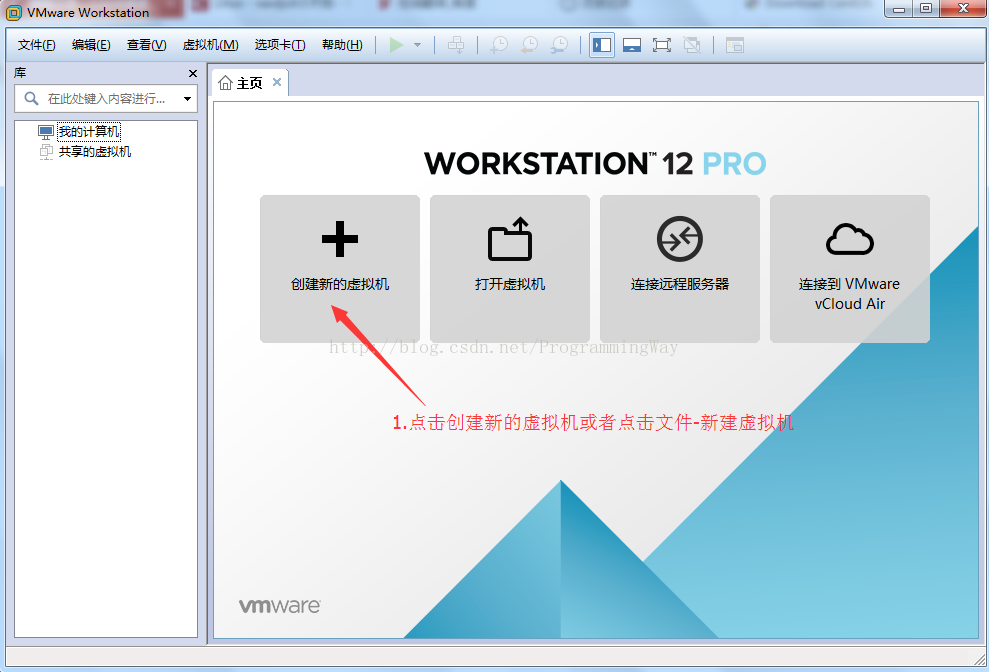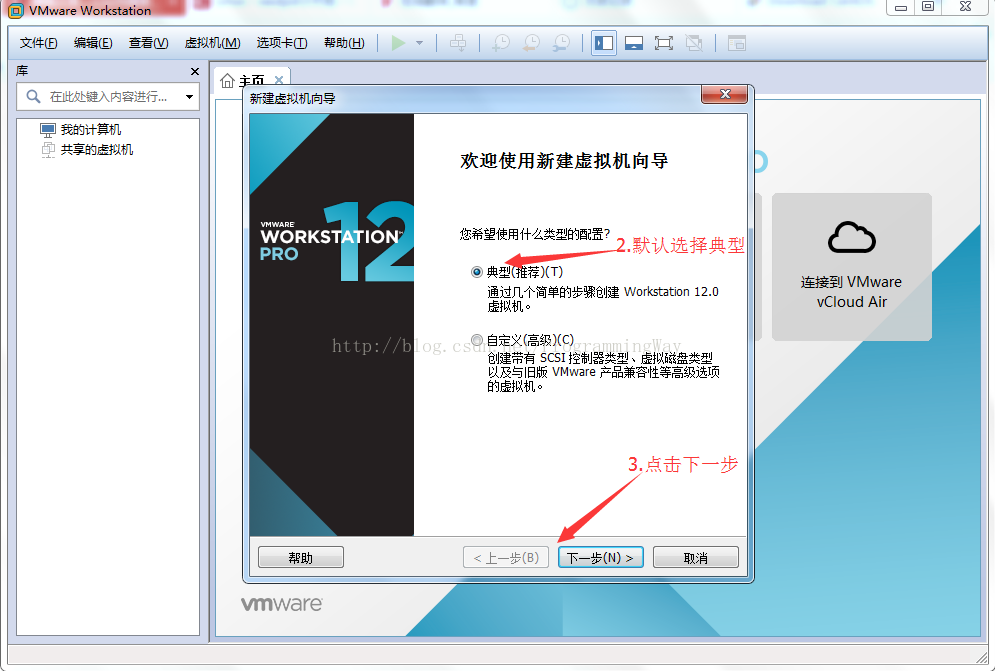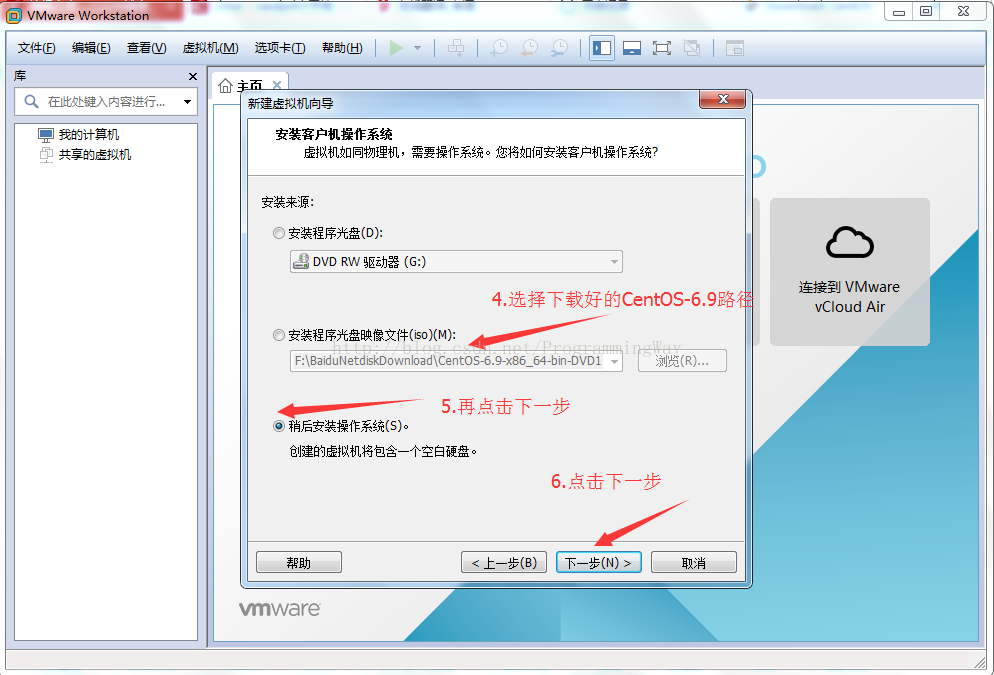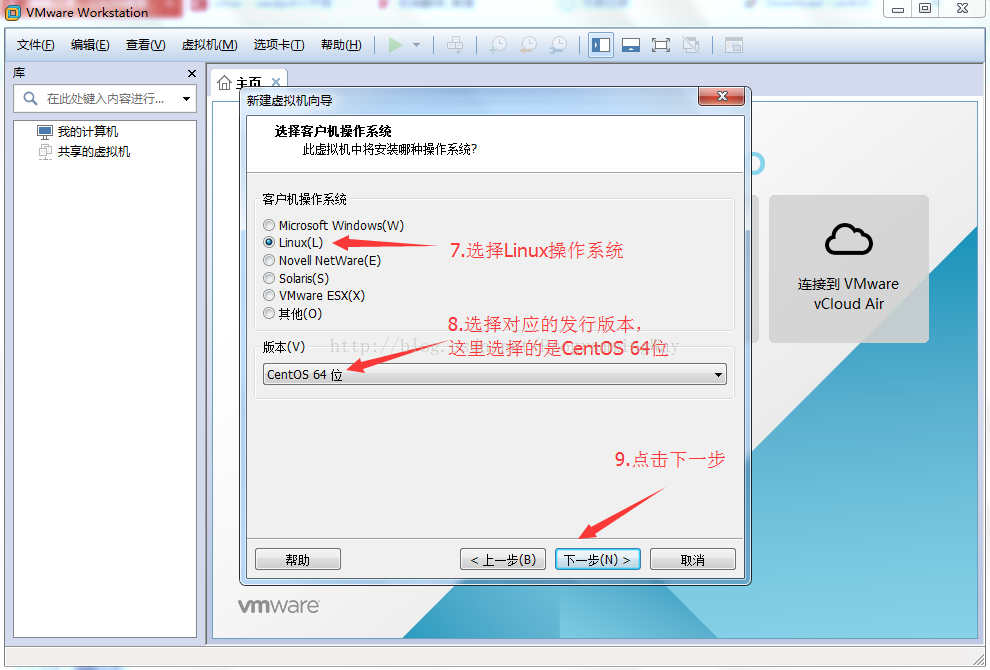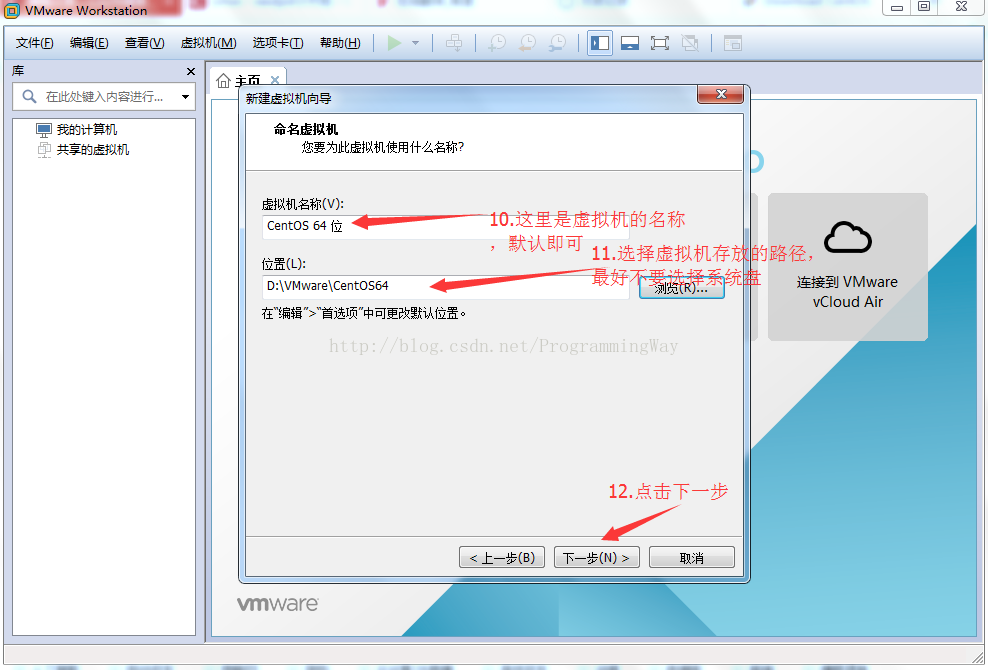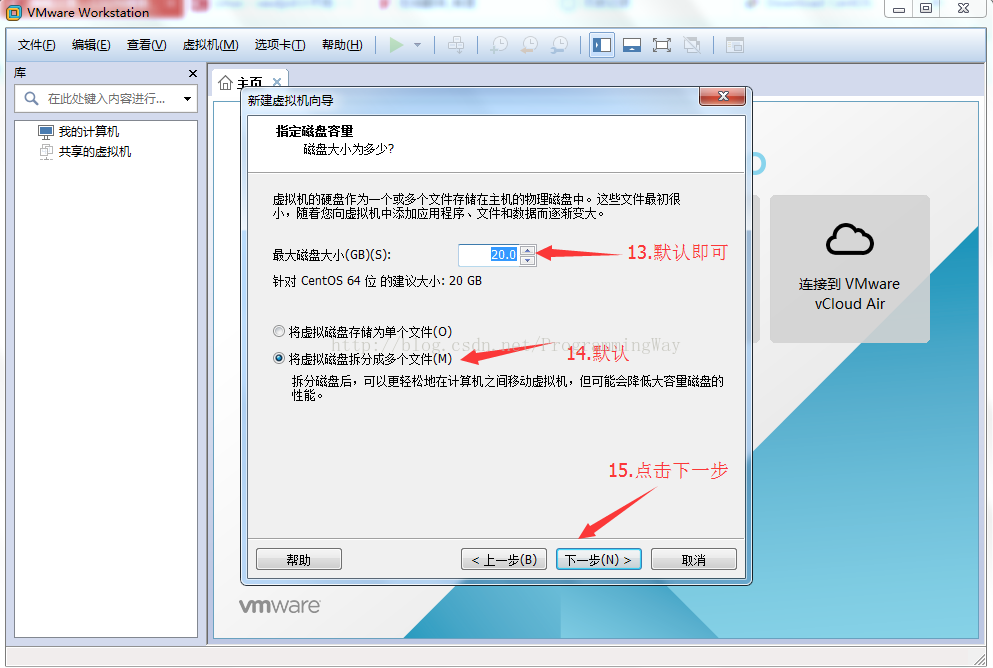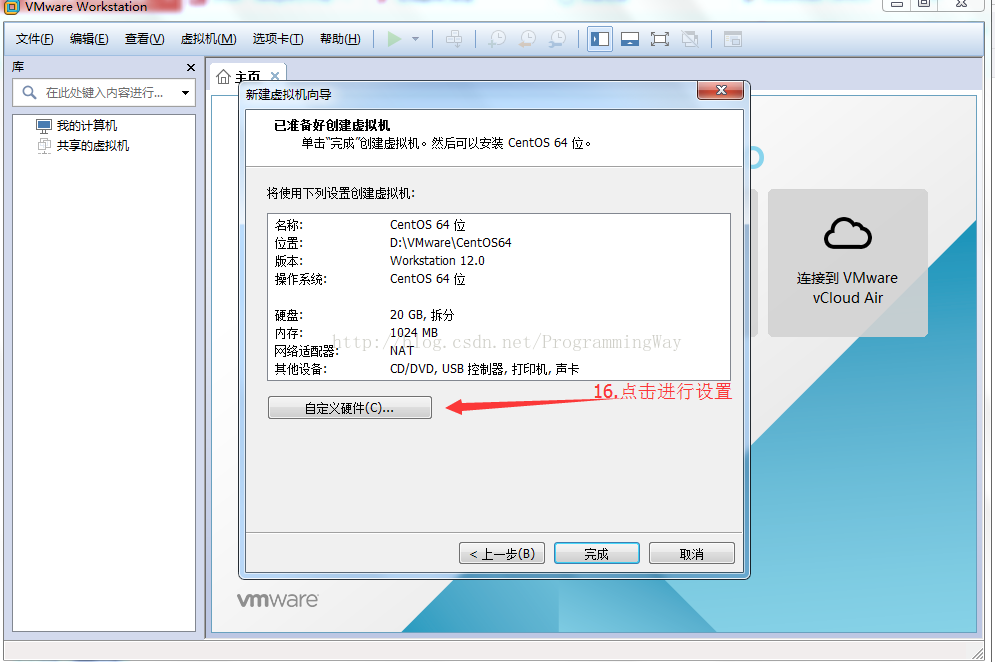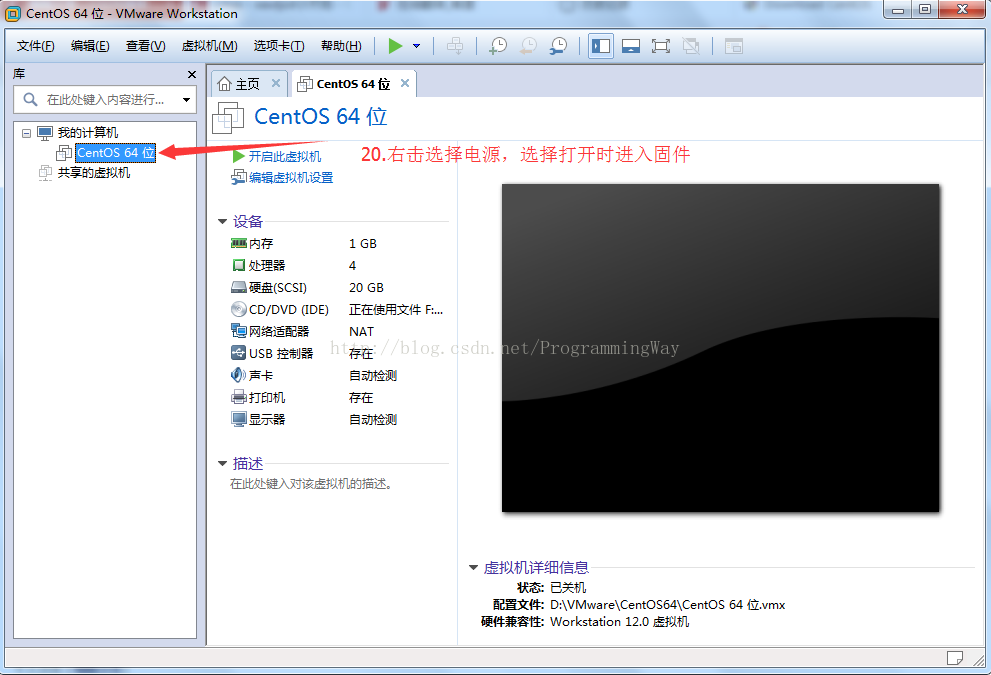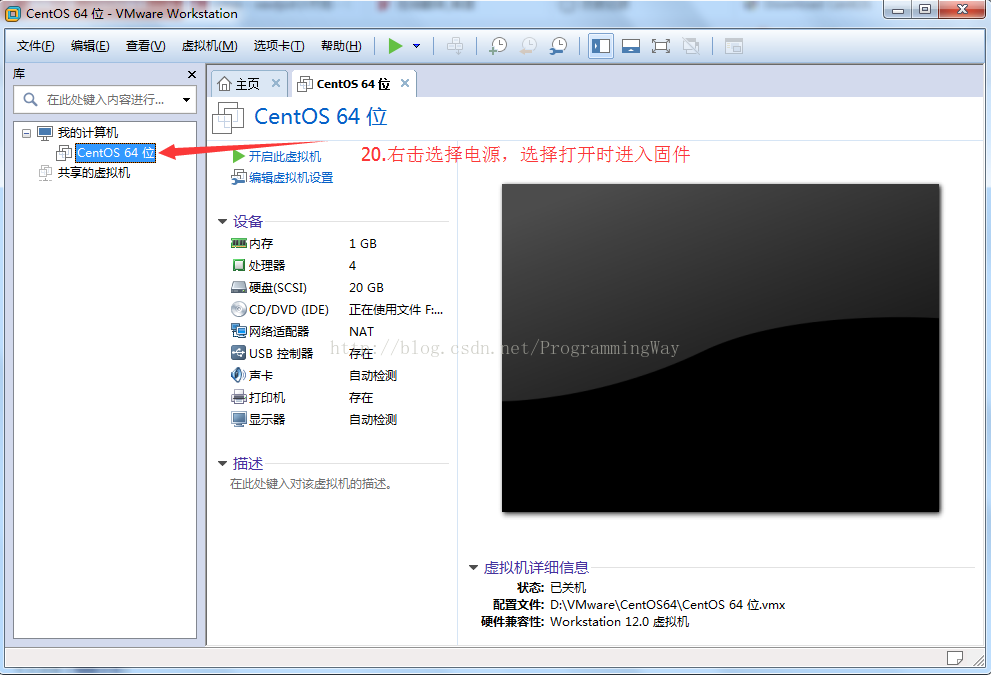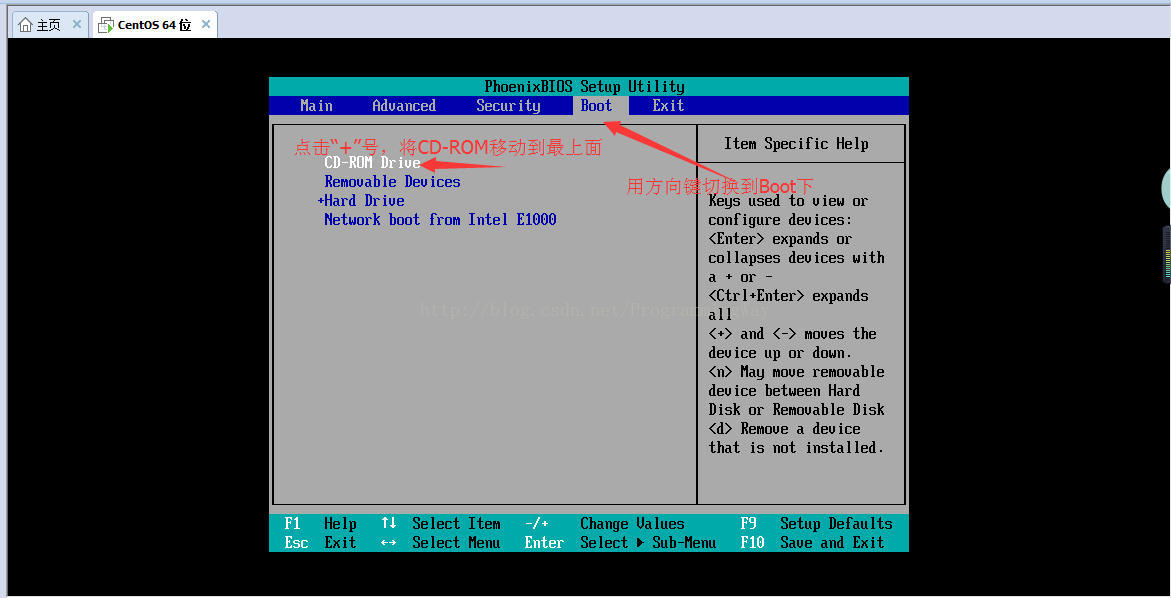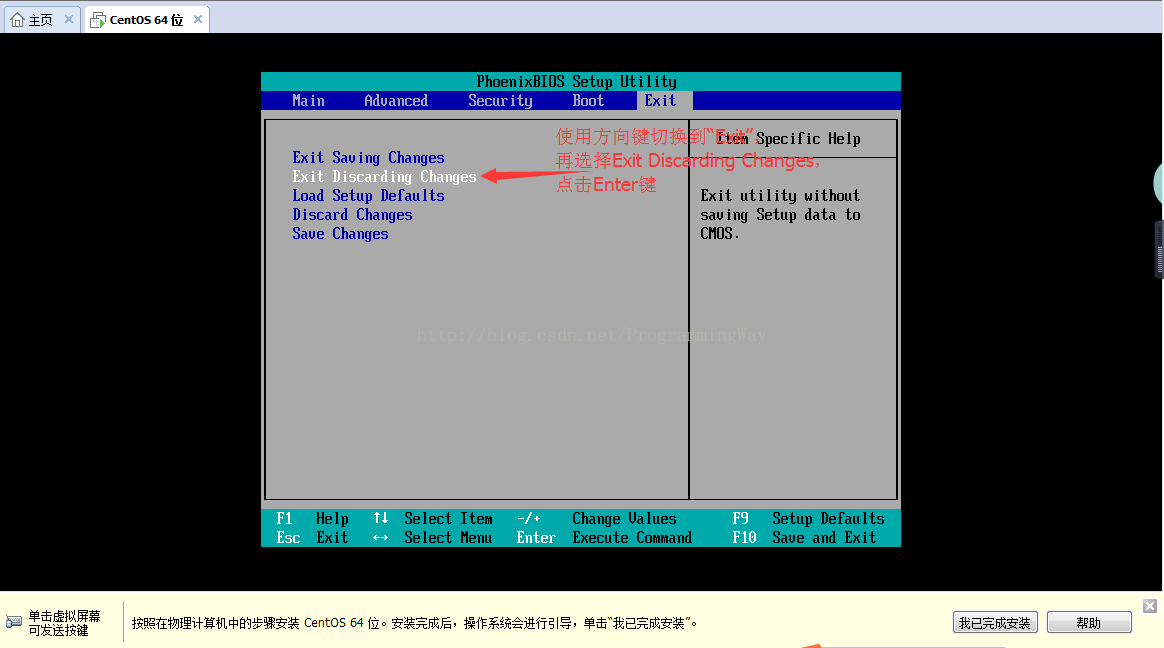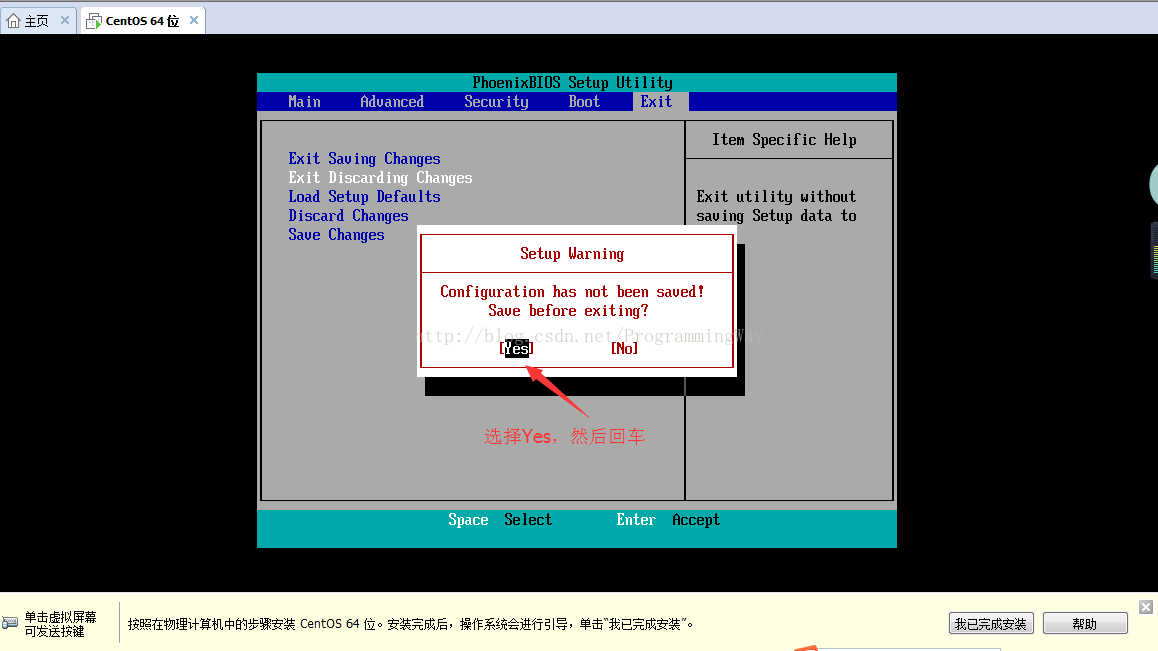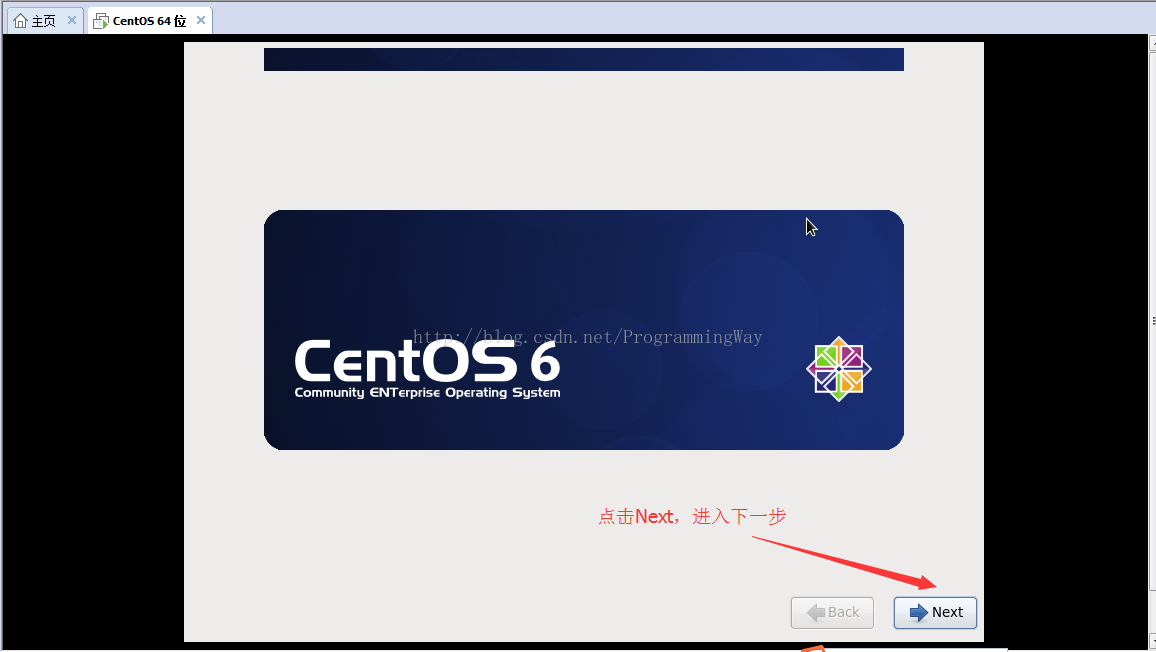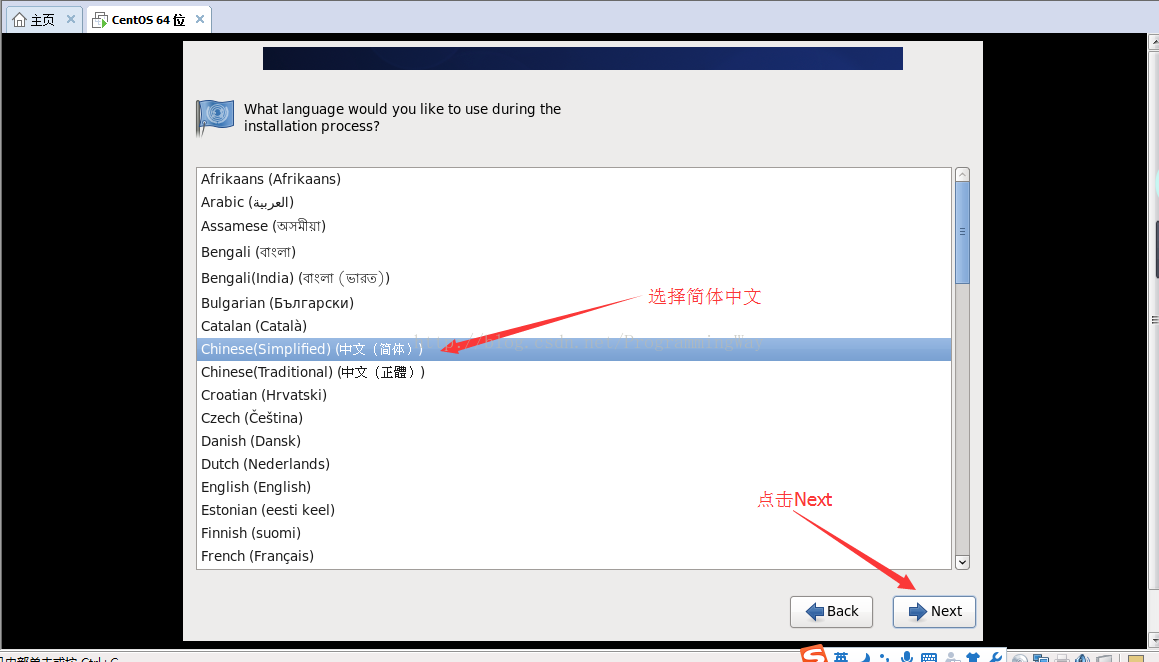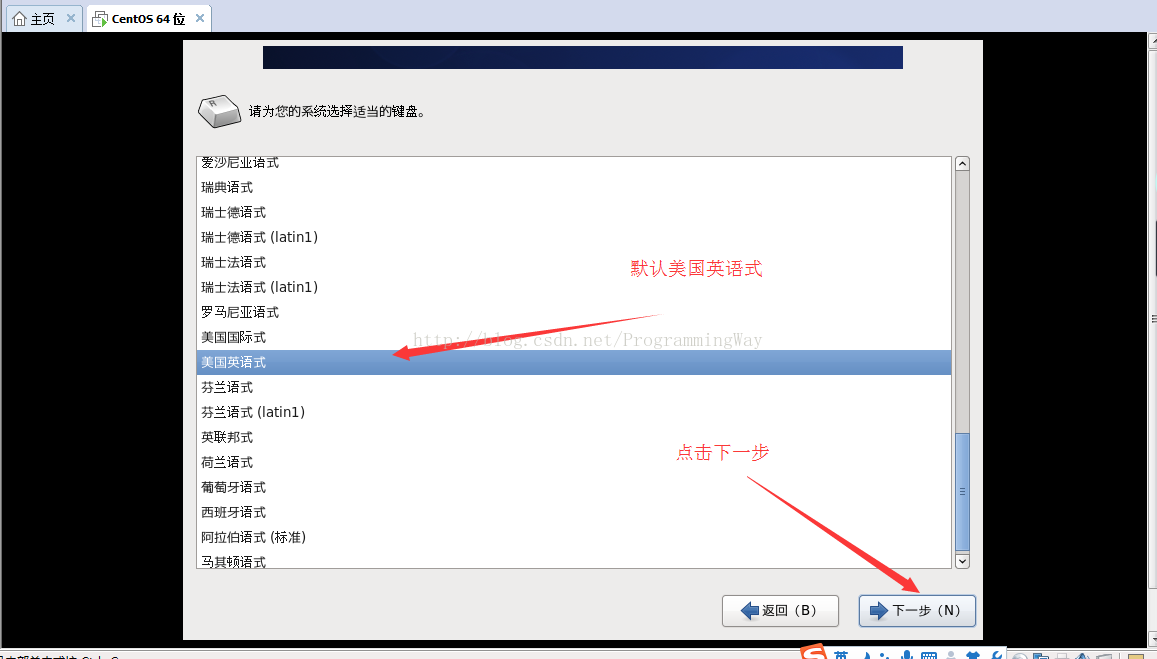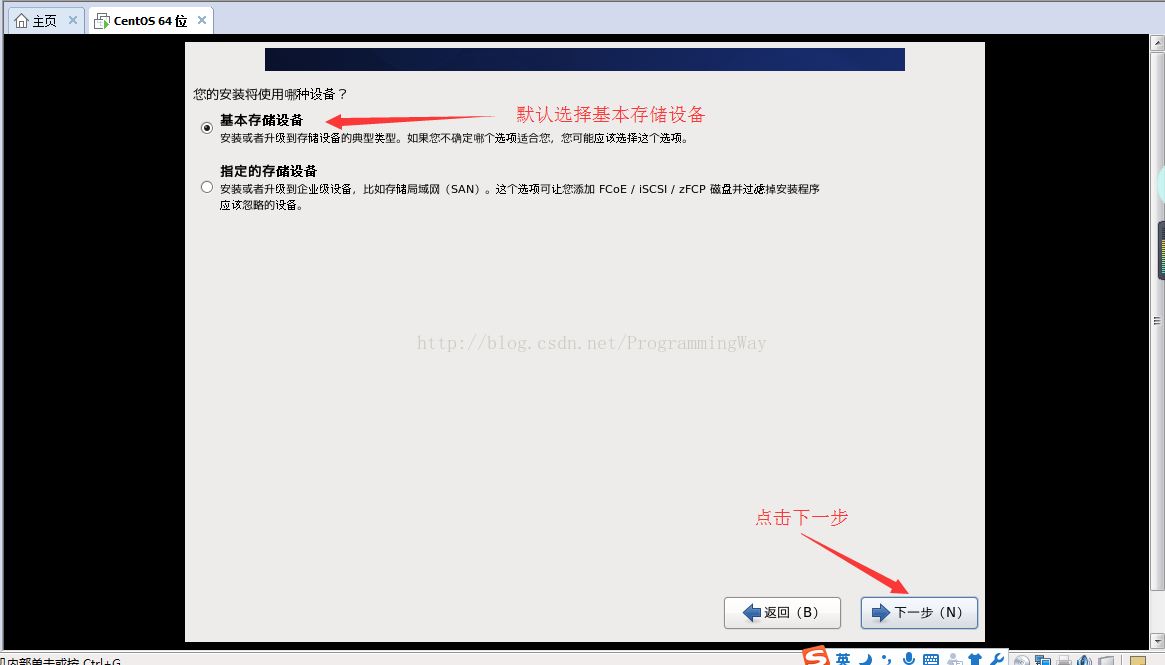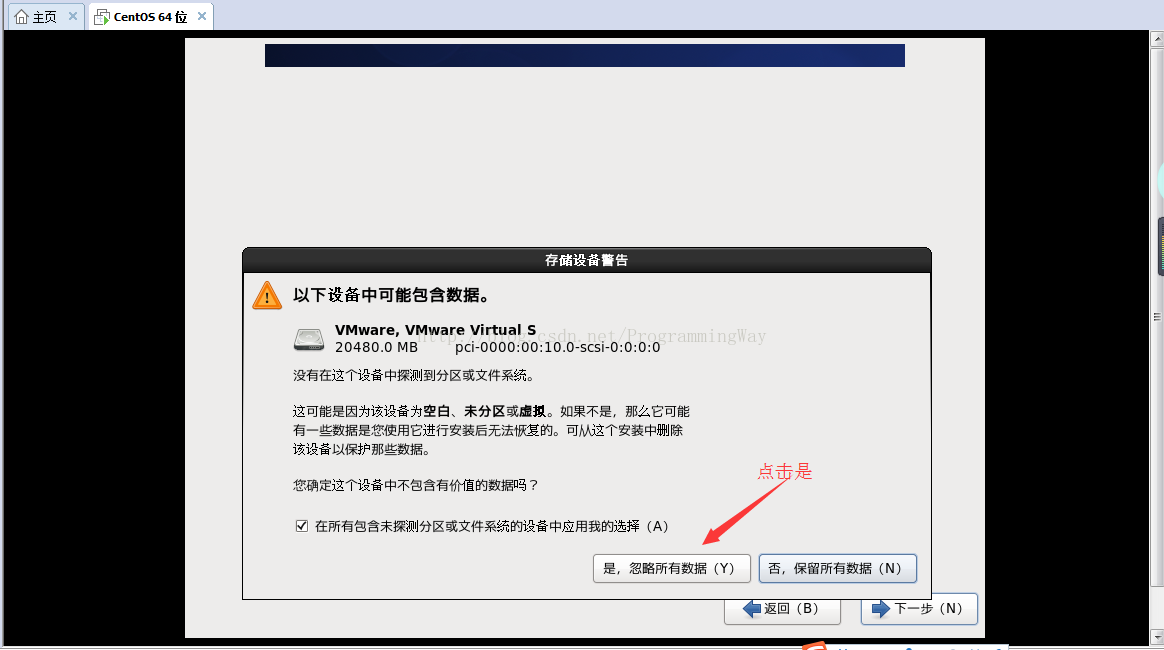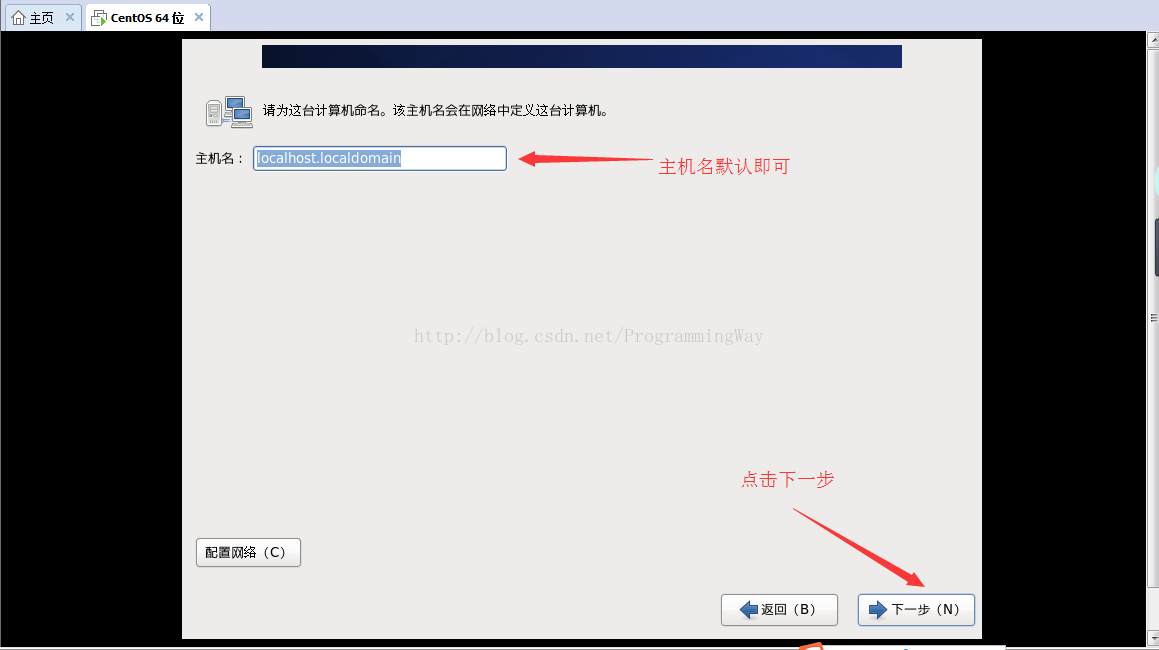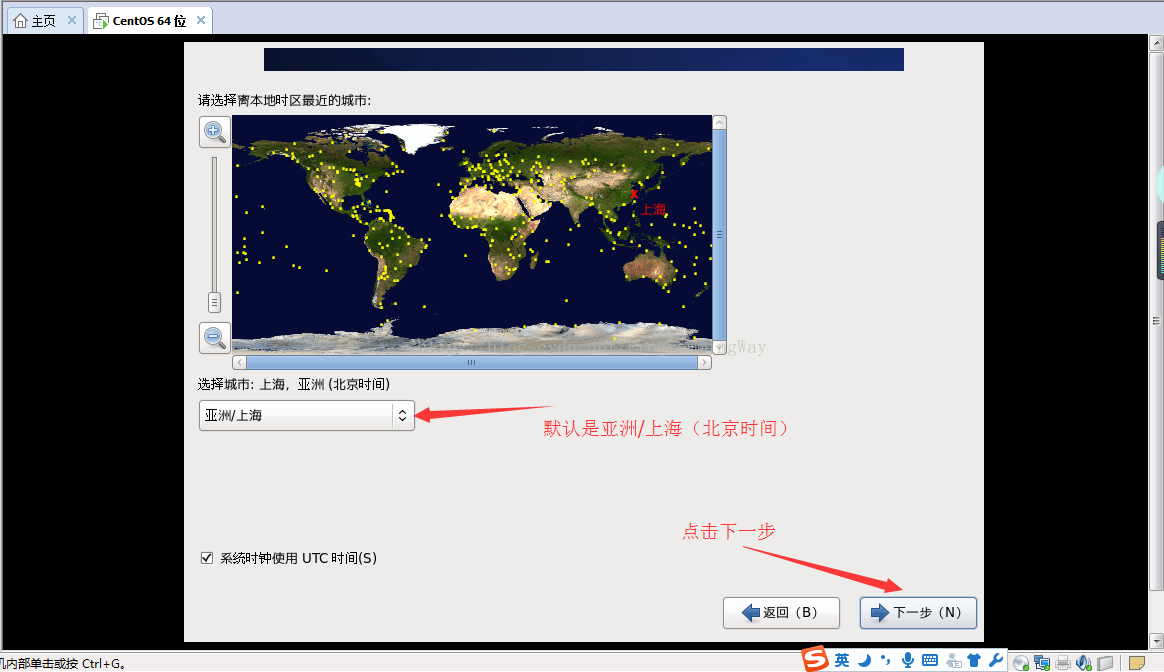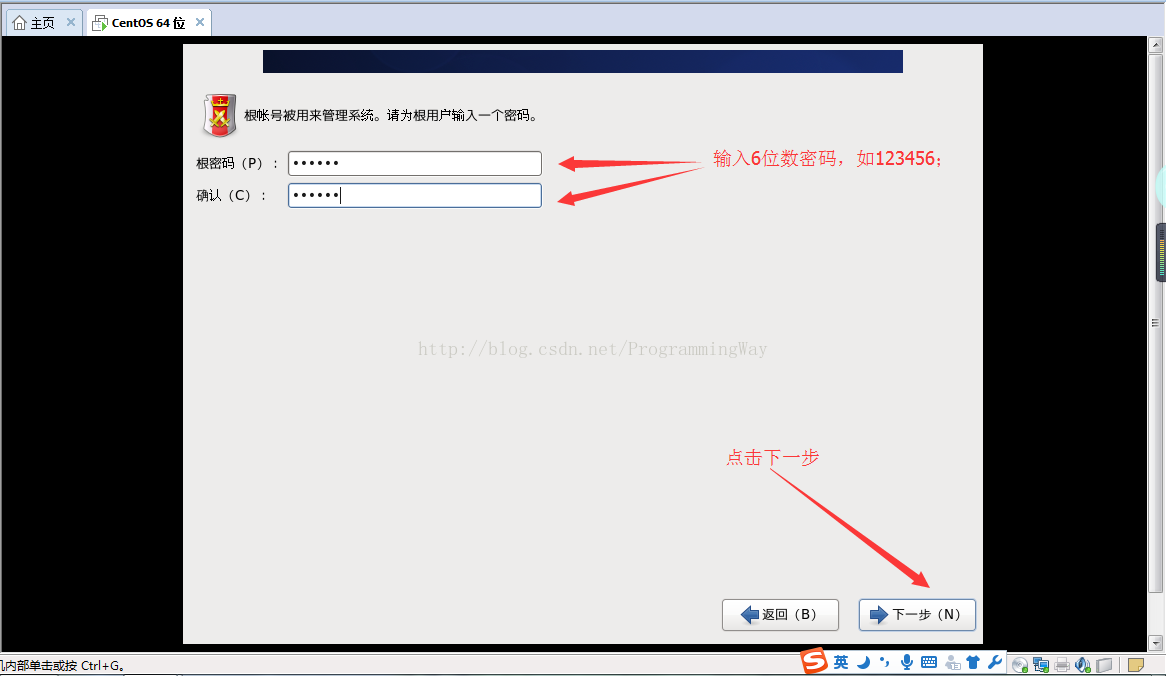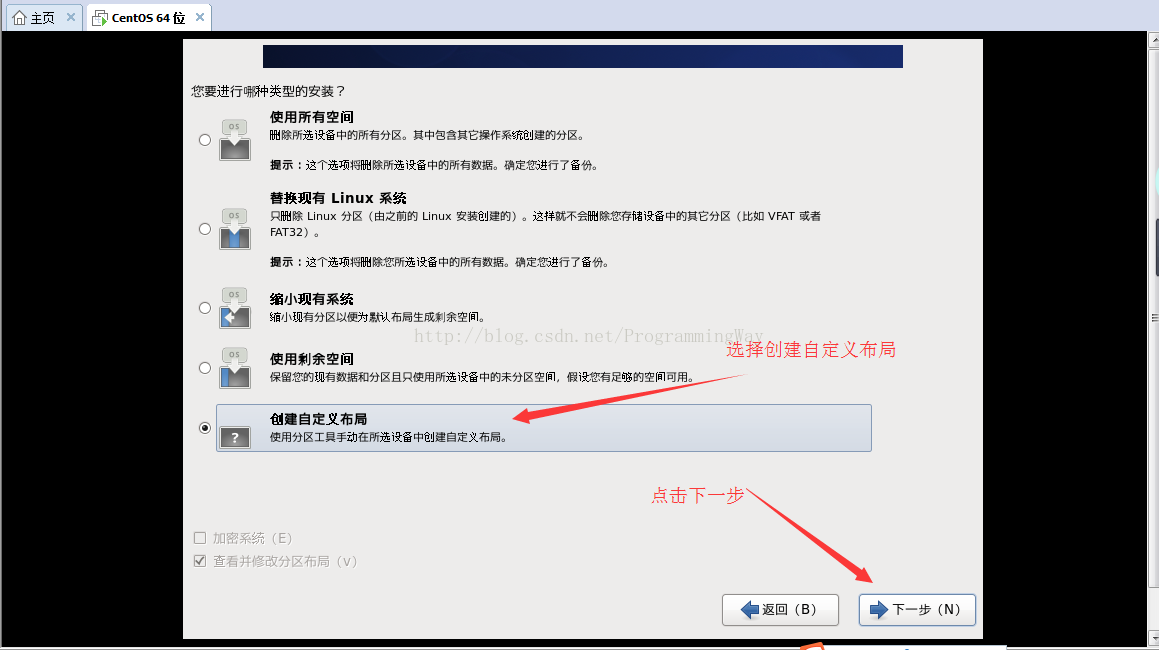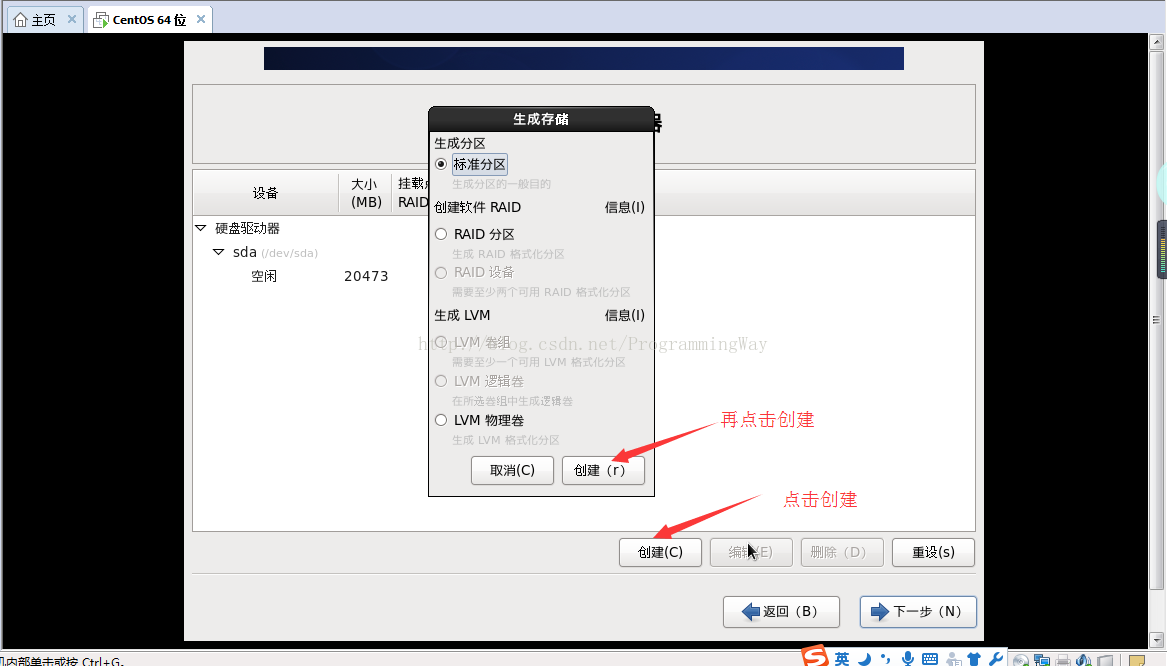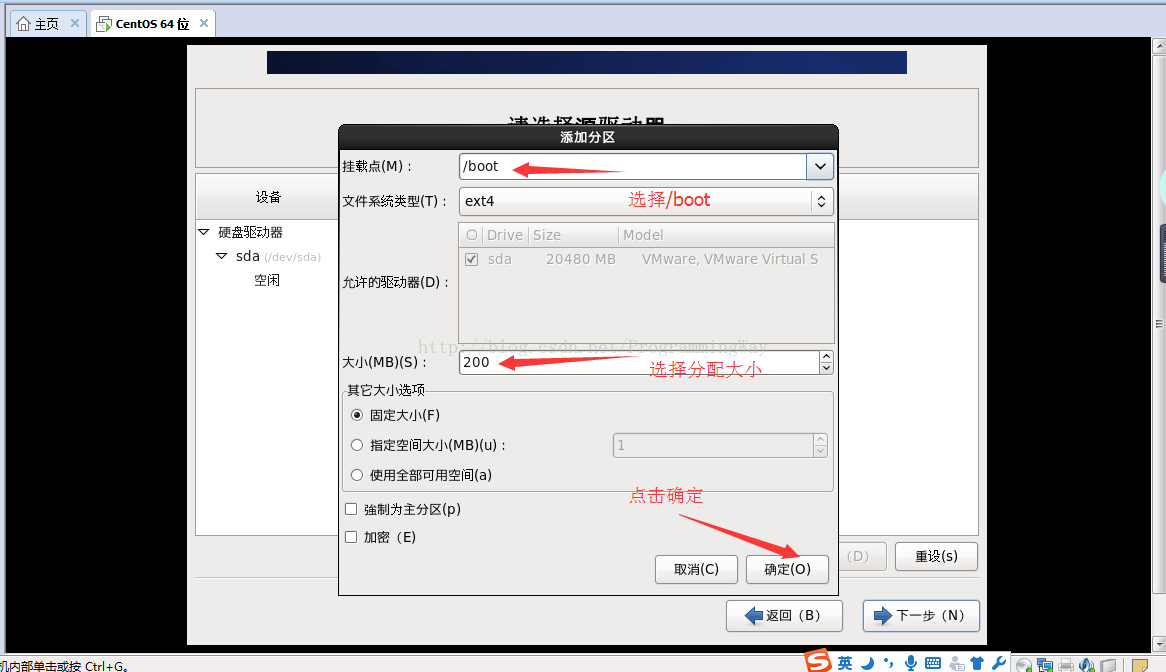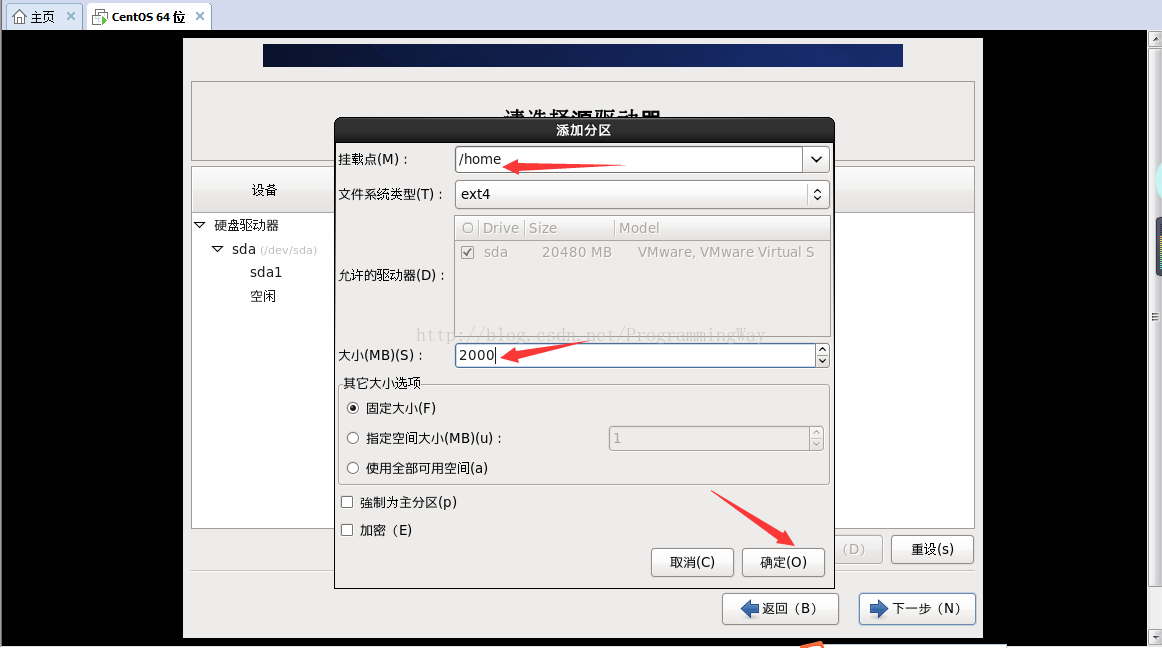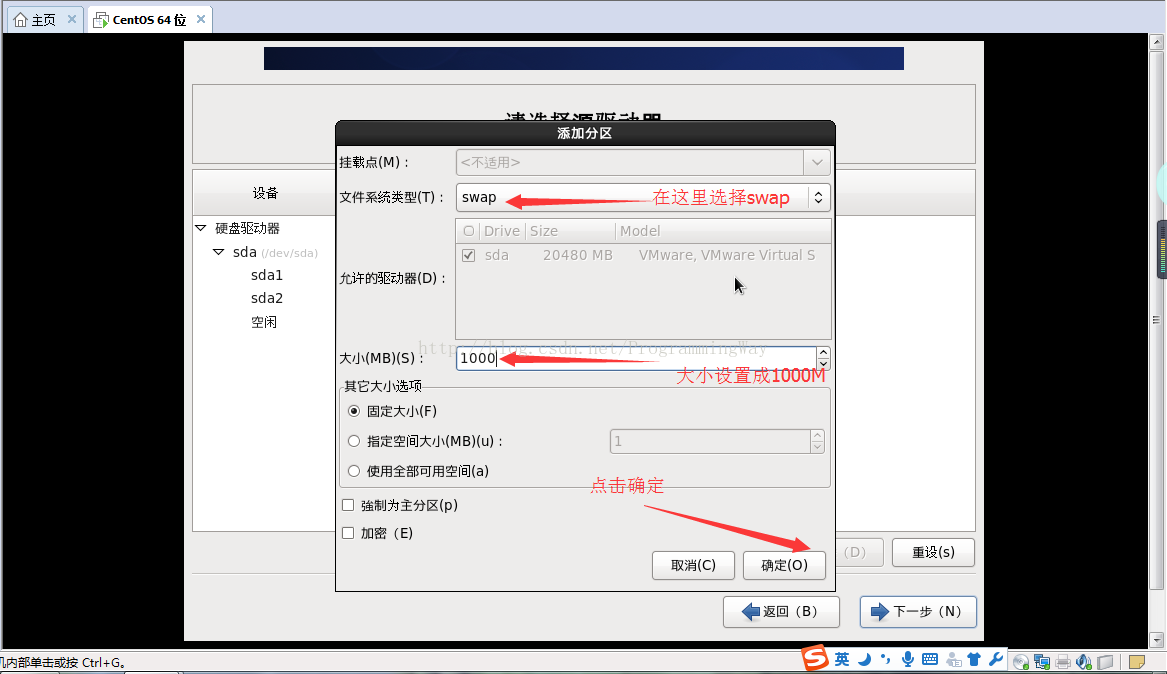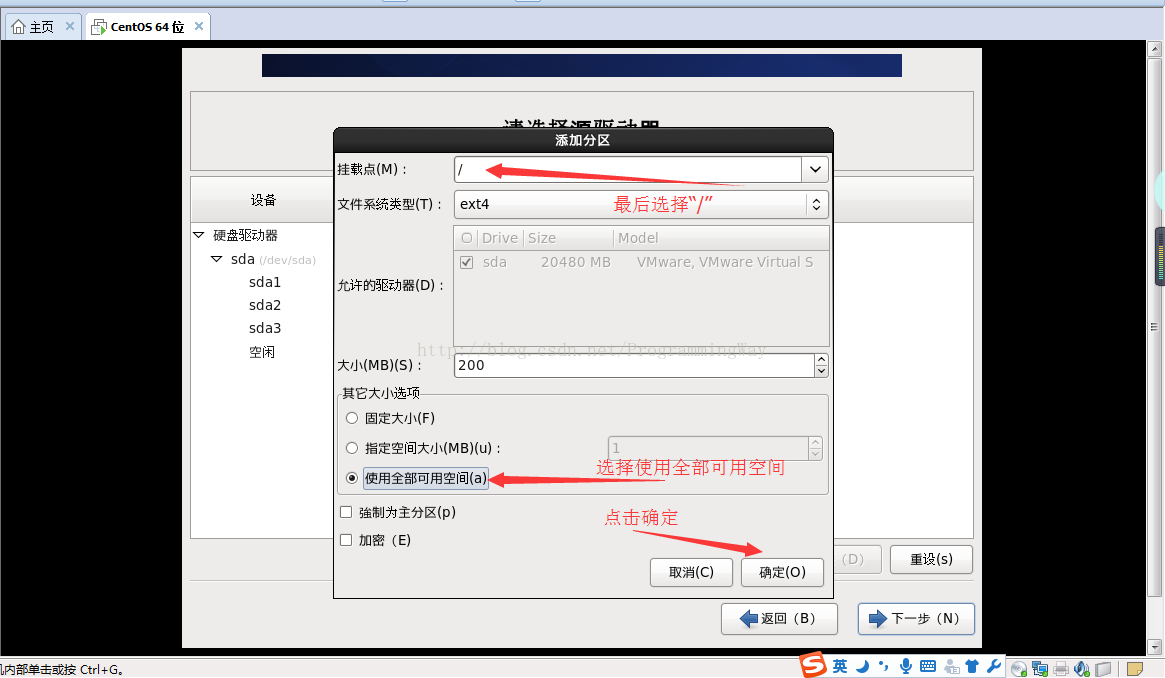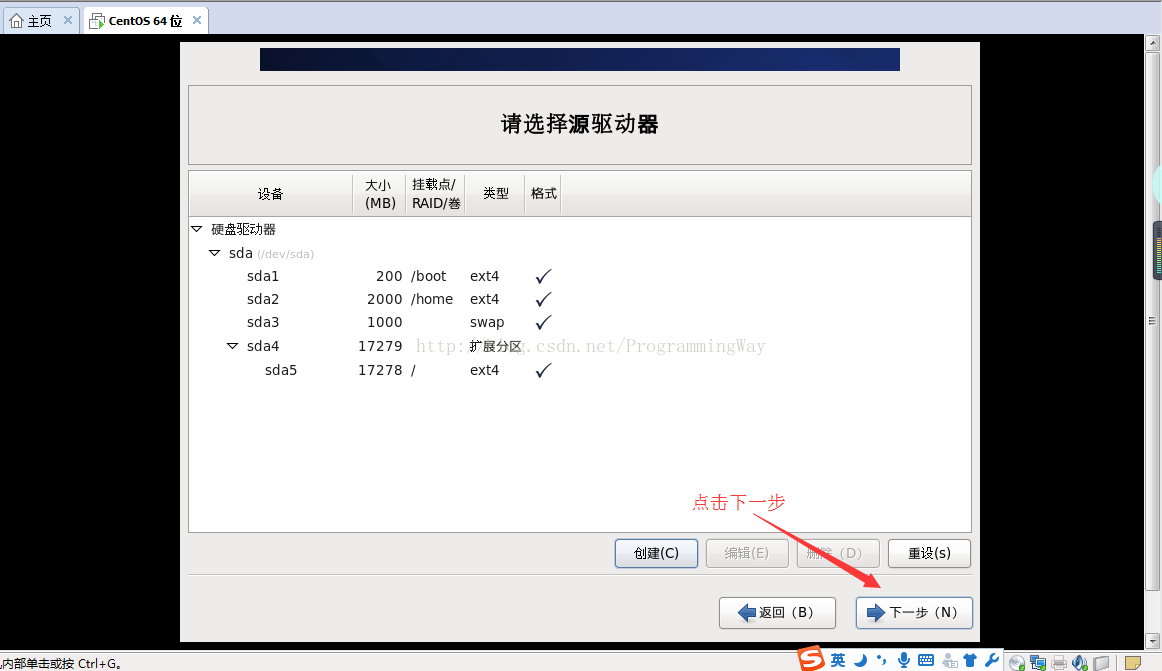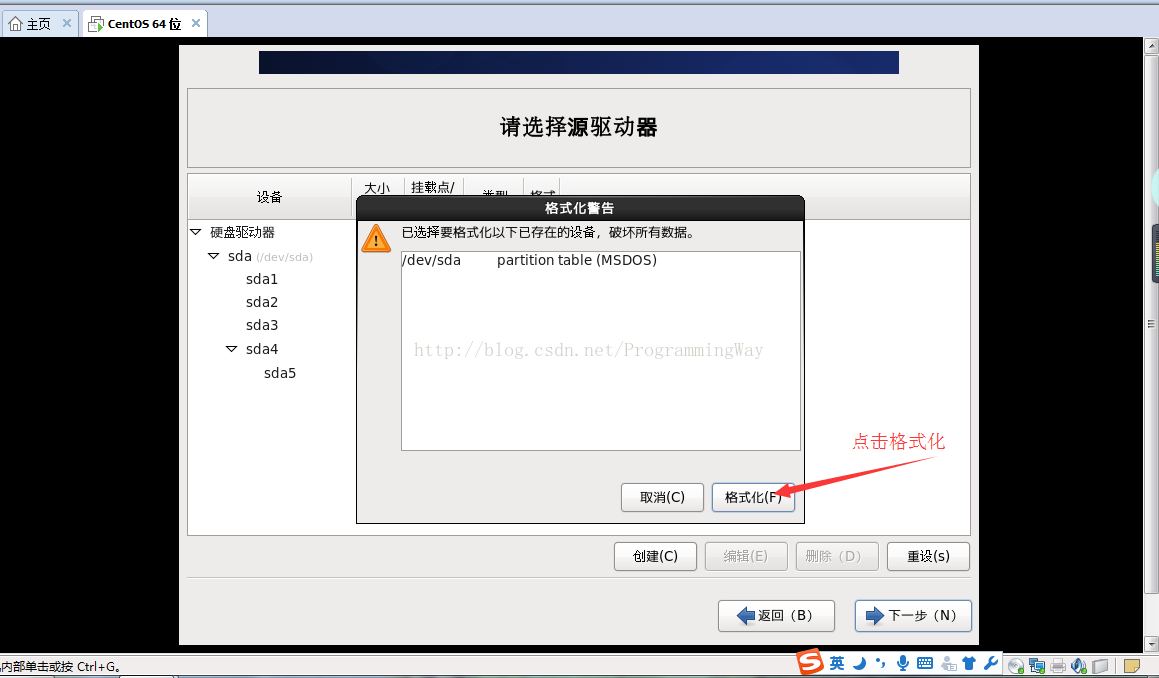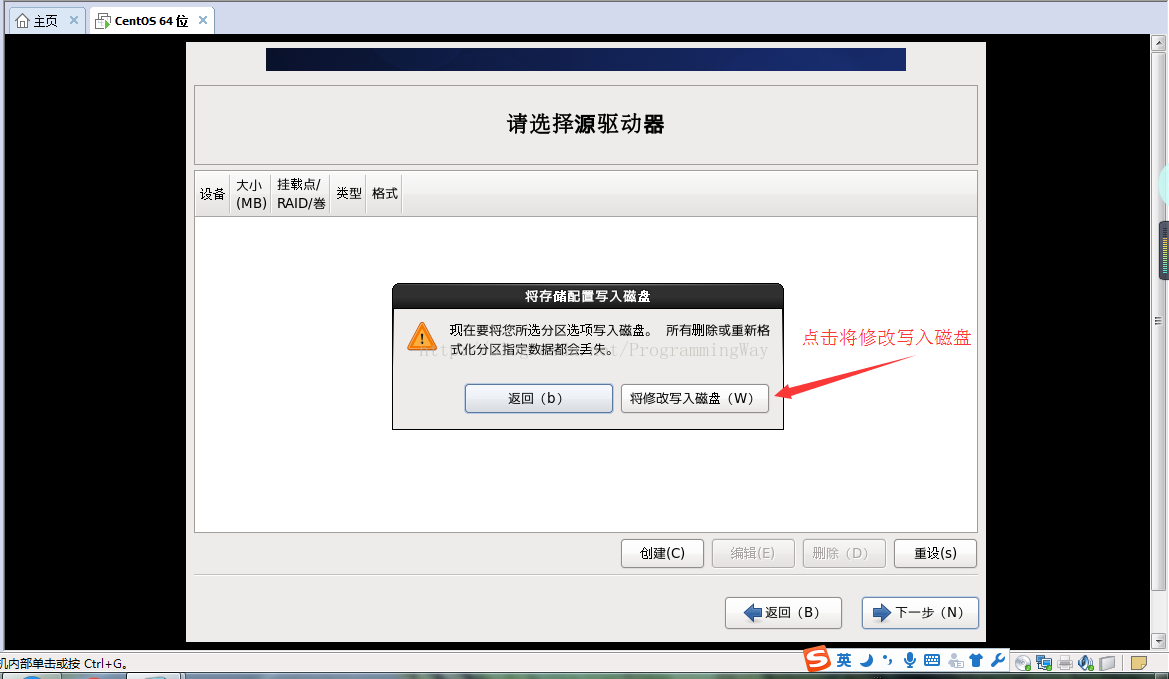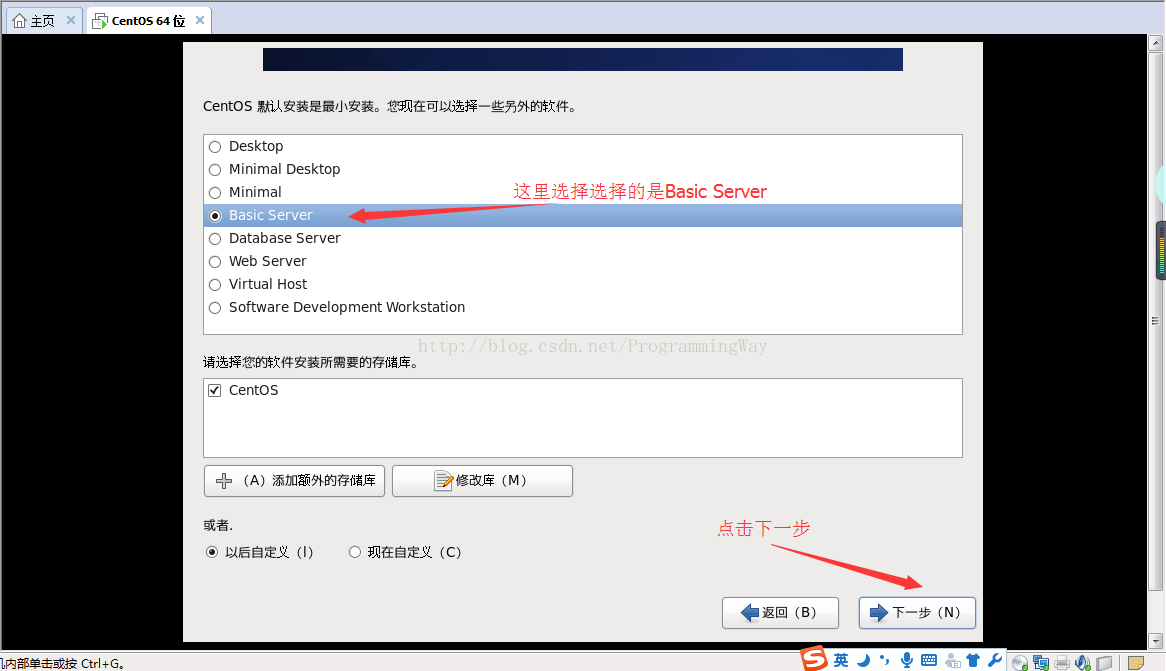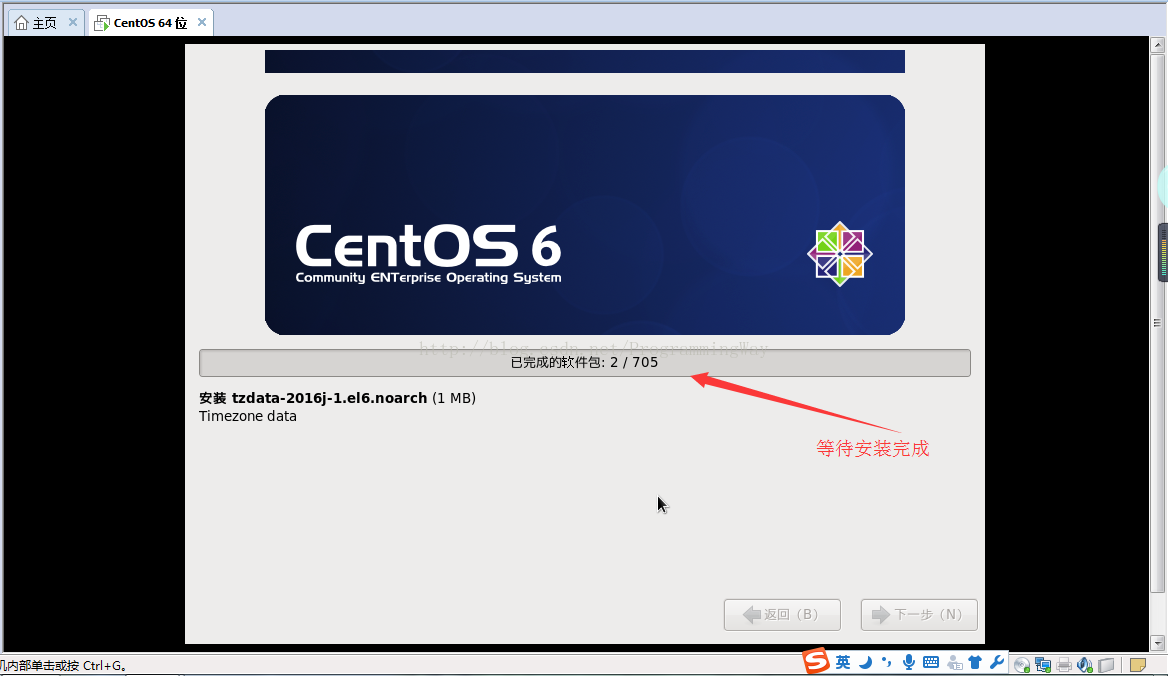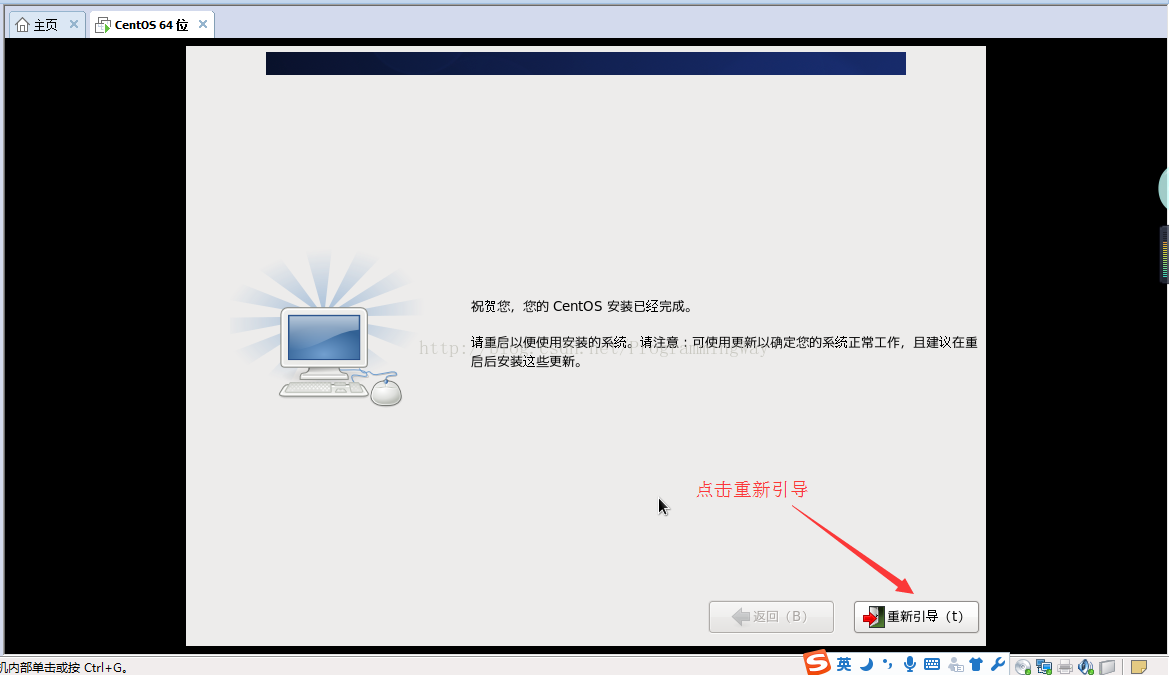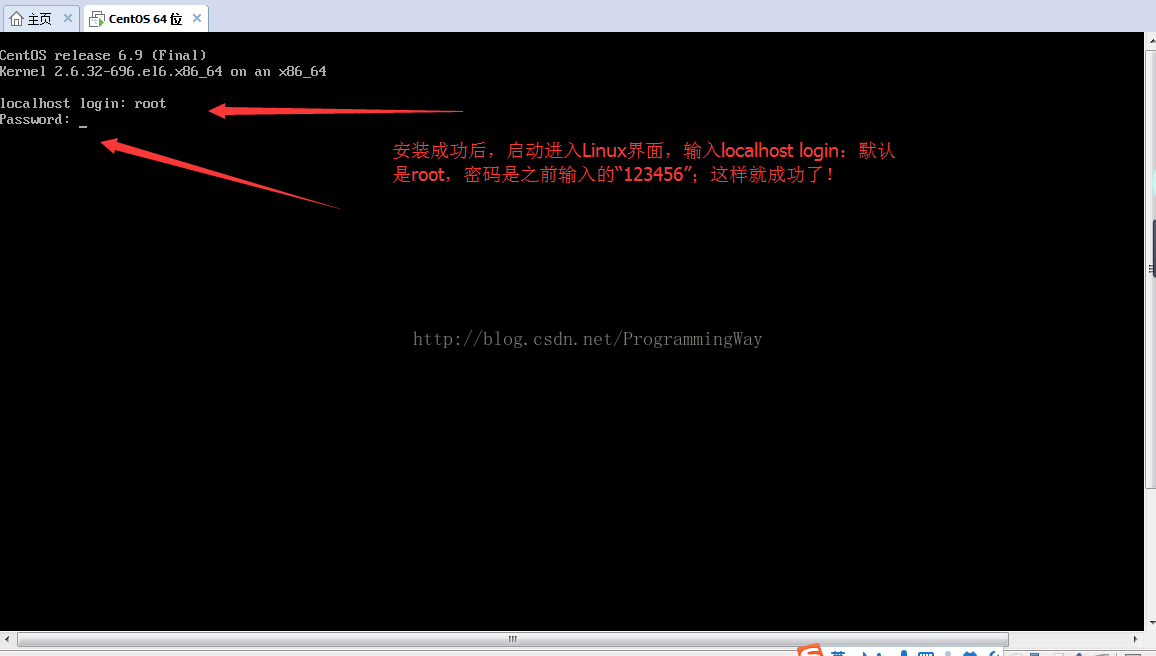windows下用VMware虛擬機下安裝Linux CentOS6.9圖文教程
首先,請在Windows7下安裝VMware虛擬機,這個比較簡單,直接從官網下載安裝即可,這裏不再敘述。
接著,從官網直接下載CentOS6.9的iso鏡像文件,地址:https://www.centos.org/download/
下載完成之後,下面就是安裝過程:
第一步:打開VMware,點擊創建新的虛擬機或者點擊文件——新建虛擬機;
第二步:默認選擇典型,點擊下一步;
第三步:點擊安裝程序光盤映像文件-選擇下載好的CentOS的iso文件路徑,再點擊稍後安裝操作系統,點擊下一步;
第四步:客戶操作系統選擇Linux,版本選擇對應的版本,這裏選擇的是CentOS 64位,點擊下一步;
第五步:虛擬機名稱可以用默認名稱,選擇虛擬機存放的路徑,最好不要存放在系統盤,點擊下一步;
第六步:磁盤大小和拆分文件選擇默認即可,也可以根據自己需要修改,點擊下一步;
第七步:點擊自定義硬件進行設置,也可以後面再進行設置。
第八步:將處理器設置為4核,也可以不修改,將新CD/DVD(IDE)的連接選擇ISO鏡像文件,並選擇下載好的CentOS的iso鏡像文件路徑,點擊關閉,再點擊完成;
第九步:右擊虛擬機CentOS 64位,選擇電源——點擊打開電源時進入固件;
第十步:使用方向鍵切換至Boot下,再使用“+”號,將CD-ROM Driver移動到zuis;
第十一步:使用方向鍵切換到Exit,選擇Exit Discarding Changes,點擊回車,選擇Yes,再點擊回車;
第十二步:進入到下面頁面,選擇第一項,直接回車;
第十三步:選擇Skip,直接回車;
第十四步:點擊Next,進入下一步;
第十五步:選擇簡體中文,點擊Next;
第十六步:默認選擇美國英語式,點擊下一步;
第十七步:默認選擇基本存儲設備,點擊下一步;
第十八步:下一步,點擊“是,忽略所有數據(Y)”;
第十九步:主機名默認即可,不需要修改,點擊下一步;
第二十步:默認時間是亞洲/上海,直接點擊下一步;
第二十一步:輸入6位數密碼,點擊下一步;
第二十二步:選擇創建自定義布局,點擊下一步;
第二十三步:點擊創建,給系統分別分"/boot"、"/home"、"swap"、"/"分區;
第二十四步:分區完成後,點擊下一步,
第二十五步:點擊格式化分區,並點擊“將修改寫入磁盤”;
第二十六步:這裏選擇Basic Server,也可以根據自己的需要選擇其他類型,點擊下一步;
第二十七步:等待安裝完成後,點擊重新引導;
第十九步:安裝成功,啟動進入下面的Linux開機界面,輸入localhost login:root;密碼是之前設置的:123456;到此就完成了。
windows下用VMware虛擬機下安裝Linux CentOS6.9圖文教程