Linux系統centos-7在vmware14下的安裝
VMware是一款虛擬機軟件,首先這個是一款軟件,可以與在windows環境下運行,你可以在這個軟件上虛擬一個操作系統,這個操作系統跟真正的操作系統操作上基本沒有區別。可以滿足我們的任何需求。我們可以在同一個pc上使用多個操作系統,不需要分區,不需要重啟,便於我們做通信測試,和網絡安全測試,虛擬軟件的硬件環境我們可以自行設置。
VMware的官方網站:http://www.vmware.com/cn/
從VMWare官網下載安裝包(此教程版本為14.0.0-6661328):鏈接:https://download3.vmware.com/software/wkst/file/VMware-workstation-full-14.0.0-6661328.exe
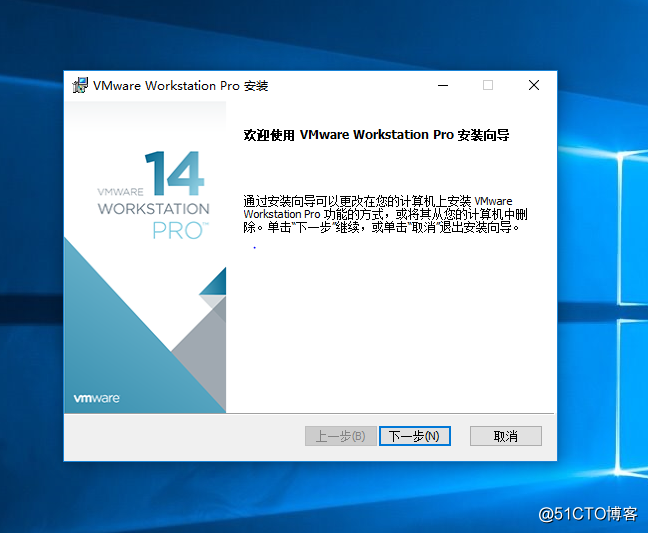
更改安裝位置
輸入密匙
VMware v14.1.1激活密鑰:
CV7T2-6WY5Q-48EWP-ZXY7X-QGUWD
FF31K-AHZD1-H8ETZ-8WWEZ-WUUVA
如果密鑰失效請轉到下面的地址:http://www.zdfans.com/5928.html
2. 下載CentOs-7mini(只有命令行界面)
CentOs的官方網站https://www.centos.org(這裏有桌面版的)
CentOs-7安裝包鏈接:
http://isoredirect.centos.org/centos/7/isos/x86_64/CentOS-7-x86_64-Minimal-1804.iso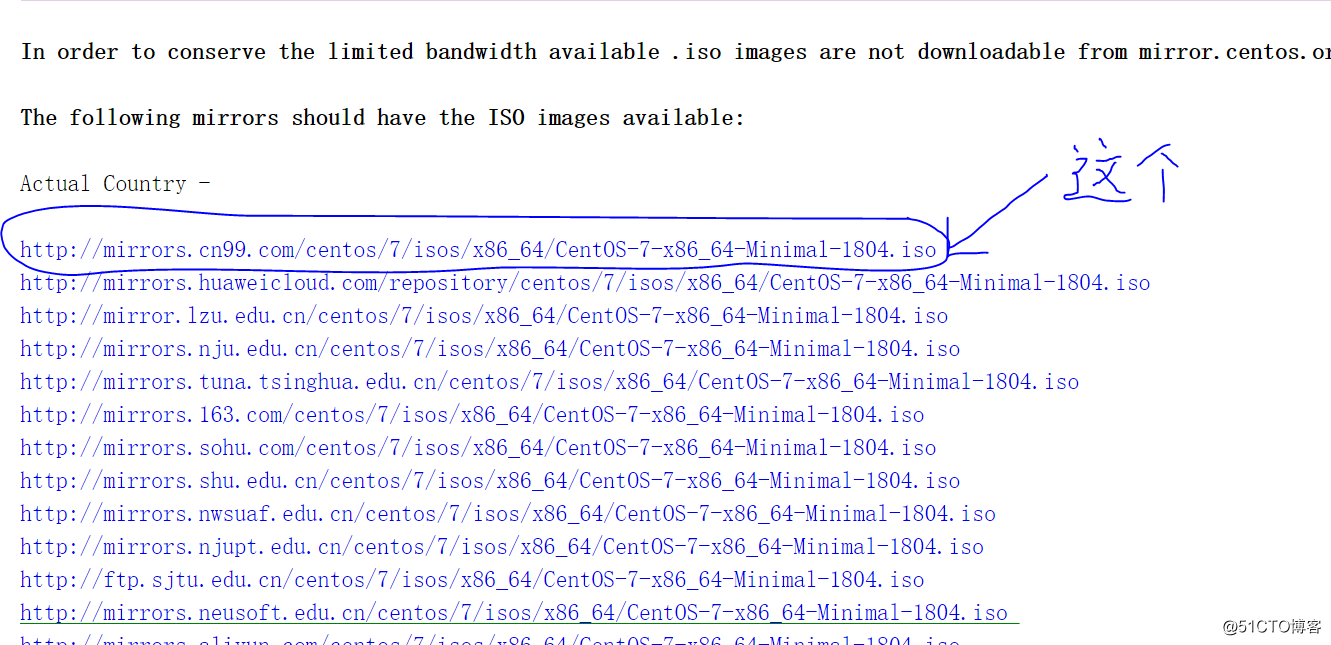
3. 打開VMware,新建虛擬機
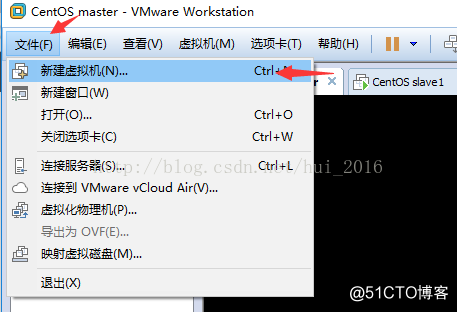
4.選擇自定義安裝
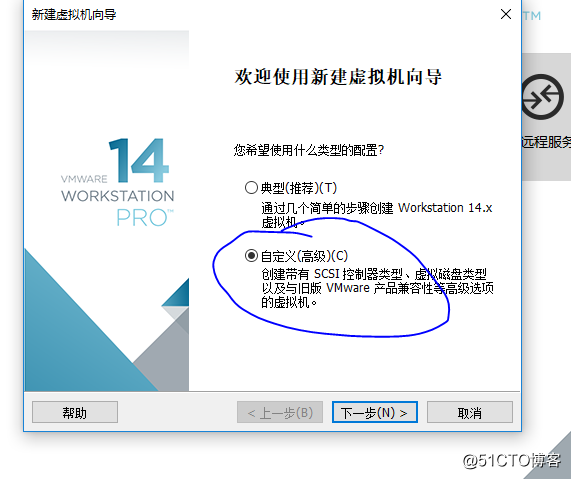
5.選擇workstation 14.x
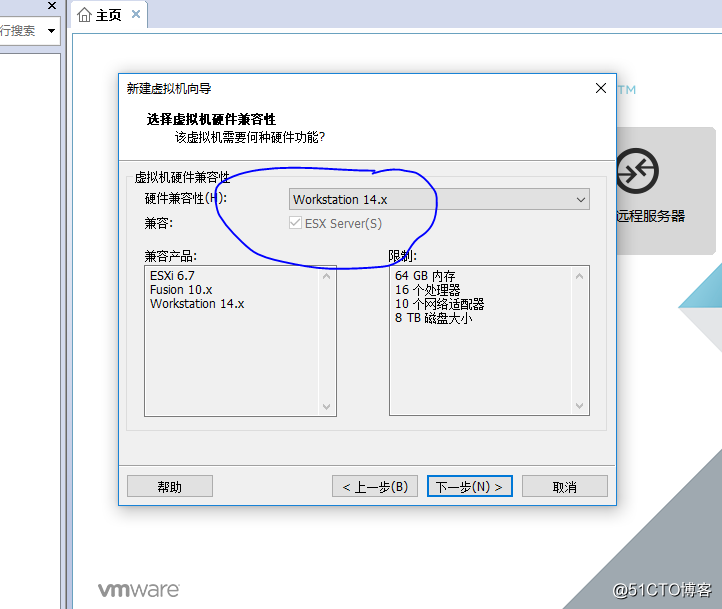
6.選擇下載的鏡像文件
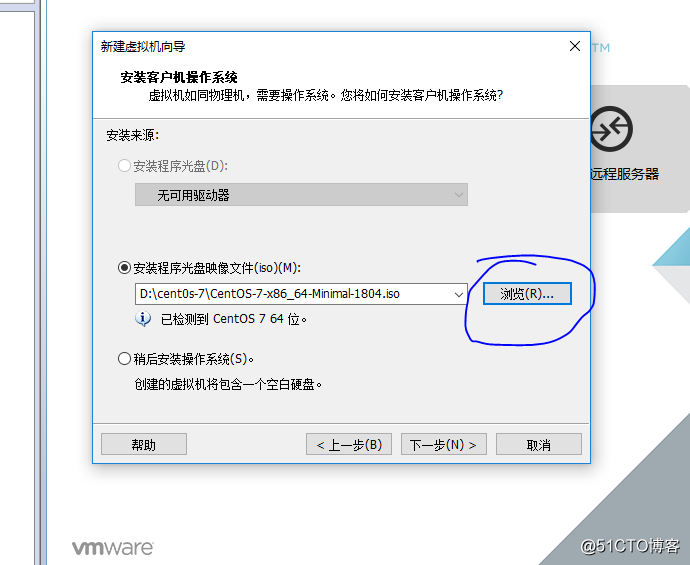
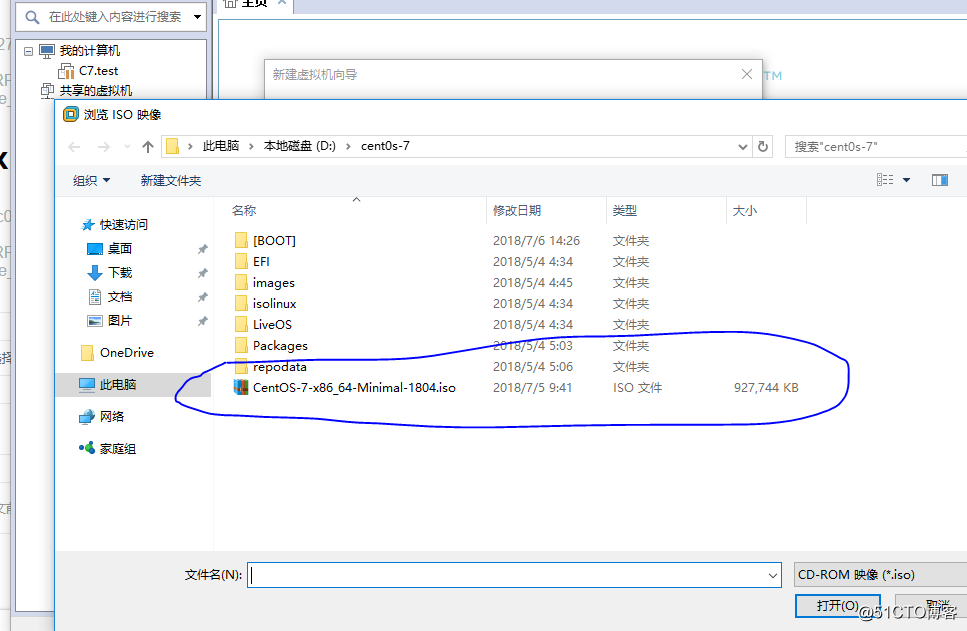
7.在出現下面界面,選中“稍後安裝操作系統”選項,下一步繼續:
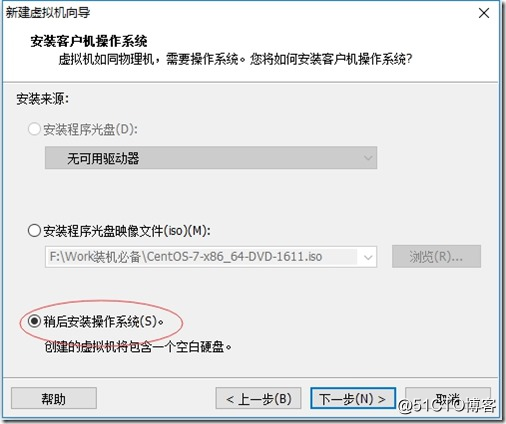
8.在出現如下界面,客戶機操作系統選擇“linux”,版本選擇“CentOS 7 64位”,下一步繼續:
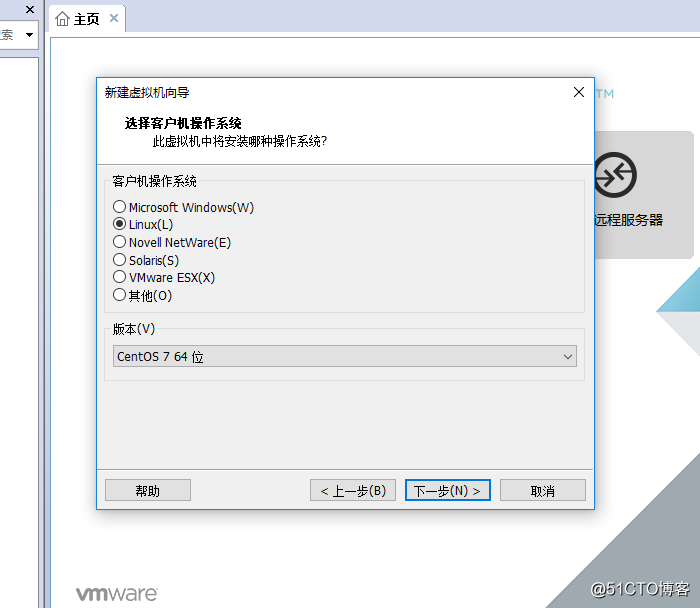
9.出現如下界面,輸入自定義虛擬機名稱,虛擬機名稱最好能做到望文生義,位置最好不放在系統盤。
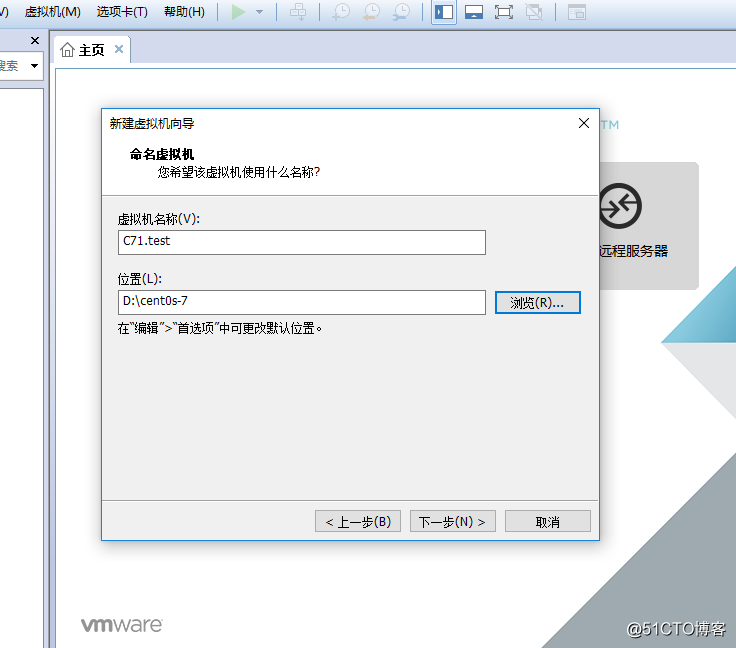
10.出現下面界面,選擇處理器數量和每個處理器核心數量,這裏分別是1和2,下一步繼續:
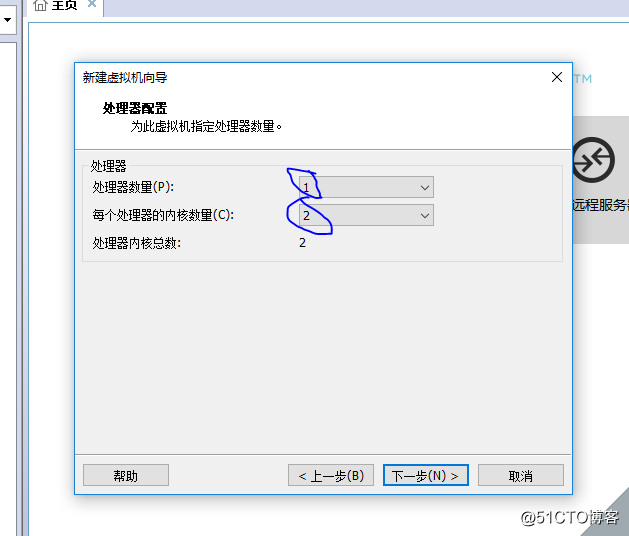
11.出現如下界面,指定虛擬機占用內存大小,這裏是1024M,下一步繼續
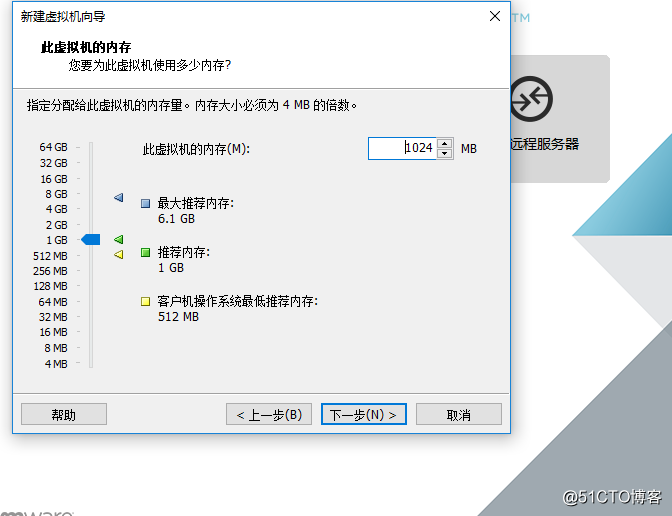
12.出現如下界面,選擇網絡連接類型,這裏選擇“使用橋接網絡”,各位安裝虛擬機過程根據需要自行選擇,安裝向導中已經針對各種模式進行了比較規範的說明,這裏補充說明如下:
1)使用橋接網絡:虛擬機ip與本機在同一網段,本機與虛擬機可以通過ip互通,本機聯網狀態下虛擬機即可聯網,同時虛擬機與本網段內其他主機可以互通,這種模式常用於服務器環境架構中。
2)使用網絡地址轉換(NAT):虛擬機可以聯網,與本機互通,與本機網段內其他主機不通。
3)使用僅主機模式網絡:虛擬機不能聯網,與本機互通,與本機網段內其他主機不通。
下一步繼續: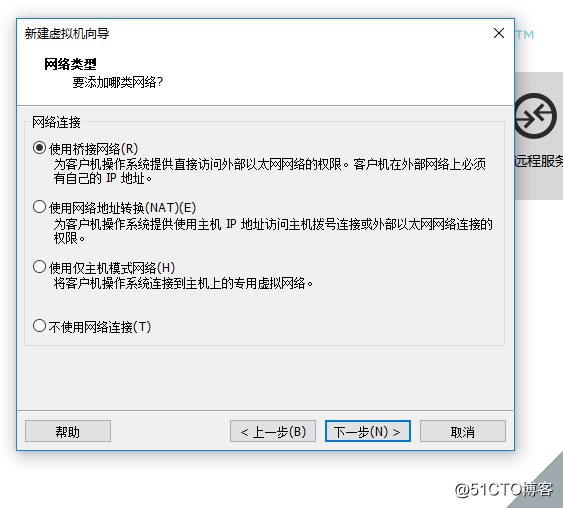
13.默認,下一步繼續到磁盤容量界面出現下面界面,輸入虛擬機磁盤大小,默認20g一般不夠使用,建議設置略大一些,這裏設置虛擬機磁盤大小為80G,下一步繼續:
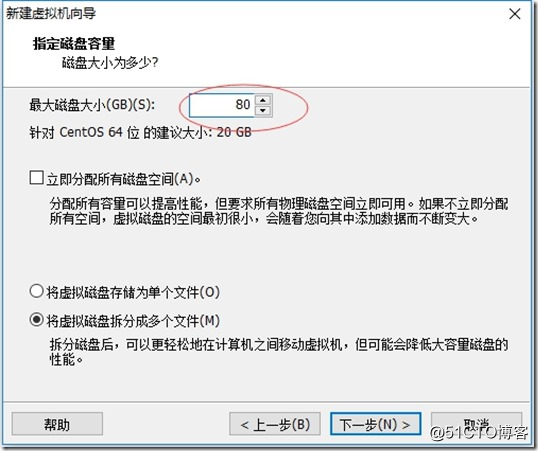
14.默認到完成
15.退出安裝向導後,我們可以在虛擬機管理界面左側欄看到剛剛創建的虛擬機,右側欄可以看到虛擬機詳細配置信息:
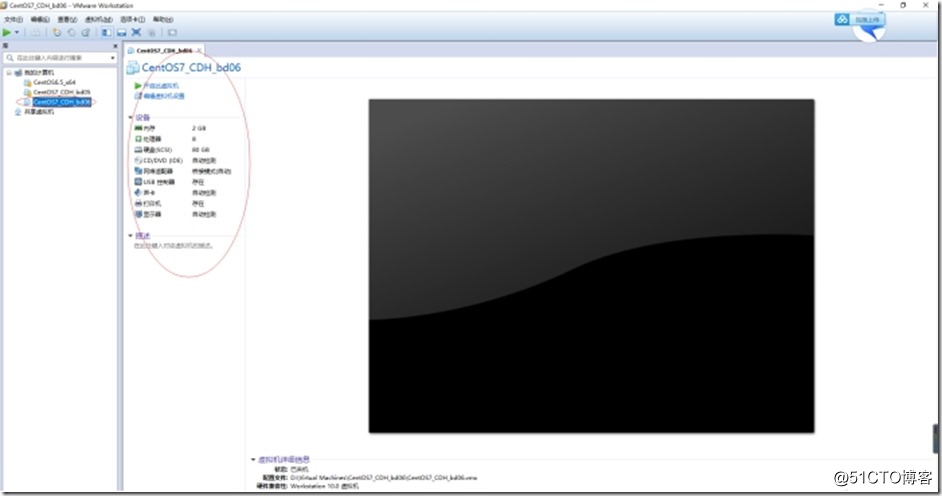
16.上圖界面中點擊“編輯虛擬機設置”選項,出現如下界面
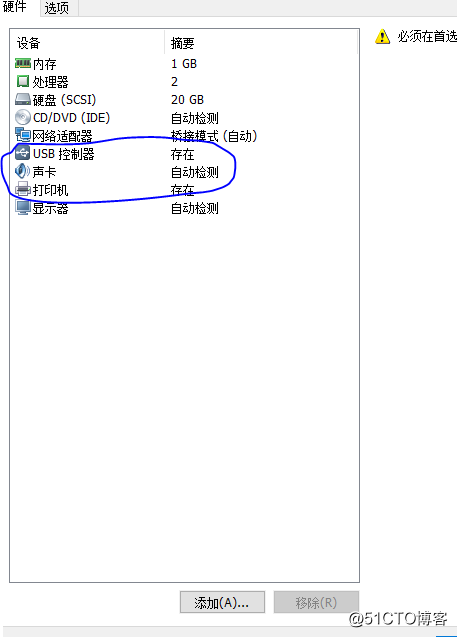
17.上圖中需要移除“USB控制器”、“聲卡”和“打印機”,然後點擊確定,加入你下載的鏡像。
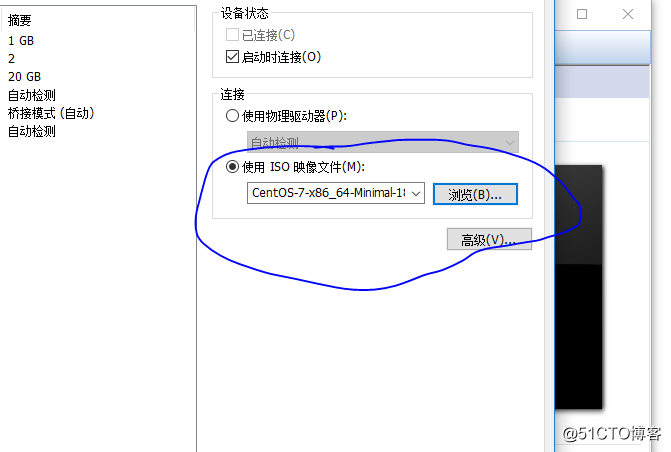
18.點擊開啟虛擬機進入CentOS7操作系統安裝過程,虛擬機控制臺出現界面,按下TAB鍵,輸入net.ifnames=0 biosdevname=0,選擇Install CentOS liunx 7,點擊回車鍵繼續:
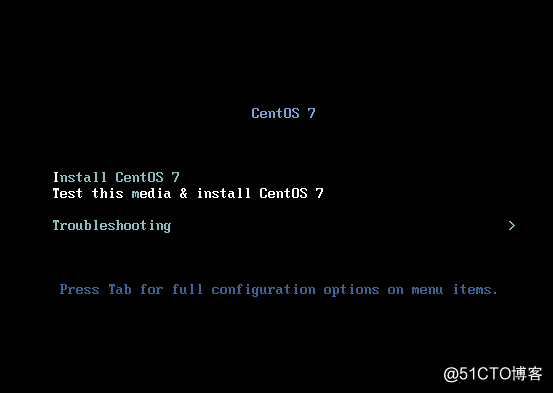
19.選擇中文
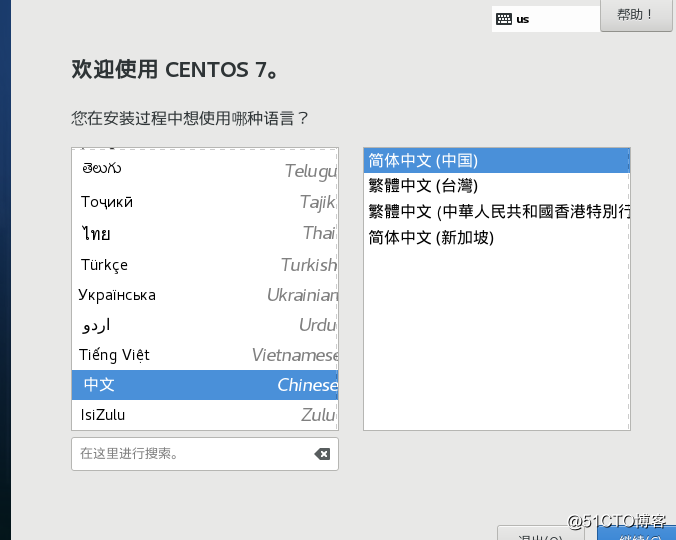
20.選擇安裝位置
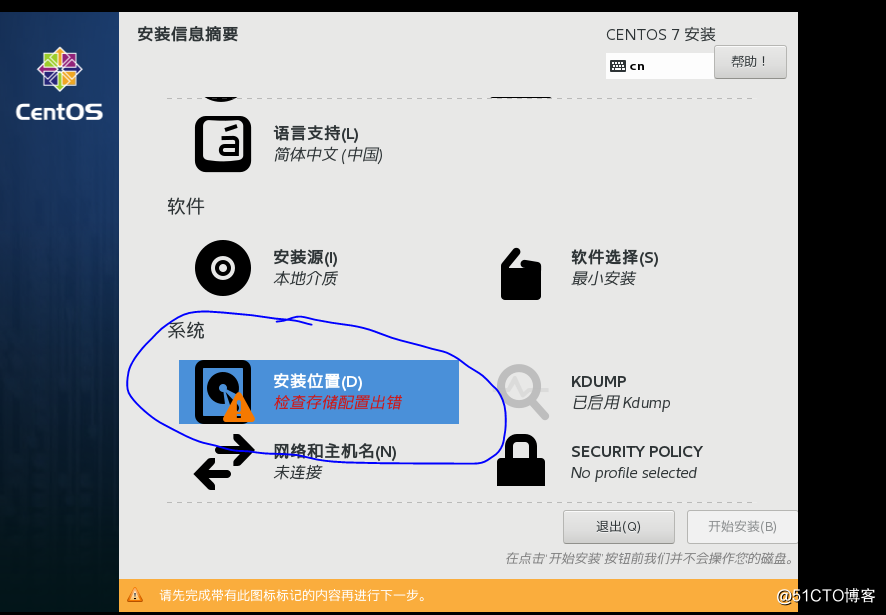
21.選擇我要配置分區,點擊完成
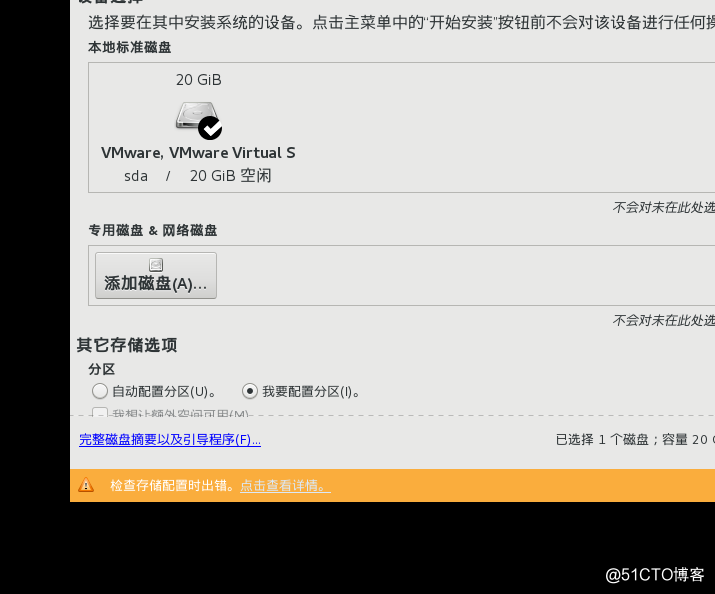
22.CentOS7劃分磁盤即在下圖界面進行,這裏先說明一下前期規劃:
/boot:500M
swap:512M
/:剩余所有空間,采用lvm卷組格式創建
首先點擊加號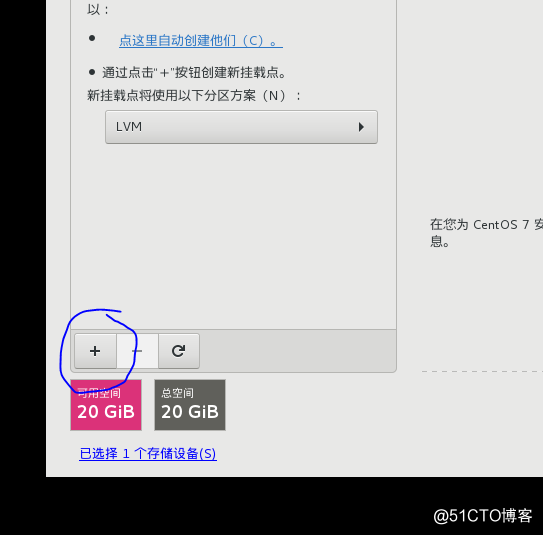
然後在掛載點,期望容量加入/boot:500M
swap:512M
/:剩余所有空間,采用lvm卷組格式創建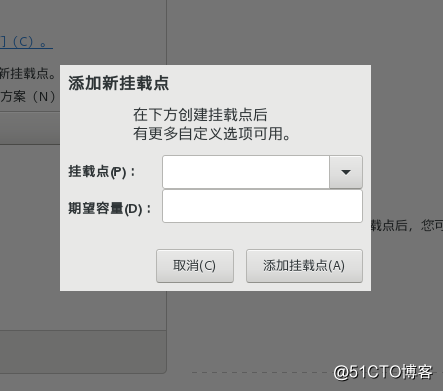
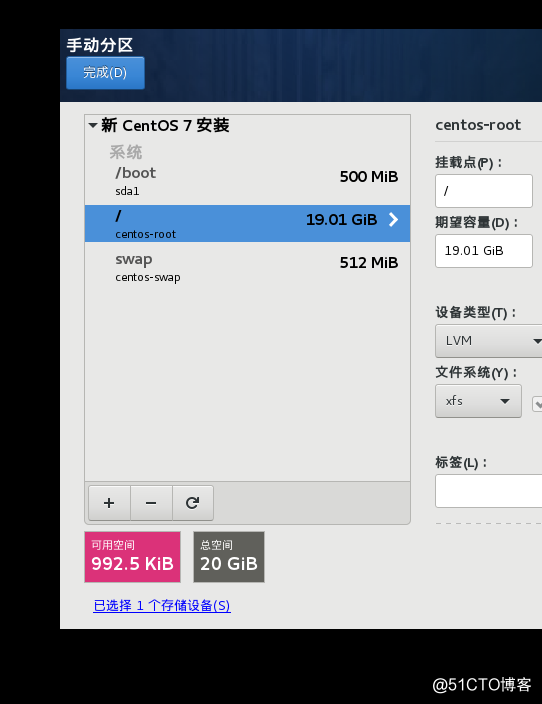
點擊完成,接受更改
23.配置網絡和主機名
點擊配置網絡和主機名,點擊打開然後點擊完成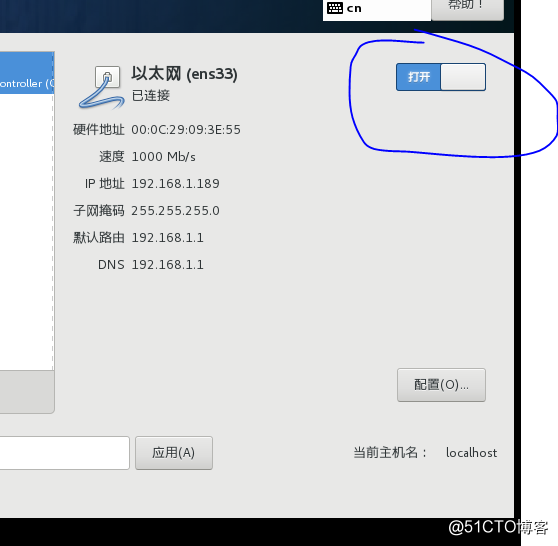
24.點擊開始安裝,設置root密碼,創建用戶
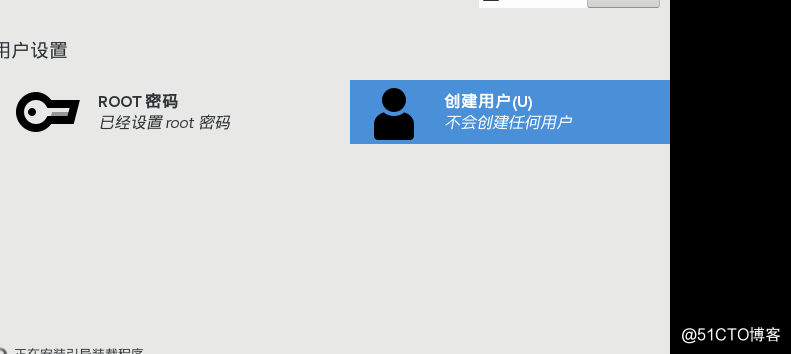
25.完成重啟
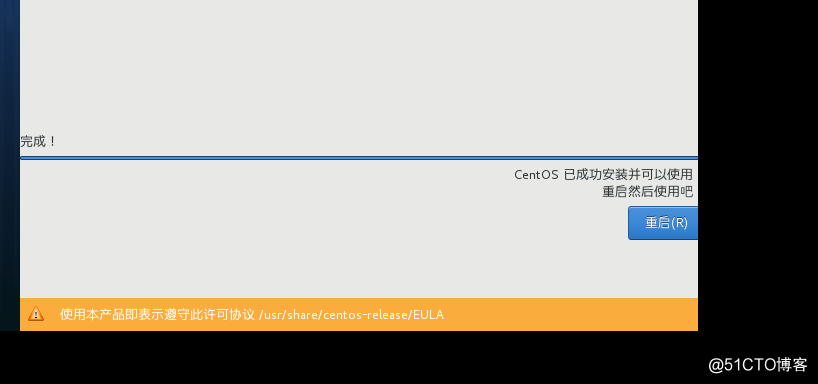
26.輸入用戶,密碼,即可開始編碼
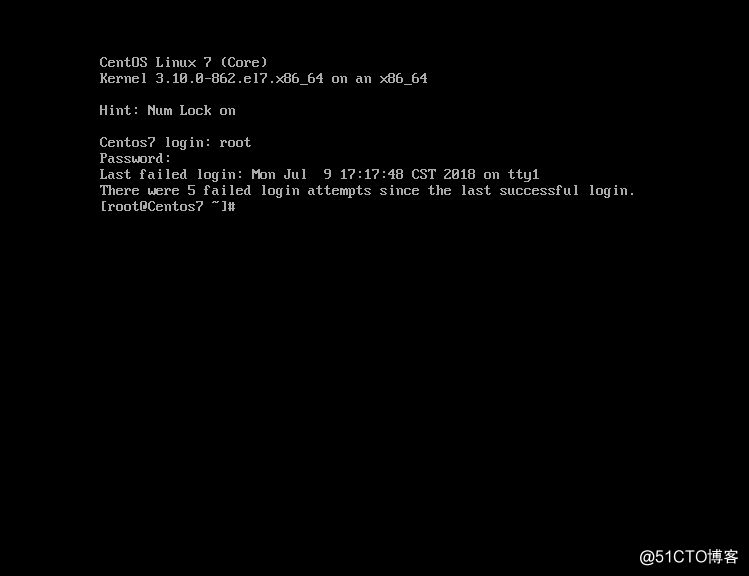
Linux系統centos-7在vmware14下的安裝
