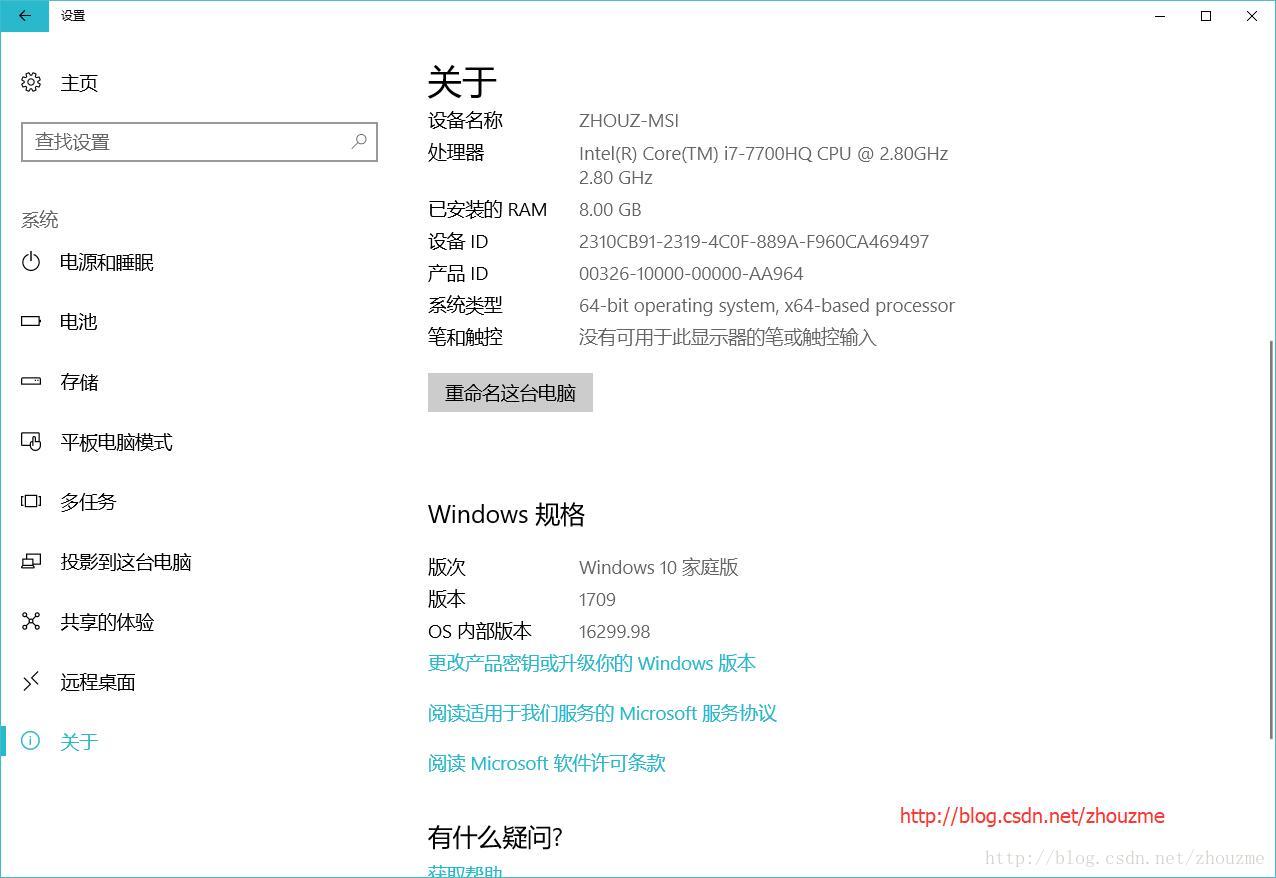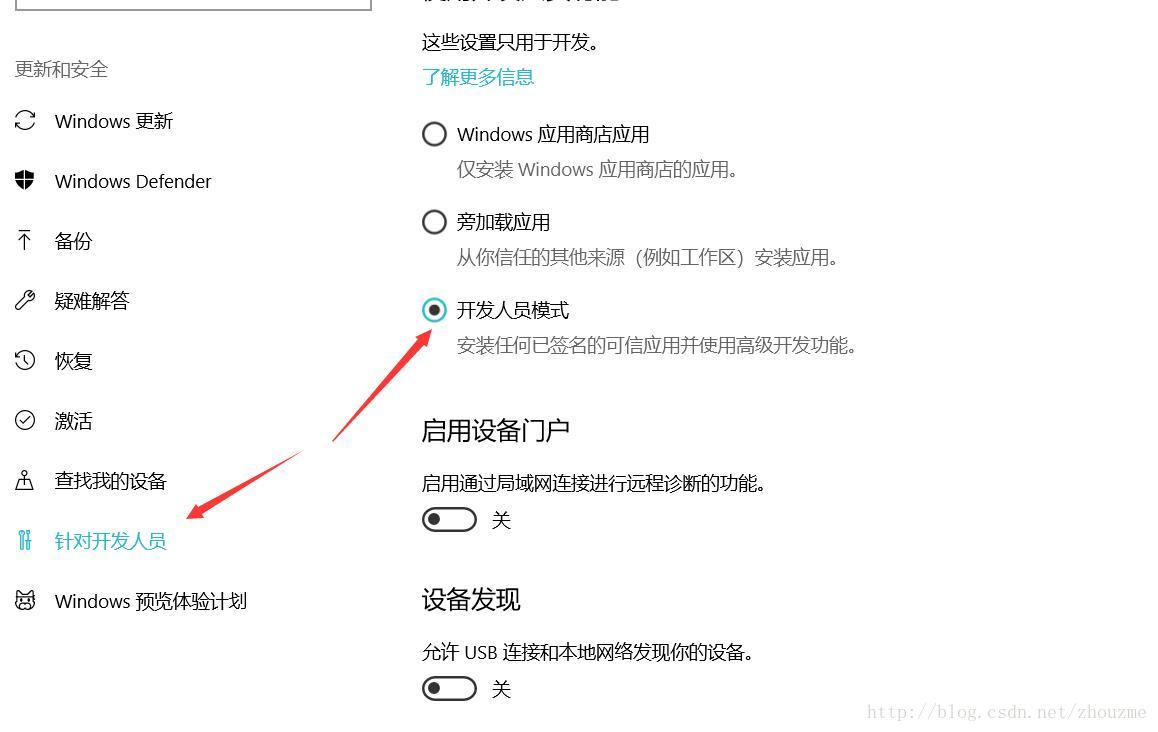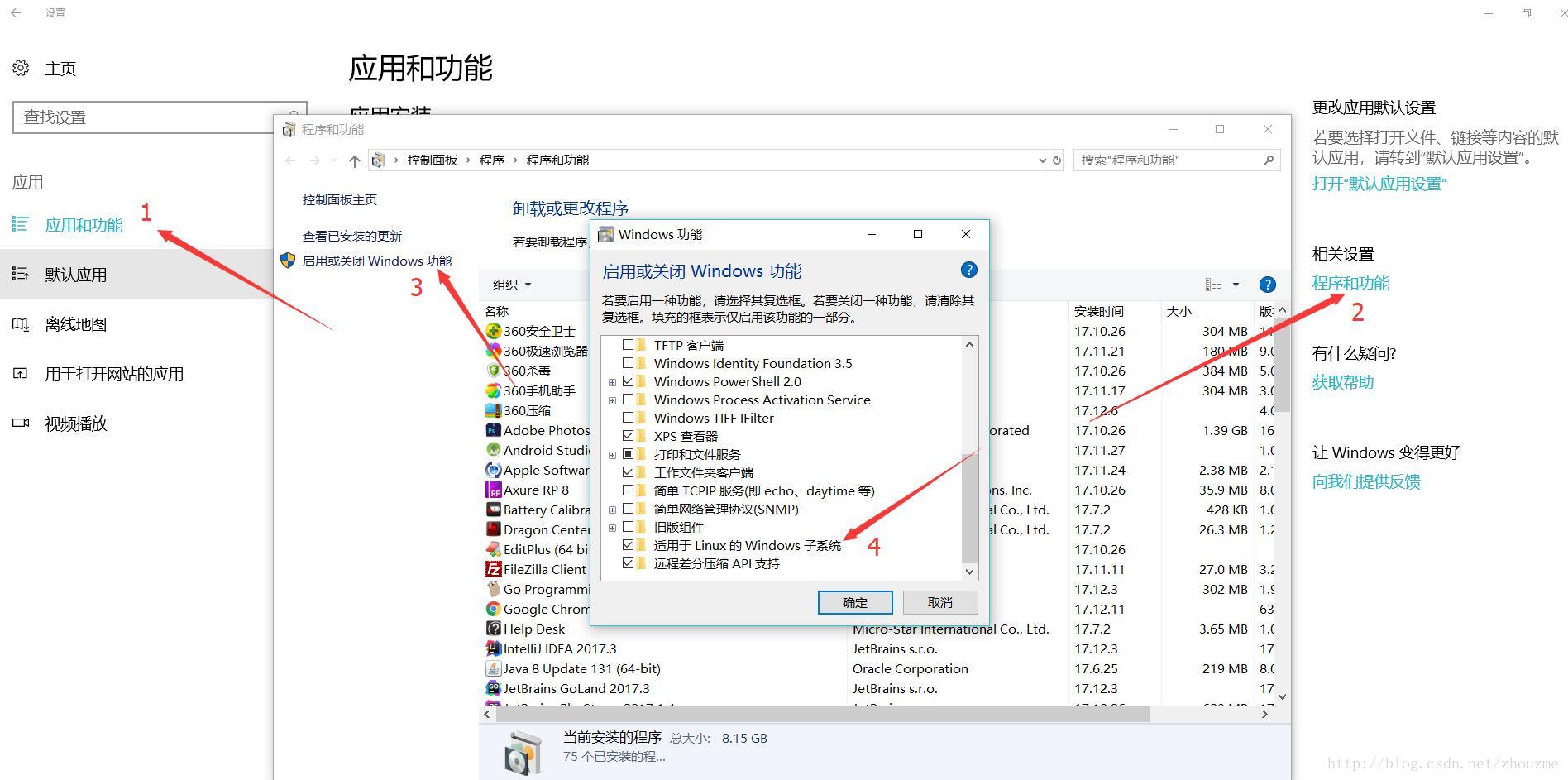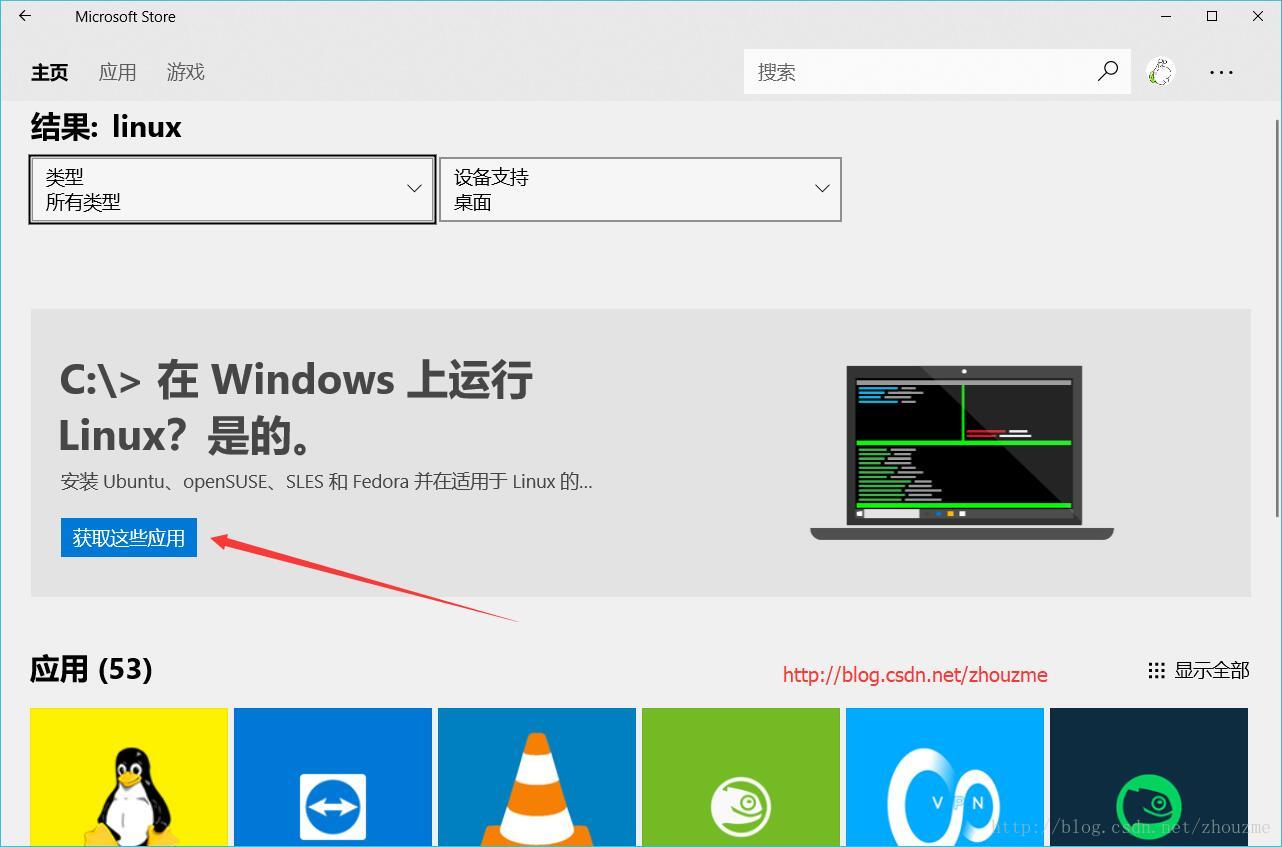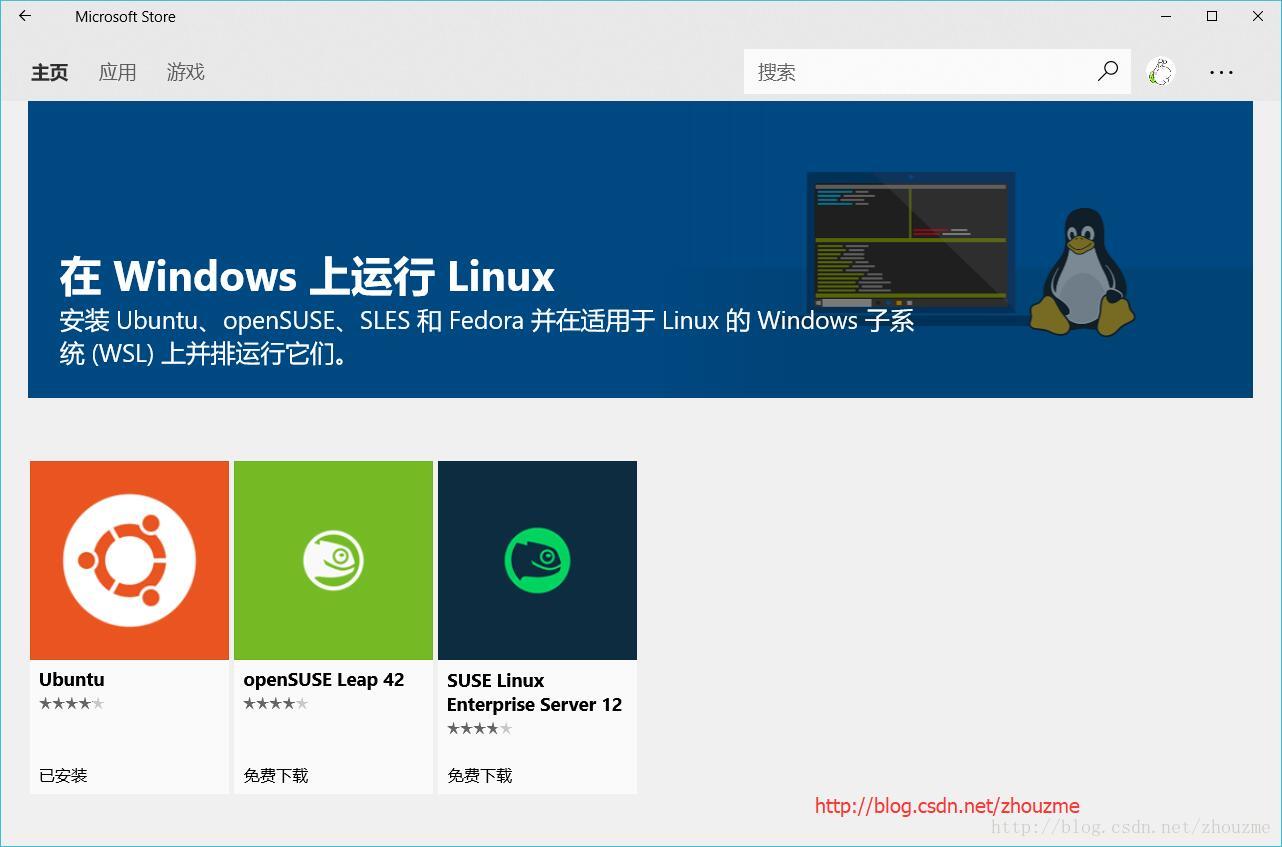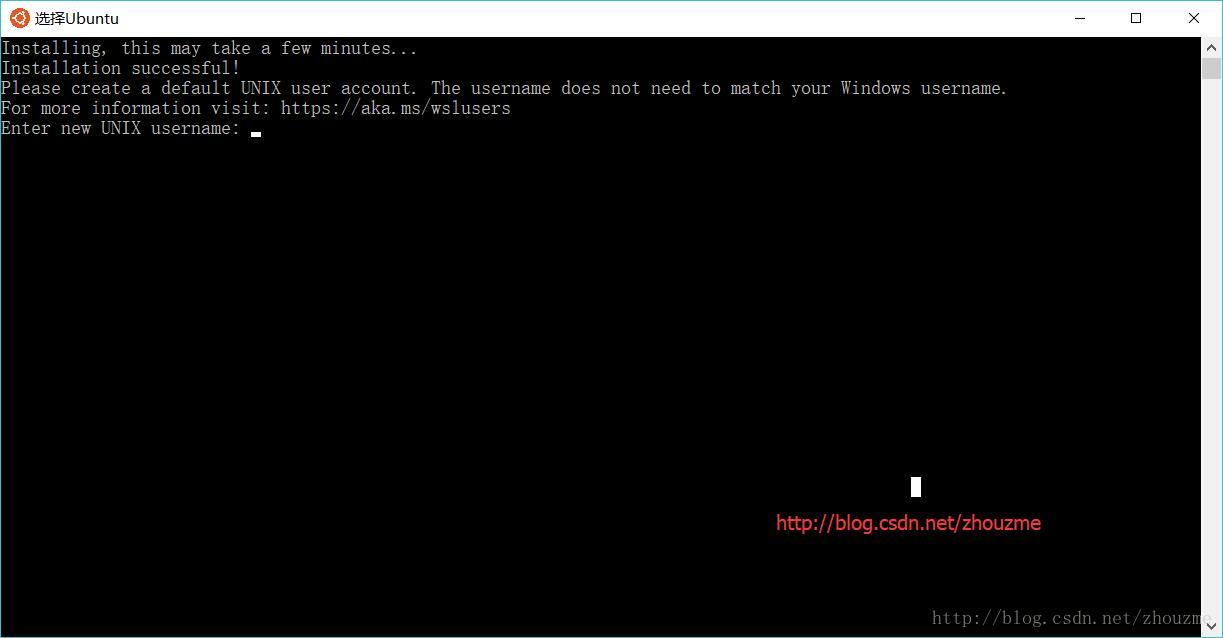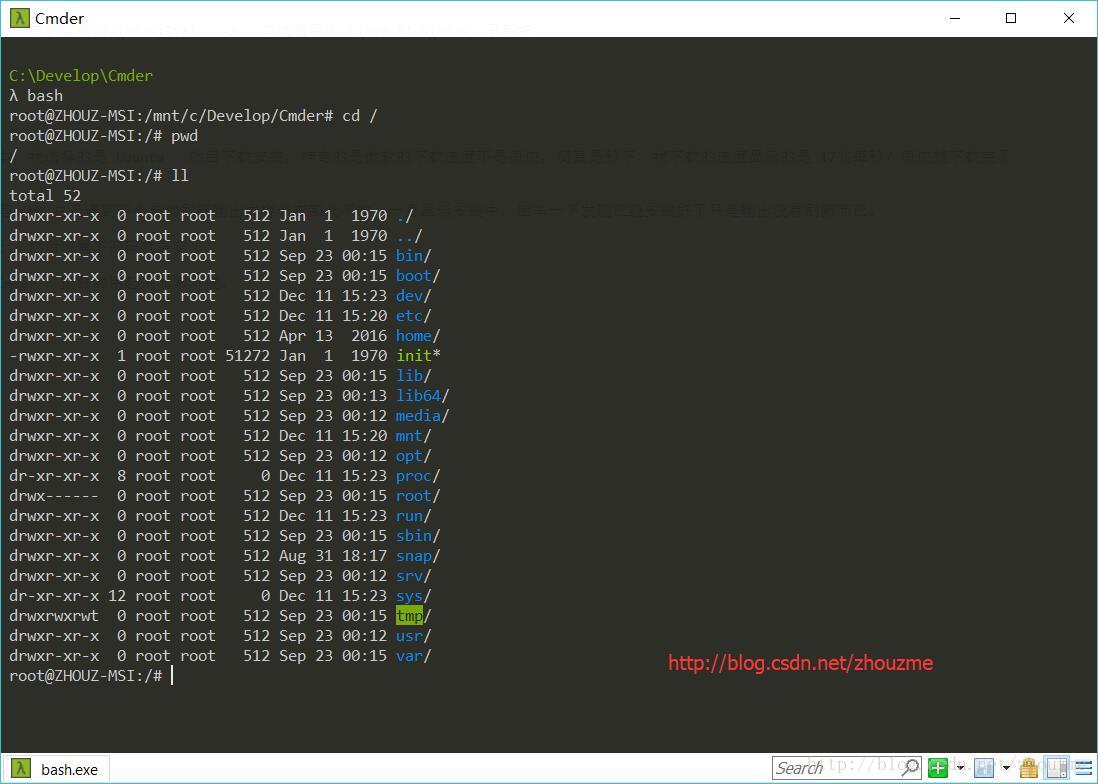(轉)Windows10安裝Linux子系統Ubuntu
原文地址:https://blog.csdn.net/zhouzme/article/details/78780479
先看看操作系統版本,之前看網上的安裝說明很多都是比較早的系統beta版本和現在安裝方法有些不一樣 ,家庭版安裝使用也是沒有問題的
下面開始安裝,首先確認下你C盤的剩余空間哈
一、開啟開發者模式
順序: -> 系統設置 -> 更新和安全 -> 針對開發人員 -> 選擇開發者模式
點擊後會自動安裝環境
二、安裝 Windows 10 的 Linux 子系統組件
順序: -> 系統設置 -> 應用 -> 右側的程序和功能 -> 啟動或關閉windows功能 -> 勾選適用於 Linux 的 Windows 子系統
確定後,重啟電腦,系統更新配置
三、安裝 Linux 子系統
打開 Windows 應用市場,輸入 linux 搜索,選擇你自己想要的系統版本,我選擇的是 Ubuntu ,然後下載安裝,微軟的下載速度還是挺快的,很快就下載完了。
然後點擊啟動,第一次會進行初始化安裝。
安裝時註意 Win10 有個存在好久一直沒修復很煩人的 BUG ,就是 CMD 總是會遇到不會自動刷新輸出內容卡在那兒不動,一直顯示安裝中,實際初始化是很快的,按下回車鍵發現已經安裝好了只是沒輸出而已。
初始化安裝完成,現在設置帳號密碼,用戶名我們直接使用 root ,然後設置下密碼就搞定了
換個命令行工具吧
windows 的 CMD 實在太難用了,推薦個很不錯的替代軟件 Cmder ,挺酷的用起來非常方便。
下載地址:http://cmder.net/
四、進入 Ubuntu 子系統
進入子系統的方法,直接輸入 bash 就可以了,貌似無需密碼直接進入系統了
五、子系統安裝路徑
我當前win10的子系統的保存路徑為:
C:\Users\52361\AppData\Local\Packages\CanonicalGroupLimited.UbuntuonWindows_79rhkp1fndgsc- 1
可以試試下面這個地址打開
%LOCALAPPDATA%\Packages\CanonicalGroupLimited.UbuntuonWindows_79rhkp1fndgsc - 1
初始安裝時,整個目錄大概 600MB 左右
本來想備份下好隨時恢復初始狀態的,但發現不論在子系統中還是 DOS 中都存在不同文件或目錄無權操作的情況,實在沒辦法,只好以後卸載重裝好了。
大家可以嘗試下,註意不要直接復制粘貼,可以使用 xcopy 命令以保持文件權限一致
xcopy %LOCALAPPDATA%\Packages\CanonicalGroupLimited.UbuntuonWindows_79rhkp1fndgsc %LOCALAPPDATA%\Packages\CanonicalGroupLimited.UbuntuonWindows_79rhkp1fndgsc.bak /E- 1
六、系統基礎配置
1. 先備份原來的數據源配置文件
- 1
- 2
cp /etc/apt/sources.list /etc/apt/sources.list_backup- 1
2. 編輯配置文件,使用阿裏雲的源地址,通過 vim 批量查找替換操作
- 1
- 2
vim /etc/apt/sources.list- 1
:%s#deb http://archive.ubuntu.com/ubuntu/#deb http://mirrors.aliyun.com/ubuntu/#g
:%s#deb http://security.ubuntu.com/ubuntu/#deb http://mirrors.aliyun.com/ubuntu/#g- 1
- 2
3. 更新配置
- 1
- 2
apt-get update- 1
七、Linux 子系統與 Windows 的交互
可通過網絡端口 和 文件系統來交互操作,
在 bash 中通過指定 /mnt/c /mnt/d … /mnt/盤符 可以直接操作對應的 windows 中的 C 盤,D 盤等
(轉)Windows10安裝Linux子系統Ubuntu