Azure 經典Windows虛擬機數據磁盤擴容
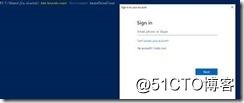
PS C:\Users\jia.xiaolei> Add-AzureAccount -Environment AzureChinaCloud
Id Type Subscriptions
-- ---- -------------
[email protected] User 09383bd9-0ddc-4647-a128-0417a82dc725...
PS C:\Users\jia.xiaolei>
2, 指定訂閱ID
PS C:\Users\jia.xiaolei> Select-AzureSubscription -SubscriptionId "XXXXXXXXXXXXX" ###”XXXXXXXXXXXXXXXXXX”替換為您的訂閱ID
PS C:\Users\jia.xiaolei>
3, 獲取虛擬機Data Disk Name
PS C:\Users\jia.xiaolei> $vmDataDisk = Get-Azurevm -ServiceName leo2012r24344 -Name leo2012r2 | Get-AzureDataDisk
PS C:\Users\jia.xiaolei> $vmDataDisk.DiskName
leo2012r24344-leo2012r2-1-201807170633430898
PS C:\Users\jia.xiaolei>
註:命令中標黃部分都需要您替換成自己的信息,-servicename即虛擬機所在雲服務名稱,name是指虛擬機名
4, 對此數據磁盤在Portal上執行分離,如您有業務應用調用此磁盤中的數據,請先停止該業務應用
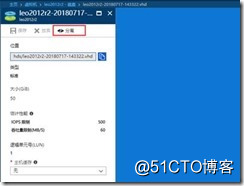
註: 這裏要記錄虛擬機的位置,以便後續附加回來,如:https://leoasmgroup1474.blob.core.chinacloudapi.cn/vhds/leo2012r2-20180717-143322.vhd,其中leoasmgroup1474為存儲賬戶名稱,vhds為容器名稱
確認該數據磁盤已從虛擬機分離
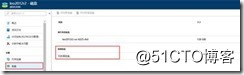
5, 根據第三步中獲取到的diskname執行磁盤擴容命令
PS C:\Users\jia.xiaolei> Update-AzureDisk -DiskName $vmDataDisk.DiskName -Label resizedata -ResizedSizeInGB 128
註:Label可以自定義,128為您想要對磁盤擴容後的大小,根據您的需求而定
![]()
6, 到Azure Portal上將擴容後的數據磁盤附加回原虛擬機
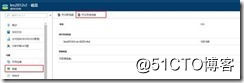
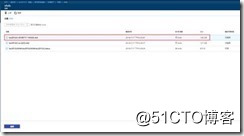
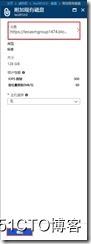
7, 登錄虛擬機在運行裏輸入“diskmgmt.msc”,然後可以看到新增加的容量處於未分配的狀態。
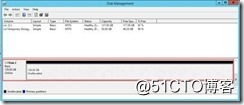
8, 右鍵點擊想擴容的磁盤,選擇“擴展卷大小”,在出現的對話框,一直點擊下一步(默認會把空白的空間都劃分給系統盤),直到完成。可以看到系統盤的容量已經擴展。
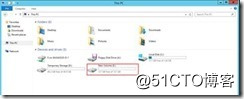
至此,虛擬機數據磁盤擴容完成。
Azure 經典Windows虛擬機數據磁盤擴容
