server2016下搭建web服務器&三種虛擬主機實驗文檔
首先打開server2016的服務器管理器,點擊添加角色和功能如圖所示:
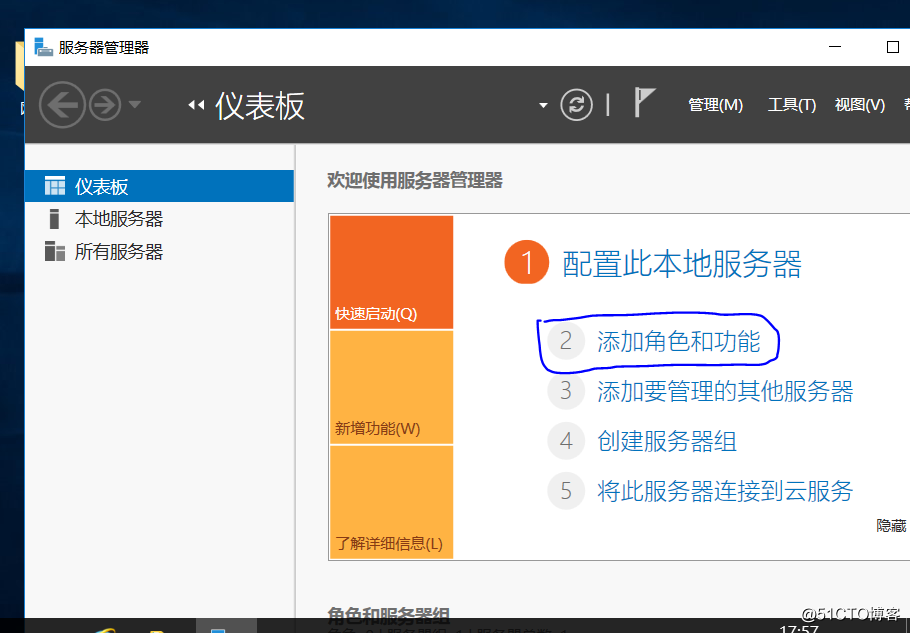
開始之前默認下一步如圖所示:
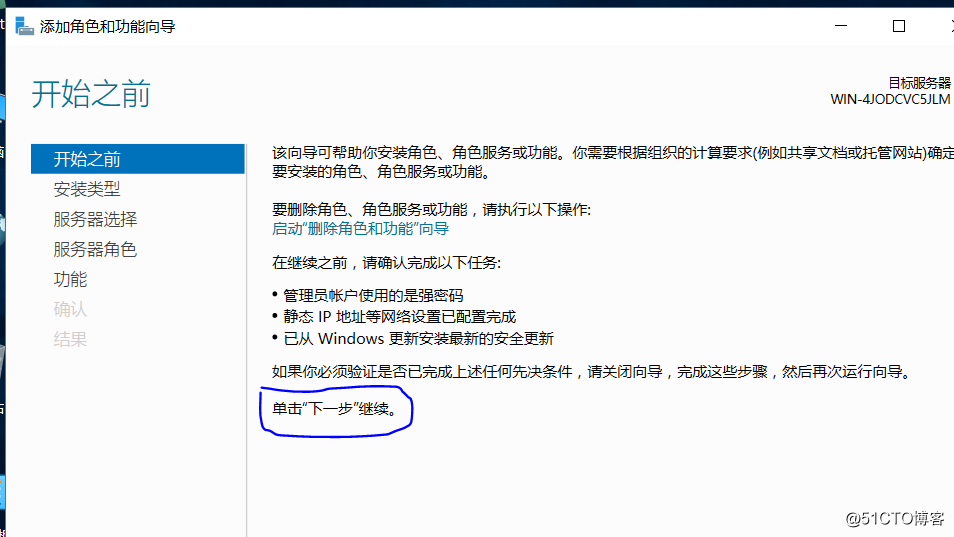
安裝類型默認下一步選擇基於角色或基於功能的安裝如圖所示:
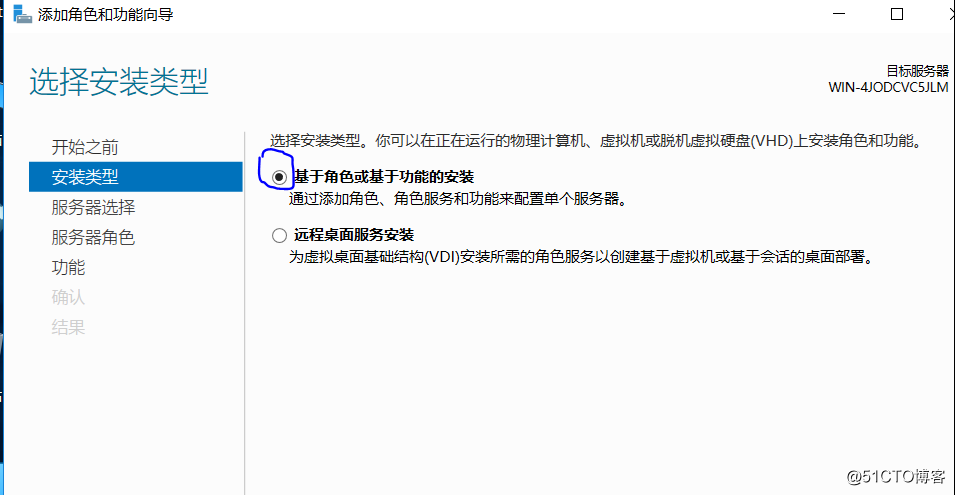
服務器選擇默認下一步如圖所示:
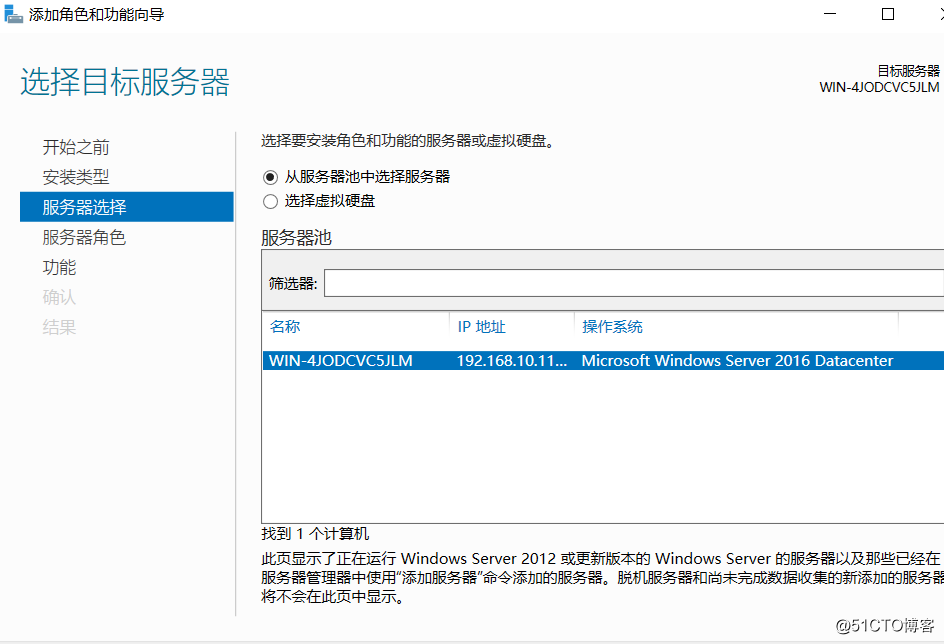
服務器角色選擇web服務器(IIS)如圖所示:
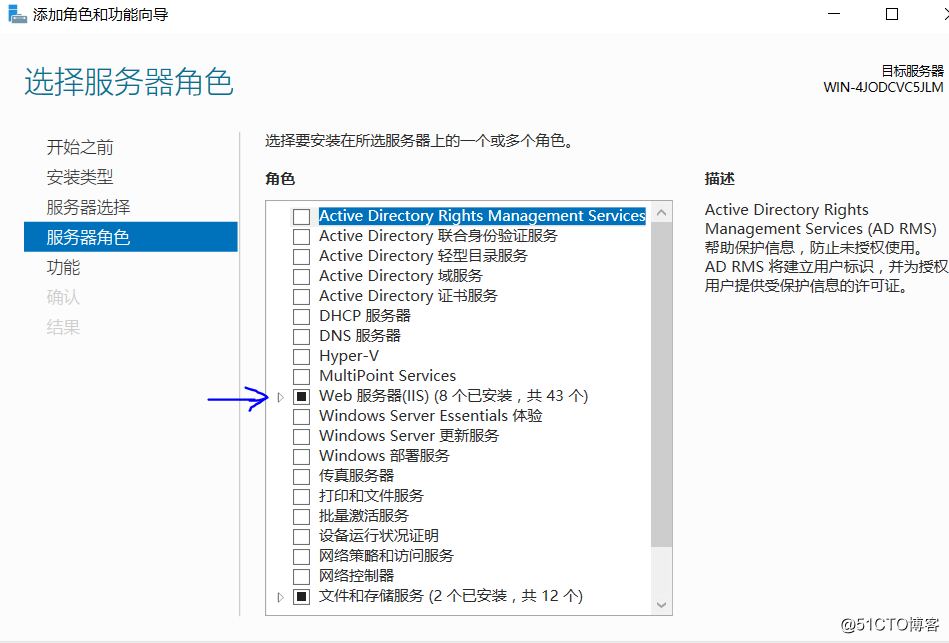
功能選項一般默認即可哦如圖所示:
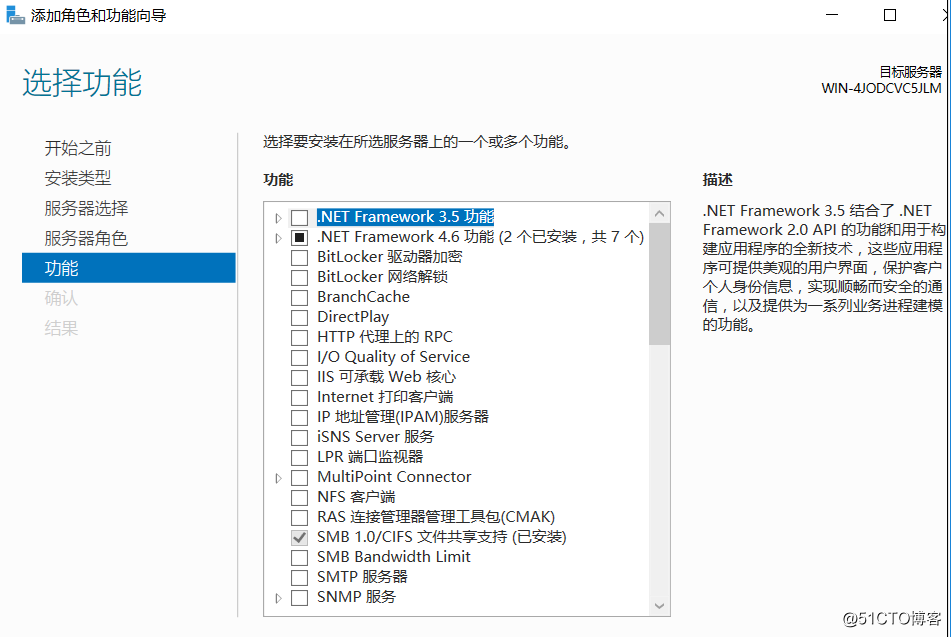
確認下無誤後點擊安裝如圖所示:
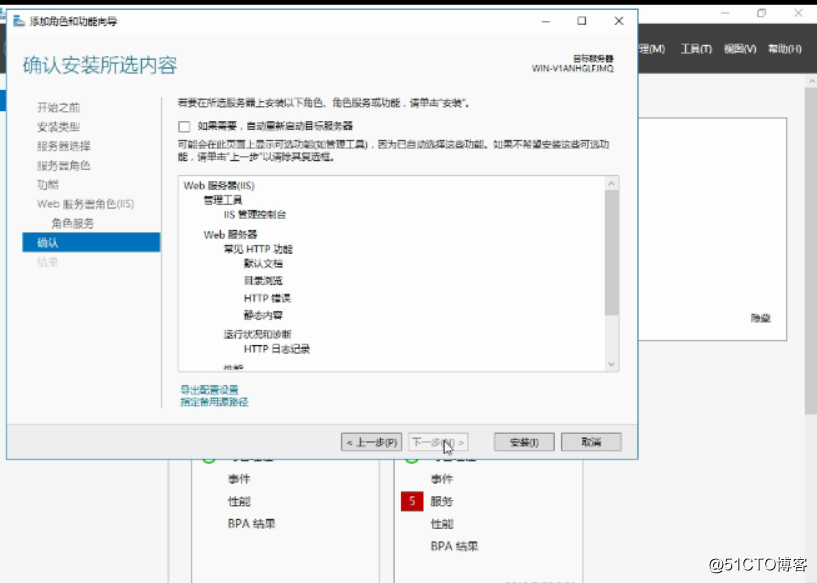
安裝完成點擊關閉如圖所示:
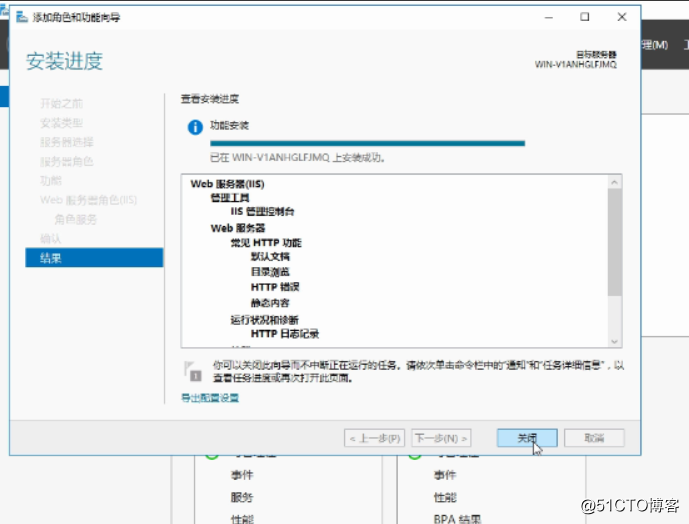
以上web服務器安裝完成我們在Windows管理工具裏打開如圖所示:
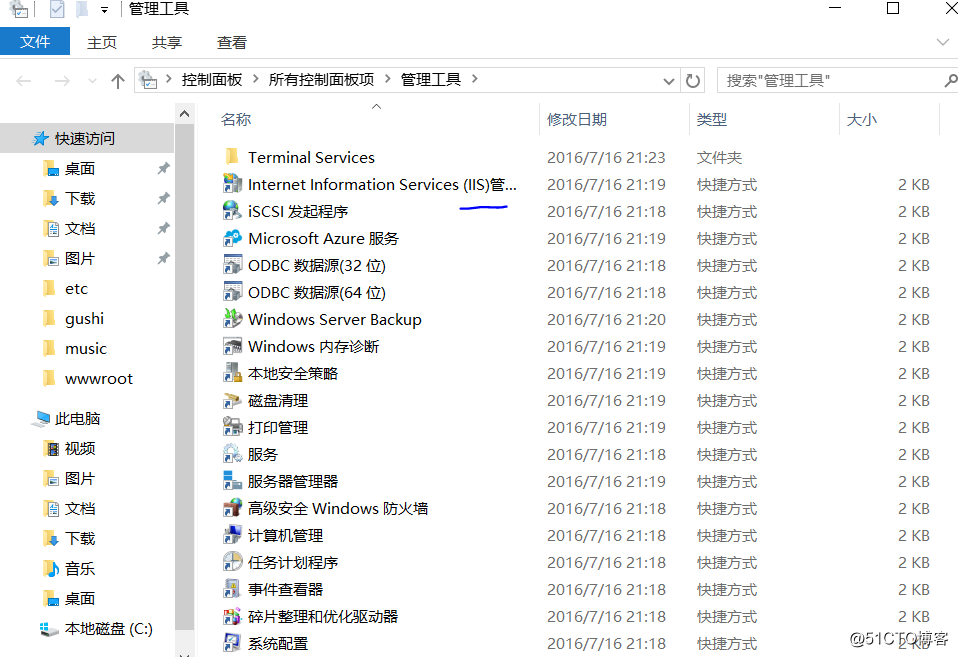
點擊打開後點到網站會有一個站點在這裏我們可以進行操作更改,點擊這裏的web網站右擊到管理網站的高級設置裏可以看到相應的配置(%systemDrive%表示系統在哪個盤就定義到哪個盤是一個環境變量)如圖所示:
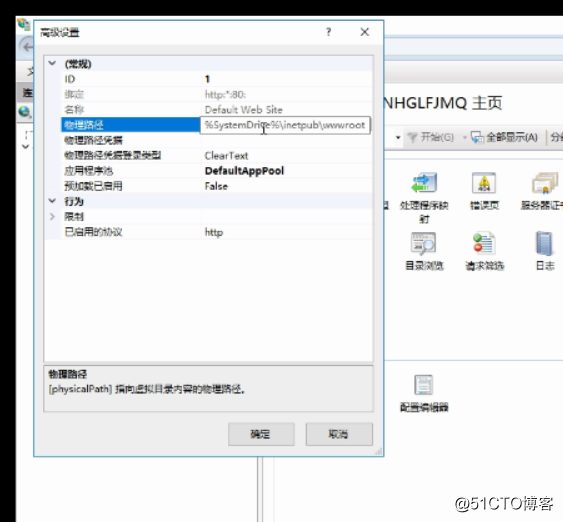
此時可以訪問這個默認的網站車險的頁面如圖所示:
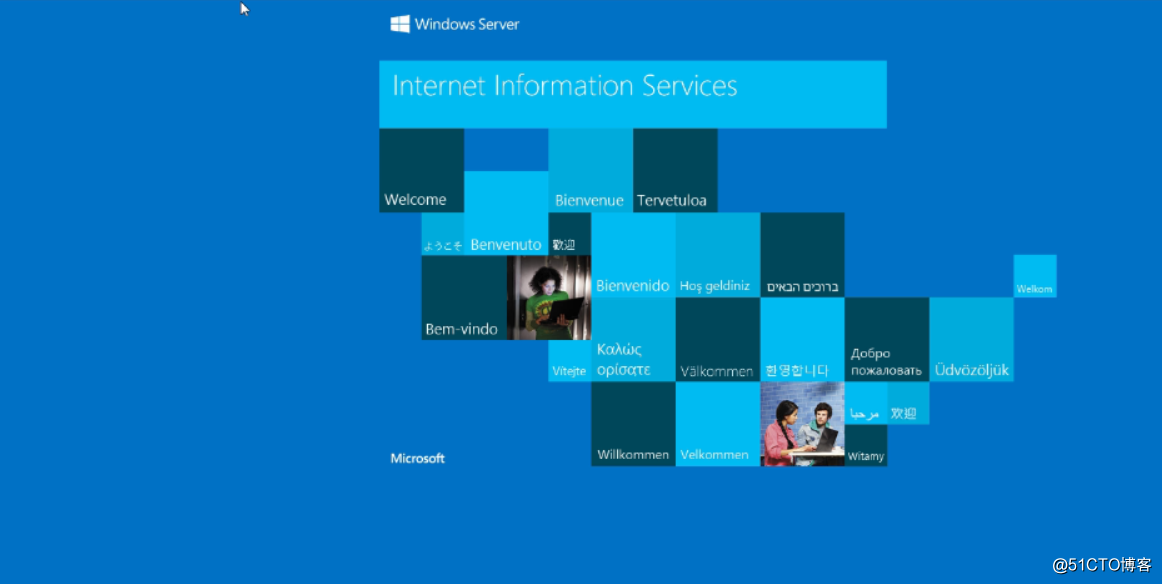
我們在網站中添加的文檔形式必須是默認文檔中有的一般選用最多的文檔形式是index.html如圖所示:
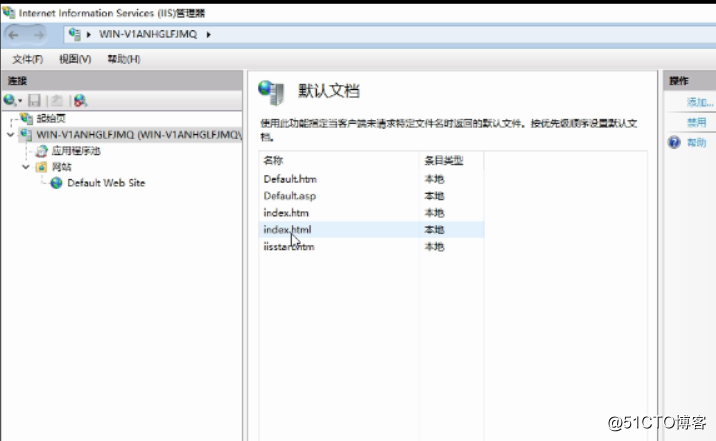
我們在建文檔的時候文件拓展名一般是隱藏狀態,我們需要顯示拓展名就要去掉隱藏如圖所示:
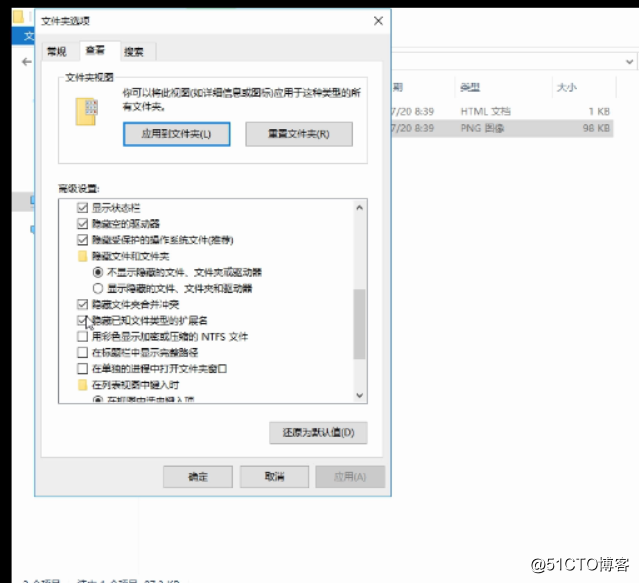
接下來我們來實現實驗要求
在server2016的c盤建一個文件夾為gushi在gushi裏建一個文本文檔需要現在文本文檔裏輸入你想訪問的內容後才可以更改文本文檔的名稱,這裏修改為lndex.html;同時server2016與自己的本機需要在同一個網段,驗證是否同一網段需在本機ping一下成功才可以訪問如圖所示:
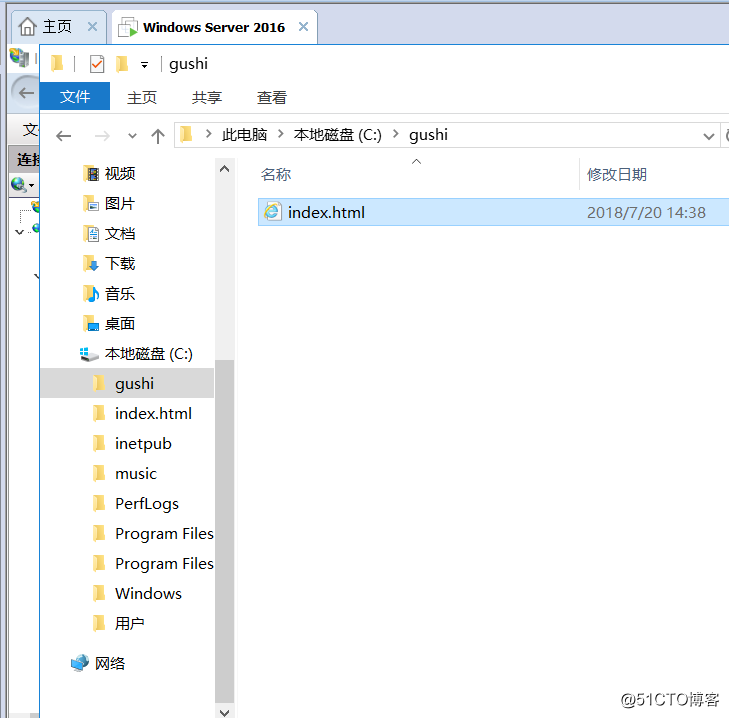
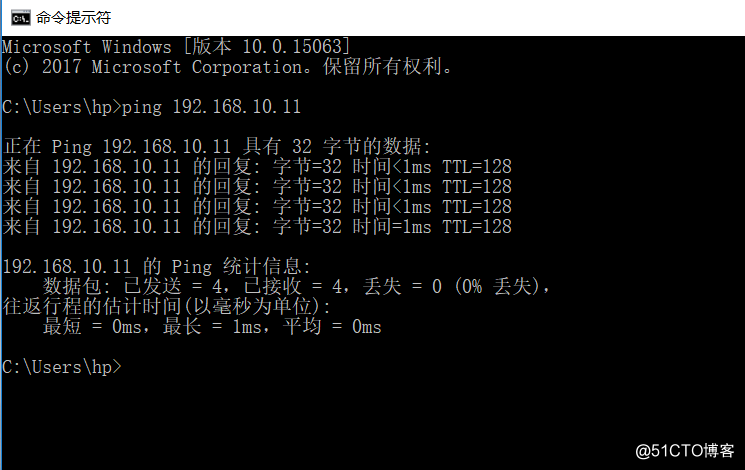
此時web網站的物理路徑要與剛剛要訪問的文檔路徑一致如圖所示:
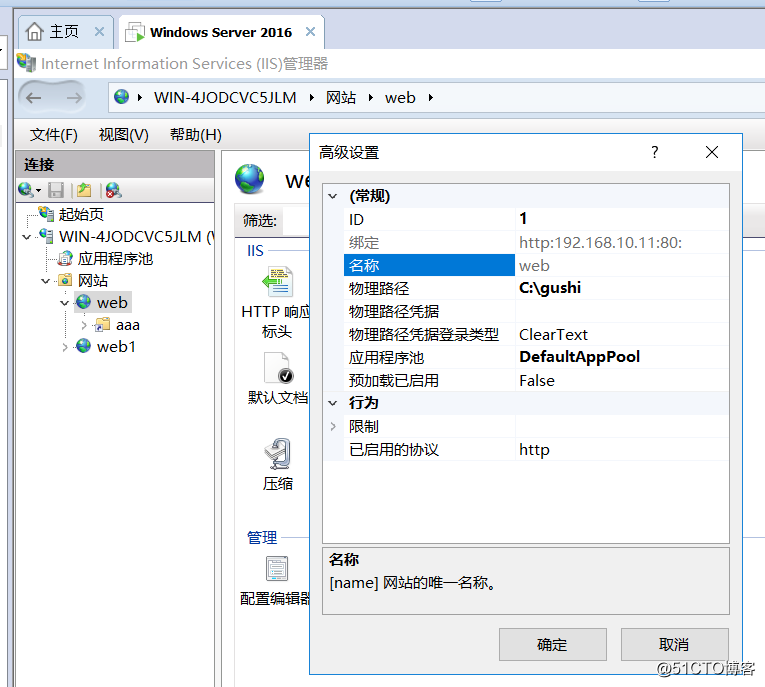
在網站綁定裏看下類型、IP地址及端口號,一般默認端口一般為80端口如圖所示:
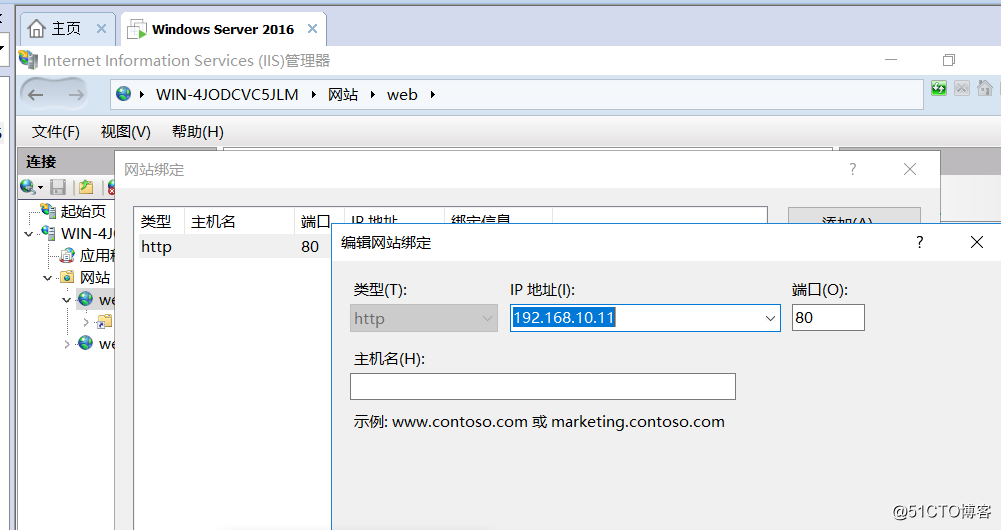
以上是基於IP地址訪問我們到本機上測試下如圖所示:
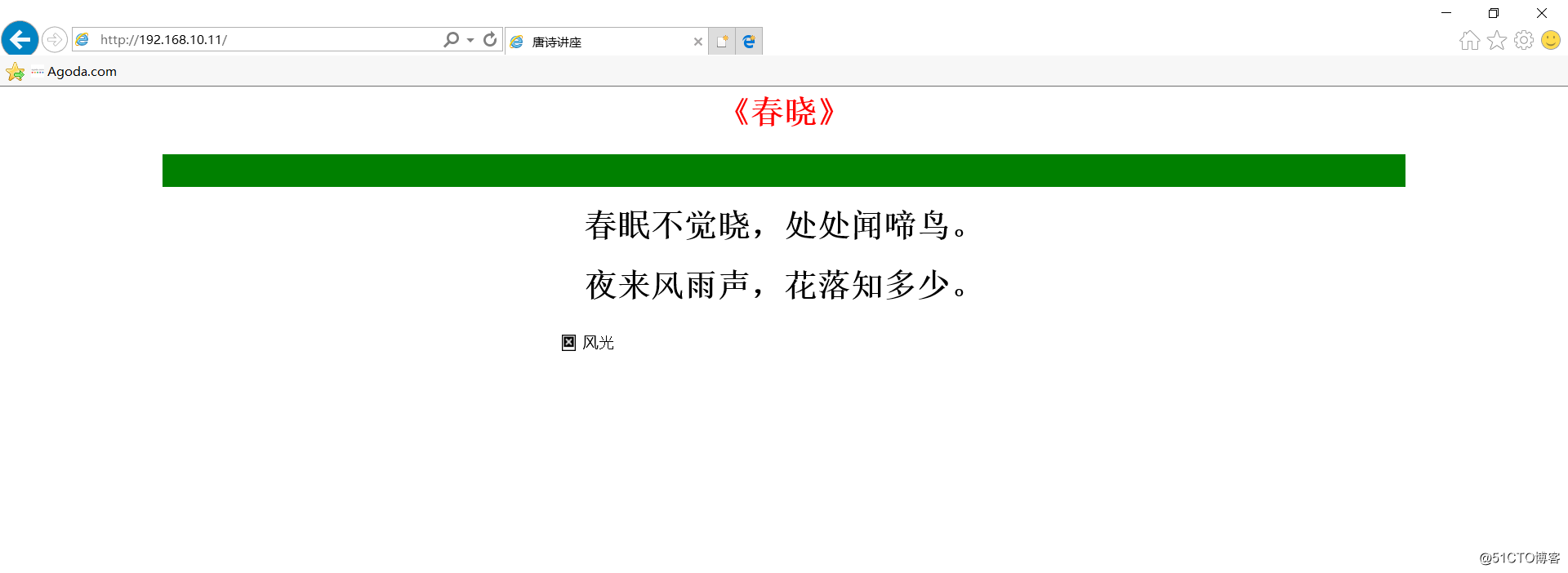
第一種訪問方式成功我們看第二種訪問方式基於端口號方式訪問:
點擊網站綁定選中點擊編輯將IP地址為192.168.10.11的端口改為8080端口號點擊確定如圖所示: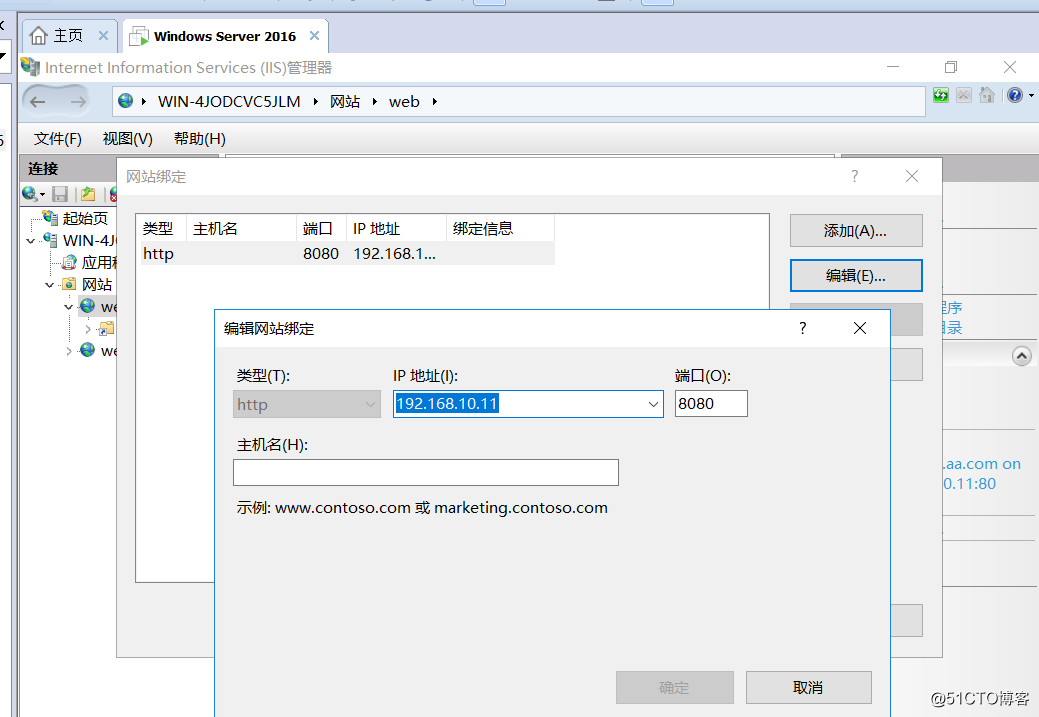
接下來我們到主機訪問下如圖所示:
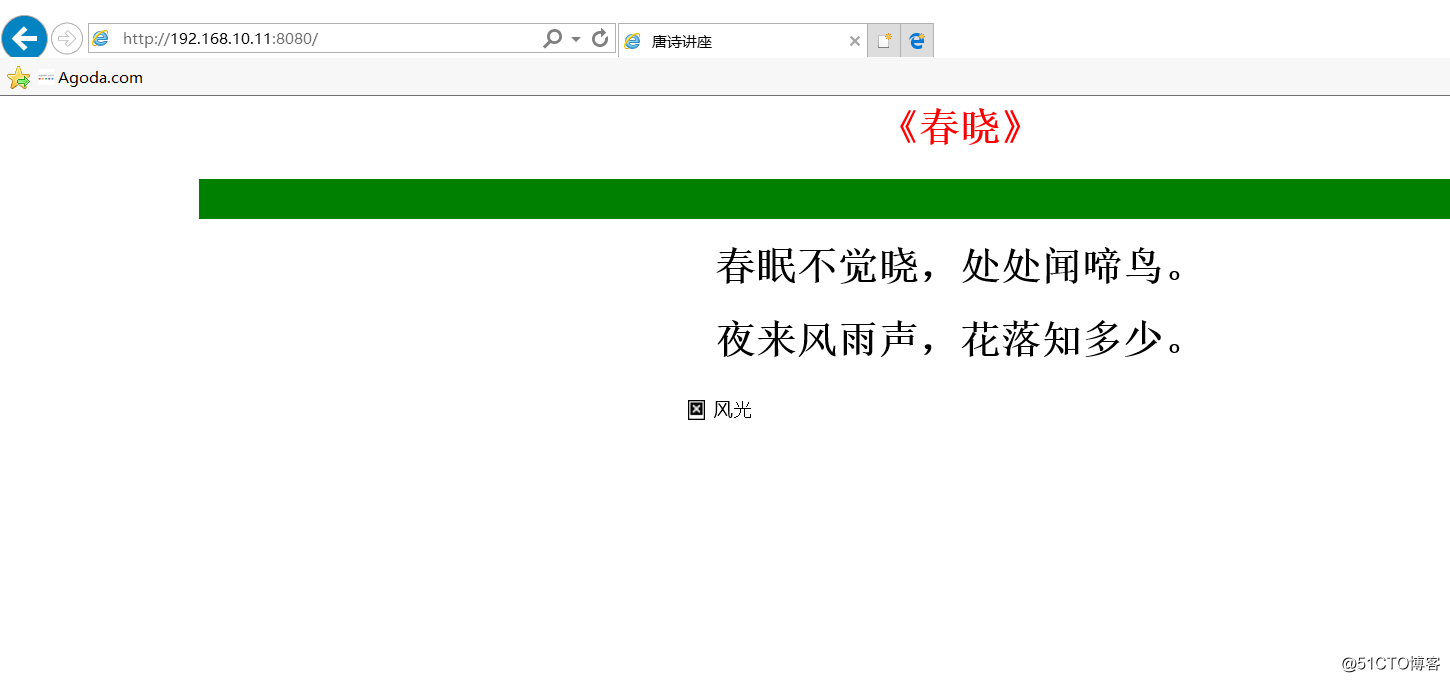
基於端口訪問也成功了耶, 還差最後一種基於主機名方式訪問這裏用hosts訪問步驟如下:
首先到本機的C盤找到hosts文檔路徑如圖所示:
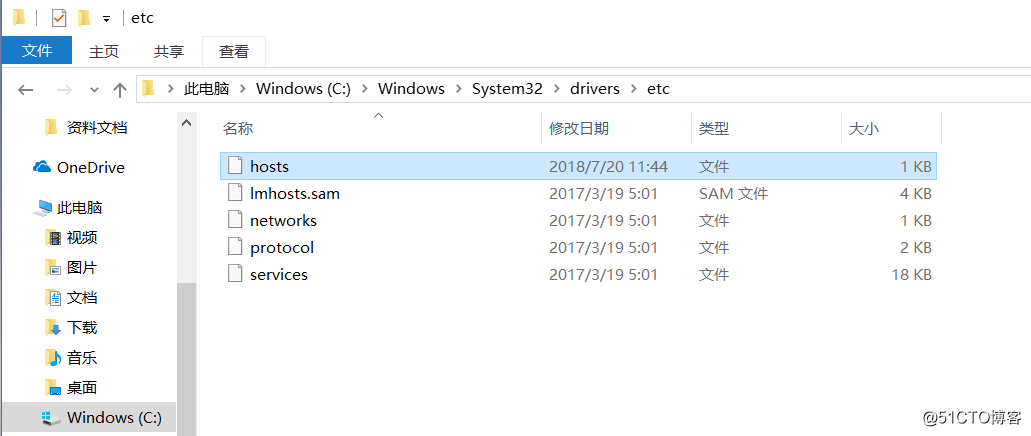
接下來需要把文檔拖到桌面進行修改,添加最後兩行的相同IP不同主機名如圖所示:
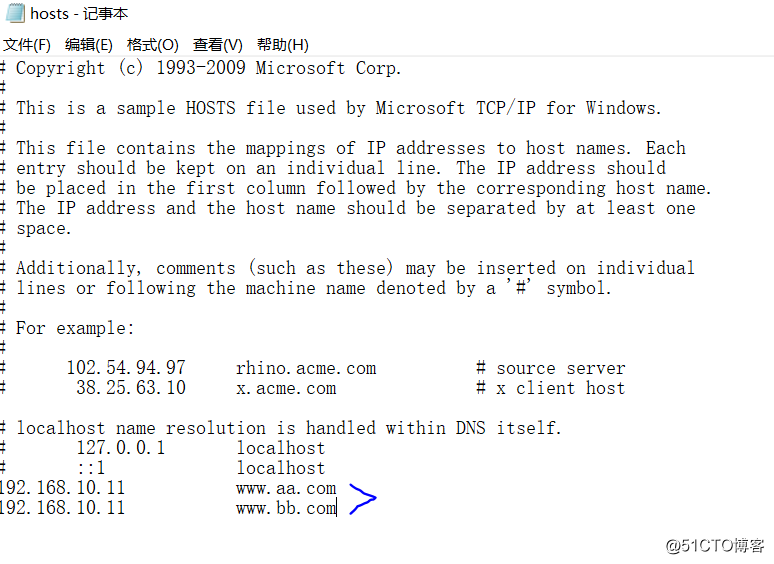
到網站綁定裏添加主機名為www.aa.com 和 www.bb.com 其他值相同如圖所示:
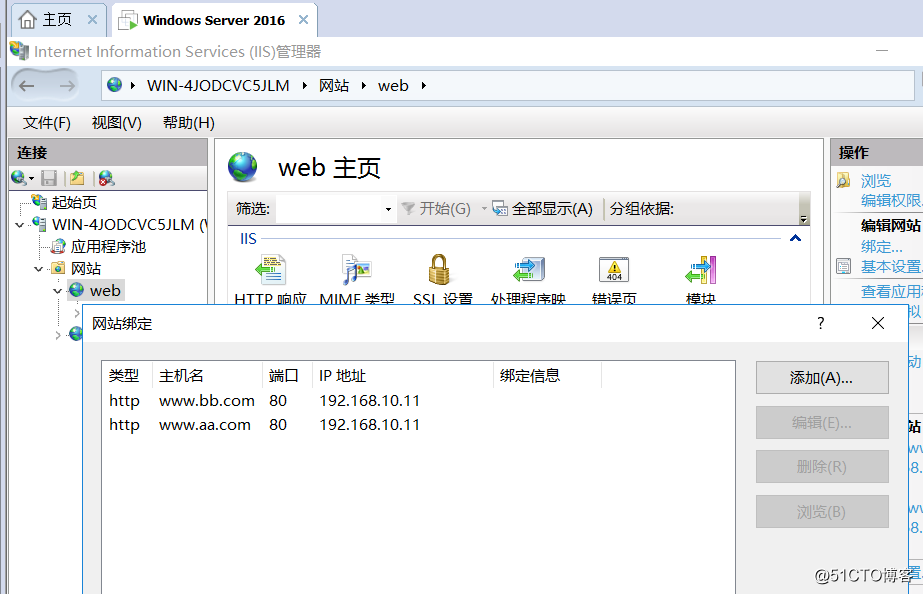
首先我們到主機ping下主機名如圖所示:
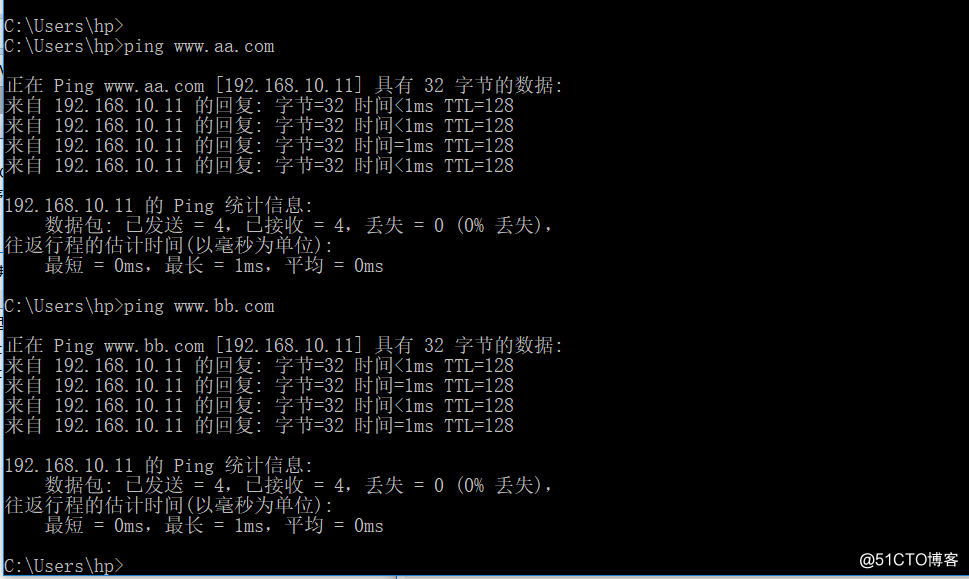
ping成功了我們繼續到主機上訪問下基於不同主機名如圖所示:
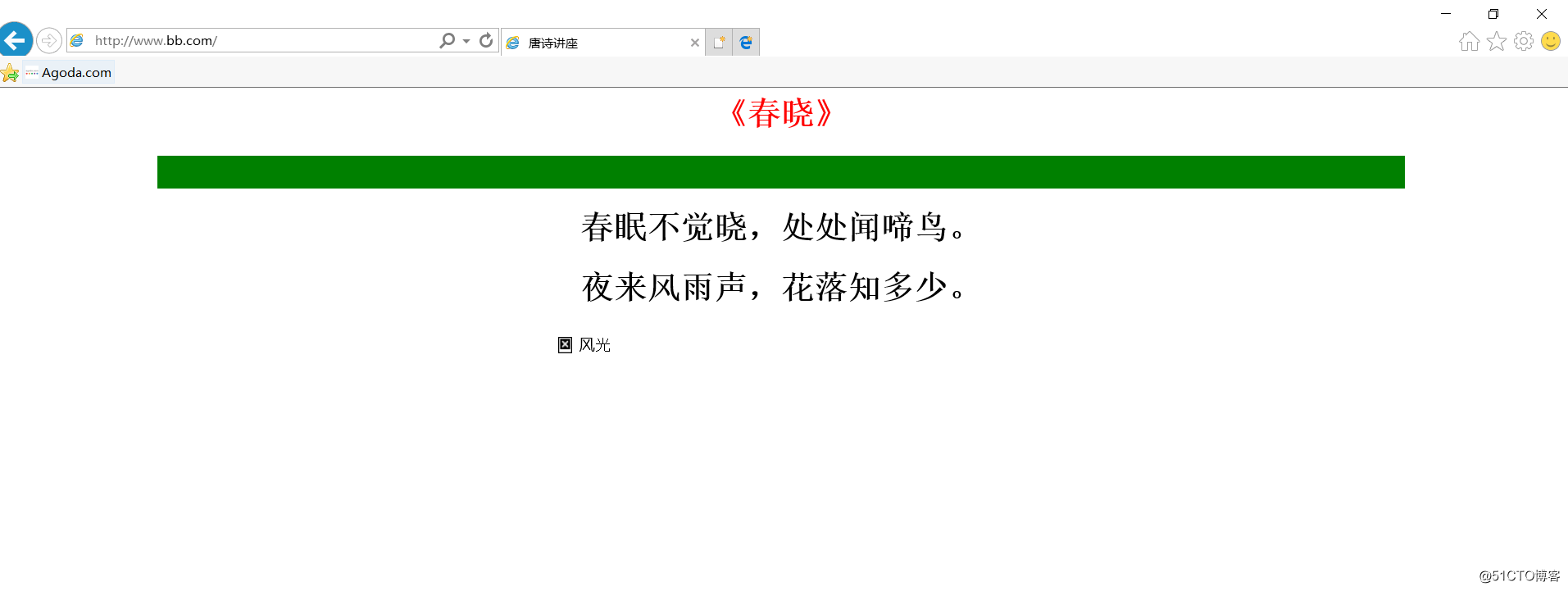
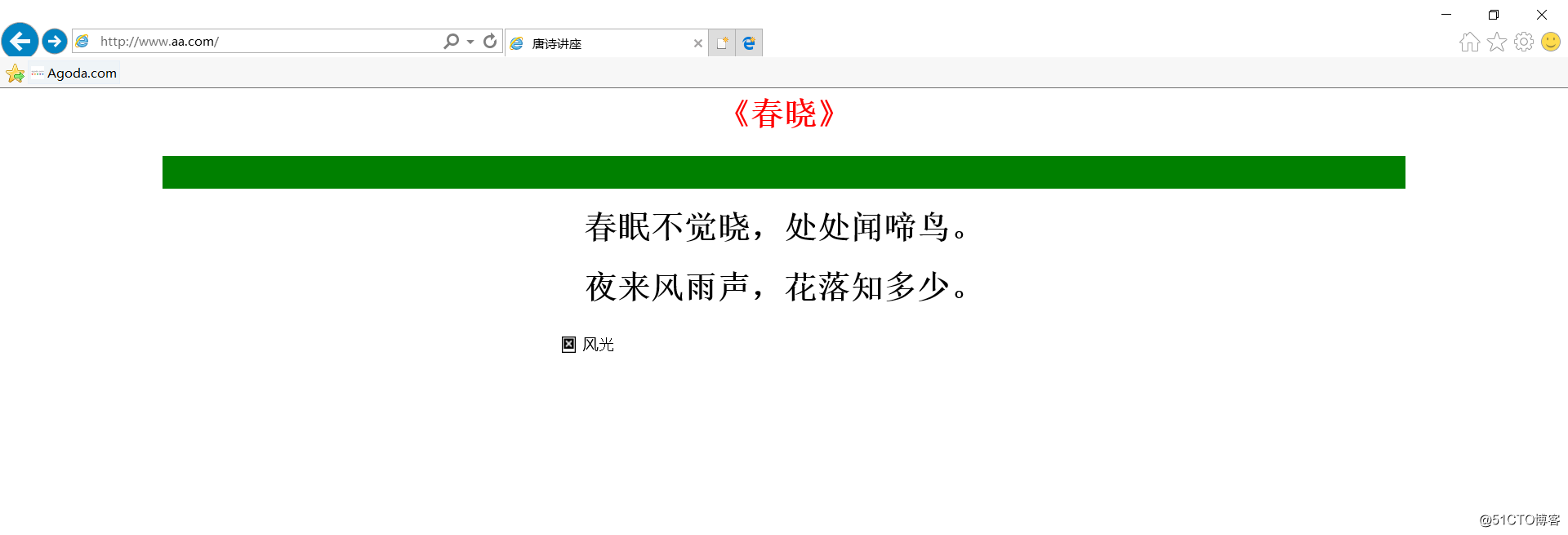
基於以上步驟我們完成了server2016下搭建web服務器&三種虛擬主機實驗文檔
server2016下搭建web服務器&三種虛擬主機實驗文檔
