初學Linux之VMware下CentOS6.10的安裝
阿新 • • 發佈:2018-07-21
a13 處理 bsp mir 是否 新建 磁盤分區 out 版本 一、虛擬機的新建及配置
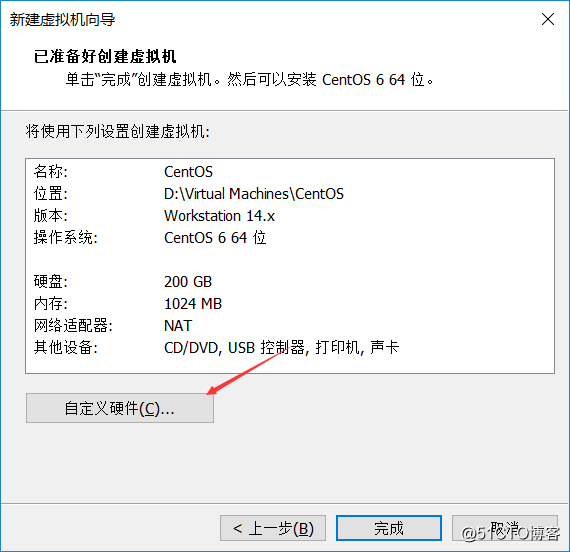
點擊自定義硬件,如圖:
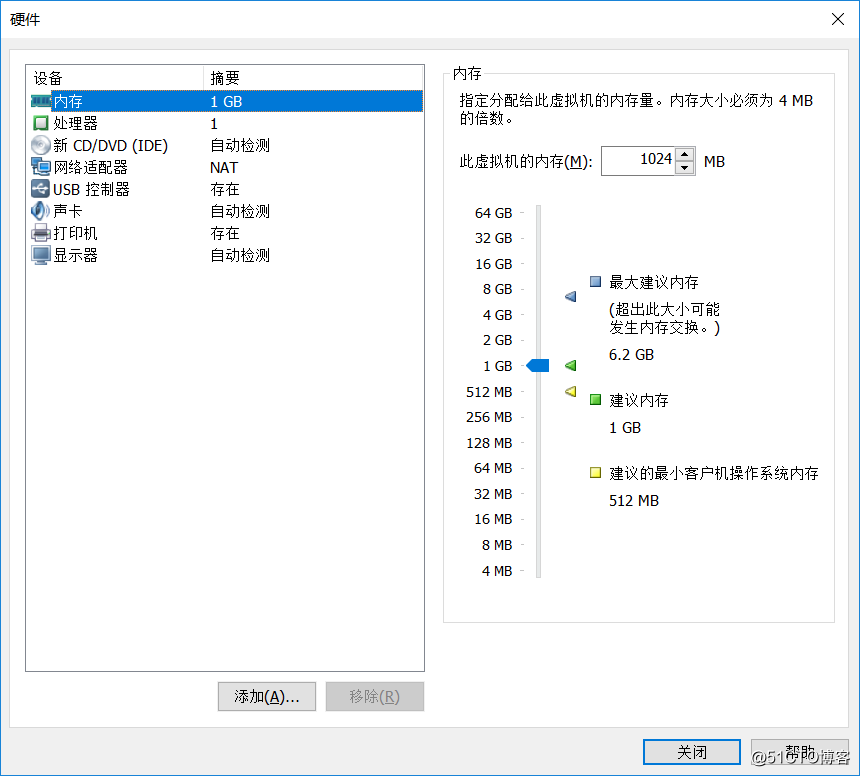
接下來我們將內存設為1G(以便後續安裝操作系統圖形界面),處理器個數2個,網絡適配器選擇橋接模式,移除打印機(沒有打印需求),新CD/DVD配置如下圖所示(啟動時連接,ISO映像選擇下載的映像的文件路徑,ISO鏡像文件的獲取請見本文章的二節):
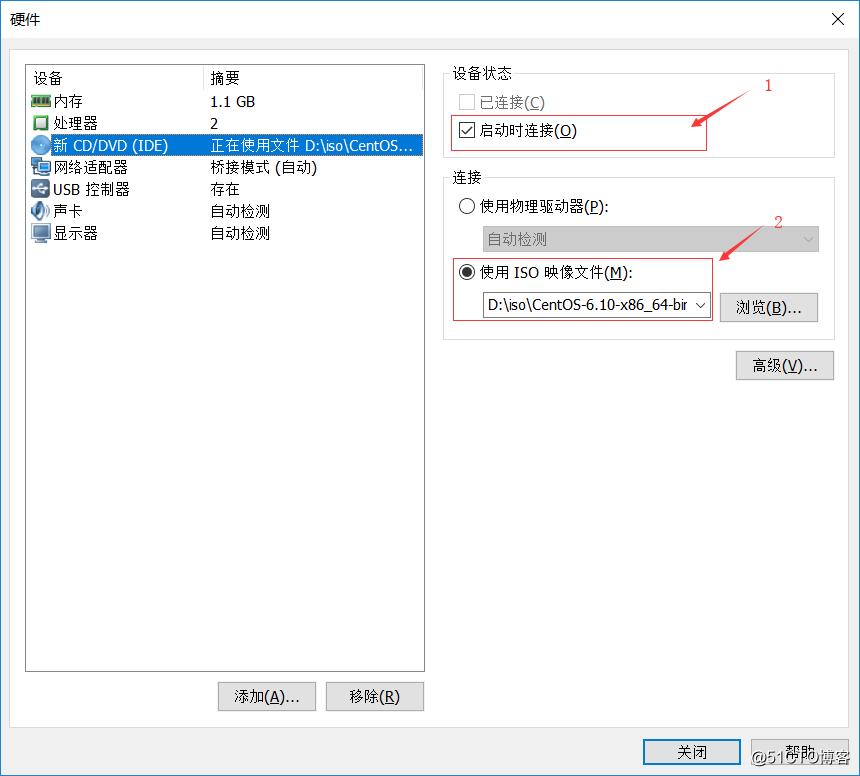
關閉之後點擊完成,至此,虛擬機的初步配置完成,接下來進行操作系統的安裝流程。 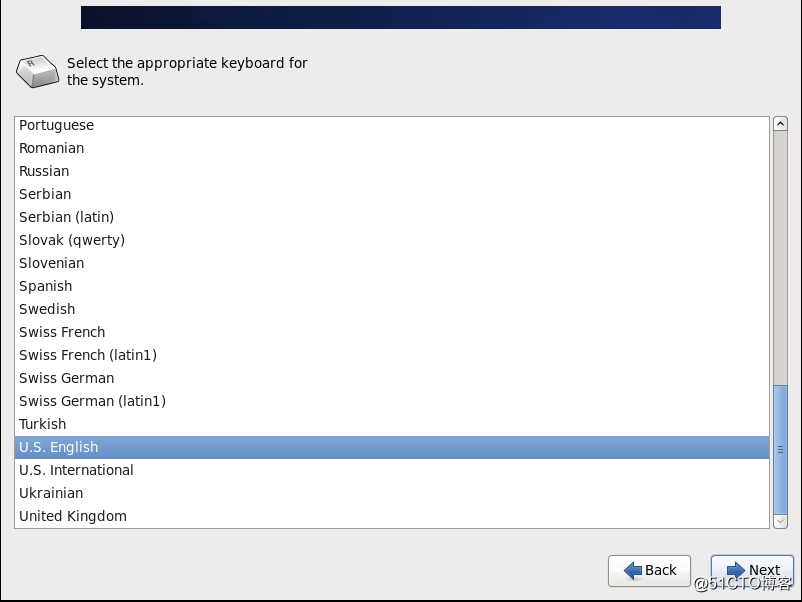
系統提示使用什麽類型的鍵盤,選擇U.S.English即可,出現下圖:
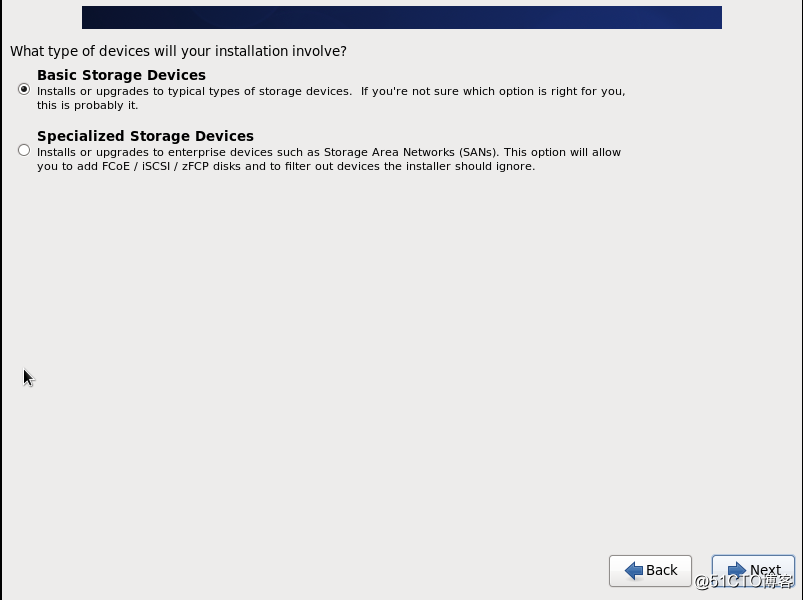
系統詢問安裝涉及哪種類型的設備,此處我們使用基礎存儲設備(將操作系統安裝到本地),出現下圖:
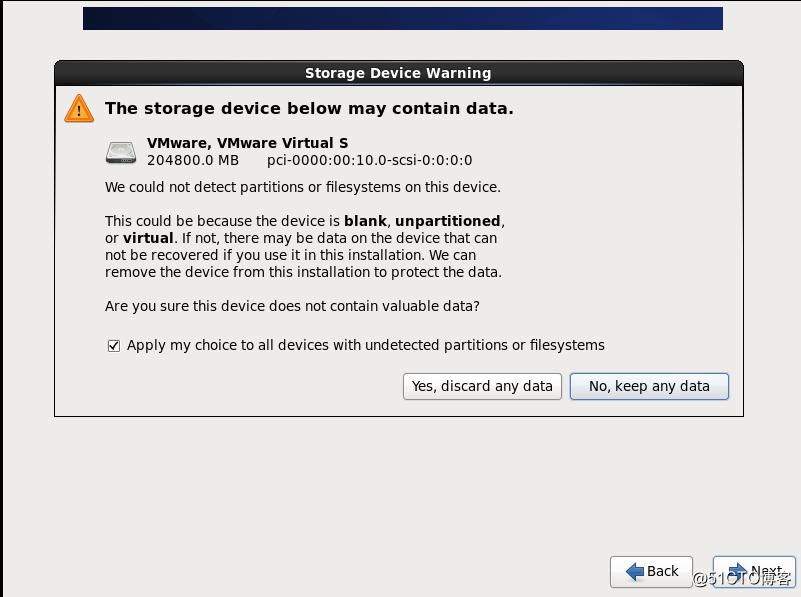
系統詢問是否丟失數據,選擇丟失即可,出現下圖:
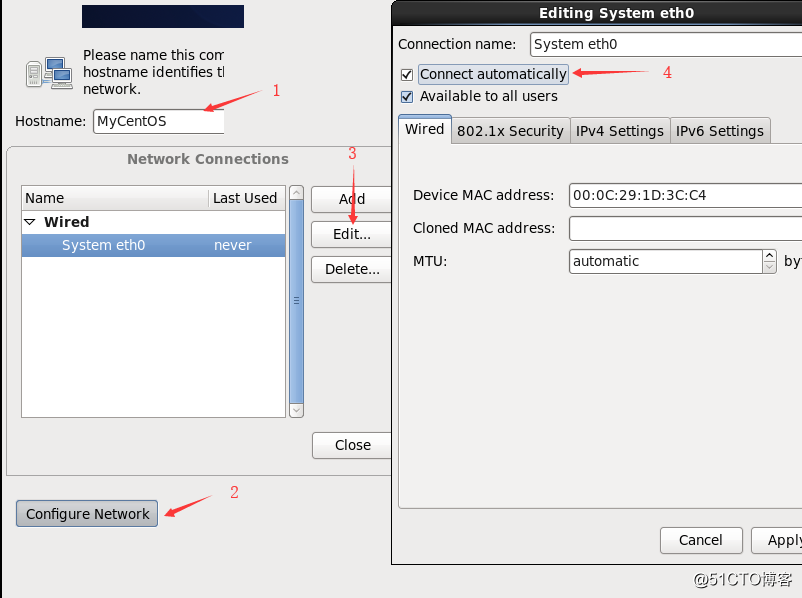
我們首先取個主機名,再配置網絡,選擇自動連接,接著下一步,出現:
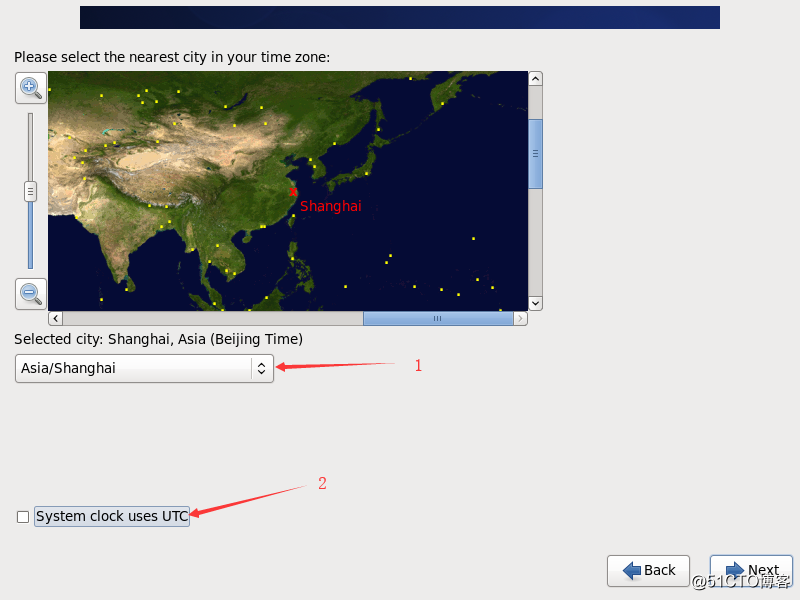
選擇Asia/Shanghai時區,將系統時鐘使用UTC的勾去掉,下一步,出現:
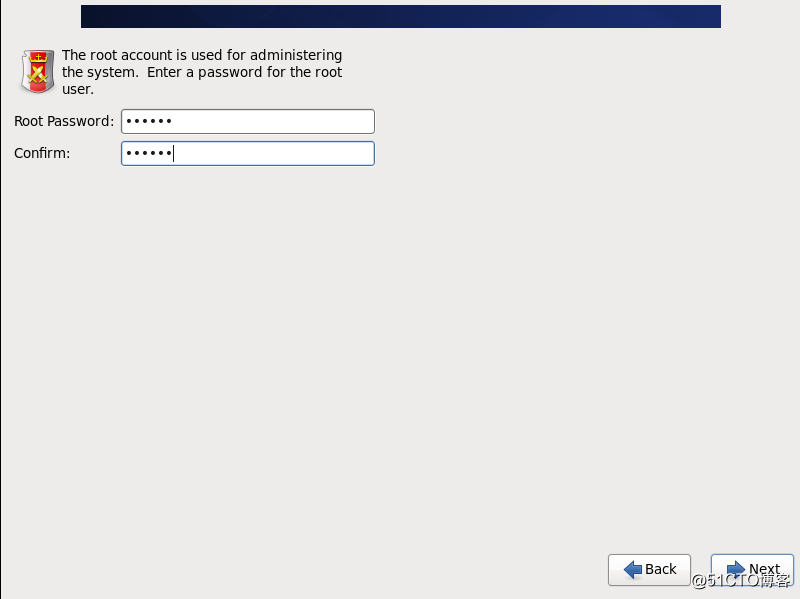
系統提示我們需要為管理員用戶設置密碼,設置即可,下一步如圖:
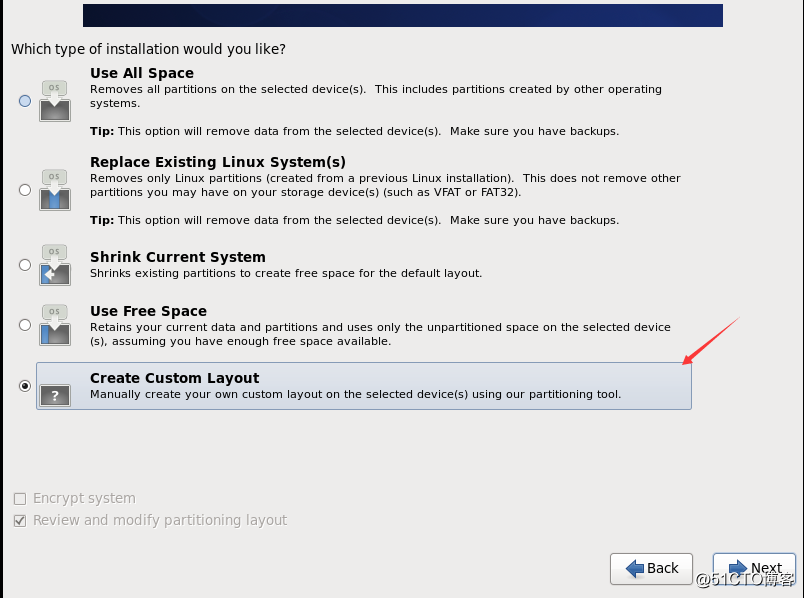
我們選擇最後一項Creaete Custom Layout定制磁盤分區策略,下一步如圖:
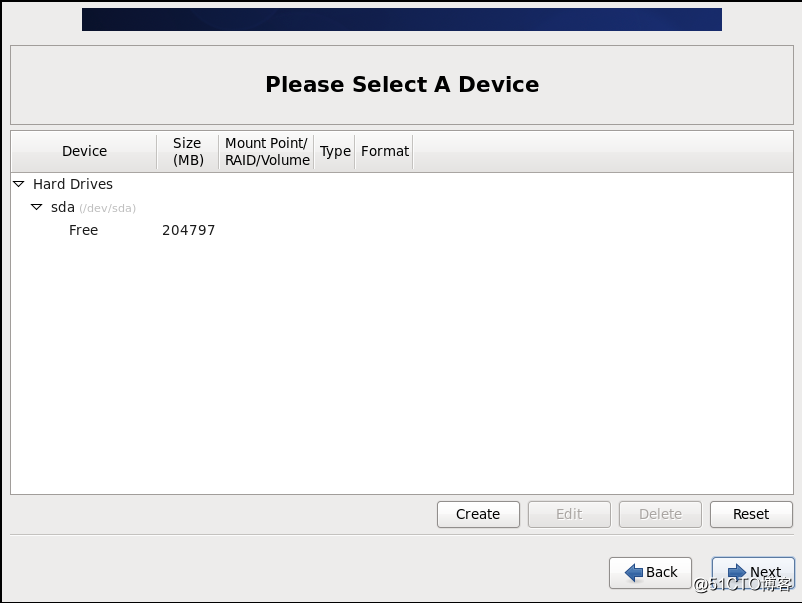
這裏我們使用三節中的分區規劃策略(標準分區,文件系統ext4,SWAP分區選擇swap文件系統),最終結果如下圖所示:
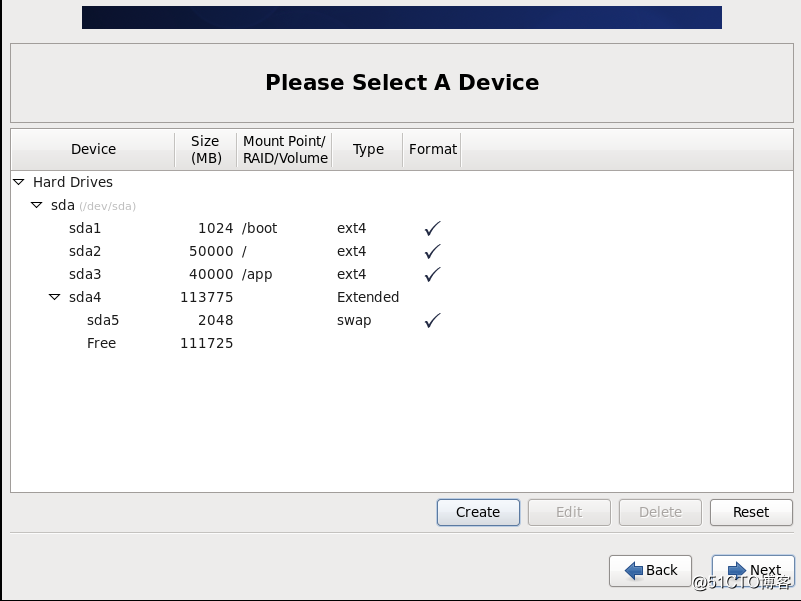
點擊下一步,如圖:
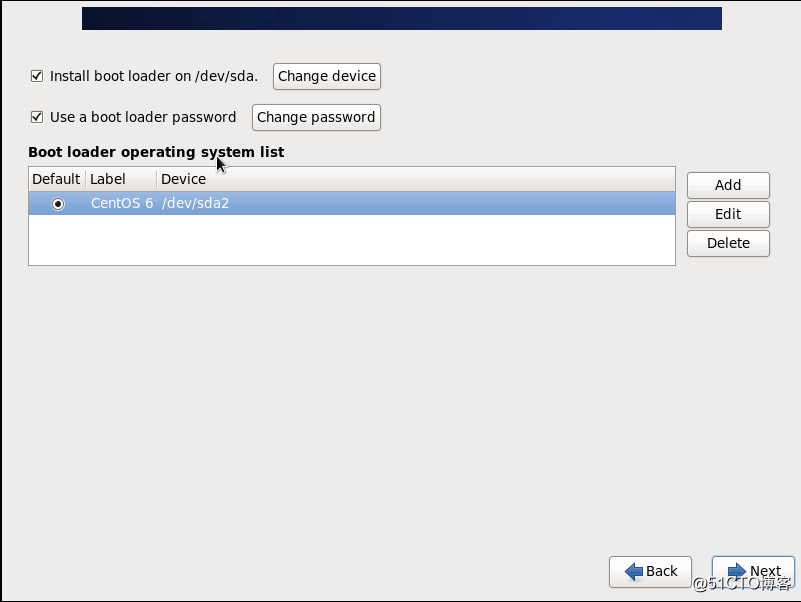
下一步即可,如圖:
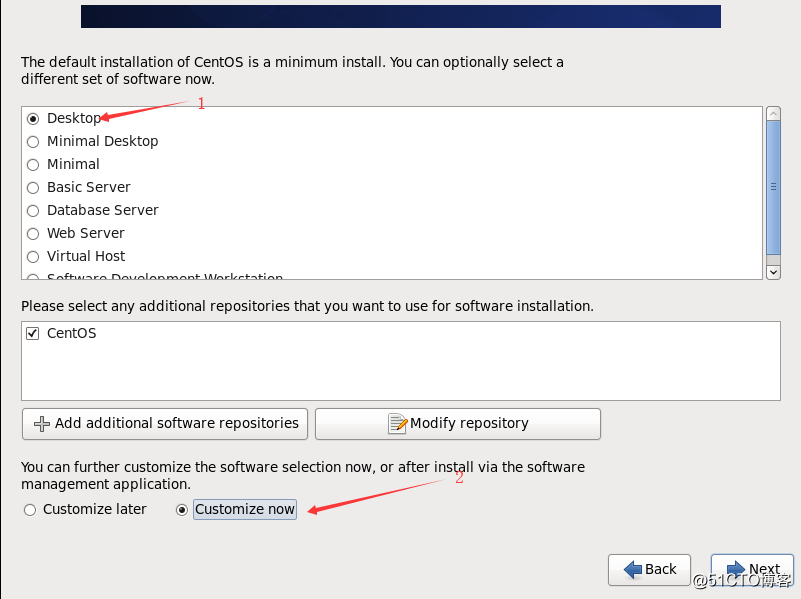
此處作為初學,我們選擇Desktop安裝,然後使用Customize now--->下一步選擇我們為系統安裝的一些軟件,如下:
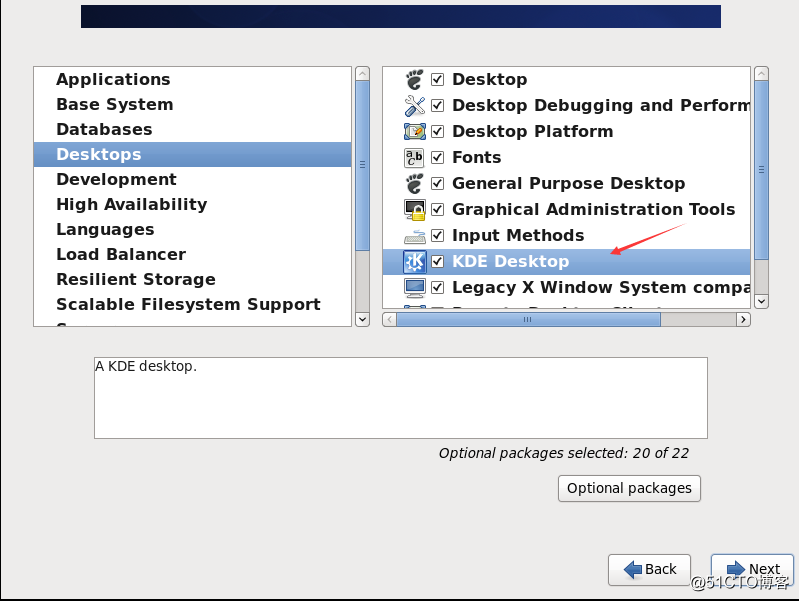
我們選擇Desktop,然後選擇KDE桌面,下一步,如圖:
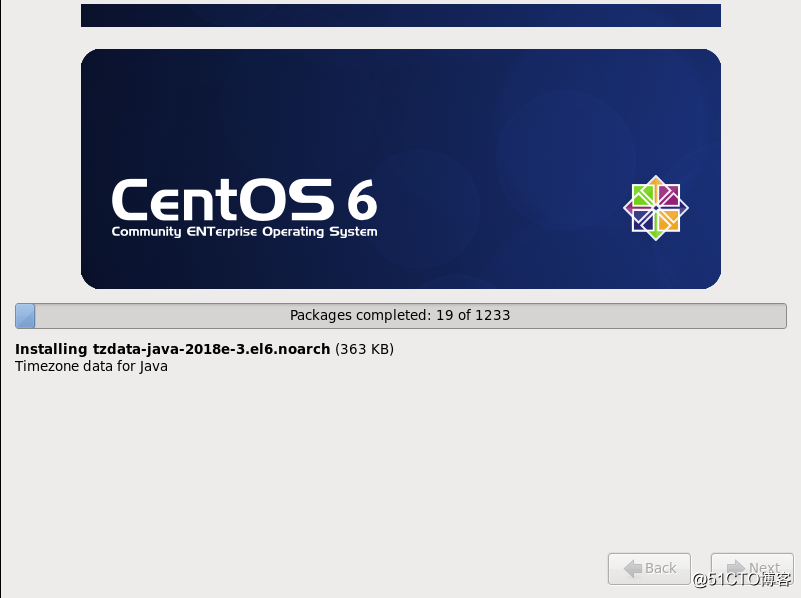
系統開始安裝,等待即可,系統安裝完reboot之後我們即可進入KDE桌面,至此,操作系統安裝完畢。
首先安裝好VMware,版本自行選擇,本次操作以VMware14為例。安裝號VMware14之後,進入操作界面,如下圖所示: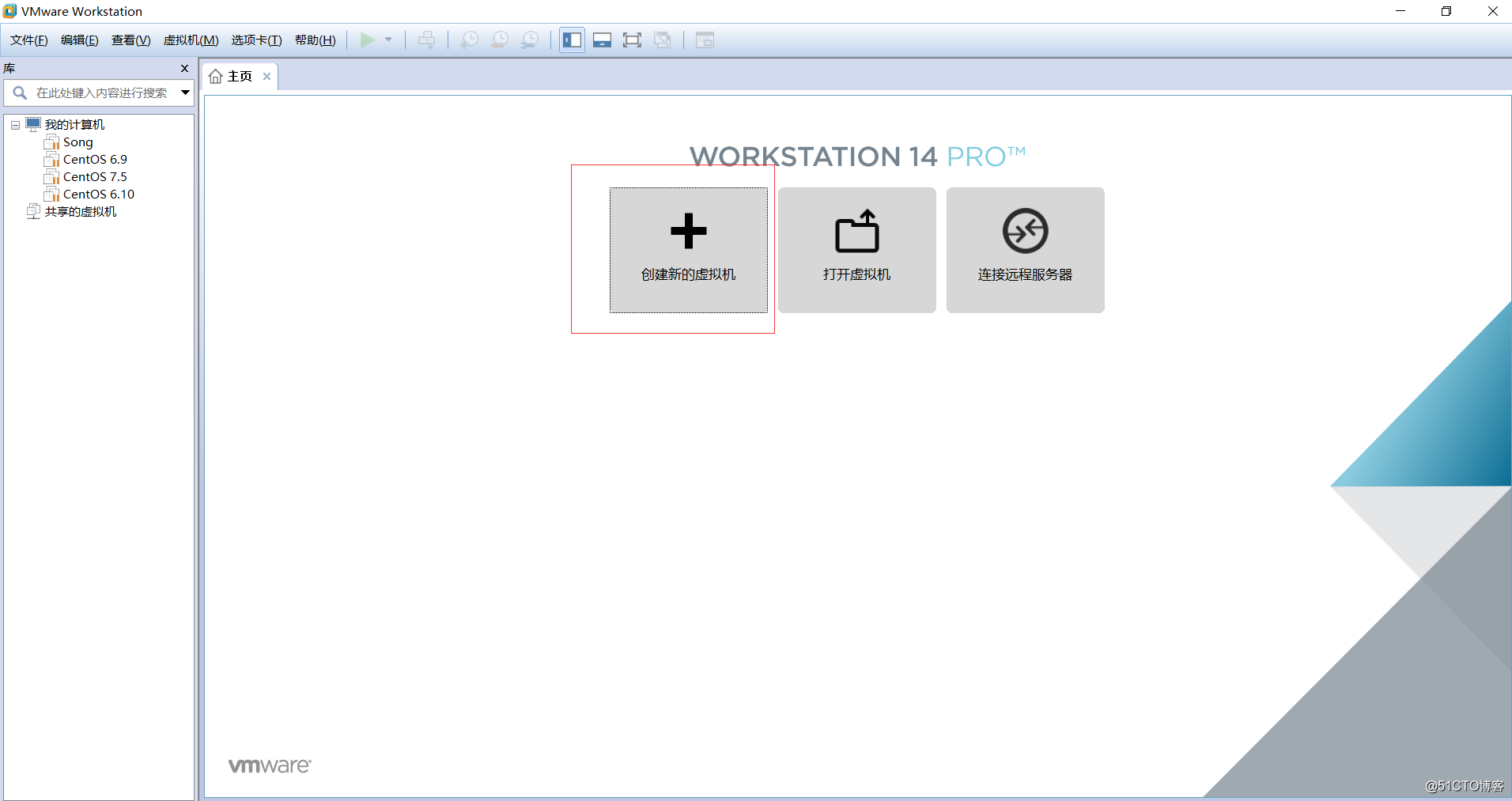
點擊新建虛擬機,彈出如下界面: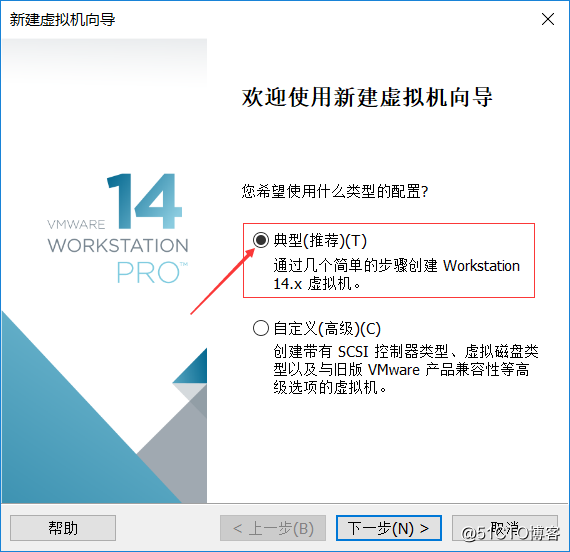
選擇典型--->下一步,出現如下界面: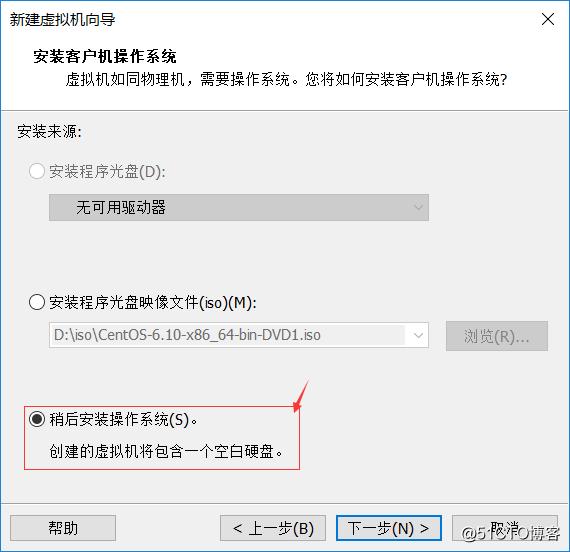
為定制符合我們需求的操作系統,選擇稍後安裝--->下一步,出現如下界面: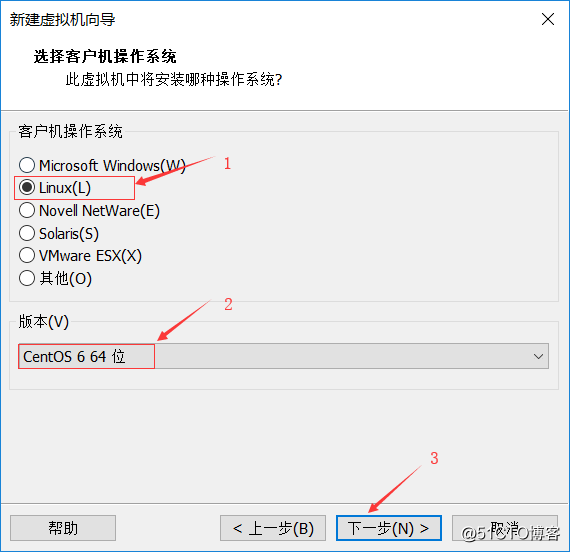
選擇Linux,版本選擇我們之後需要安裝的Linux發行版版本即可,點擊下一步,出現: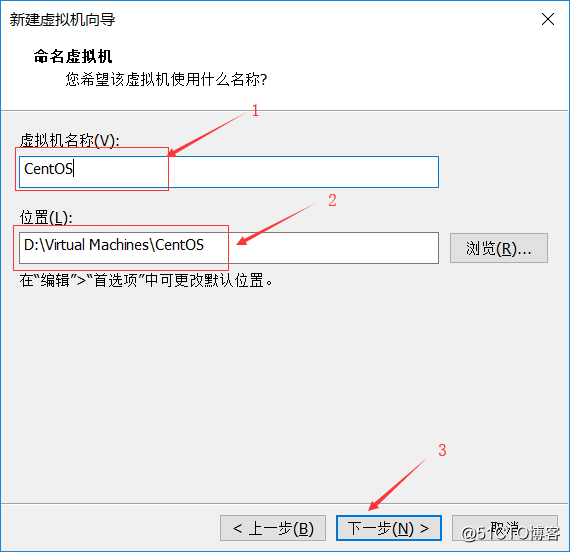
為虛擬機定義好名字之後,選擇安裝路徑之後,點擊下一步,如圖: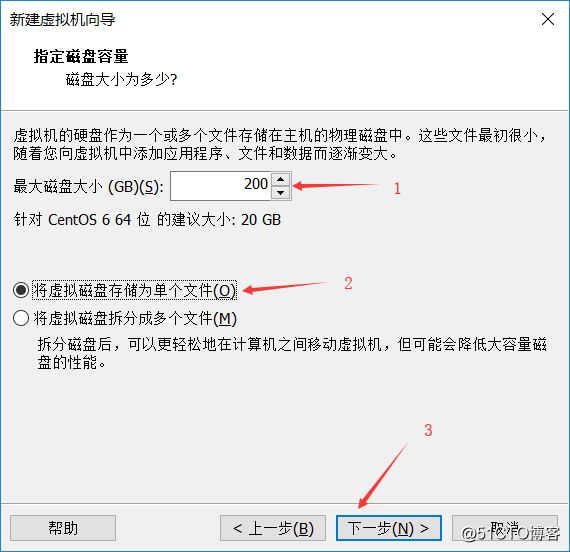
為符合教學需求,選擇200G的虛擬磁盤空間大小,並將虛擬磁盤存儲為單個文件,點擊下一步,如圖:
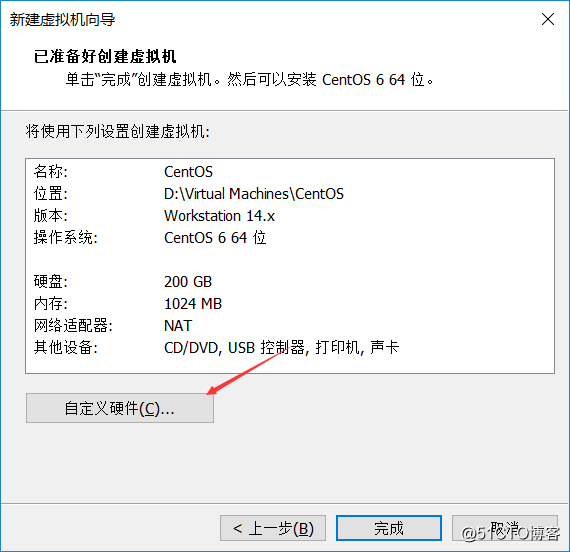
點擊自定義硬件,如圖:
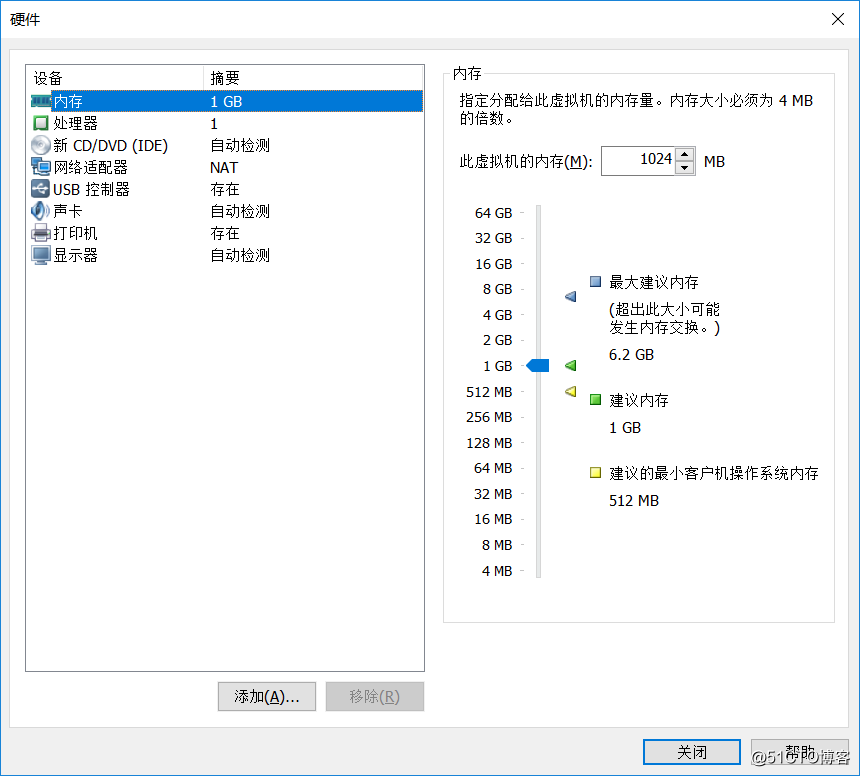
接下來我們將內存設為1G(以便後續安裝操作系統圖形界面),處理器個數2個,網絡適配器選擇橋接模式,移除打印機(沒有打印需求),新CD/DVD配置如下圖所示(啟動時連接,ISO映像選擇下載的映像的文件路徑,ISO鏡像文件的獲取請見本文章的二節):
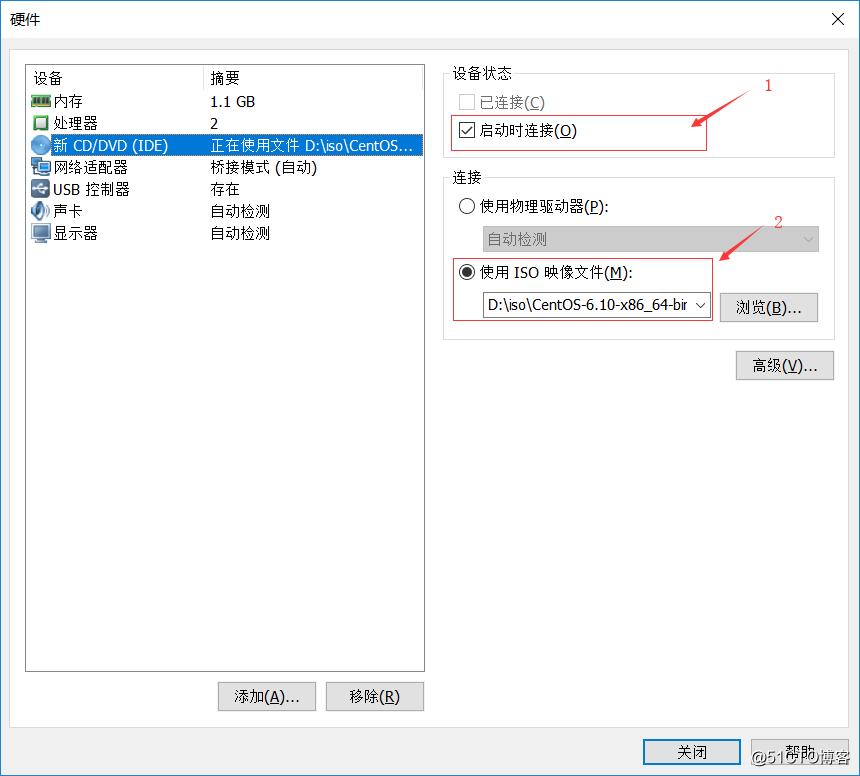
關閉之後點擊完成,至此,虛擬機的初步配置完成,接下來進行操作系統的安裝流程。
二、獲取iso鏡像
在安裝系統之前,我們首先需要獲取鏡像文件,獲取鏡像有如下幾個途徑:
CentOS官網:https://wiki.centos.org/Download
阿裏雲:http://mirrors.aliyun.com
搜狐:http://mirrors.sohu.com
三、安裝系統前系統的分區規劃
在安裝操作系統之前,我們首先對磁盤分區進行規劃,規劃如下:
/ 50G
/boot? 1G
SWAP 2G
/app 40G
四、CentOS6.9的安裝
準備好鏡像文件之後,按照一中的要求選擇好ISO鏡像的路徑,之後我們開始準備安裝操作系統。
打開虛擬機電源,進入到如下引導安裝界面: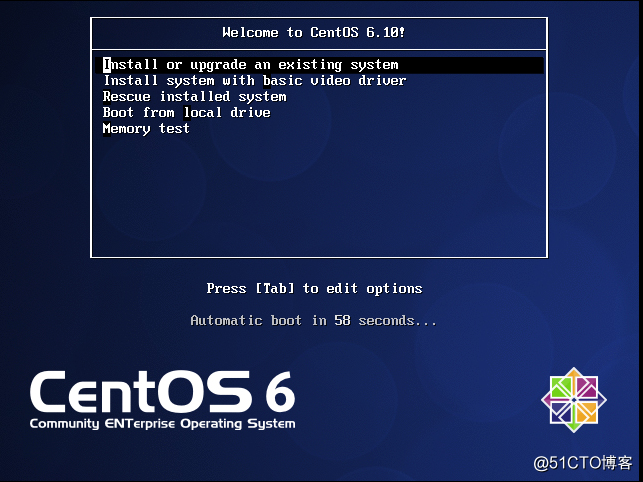
選擇第一項,結果如下圖: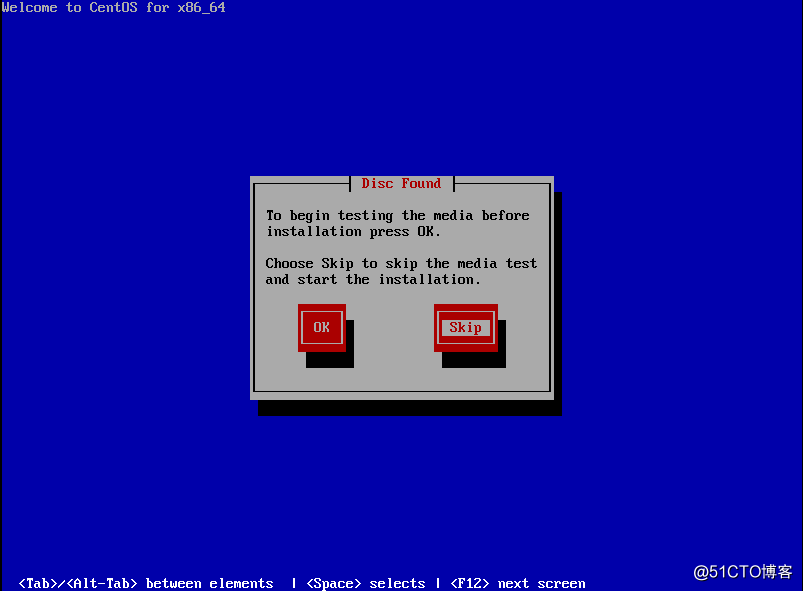
系統提示我們是否在安裝前測試媒體,我們選擇跳過,出現如下界面: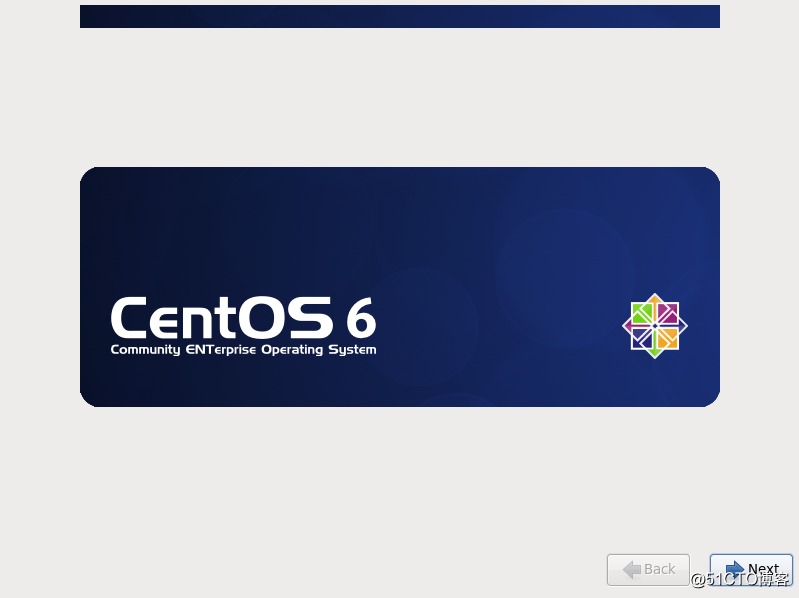
點擊next繼續安裝流程,出現下圖: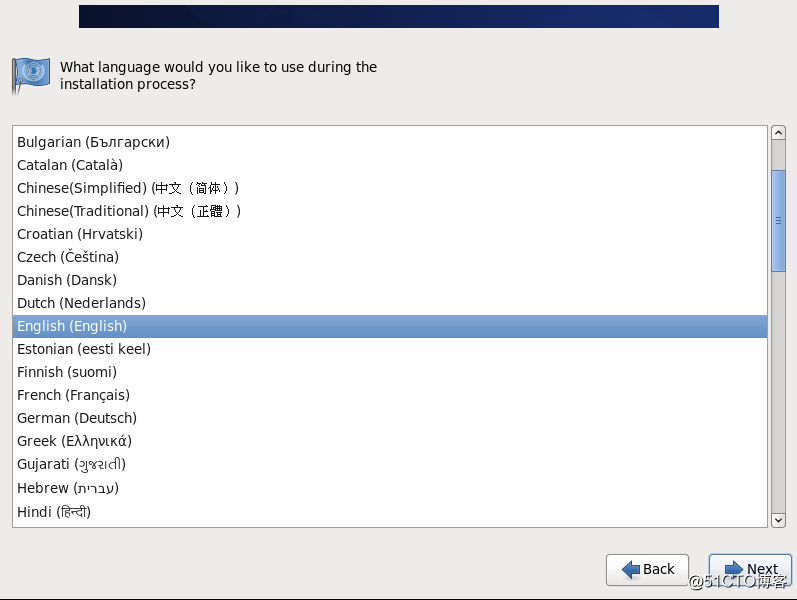
系統提示我們在安裝過程中使用什麽語言,我們選擇英語,結果如下:
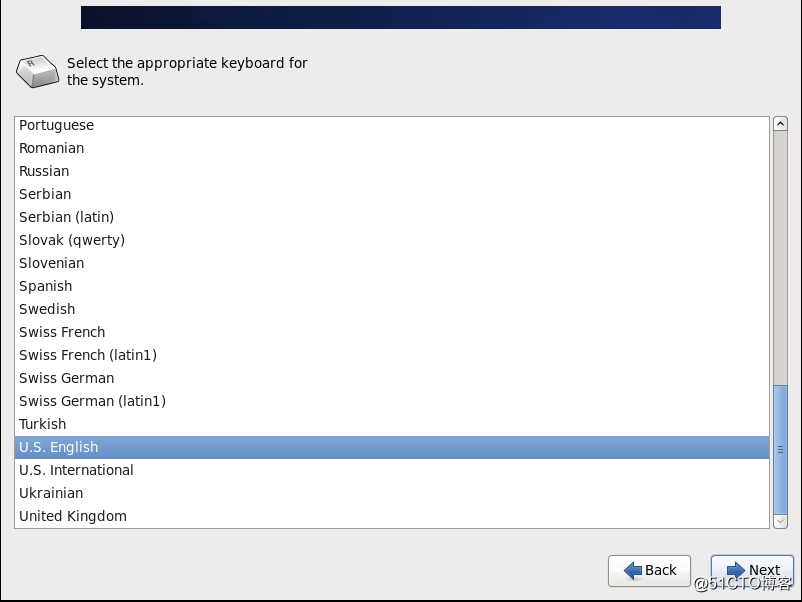
系統提示使用什麽類型的鍵盤,選擇U.S.English即可,出現下圖:
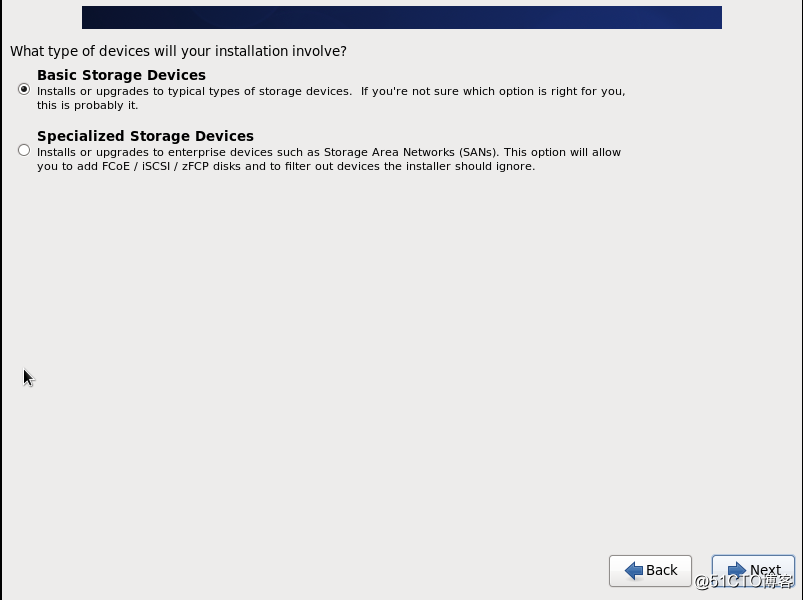
系統詢問安裝涉及哪種類型的設備,此處我們使用基礎存儲設備(將操作系統安裝到本地),出現下圖:
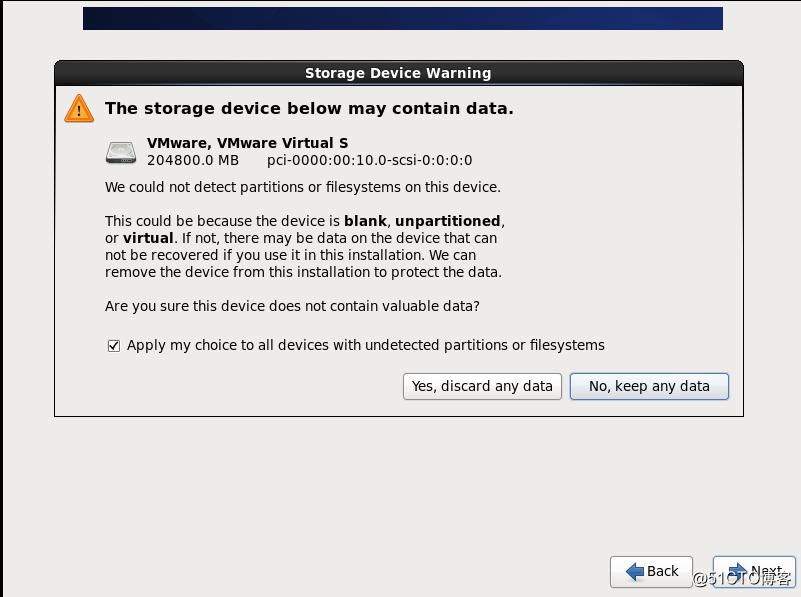
系統詢問是否丟失數據,選擇丟失即可,出現下圖:
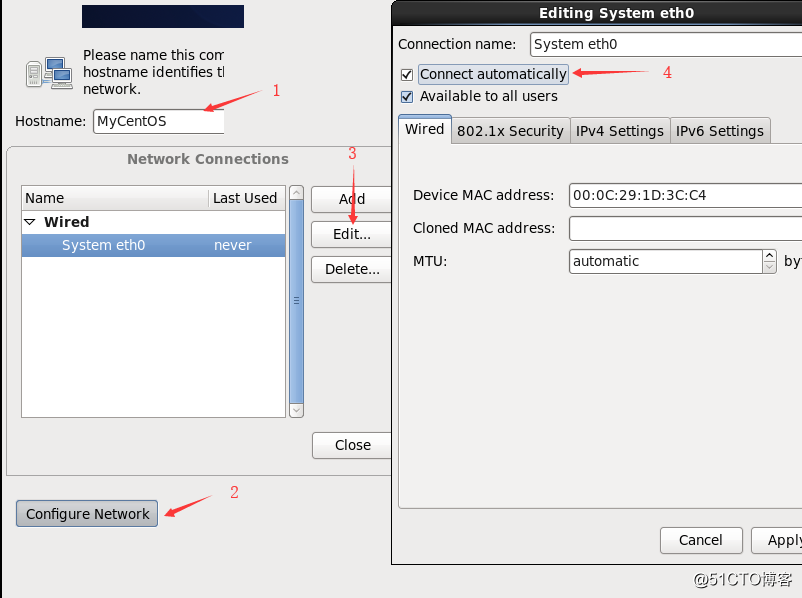
我們首先取個主機名,再配置網絡,選擇自動連接,接著下一步,出現:
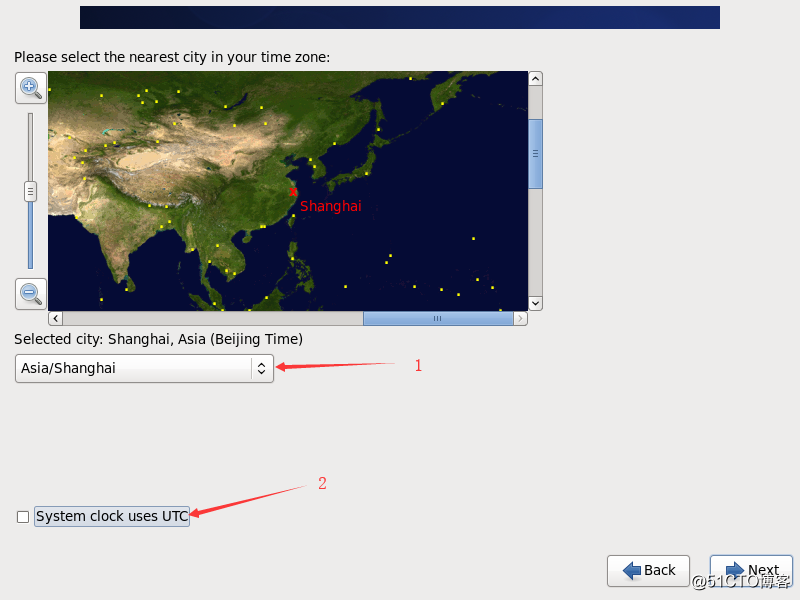
選擇Asia/Shanghai時區,將系統時鐘使用UTC的勾去掉,下一步,出現:
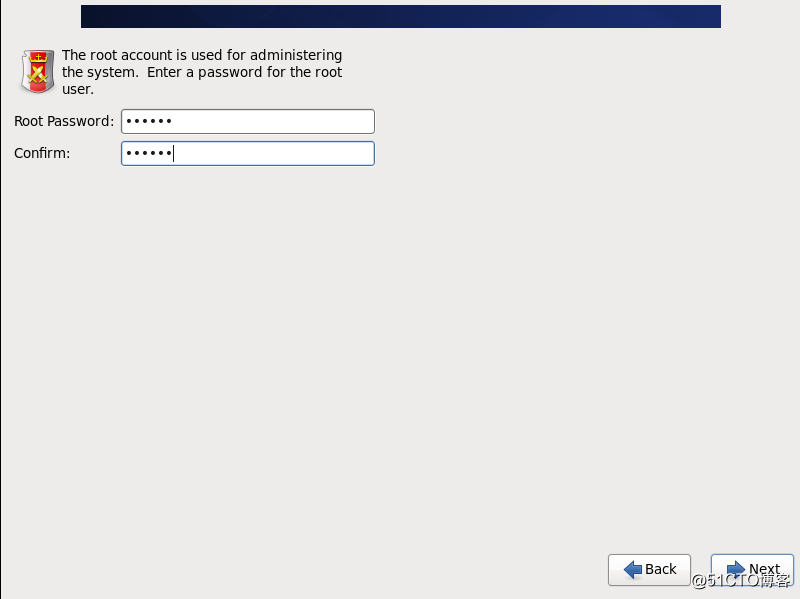
系統提示我們需要為管理員用戶設置密碼,設置即可,下一步如圖:
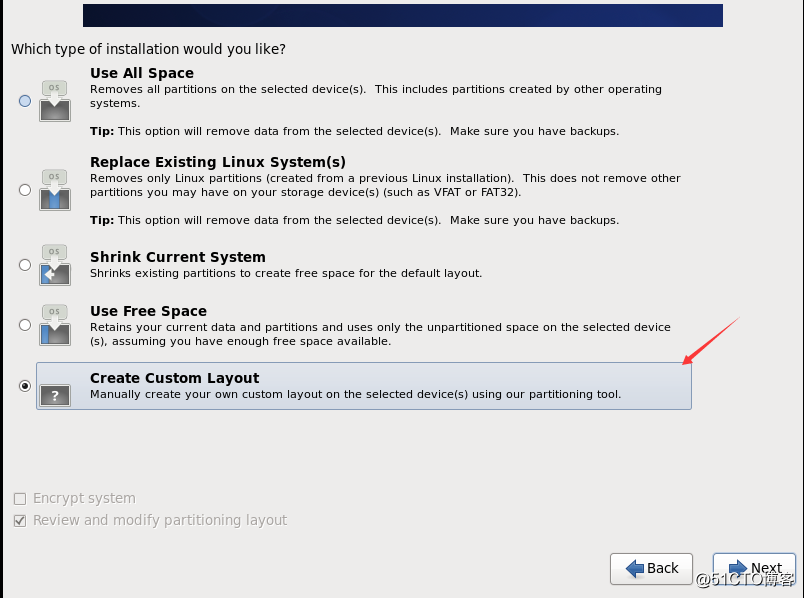
我們選擇最後一項Creaete Custom Layout定制磁盤分區策略,下一步如圖:
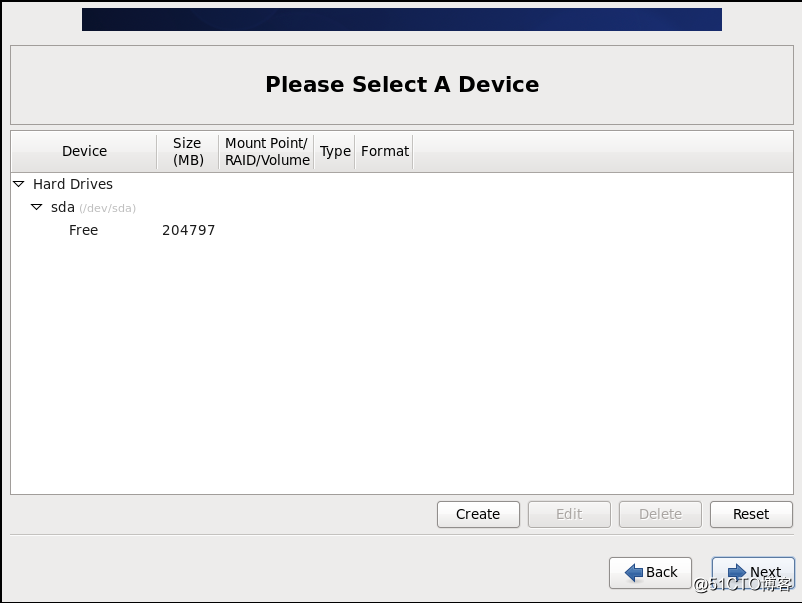
這裏我們使用三節中的分區規劃策略(標準分區,文件系統ext4,SWAP分區選擇swap文件系統),最終結果如下圖所示:
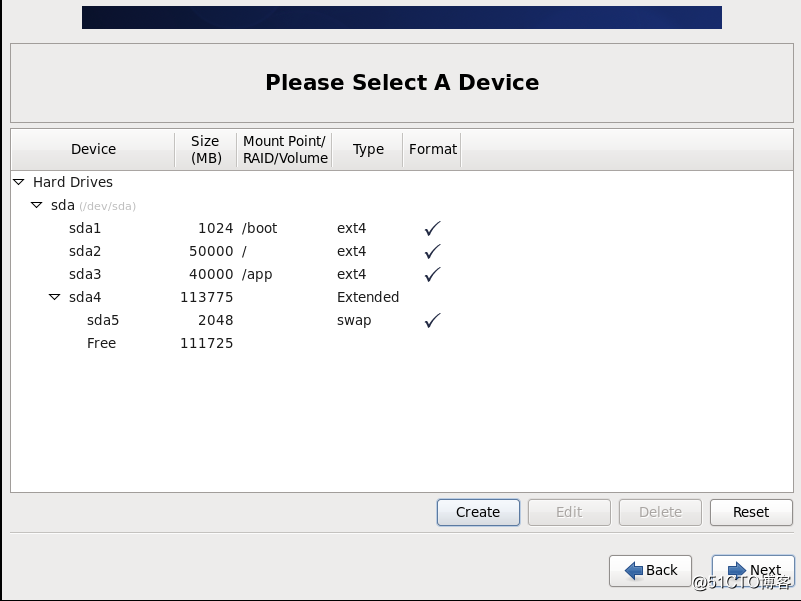
點擊下一步,如圖:
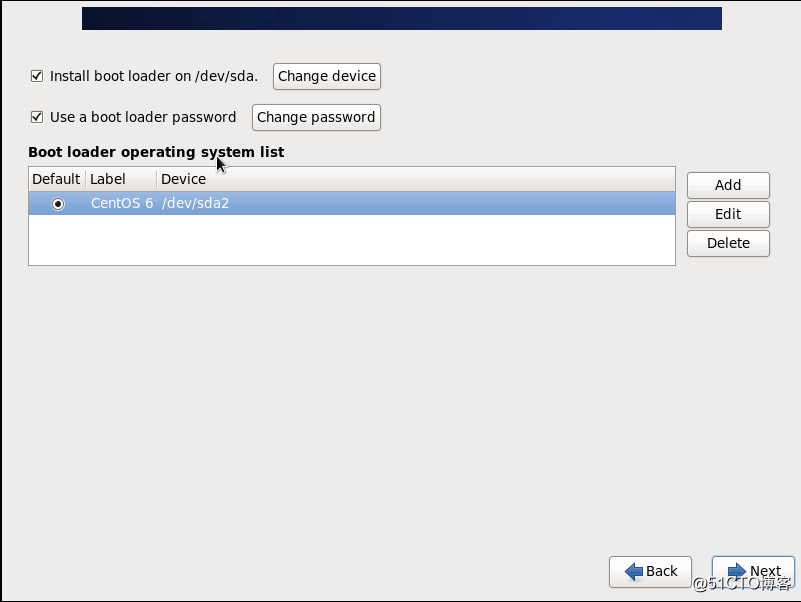
下一步即可,如圖:
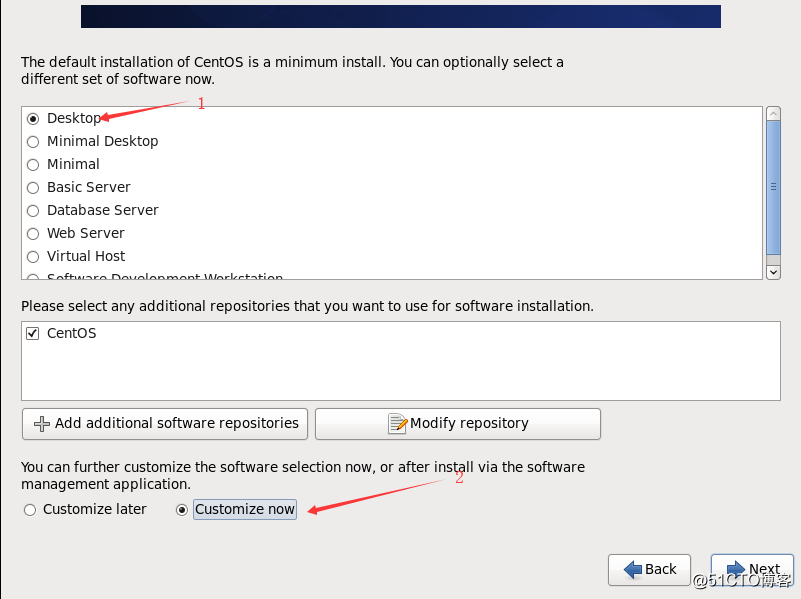
此處作為初學,我們選擇Desktop安裝,然後使用Customize now--->下一步選擇我們為系統安裝的一些軟件,如下:
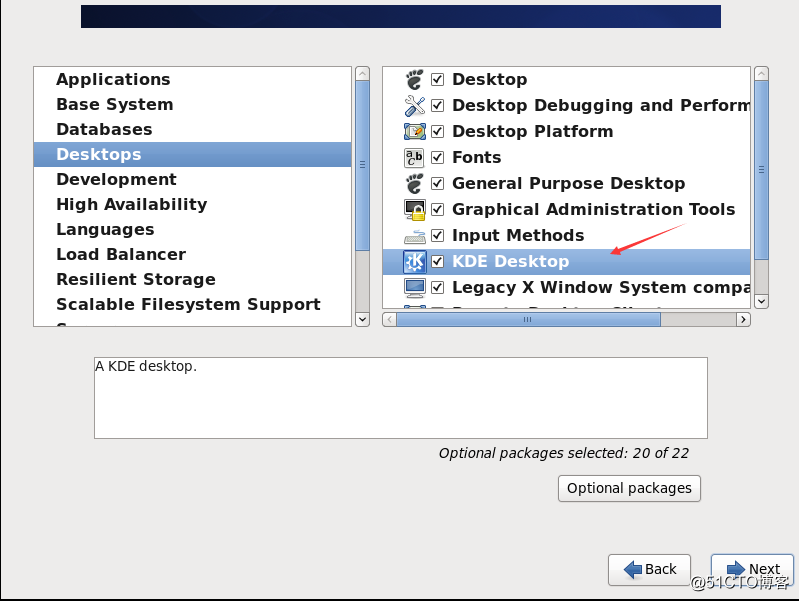
我們選擇Desktop,然後選擇KDE桌面,下一步,如圖:
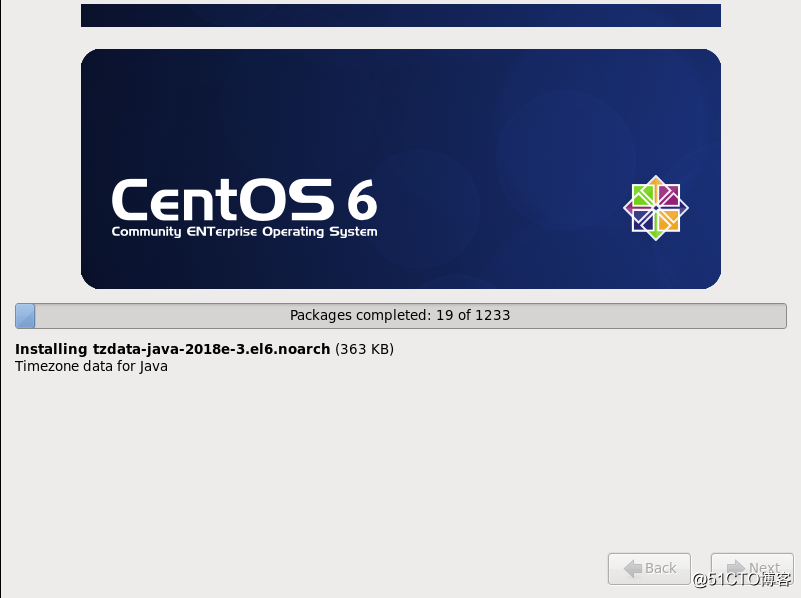
系統開始安裝,等待即可,系統安裝完reboot之後我們即可進入KDE桌面,至此,操作系統安裝完畢。
初學Linux之VMware下CentOS6.10的安裝
