ftp服務器搭建及三種訪問途徑
阿新 • • 發佈:2018-07-24
登錄界面 pro 右鍵 dde 之間 控制 ffffff 服務器管理 txt FTP服務器搭建與三種訪問途徑
一、什麽是FTP
二、FTP是如何搭建的
三、FTP訪問途徑是哪三種
1、FTP是一種文件傳輸協議,主要要的做用是客戶端與服務器之間的文件傳輸功能實現
2、FTP服務器是如何搭建的呢
A.此處服務器我們在server2016上搭建,具體步驟如下:
打開服務器管理器→添加角色和功能→web服務器(IIS)→角色服務(FTP服務器)→安裝
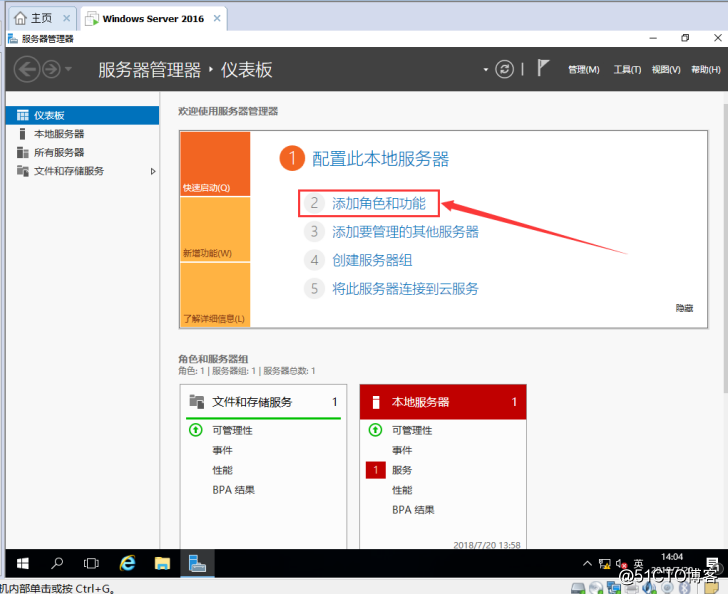
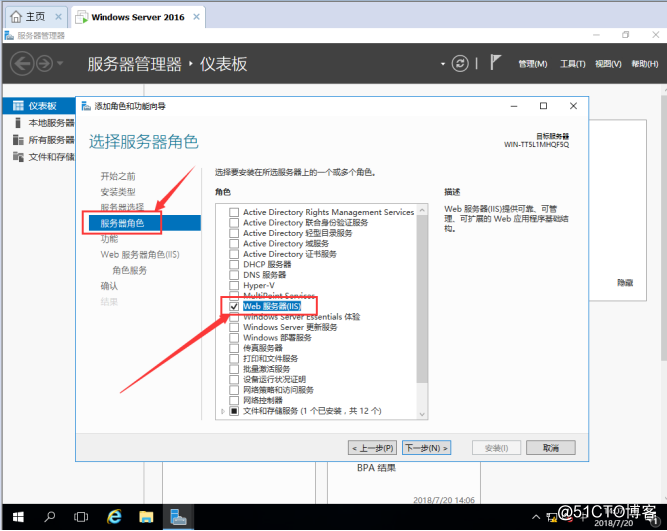
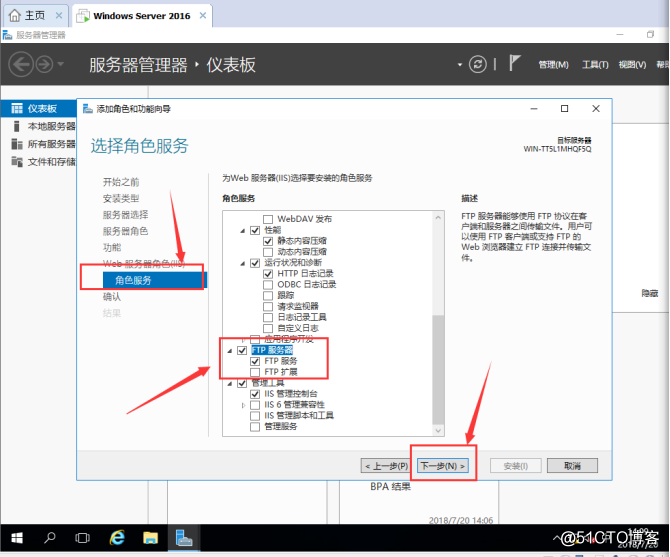
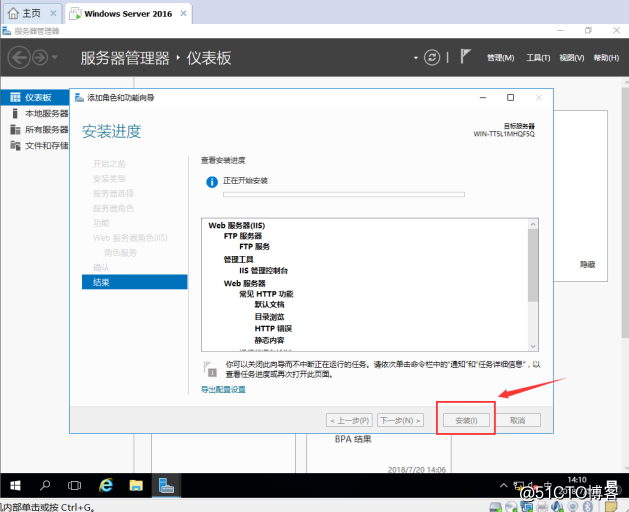
到這一步我們的FTP服務器算是安裝好了
B、FTP功能的實現有兩種方式
1、ip地址(這種方式一個ip地址只能搭建一個FTP服務器)具體步驟如下:
Windows管理工具→IIS管理器→網站右鍵→添加FTP站點→站點名稱(test-a)、物理路徑(c盤新建文件夾test-a確定)下一步→綁定和ssl設置(ip地址、無ssl)下一步→身份驗證和授權信息(基本、指定用戶jack、讀取寫入)→完成
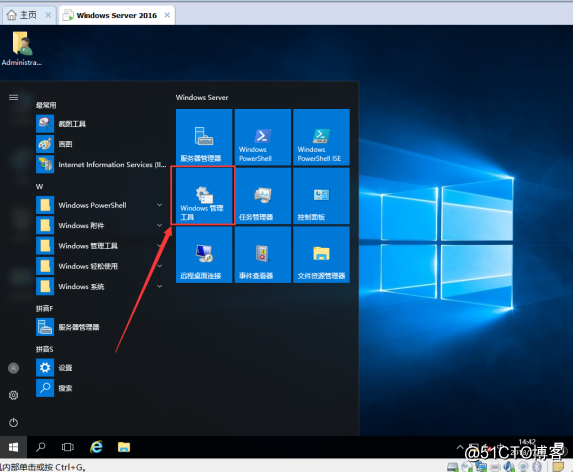
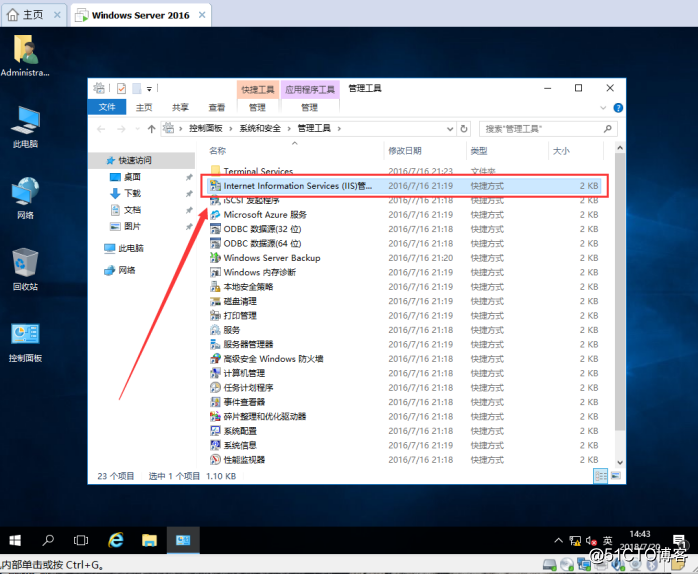
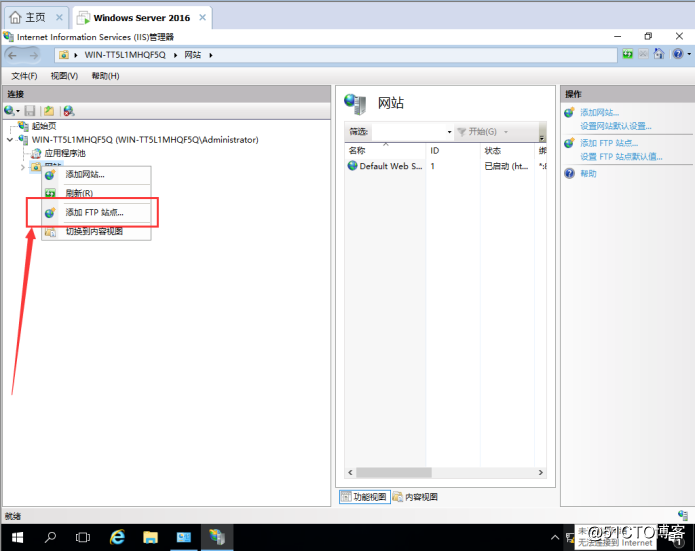
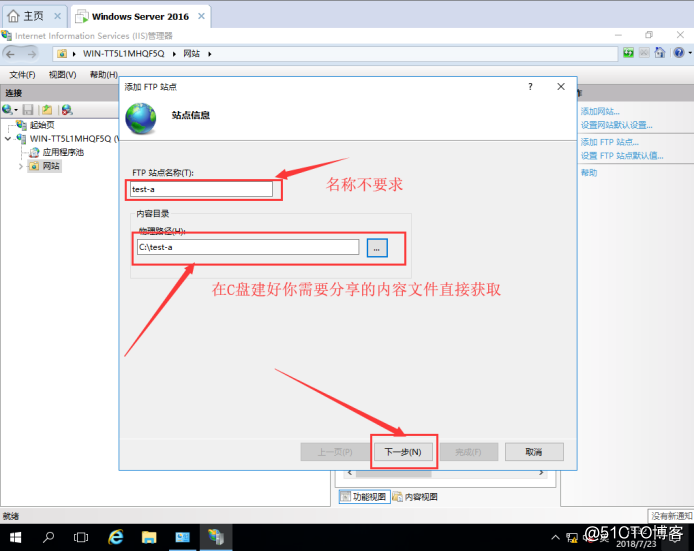
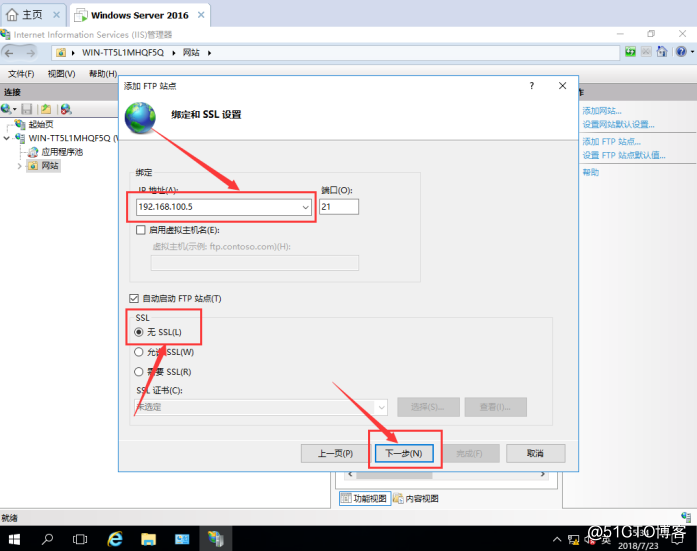
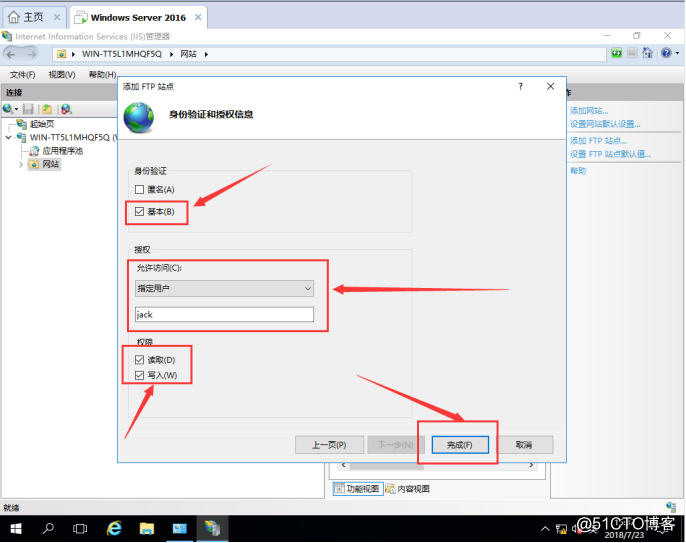
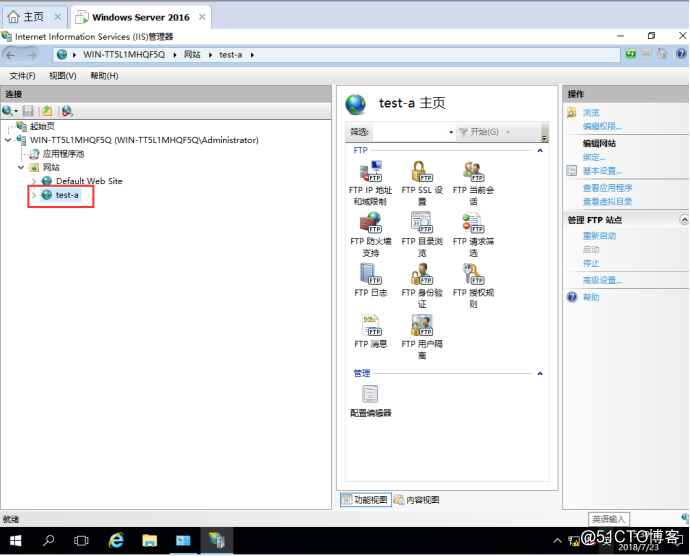
步驟進行到這用戶裏只是進行了一半,因為我們指定用戶jack和我們要分享的文件內容並沒有對其進行相關操作所以我們在客戶端是獲取不了FTP服務器上的相關內容的具體操作如下;指定用戶:計算機管理→本地用戶和組(用戶右鍵添加新用戶)→輸入用戶名和密碼→創建
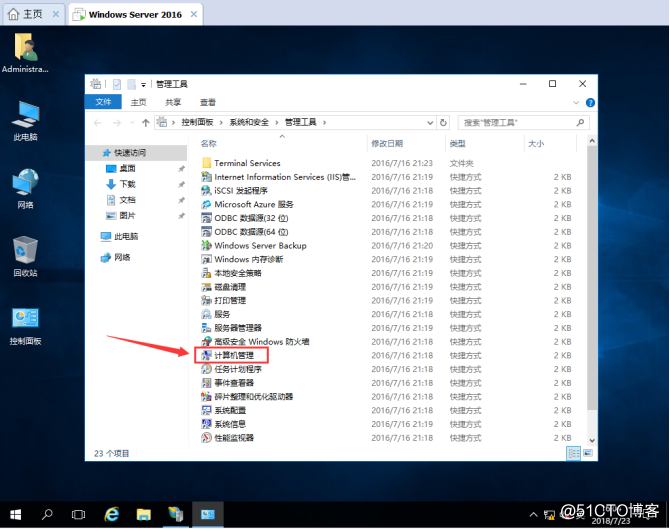
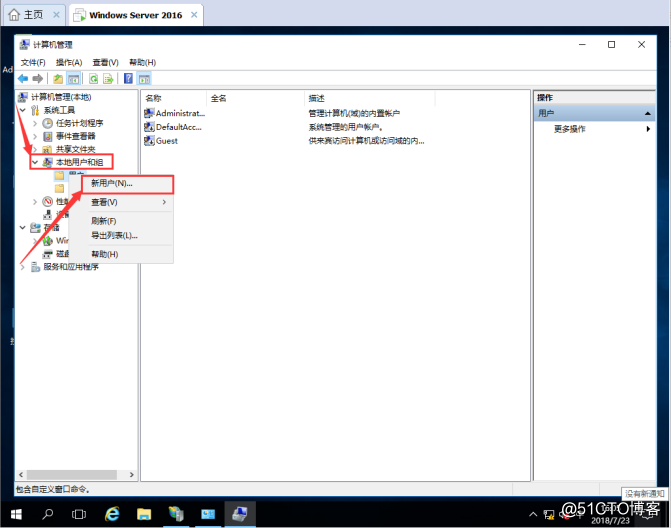
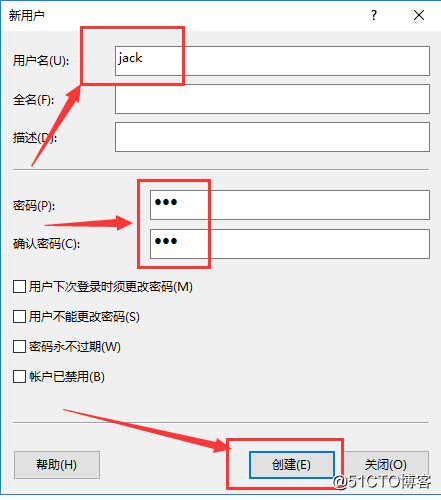
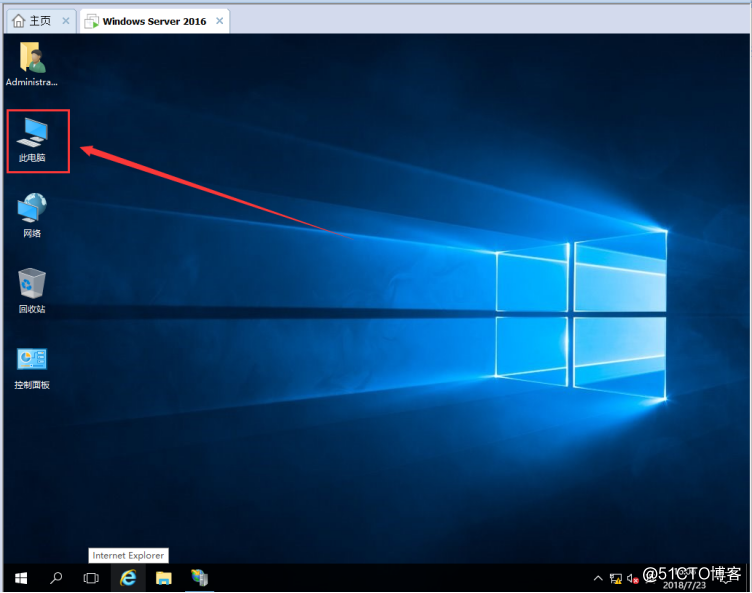
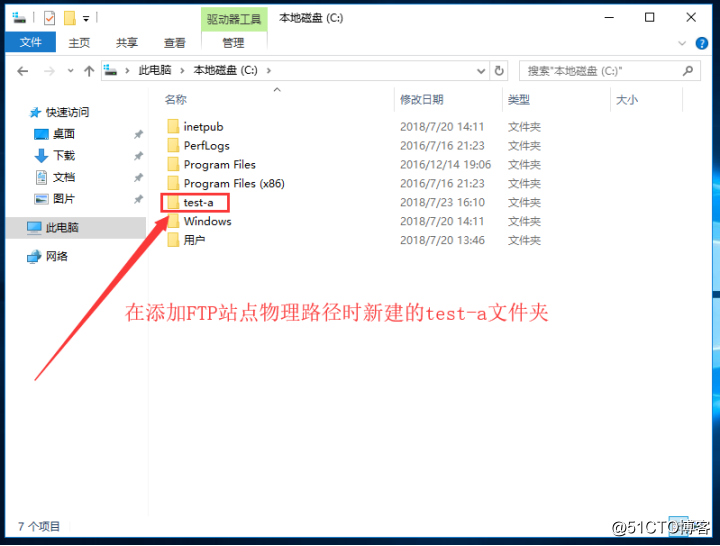
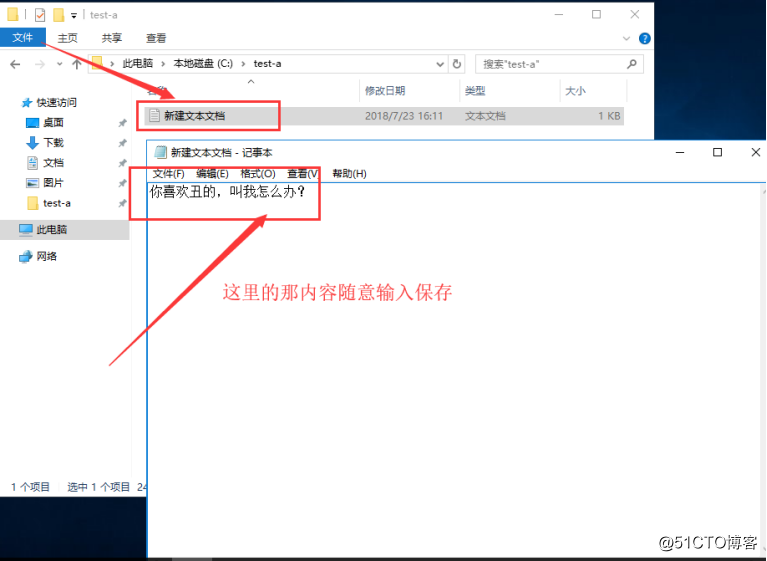
另外我們還有一個非常關鍵的步驟就是一定要設置權限:test-a→編輯權限→安全→添加jack賬戶→完全控制→應用
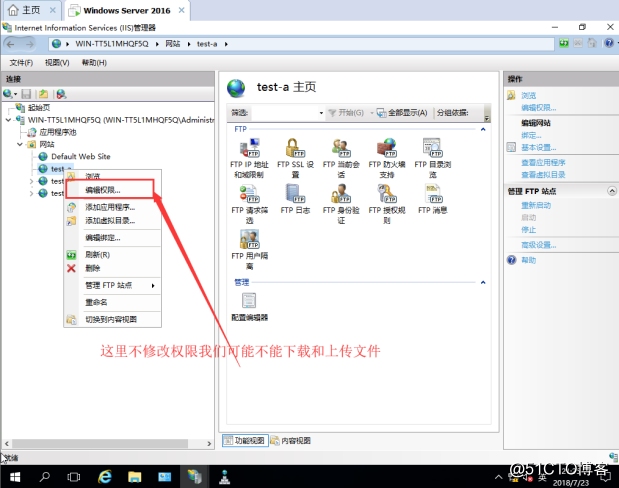
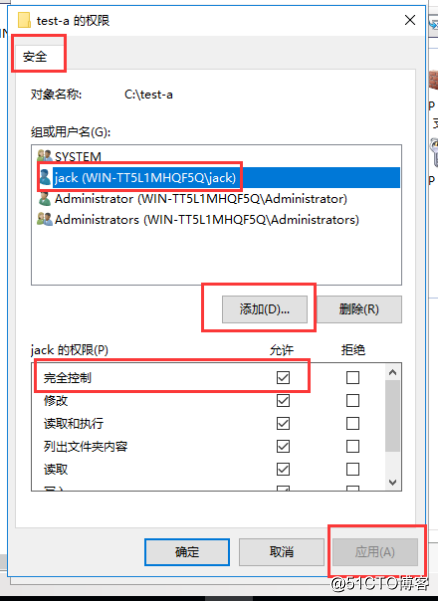
到這一步我們設置基本OK了,接下來我們用三種方式驗證
三、1;通過客戶端cmd命令訪問
Windows+R調出運行窗口→輸入cmd→ftp 192.168.100.5→輸入密碼→登陸成功→ls查看文件
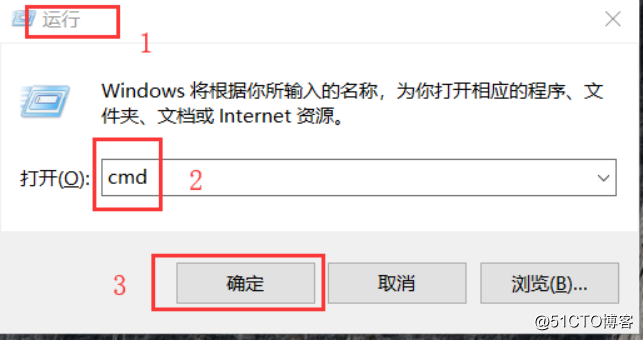
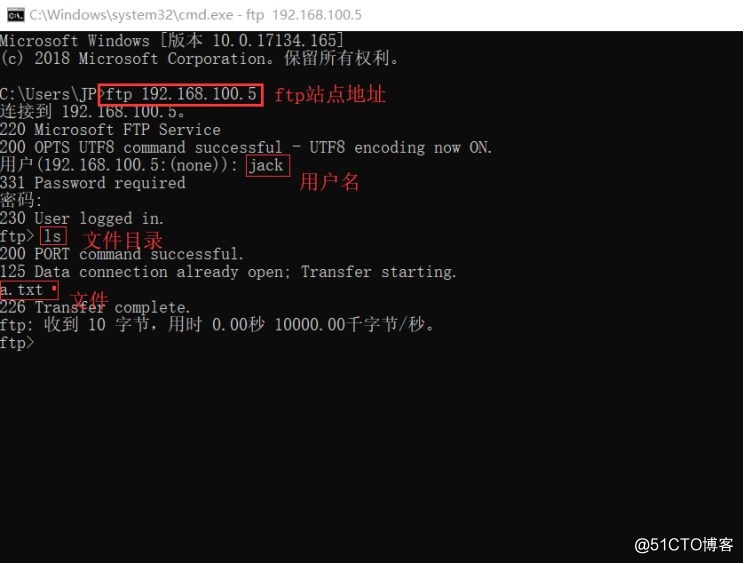
2、通過客戶端文件資源管理器訪問
文件資源管理器→輸入ftp://192.168.100.5搜索→出現登錄界面輸入用戶名和密碼→出現a.txt文件可以(下載/上傳)
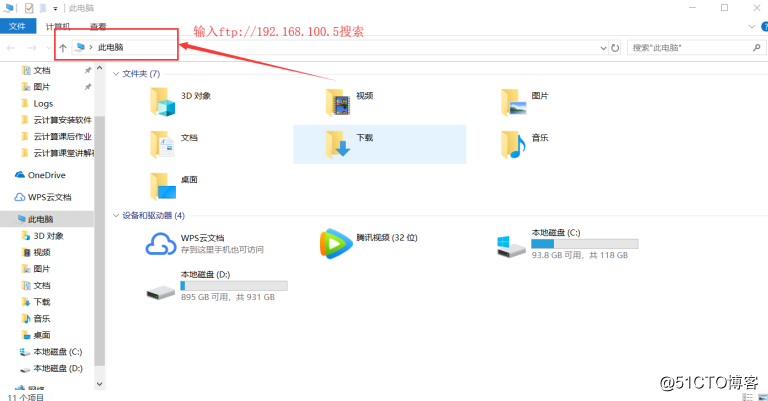
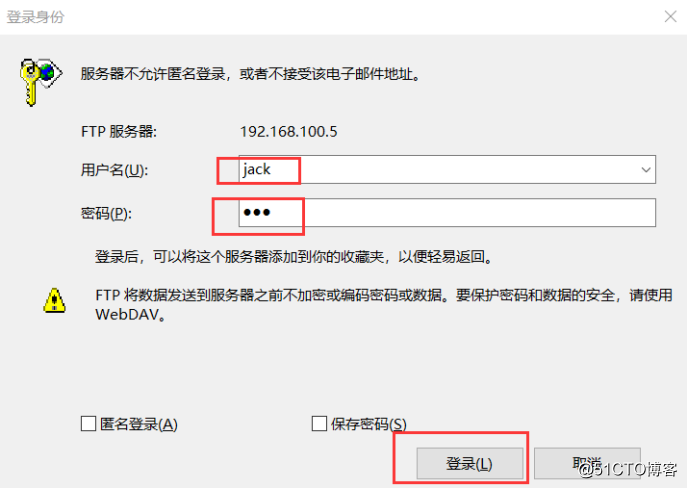
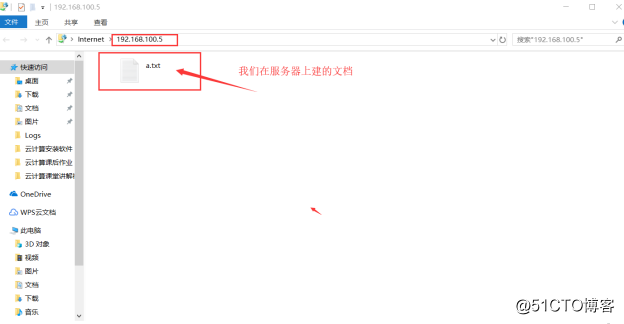
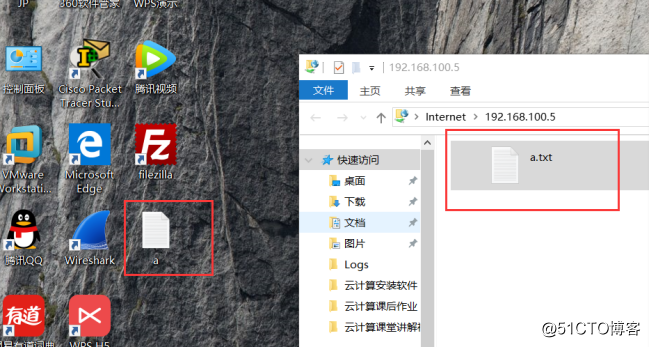
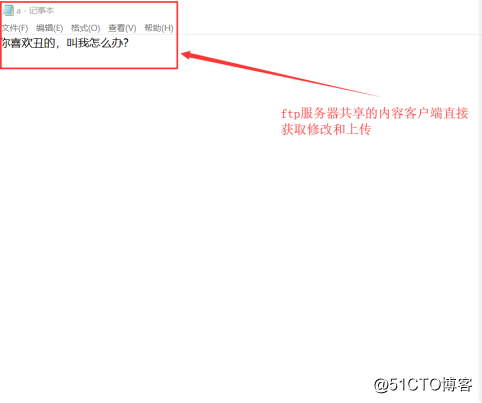
3、通過工具filezilla軟件也可以訪問
輸入主機、用戶名、密碼直接可以出來
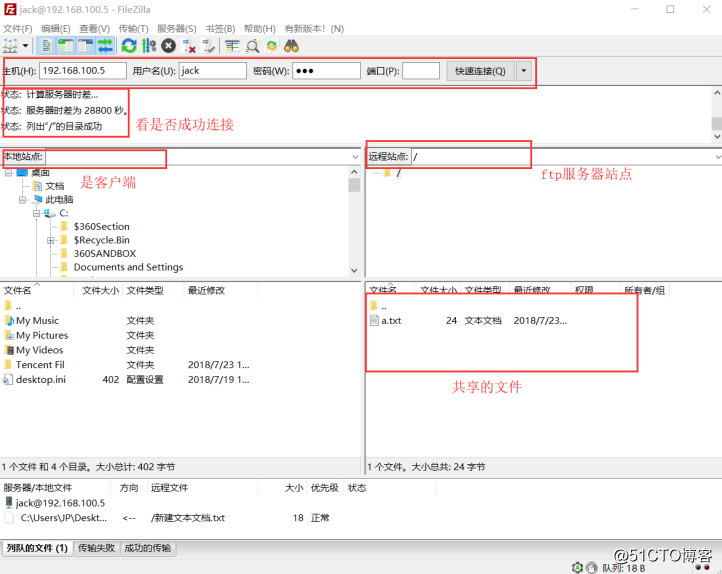
a.txt文件也可以進行同樣的操作。這還有另一種方式非常難獲取就是用瀏覽器登錄ftp站點會有興趣的可以試試
一、什麽是FTP
二、FTP是如何搭建的
三、FTP訪問途徑是哪三種
1、FTP是一種文件傳輸協議,主要要的做用是客戶端與服務器之間的文件傳輸功能實現
2、FTP服務器是如何搭建的呢
A.此處服務器我們在server2016上搭建,具體步驟如下:
打開服務器管理器→添加角色和功能→web服務器(IIS)→角色服務(FTP服務器)→安裝
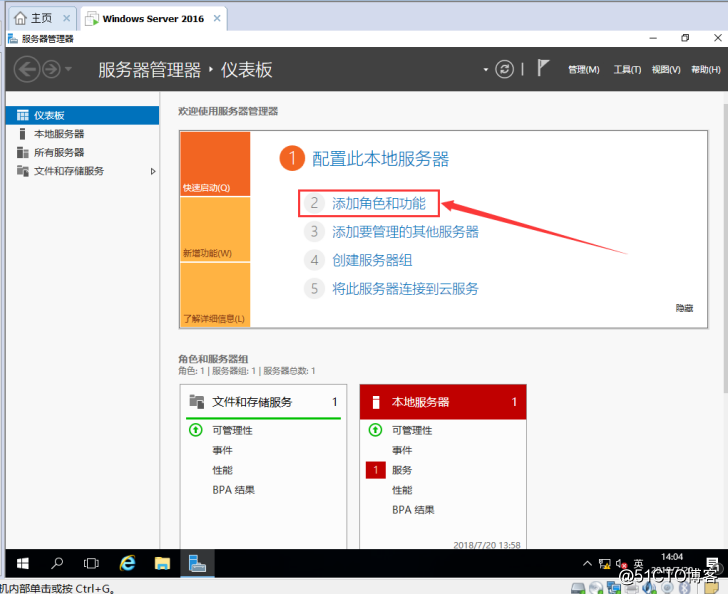
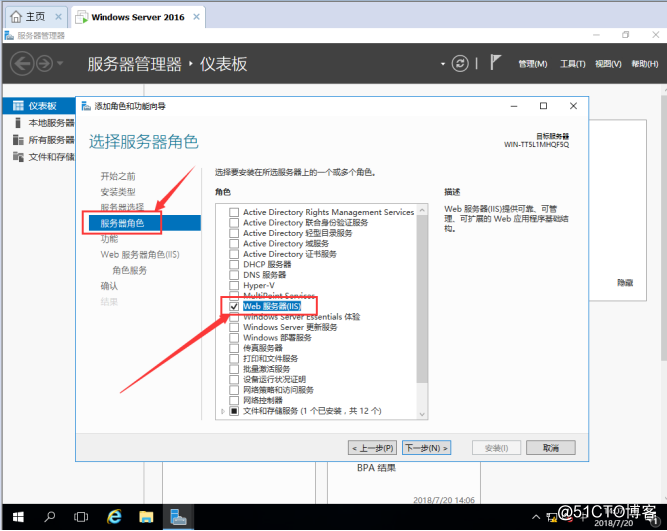
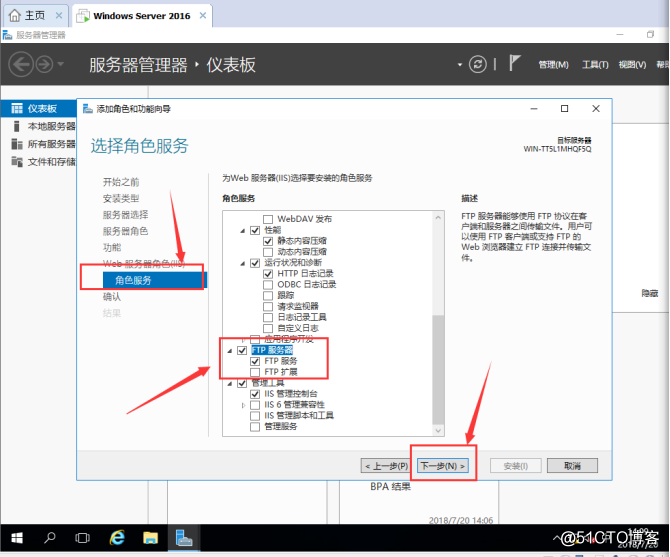
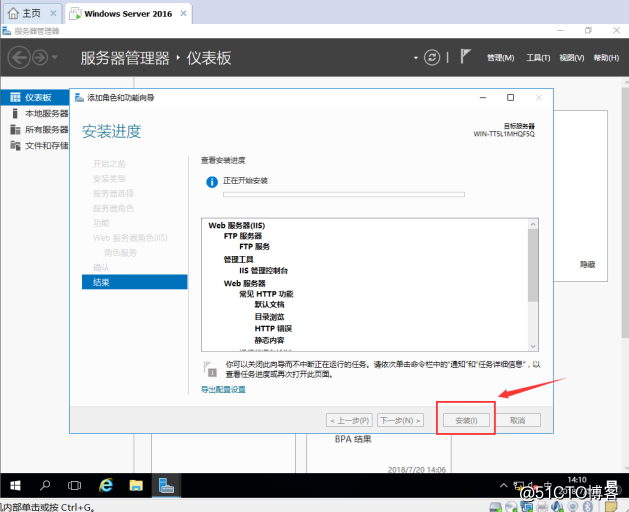
到這一步我們的FTP服務器算是安裝好了
B、FTP功能的實現有兩種方式
1、ip地址(這種方式一個ip地址只能搭建一個FTP服務器)具體步驟如下:
Windows管理工具→IIS管理器→網站右鍵→添加FTP站點→站點名稱(test-a)、物理路徑(c盤新建文件夾test-a確定)下一步→綁定和ssl設置(ip地址、無ssl)下一步→身份驗證和授權信息(基本、指定用戶jack、讀取寫入)→完成
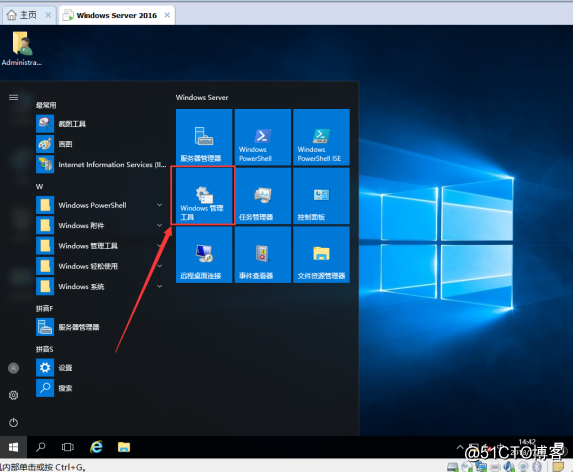
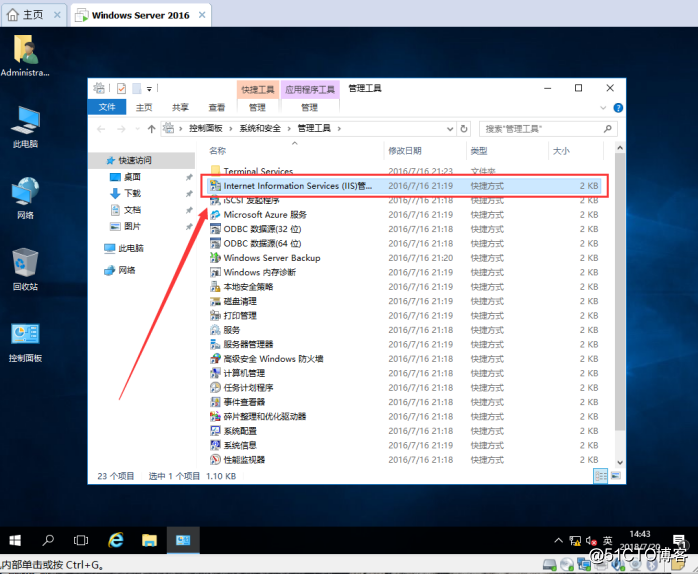
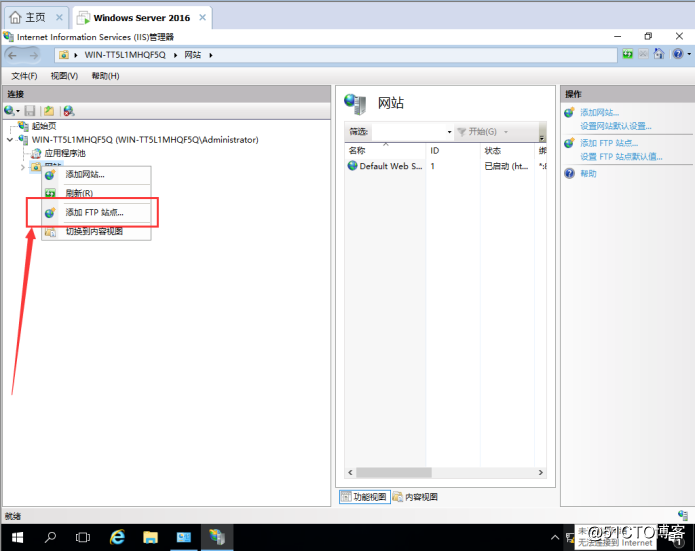
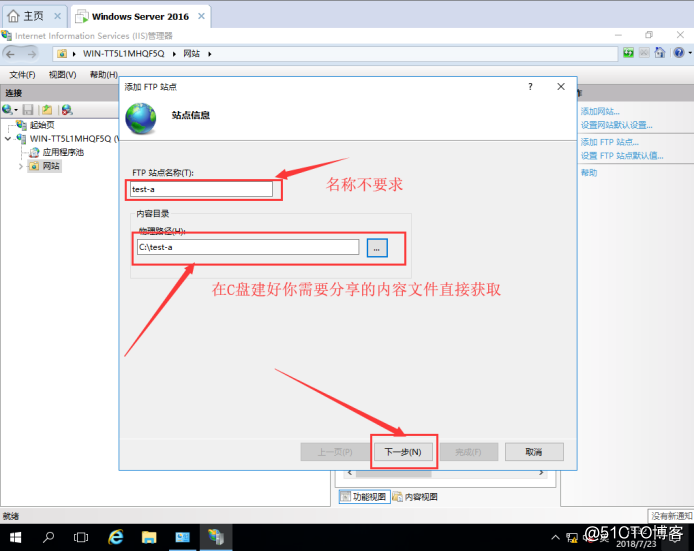
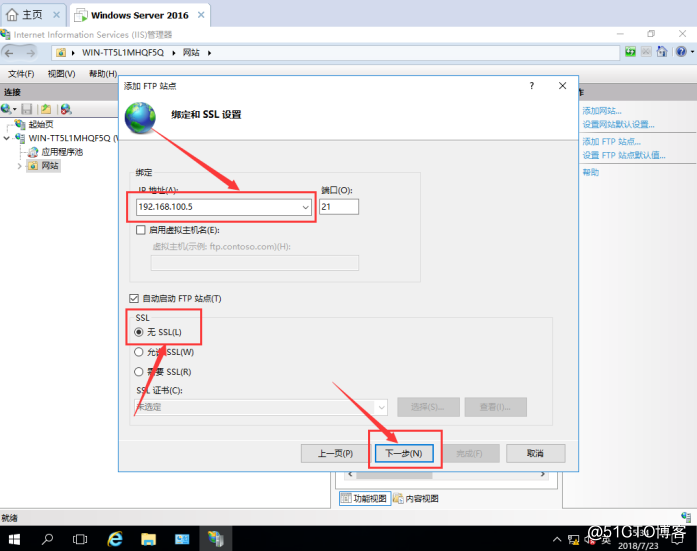
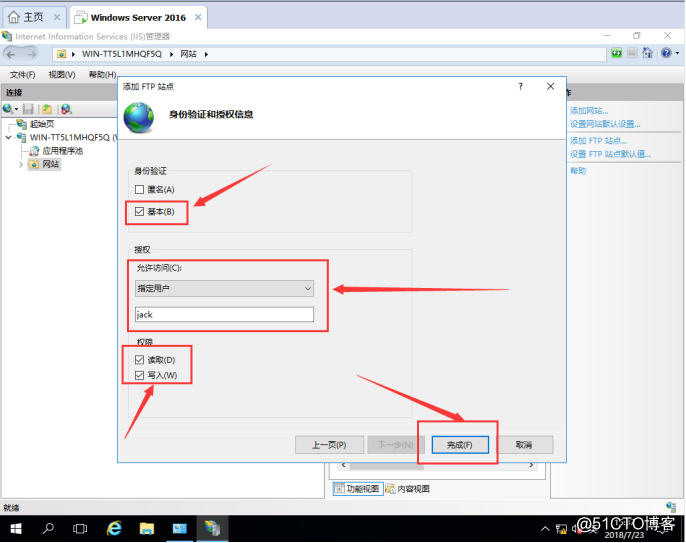
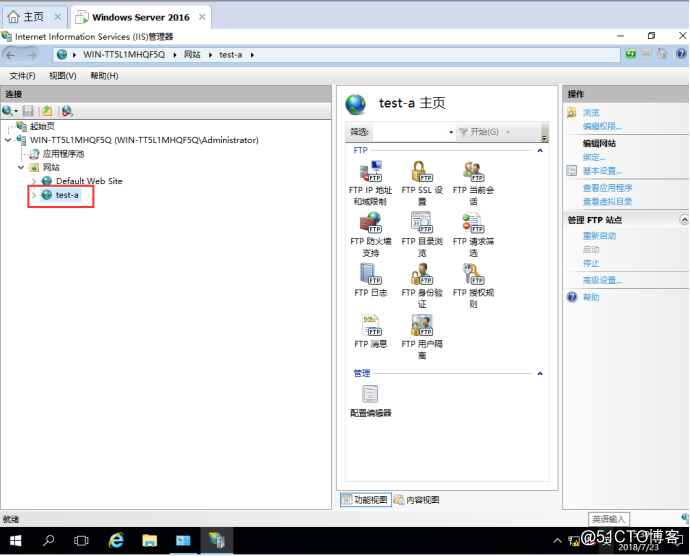
步驟進行到這用戶裏只是進行了一半,因為我們指定用戶jack和我們要分享的文件內容並沒有對其進行相關操作所以我們在客戶端是獲取不了FTP服務器上的相關內容的具體操作如下;指定用戶:計算機管理→本地用戶和組(用戶右鍵添加新用戶)→輸入用戶名和密碼→創建
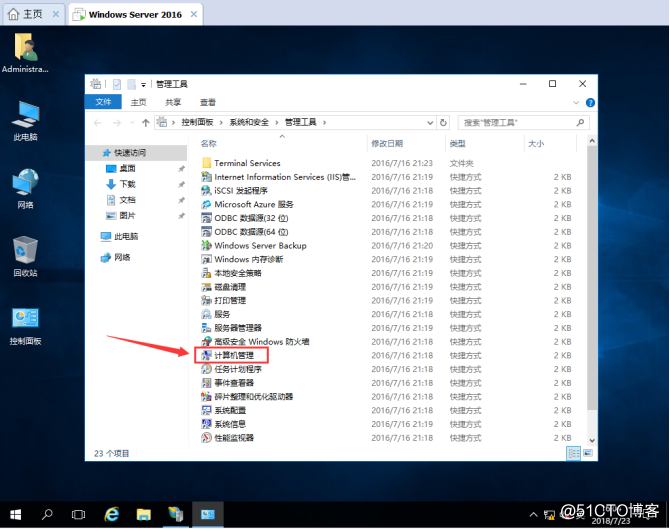
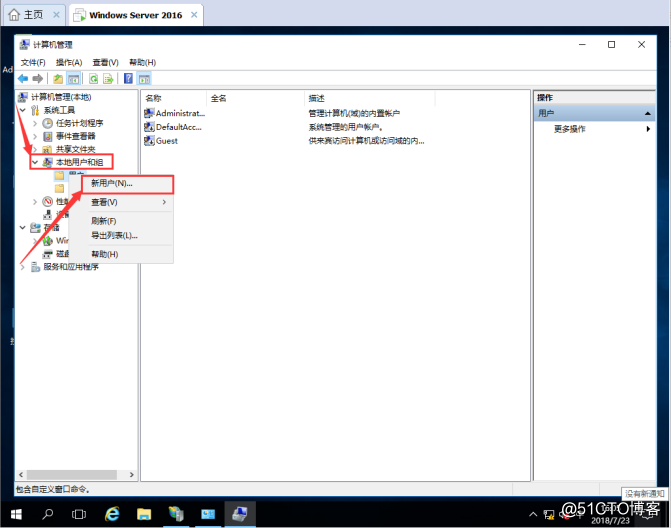
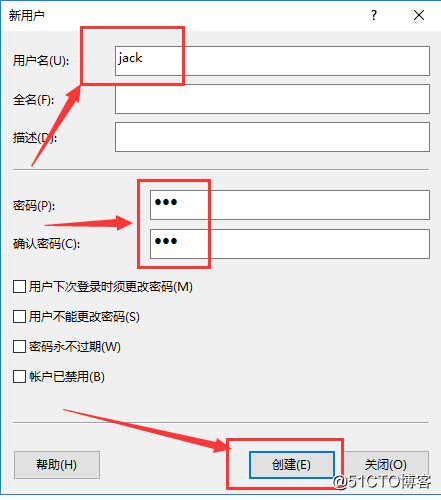
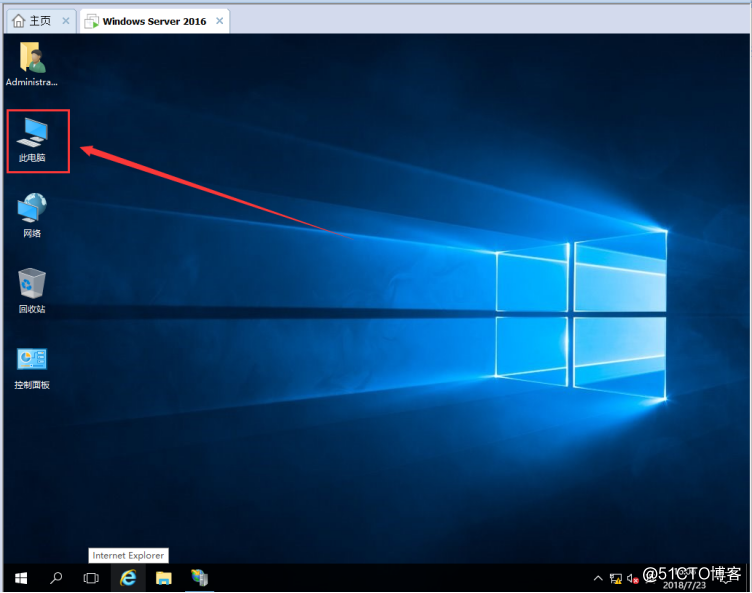
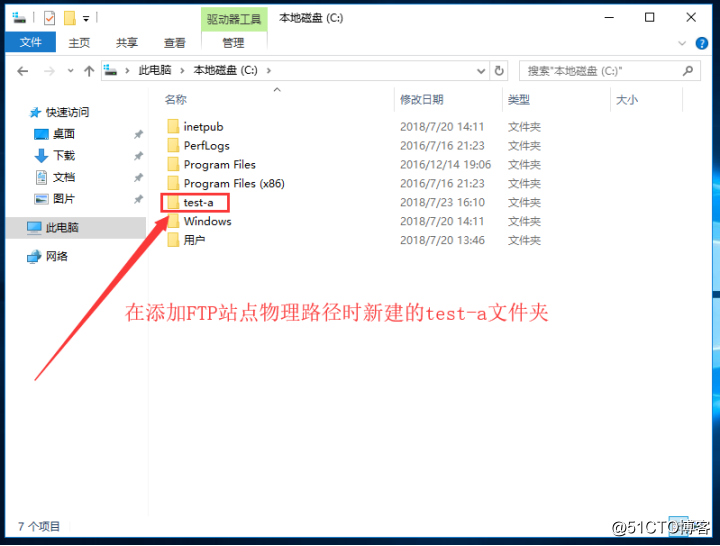
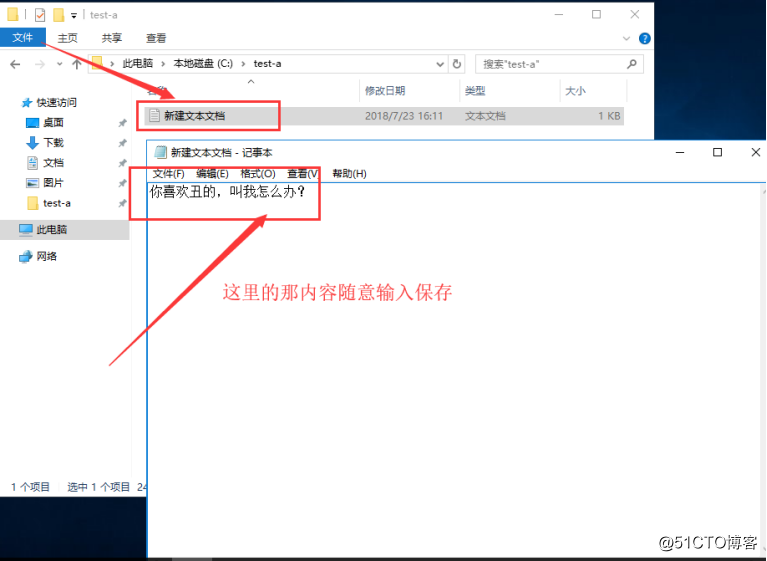
另外我們還有一個非常關鍵的步驟就是一定要設置權限:test-a→編輯權限→安全→添加jack賬戶→完全控制→應用
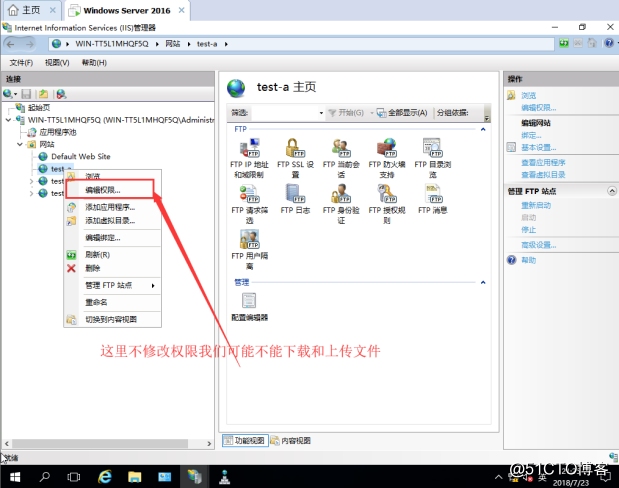
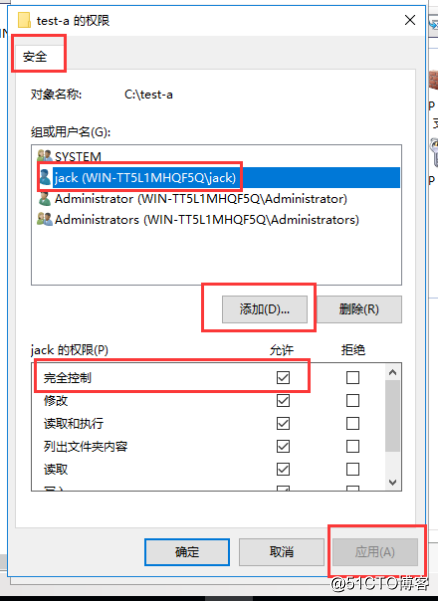
到這一步我們設置基本OK了,接下來我們用三種方式驗證
三、1;通過客戶端cmd命令訪問
Windows+R調出運行窗口→輸入cmd→ftp 192.168.100.5→輸入密碼→登陸成功→ls查看文件
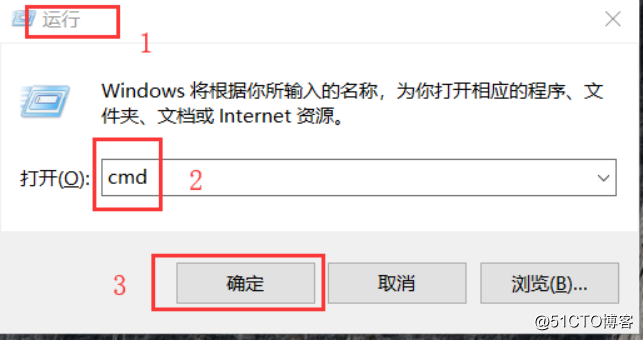
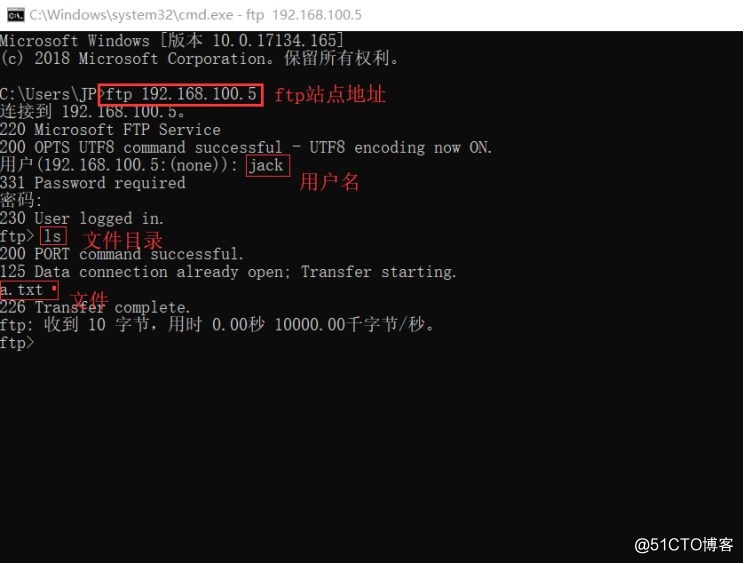
2、通過客戶端文件資源管理器訪問
文件資源管理器→輸入ftp://192.168.100.5搜索→出現登錄界面輸入用戶名和密碼→出現a.txt文件可以(下載/上傳)
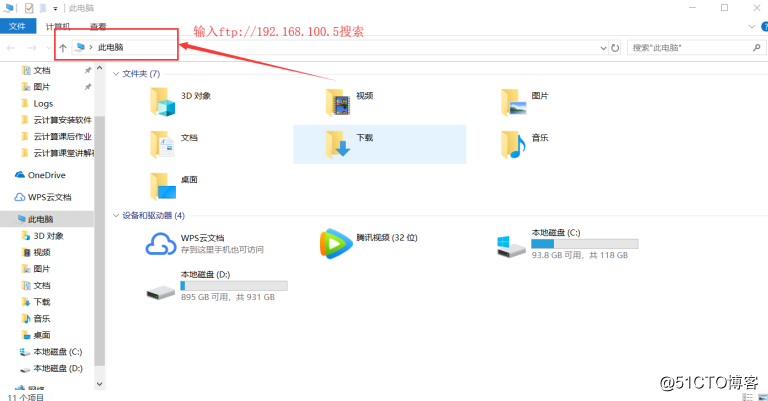
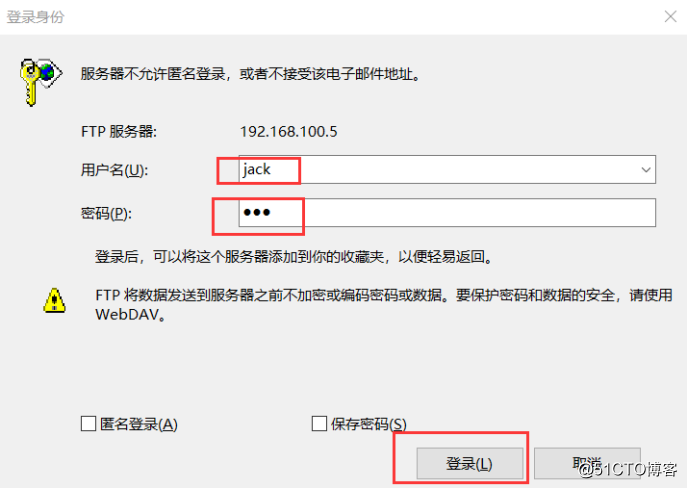
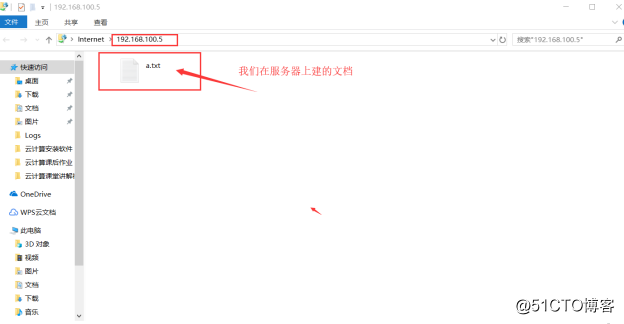
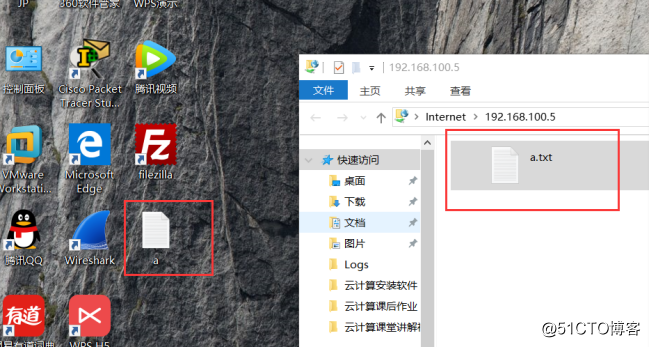
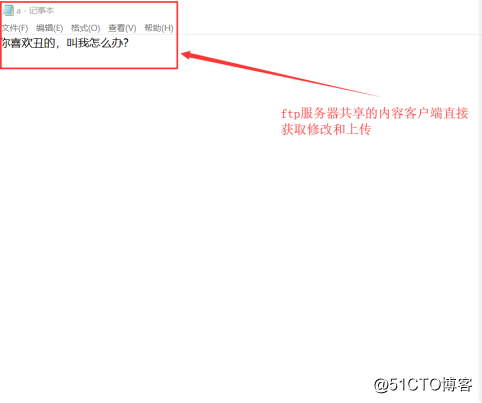
3、通過工具filezilla軟件也可以訪問
輸入主機、用戶名、密碼直接可以出來
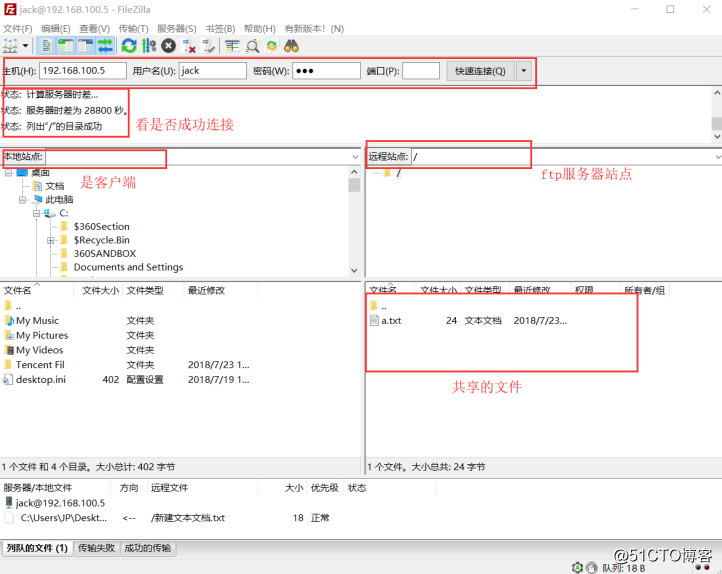
a.txt文件也可以進行同樣的操作。這還有另一種方式非常難獲取就是用瀏覽器登錄ftp站點會有興趣的可以試試
ftp服務器搭建及三種訪問途徑
