在WinSrv 2016 Core模式下安裝Exchange Server 2019預覽版
Exchange Server 2019目前是預覽版,新變化不大,我個人認為能在Windows Server Core模式下安裝是這個版本最大的特點和亮點,再接個未來Windows Server管理也在WEB模式下,系統都是CORE,那感覺整個系統和業務都會越來越專註和提高穩定,安全,以及性能最大化了。
具體的Exchange Server 2019的特點可以參看:https://blogs.technet.microsoft.com/exchange/2018/07/24/exchange-server-2019-public-preview/
Exchange Server 2019預覽版下載地址:https://www.microsoft.com/zh-CN/download/details.aspx?id=57167
不多說了,言歸正傳,我這裏主要給大家介紹如何在Windows Server Core模式下安裝Exchange Server 2019預覽版
我這裏有一臺DC(域控服務器),再安裝一臺Windows Server 2016 Core的系統來承載安裝Exchange Server 2019預覽版
註意:Exchange Server 2019要求Active Directory 林功能級別必須為 Windows Server 2008 R2 或更高版本,Exchange Server 2019只能安裝在Windows server 2016或2019的Core裏
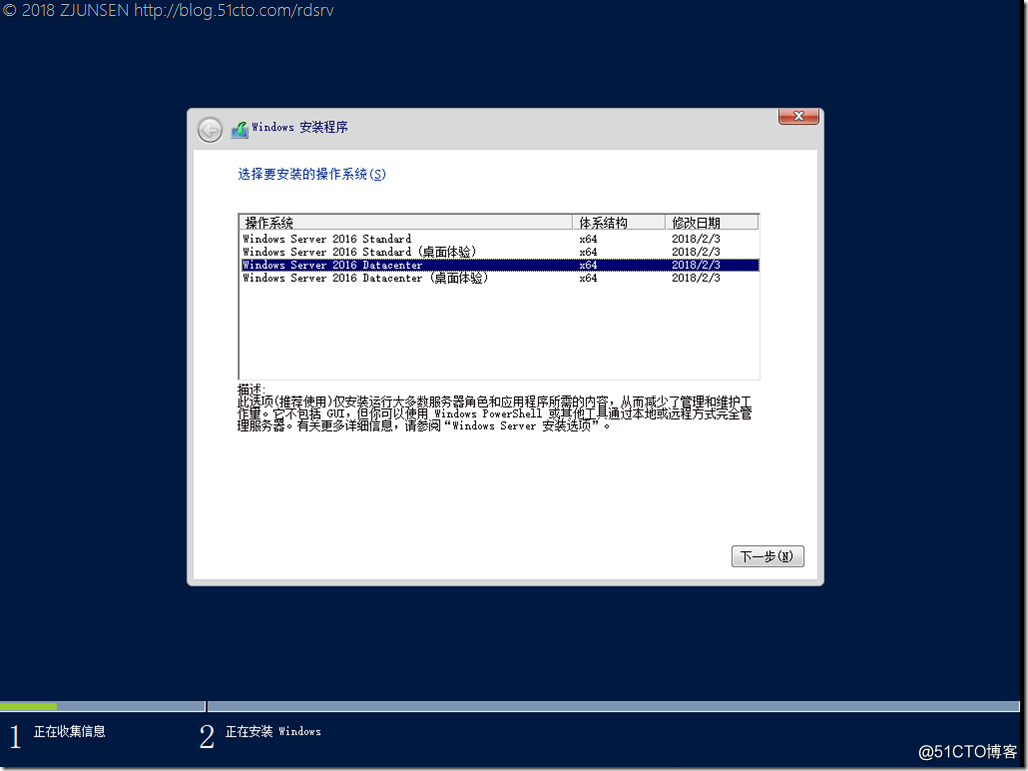
接下來就是設置管理員密碼
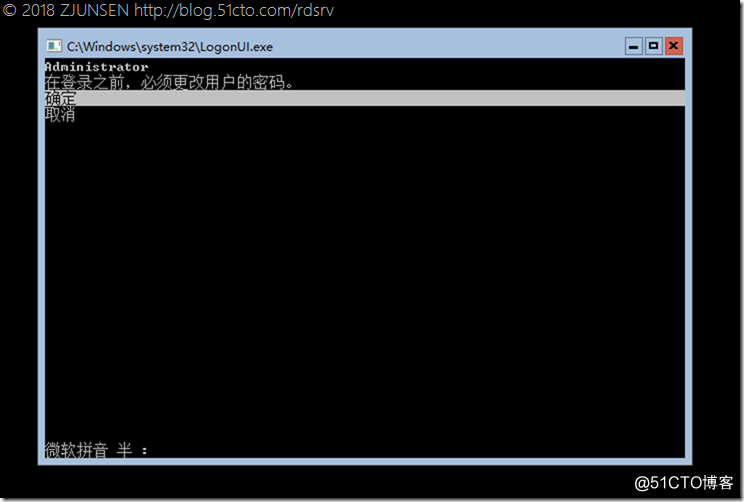
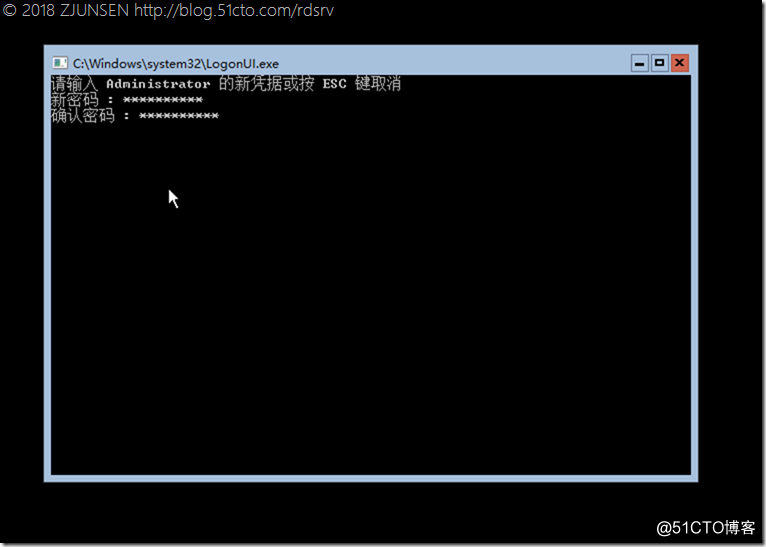
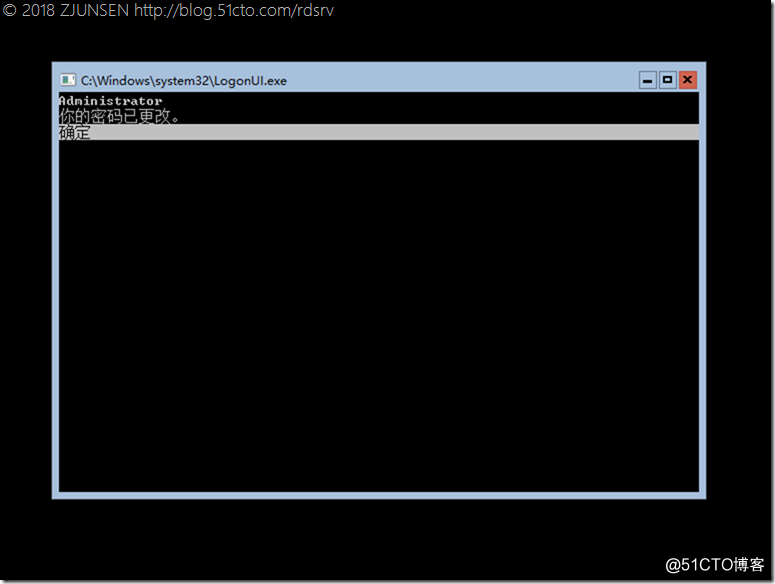
接下來首先是修改為靜態IP地址
執行Powershell
Get-NetIPAddress查看現在的IP地址
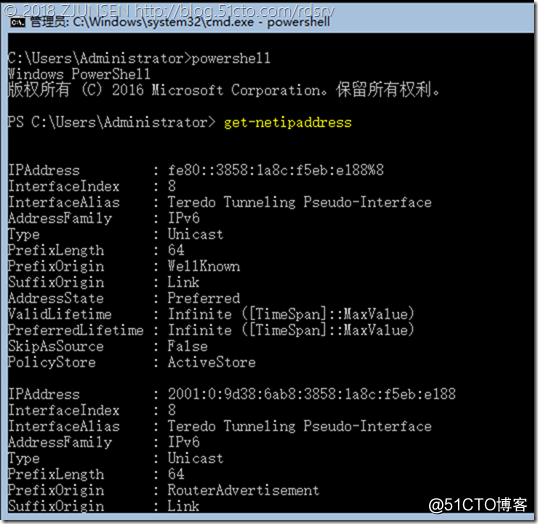
然後使用以下命令分配靜態IP:
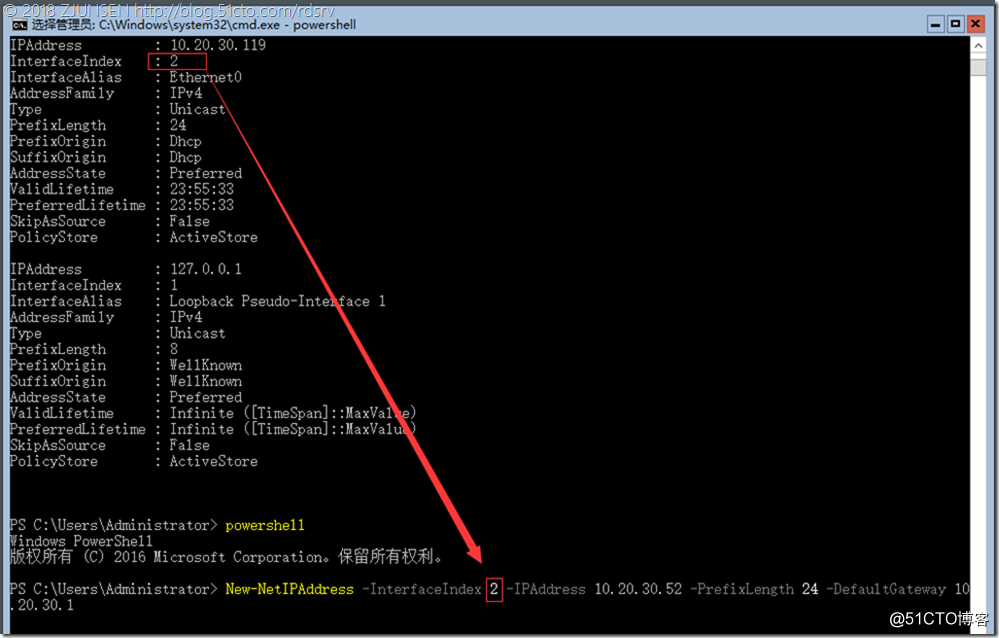
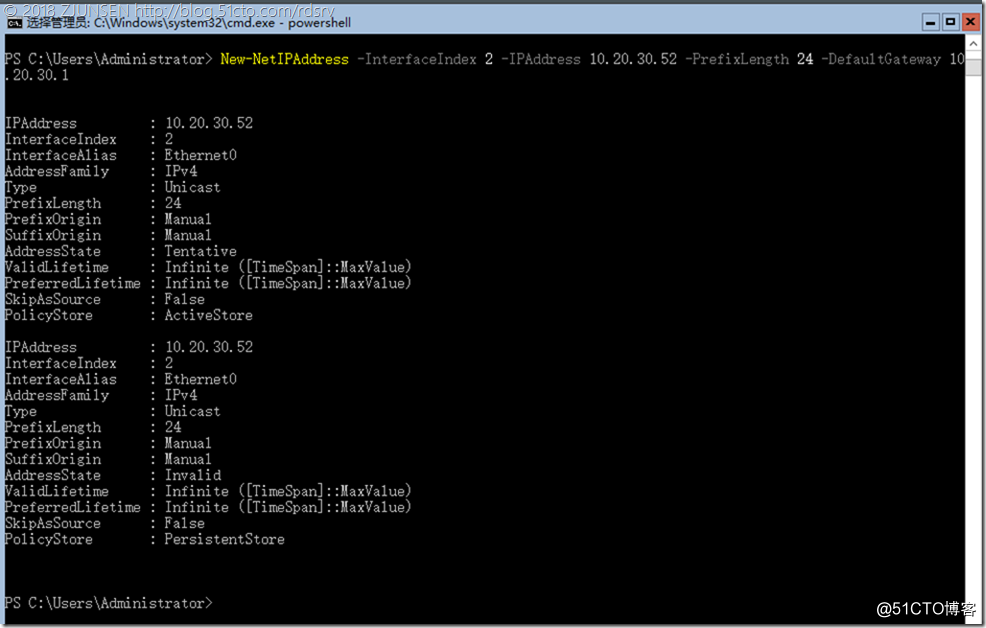
配置DNS服務器

啟用遠程桌面
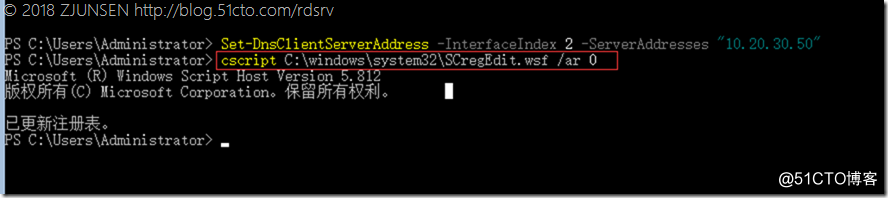
允許文件和打印機共享,方便通過網絡訪問復制文件到該服務器的磁盤上

安裝Microsoft UCMA 4.0所需的操作系統組件以及Active Directory準備所需的操作系統組件
Install-WindowsFeature Server-Media-Foundation, RSAT-ADDS
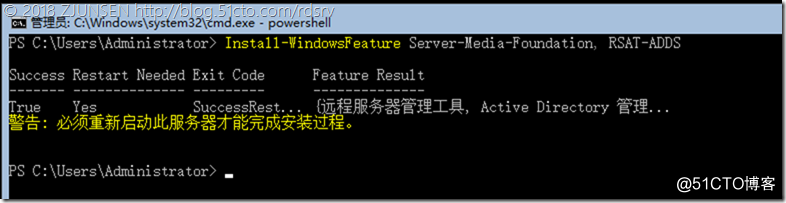
重啟服務器
Restart-Computer
接下來下載安裝Exchange Server 2019預覽版說需要的組件,然後通過網絡的方式復制放到Windows Server 2016 Core服務器的C盤新建Software文件夾裏
- Exchange Server 2019預覽版ISO文件
- Visual Studio 2013的Visual C ++ Redistributable Packages(vcredist_x64.exe)
- .Net 4.7.1脫機安裝程序(僅適用於Windows Server 2016)
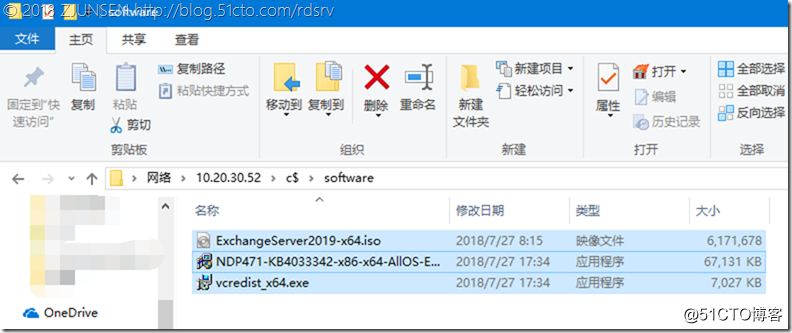
然後登錄到Server Core,先安裝VC ++ 2013 Redistributable
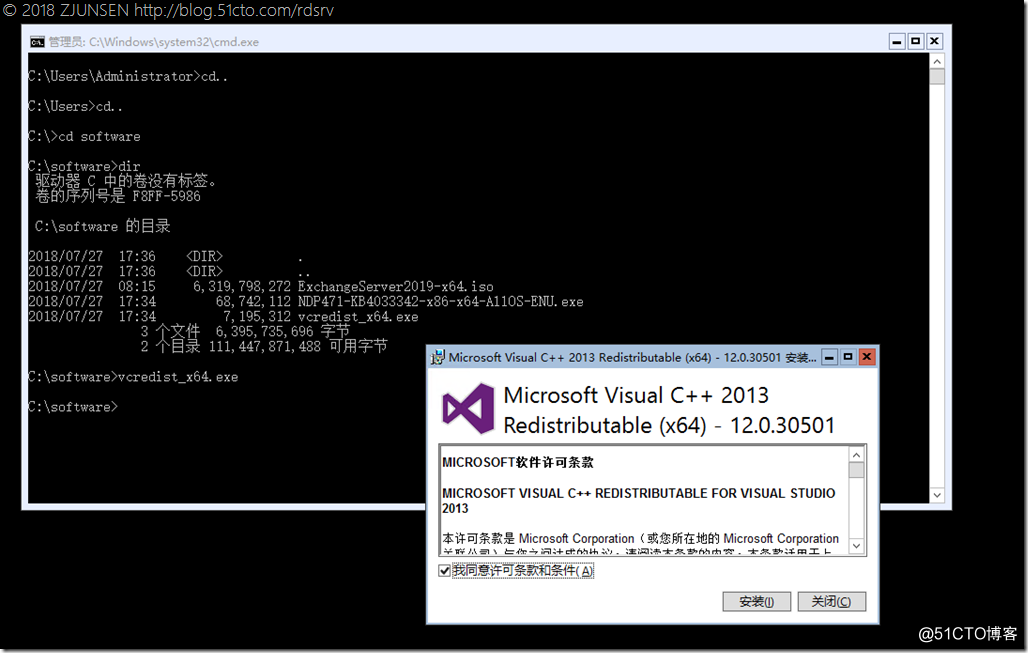
然後安裝UCMA(Microsoft統一通信托管API 4.0)
UCMA可安裝程序存在於Exchange Server 2019預覽版ISO裏。使用以下PowerShell命令裝入Exchange Server 2019的ISO
Mount-DiskImage C:\software\ExchangeServer2019-x64.iso
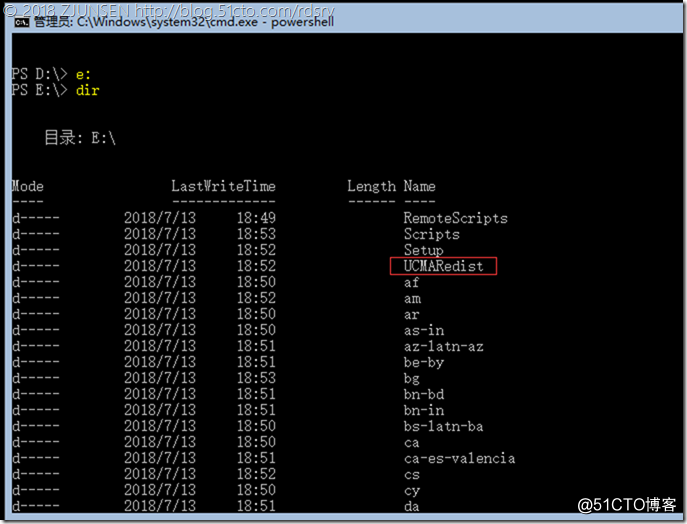
UCMA可安裝位於Exchange Server 2019.ISO上的“UCMARedist”文件夾下。啟動UCMA安裝:
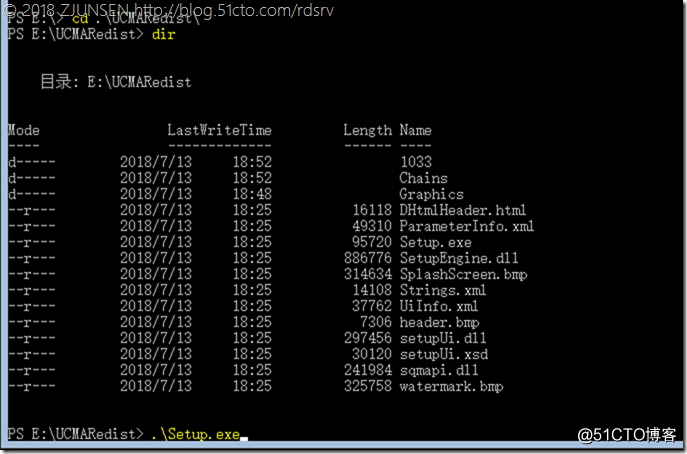
執行安裝
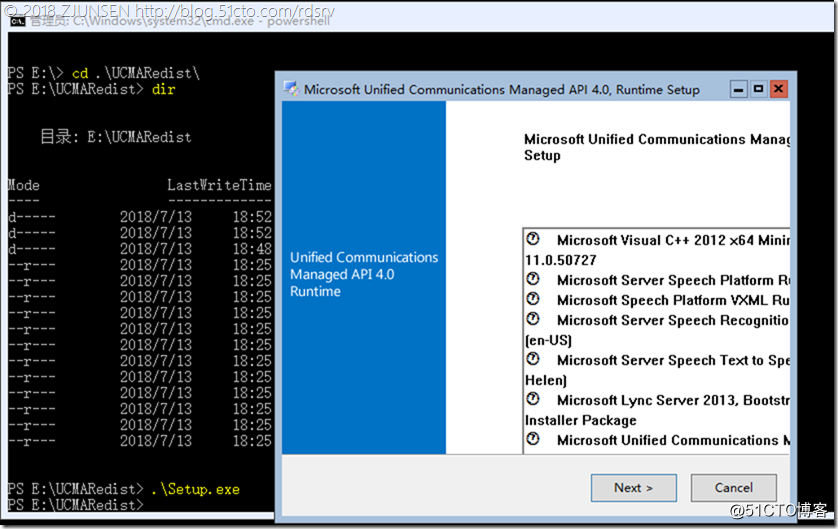
然後再安裝.net 4.7.1(Windows Server 2019 Server Core上不需要)
C:\<FolderPath>\NDP471-KB4033342-x86-x64-AllOS-ENU.exe /q /log c:\temp\ndp.log

.Net安裝將以安靜模式繼續,即不會顯示進度條。成功安裝結束後,系統將要求您重新啟動計算機。您還可以查看日誌文件以檢查安裝進度
(需要多等待一會)
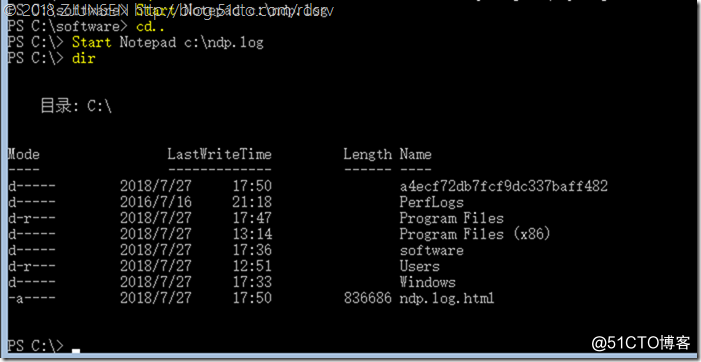
重命名生成的日誌文件ndp.log.html為ndp.log
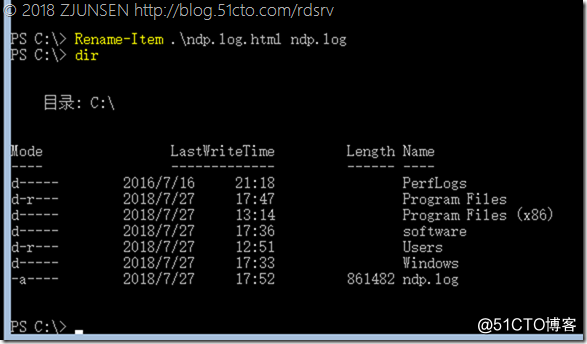
接著用記事本打開Start Notepad c:\ndp.log,可以看到安裝成功並要求重啟服務器
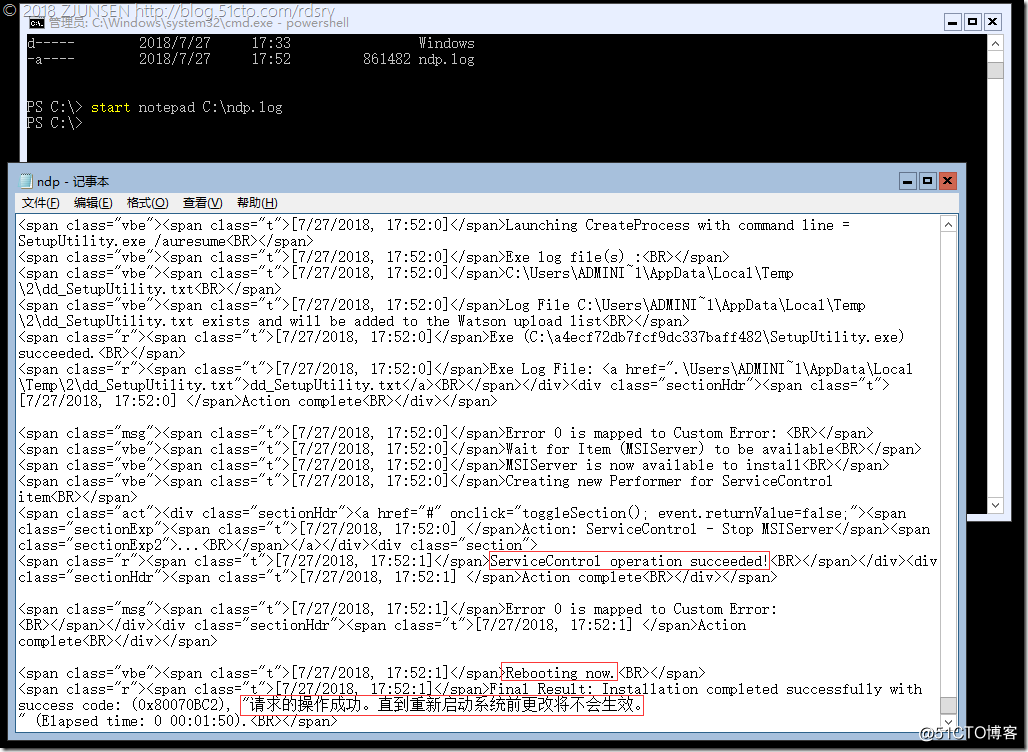
但這裏不要重啟,我們接著加域,加域後再一並重啟
將服務器計算機名重命名為ex2019,再加域到corp.cn裏
Add-Computer -DomainName corp.cn -NewName ex2019 -DomainCredential corp\administrator
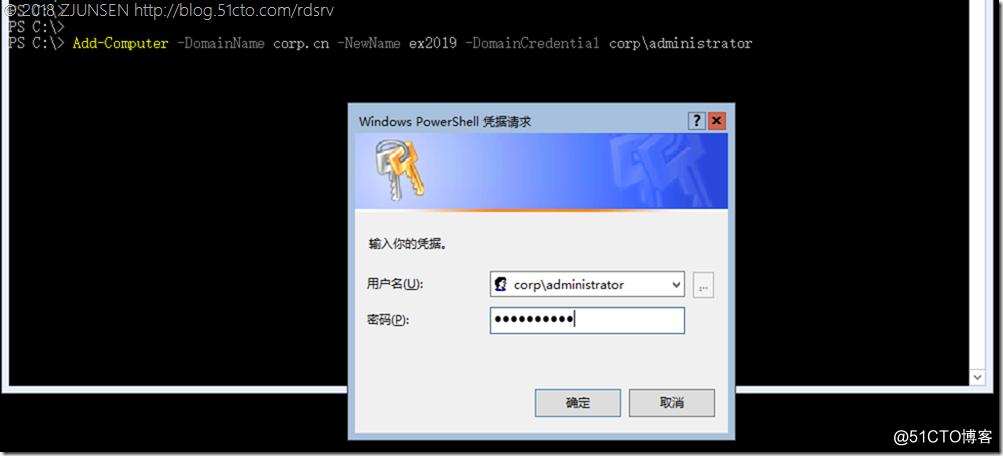
加域成功,重啟服務器Restart-Computer -Force

重新啟動服務器後,使用域管理員corp\administrator登陸服務器
使用Mount-DiskImage再次掛載Exchange Server 2019.ISO預覽版鏡像
Mount-DiskImage C:\software\ExchangeServer2019-x64.iso
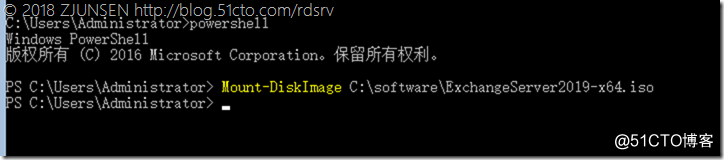
接著擴展AD架構
setup /IAcceptExchangeServerLicenseTerms /prepareschema
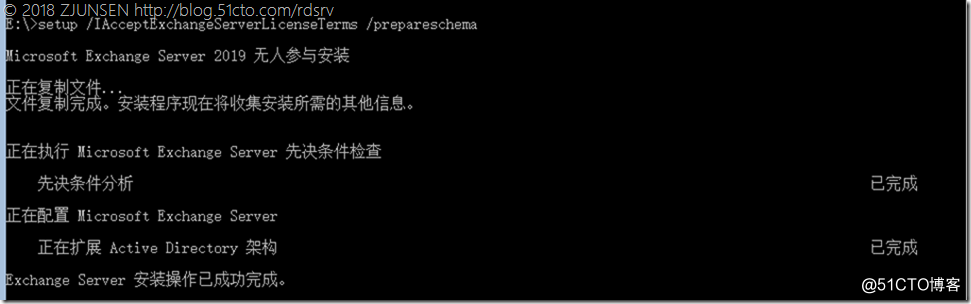
setup /IAcceptExchangeServerLicenseTerms /PrepareAD /organizationname:corp
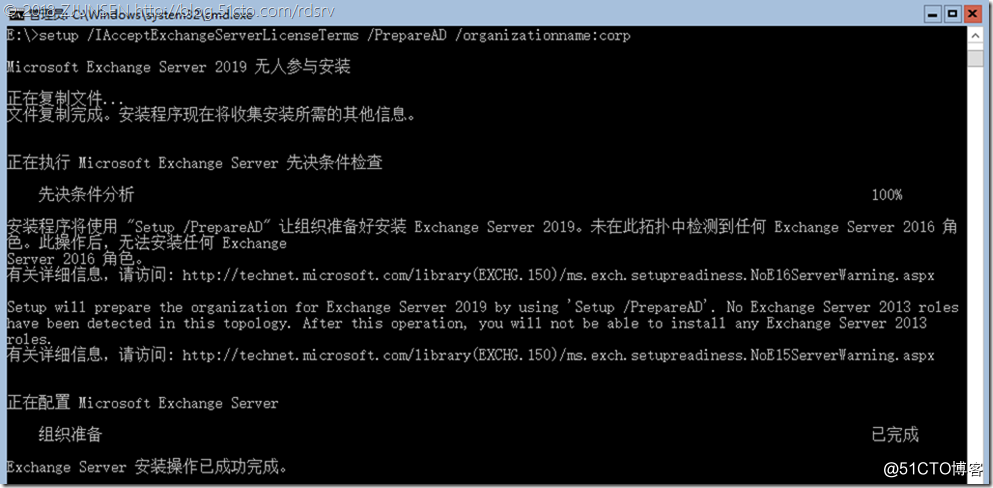
setup /IAcceptExchangeServerLicenseTerms /Preparealldomains
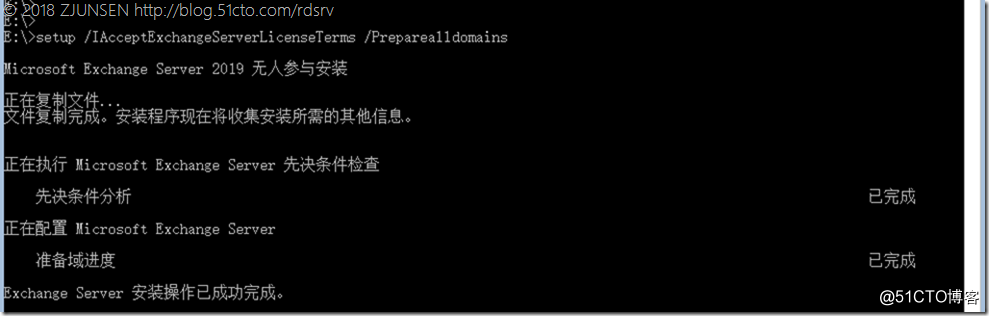
使用以下命令啟動Exchange Server安裝。PowerShell命令還將為Exchange安裝所需的操作系統組件:
默認安裝郵箱角色在默認的安裝路徑,並且自動安裝缺失的Windows組件:
.\Setup.EXE /m:install /roles:m /IacceptExchangeServerLicenseTerms /installWindowsComponents
指定Exchange Server安裝路徑到D:\Program Files\Microsoft\Exchange Server\V15目錄,並且自動安裝缺失的Windows組件和禁用防病毒篩選器:
.\Setup.exe /m:Install /Role:Mailbox /TargetDir:"D:\Program Files\Microsoft\Exchange Server\V15" /DisableAMFiltering /InstallWindowsComponents /IAcceptExchangeServerLicenseTerms
這裏我選擇把Exchange Server安裝到D盤指定目錄裏
![clip_image001[4] 技術分享圖片](http://i2.51cto.com/images/blog/201807/27/8f12778c211407d5bfbf3cb3349688cd.png?x-oss-process=image/watermark,size_16,text_QDUxQ1RP5Y2a5a6i,color_FFFFFF,t_100,g_se,x_10,y_10,shadow_90,type_ZmFuZ3poZW5naGVpdGk=)
安裝的等待時間,我趁這個時間把這臺服務器也加入Windows Admin Center監控起來,這樣可以實時看到各個性能指標的走勢
![clip_image002[4] 技術分享圖片](http://i2.51cto.com/images/blog/201807/27/6dfd8a09e7e3b294a027f0af7cb219c7.png?x-oss-process=image/watermark,size_16,text_QDUxQ1RP5Y2a5a6i,color_FFFFFF,t_100,g_se,x_10,y_10,shadow_90,type_ZmFuZ3poZW5naGVpdGk=)
如果您要打開Exchange安裝程序日誌以供查看或解決任何Exchange安裝問題,則可以在Server Core上使用記事本。按如下方式啟動它:
start notepad c:\ExchangeSetupLogs\ExchangeSetup.log
![clip_image003[4] 技術分享圖片](http://i2.51cto.com/images/blog/201807/27/eeb25a293d72ec4b5a8d90f8c0d1cc8e.png?x-oss-process=image/watermark,size_16,text_QDUxQ1RP5Y2a5a6i,color_FFFFFF,t_100,g_se,x_10,y_10,shadow_90,type_ZmFuZ3poZW5naGVpdGk=)
安裝成功完成
![clip_image004[4] 技術分享圖片](http://i2.51cto.com/images/blog/201807/27/8c441356e3ad5dbf984cc6045a4a2656.png?x-oss-process=image/watermark,size_16,text_QDUxQ1RP5Y2a5a6i,color_FFFFFF,t_100,g_se,x_10,y_10,shadow_90,type_ZmFuZ3poZW5naGVpdGk=)
Exchange Server 2019預覽版安裝完成後重啟服務器,重啟後登陸可以從命令行使用LaunchEMS命令啟動Exchange命令行管理程序
![clip_image005[4] 技術分享圖片](http://i2.51cto.com/images/blog/201807/27/6909d678e2cf07ba7480da251ca2df1b.png?x-oss-process=image/watermark,size_16,text_QDUxQ1RP5Y2a5a6i,color_FFFFFF,t_100,g_se,x_10,y_10,shadow_90,type_ZmFuZ3poZW5naGVpdGk=)
或者,您也可以使用管理工作站中的Web瀏覽器訪問Exchange管理中心
![clip_image006[4] 技術分享圖片](http://i2.51cto.com/images/blog/201807/27/4fd45a7fd387a86da8f5b49d260b12ed.png?x-oss-process=image/watermark,size_16,text_QDUxQ1RP5Y2a5a6i,color_FFFFFF,t_100,g_se,x_10,y_10,shadow_90,type_ZmFuZ3poZW5naGVpdGk=)
登陸進去看看
![clip_image007[4] 技術分享圖片](http://i2.51cto.com/images/blog/201807/27/fd13efad5379963c30254a2bd730b3c1.png?x-oss-process=image/watermark,size_16,text_QDUxQ1RP5Y2a5a6i,color_FFFFFF,t_100,g_se,x_10,y_10,shadow_90,type_ZmFuZ3poZW5naGVpdGk=)
看看角色和服務器
![clip_image008[4] 技術分享圖片](http://i2.51cto.com/images/blog/201807/27/2c2d2e1f6a3b19b37e1460a9caef4603.png?x-oss-process=image/watermark,size_16,text_QDUxQ1RP5Y2a5a6i,color_FFFFFF,t_100,g_se,x_10,y_10,shadow_90,type_ZmFuZ3poZW5naGVpdGk=)
最後看看現在該服務器的性能資源情況
![clip_image009[4] 技術分享圖片](http://i2.51cto.com/images/blog/201807/27/bb735e41017143160f9e2bbec5c5fe7c.png?x-oss-process=image/watermark,size_16,text_QDUxQ1RP5Y2a5a6i,color_FFFFFF,t_100,g_se,x_10,y_10,shadow_90,type_ZmFuZ3poZW5naGVpdGk=)
看看進程
![clip_image010[4] 技術分享圖片](http://i2.51cto.com/images/blog/201807/27/b6ecbea09bf383ff13f9976f6bc57146.png?x-oss-process=image/watermark,size_16,text_QDUxQ1RP5Y2a5a6i,color_FFFFFF,t_100,g_se,x_10,y_10,shadow_90,type_ZmFuZ3poZW5naGVpdGk=)
好了,就介紹到這了,我覺得在Core模式下的啟動和重啟速度太快了,酷。期待更多微軟的本地企業級產品都支持在Windows Server Core模式下安裝運行。
在WinSrv 2016 Core模式下安裝Exchange Server 2019預覽版
