PPT分屏放映操作小技巧
阿新 • • 發佈:2018-08-04
mar 鼠標 宣講 進度 term ffice 註意 講解 pre 一、環境需求:
硬件:筆記本電腦、投影儀
軟件:Windows XP、Windows Vista、Windows 7 ; powerpoint二、設置步驟:
1、 操作系統設置:
a、打開電腦
b、連接好投影儀(註:投影儀一定要開啟,註意不要把顯示切換到投影儀,不然下面步驟設置不成。)
c、設置多屏顯示:
c-1 windows XP 操作系統中設置:
顯示屬性----設置----選擇顯示器2----勾選上“將windows桌面擴展到該監視器上(E)”----確定即可。如下圖: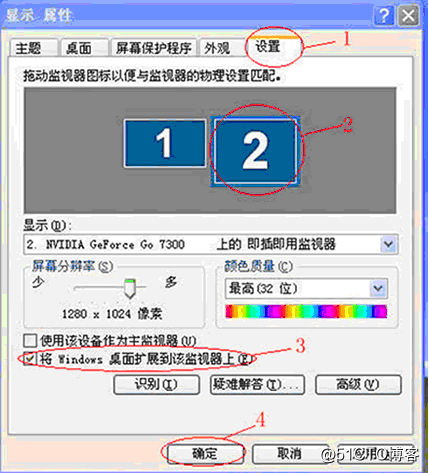
c-2 windows Vista 操作系統中設置: 桌面點擊鼠標右鍵----個性化----顯示屬性設置----選擇顯示器2----勾選上“將桌面擴展到該監視器上(E)”----- 確定即可。如下圖:
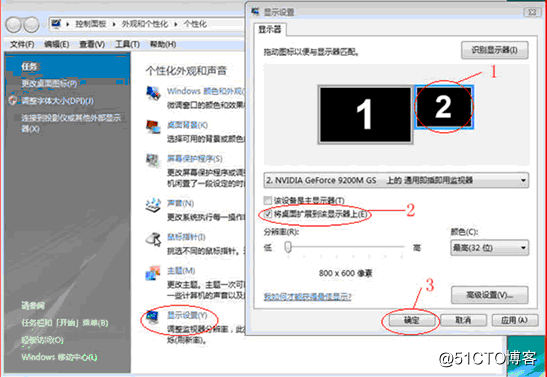
c-3 Windows 7 操作系統中設置:
點擊控制面板----外觀和個性化----顯示----屏幕分辨率----選擇顯示器2---在多顯示器(M)中下拉選擇擴展
這些顯示----確定即可。如下圖: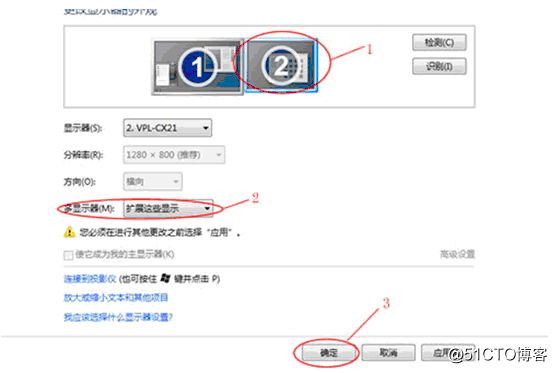
2、 Powerpoint設置
a、 打開要播放的PPT文件
b、 在菜單上選擇:幻燈片放映------設置放映方式,在多監視器處選擇“監視器2”,並勾選上“顯示演示者
視圖(W)”。如下圖: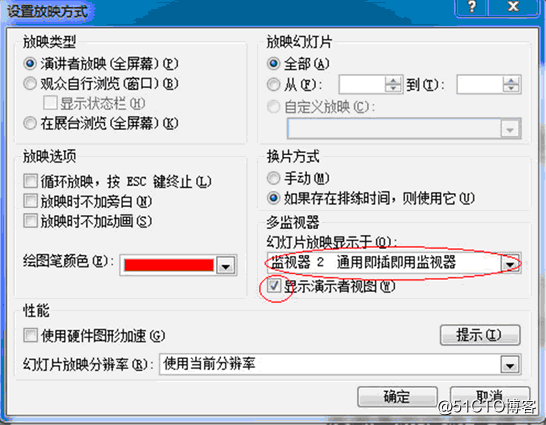
c、 然後啟動幻燈片放映即可實現。三、放映情況:
1、 投影儀顯示正常的幻燈片放映界面: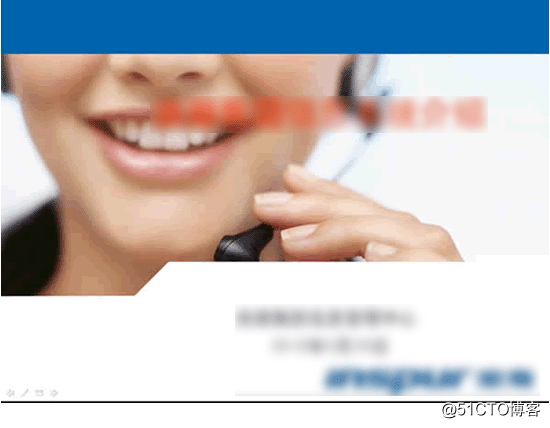
2、 演講者的電腦上顯示如下帶註釋的界面: WindowsXP 和 Windows vista及Windows 7的演講者界面有些不同 2-1 Windows XP顯示界面如下:
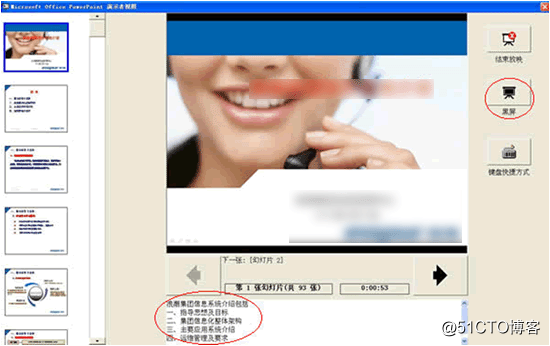
此操作的好處:
(1)、 演講者可以在自己的電腦上看到解說詞,但是放映出來的幻燈片中不作顯示;
(2)、 演講者可以看到本頁幻燈片已經放映的時間,從而更好的把握宣講的進度;
(3)、 當需要討論時可以直接點擊“黑屏”鍵,點擊後該鍵更換為“繼續”,投影則自動顯示為黑屏。
如需要繼續講解直接點擊“繼續”鍵即可。
2-2 Windows Vista 和Windows 7的顯示界面如下: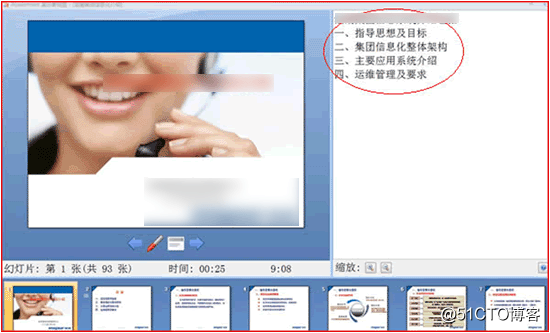
WindowsXP 和 Windows Vista及Windows 7的演講者界面差異有: 1、 演講者看到的界面版式不同 2、 Windows Vista及Windows 7的演講者界面沒有“黑屏”功能 如果你的計算機支持雙監視器系統,具有Windows XP和Office 2003,就可以實現。 臺式計算機通常需要配置兩個視頻卡才能具備多監視器功能;而便攜式計算機則內置該功能。
PPT分屏放映操作小技巧
