Linux基礎(網絡管理、配置虛擬機和配置yum源)
1、改變ip
nm-connection-editor 修改ip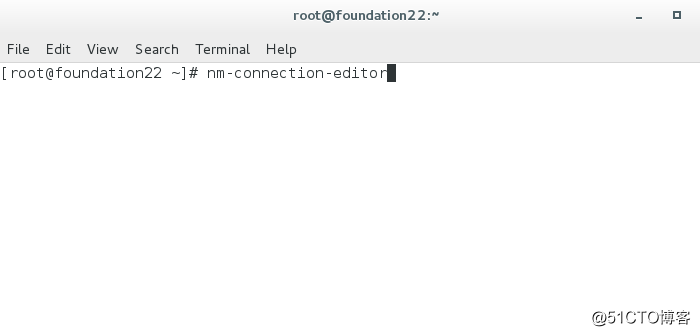
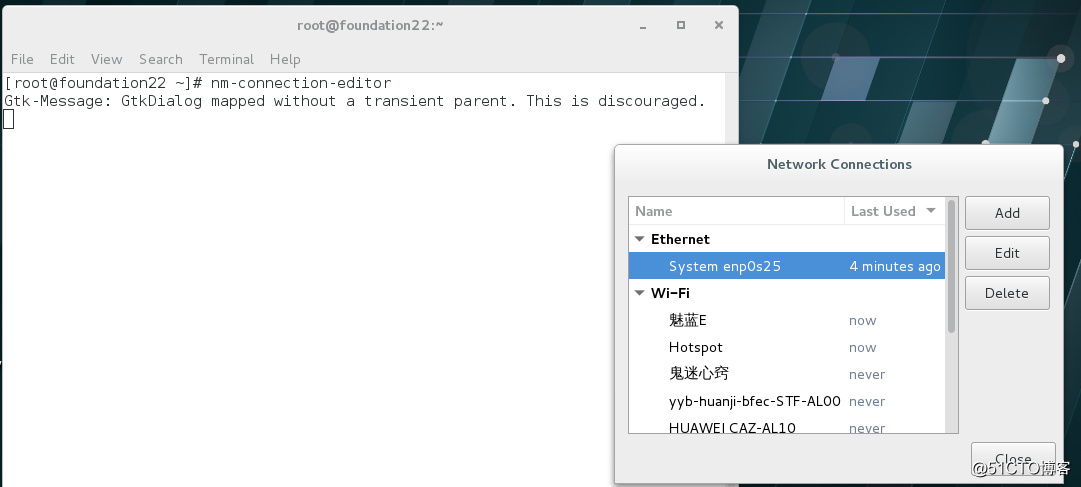
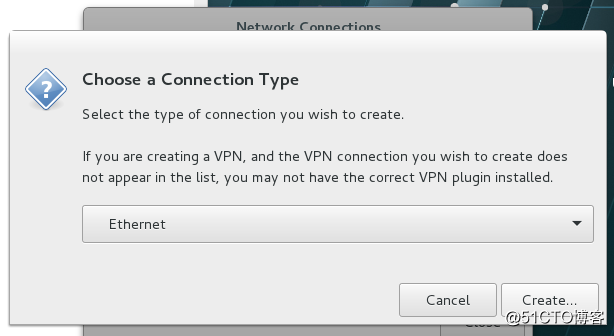
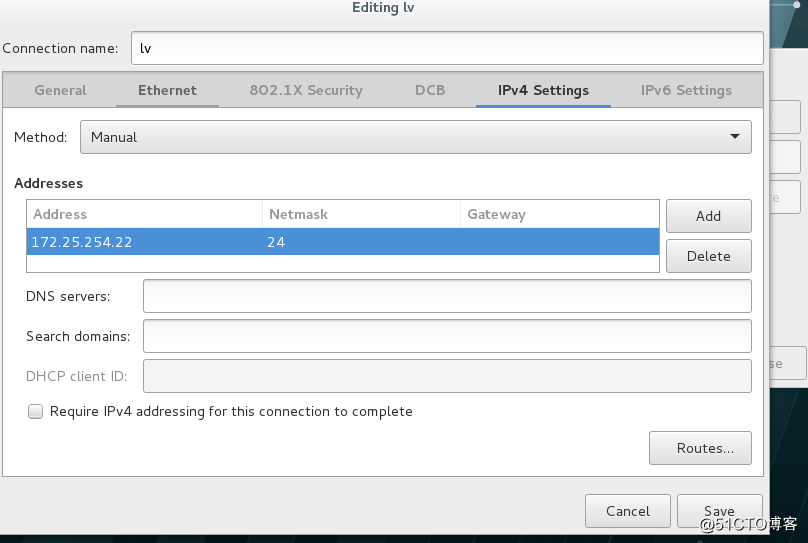
2、查詢ip
ifconfig eth0 查看虛擬機ip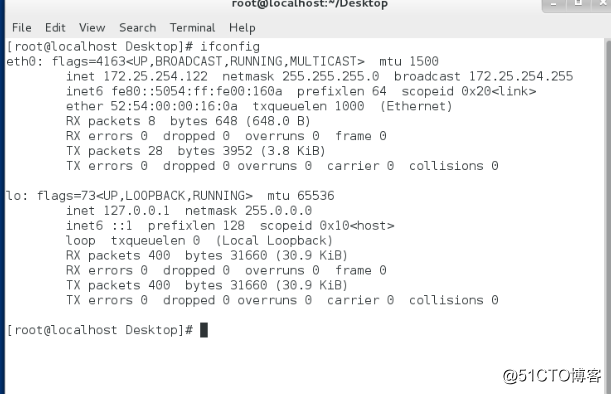
ip addr show br0 查看真機ip
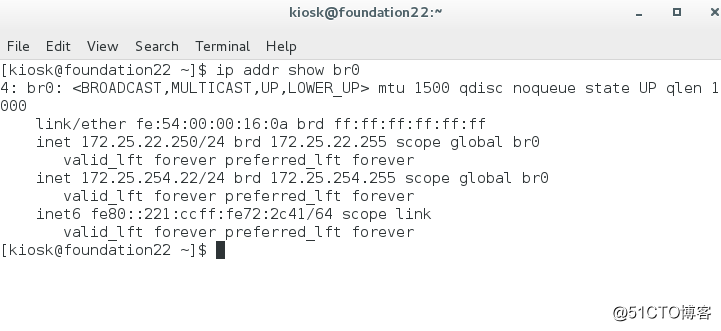
3、把主機配置成路由器
ping 172.25.254.111 查看是否能通信
路由器是什麽
是NAT
nat是進行網絡地址轉換,分為源地址轉換和目的地址轉換
網關用來接受上網的數據
(1)打開防火墻
因為防火墻與libvirtd.service沖突,因此必須先關閉libvirtd,接著開啟防火墻,接著在打開libVirtd.service,添加防火墻的偽裝服務(masquerade)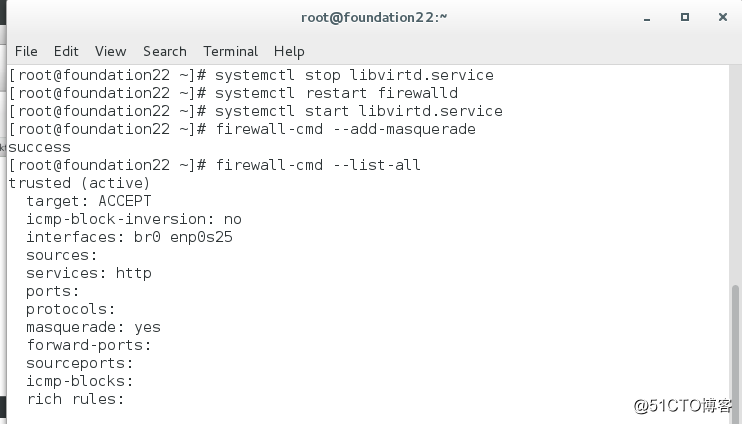
systemctl stop libvirtd.service -關閉libvirtd.service
systemctl stop libvirtd.service --開啟libvirtd.service
firewall-cmd --add-masquerade --添加偽裝
firewall-cmd --list-all -查詢偽裝是否開啟,yes為開啟
(2)配置虛擬機網關
進入network工作目錄
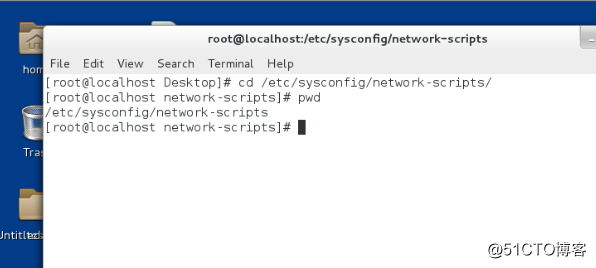
修改網絡配置文件‘
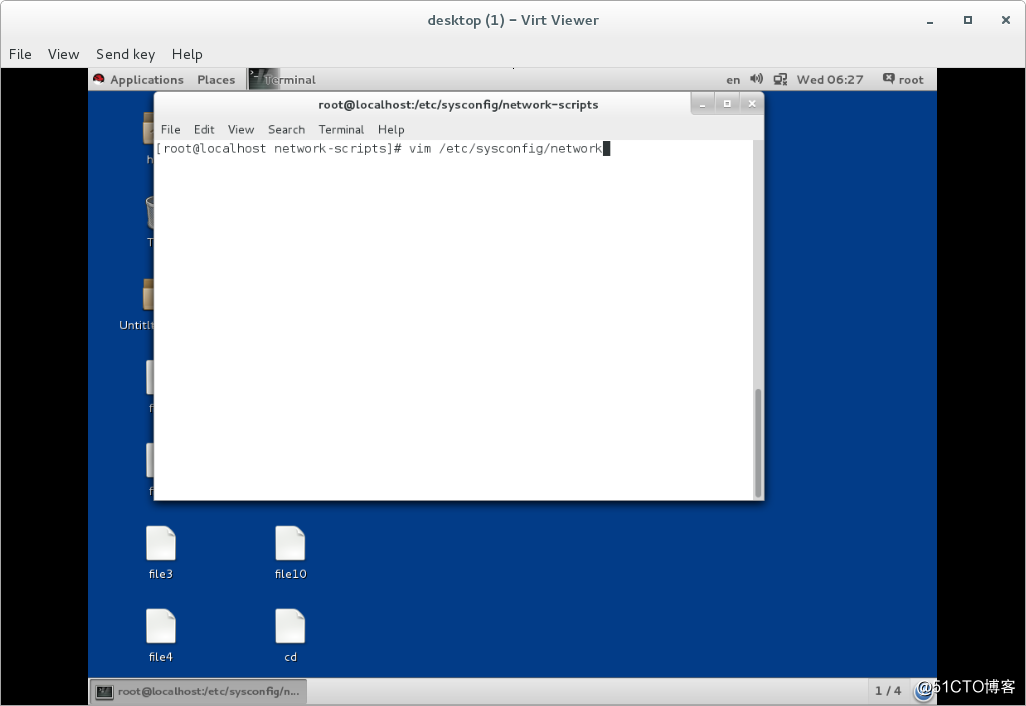
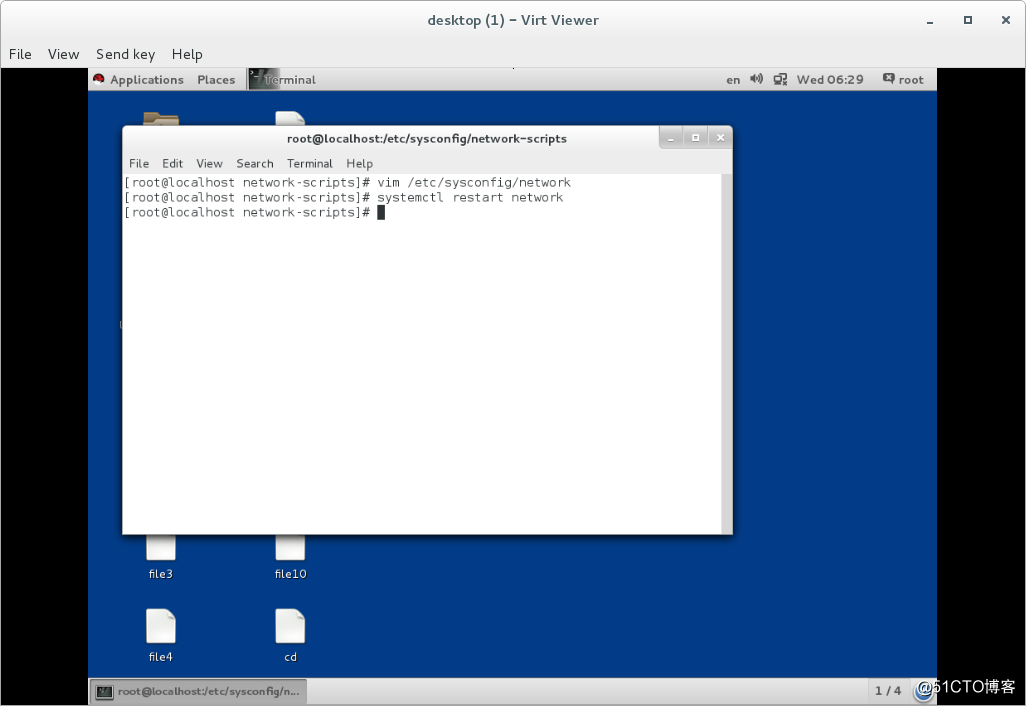
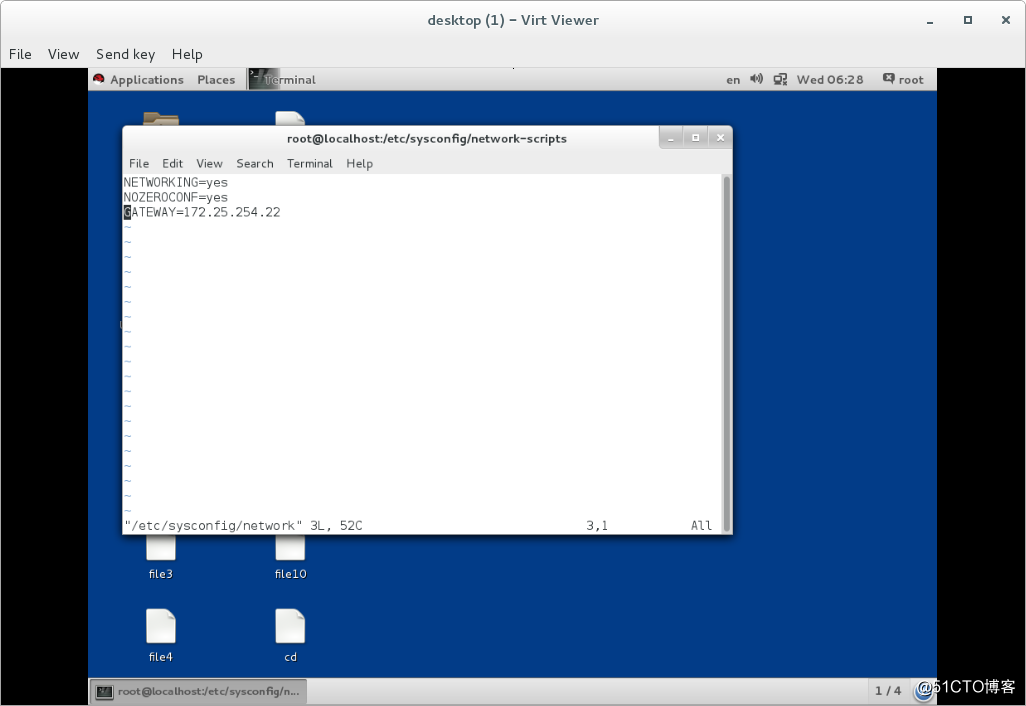
保存退出
重啟network
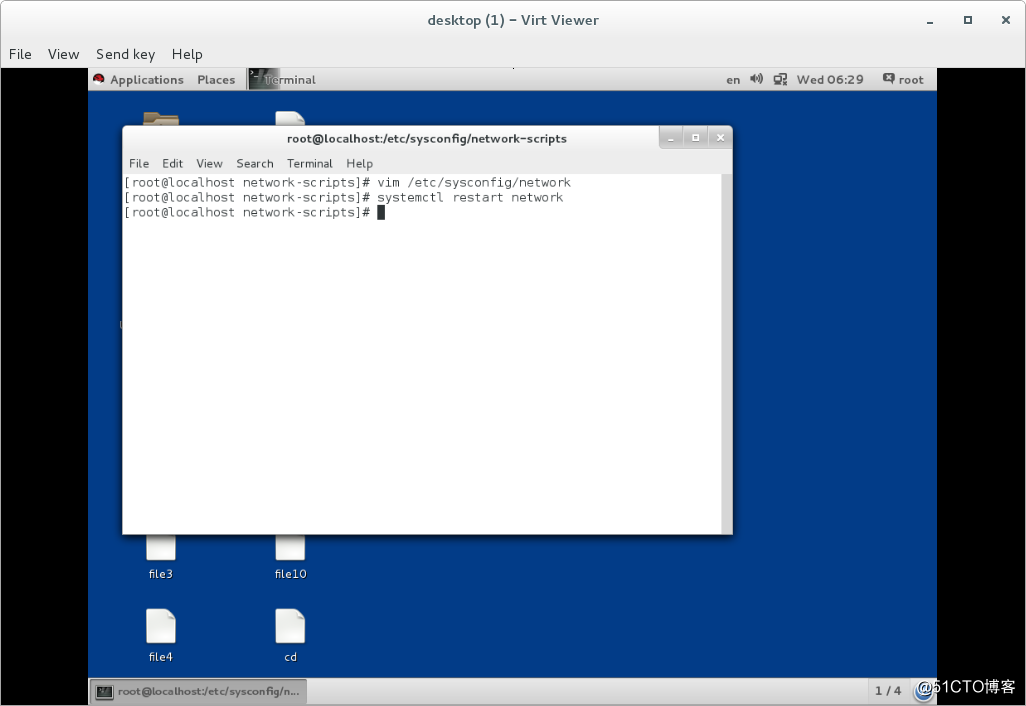
NBOOT 當網絡激活是
BOOTPROTO 網卡為靜態模式
二、配置虛擬機
(1)打開虛擬機管理器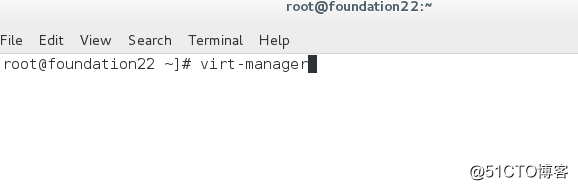
(2)選擇添加虛擬機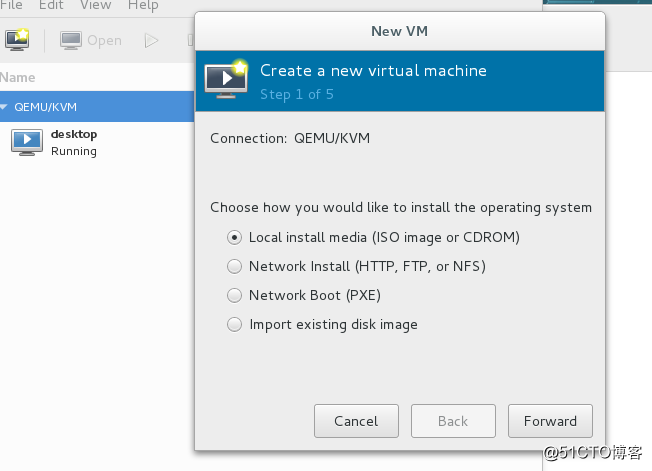
選擇下一步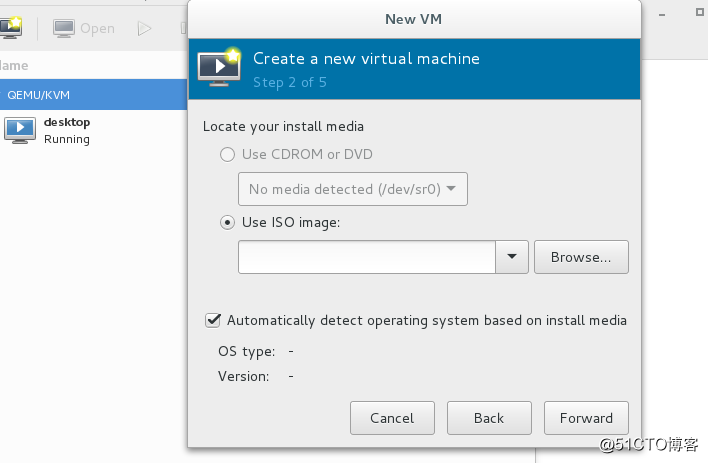
鼠標點擊browser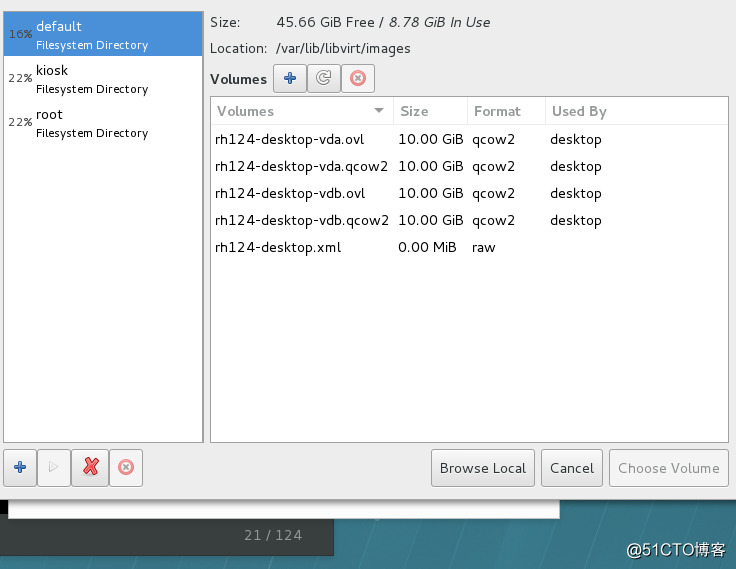
選擇browserlocal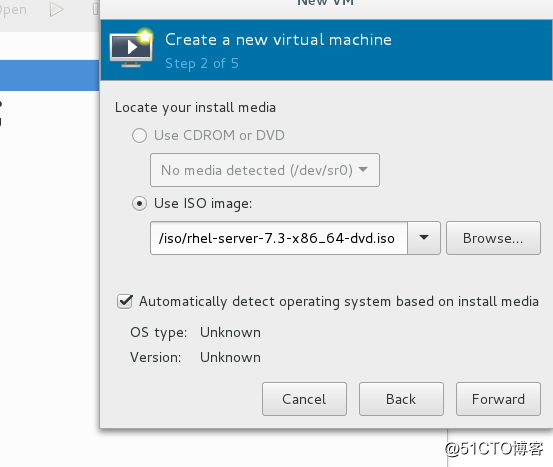
找到鏡像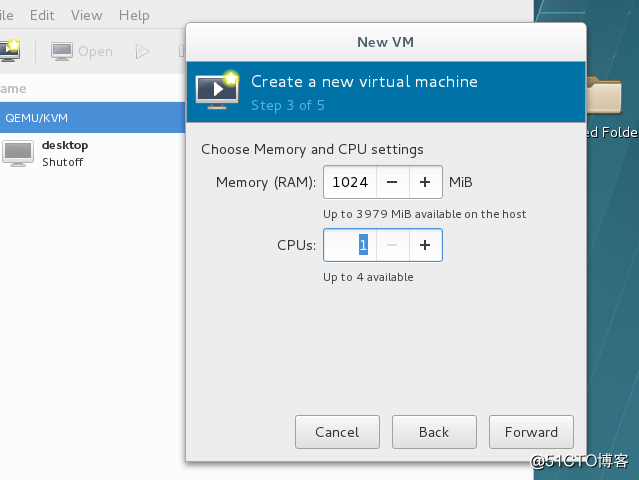
給內存為8g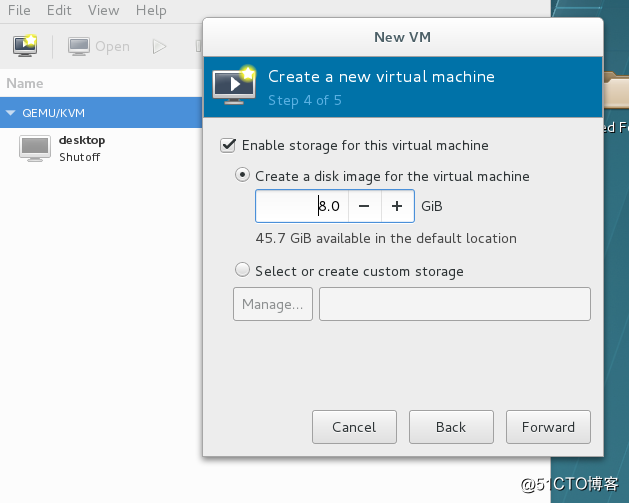
給虛擬機起名字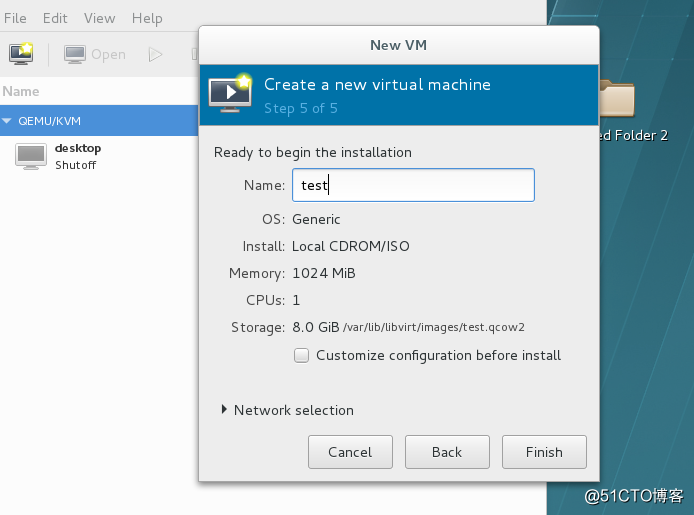
選擇最上面的一個進行安裝
註意:一出現此頁面,必須按上下鍵,防止默認安裝第二個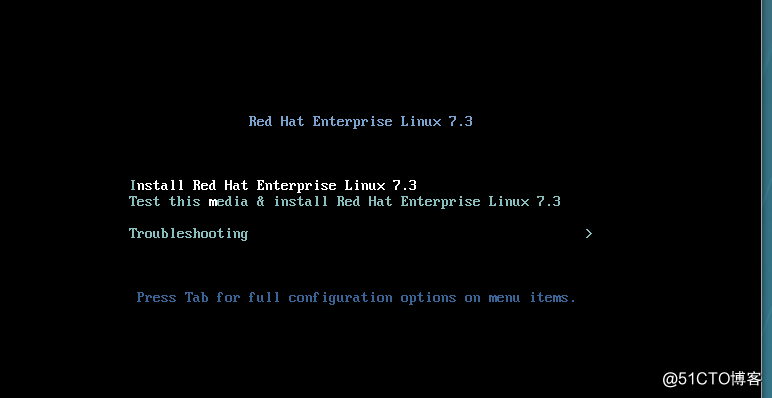
系統語言選擇英語或者中文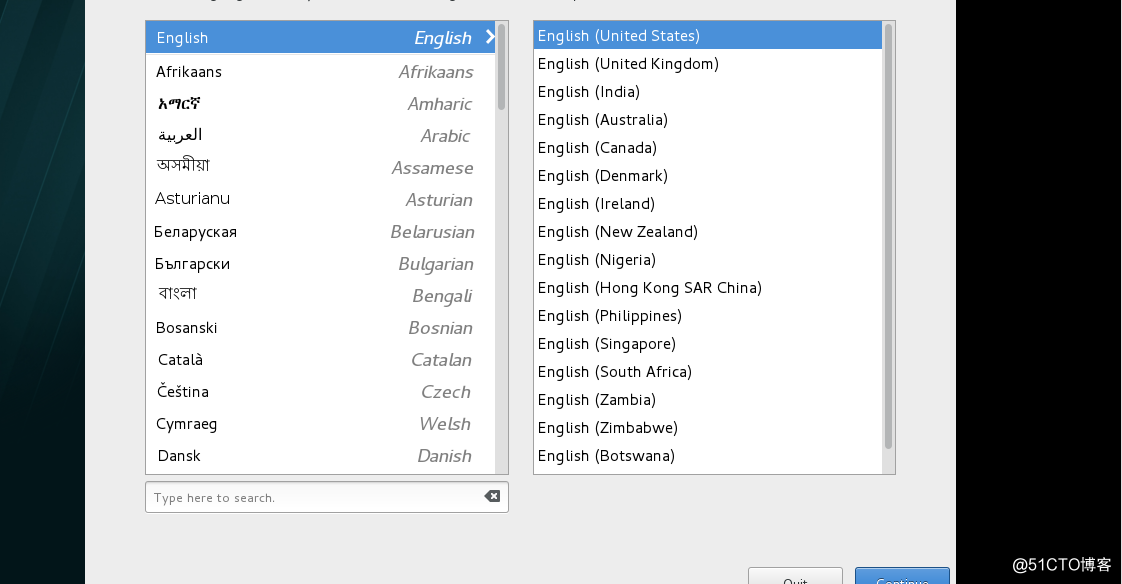
選擇時區(即date&time)(中國時間只能選擇上海)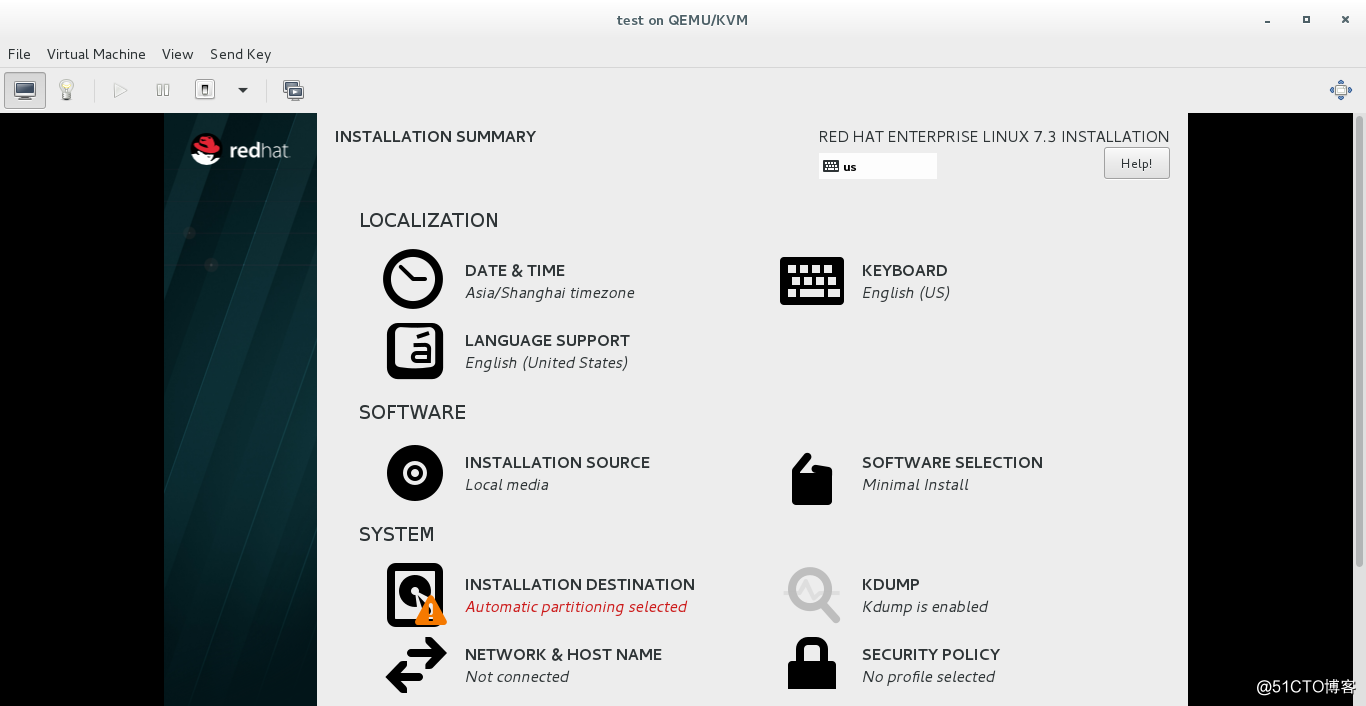
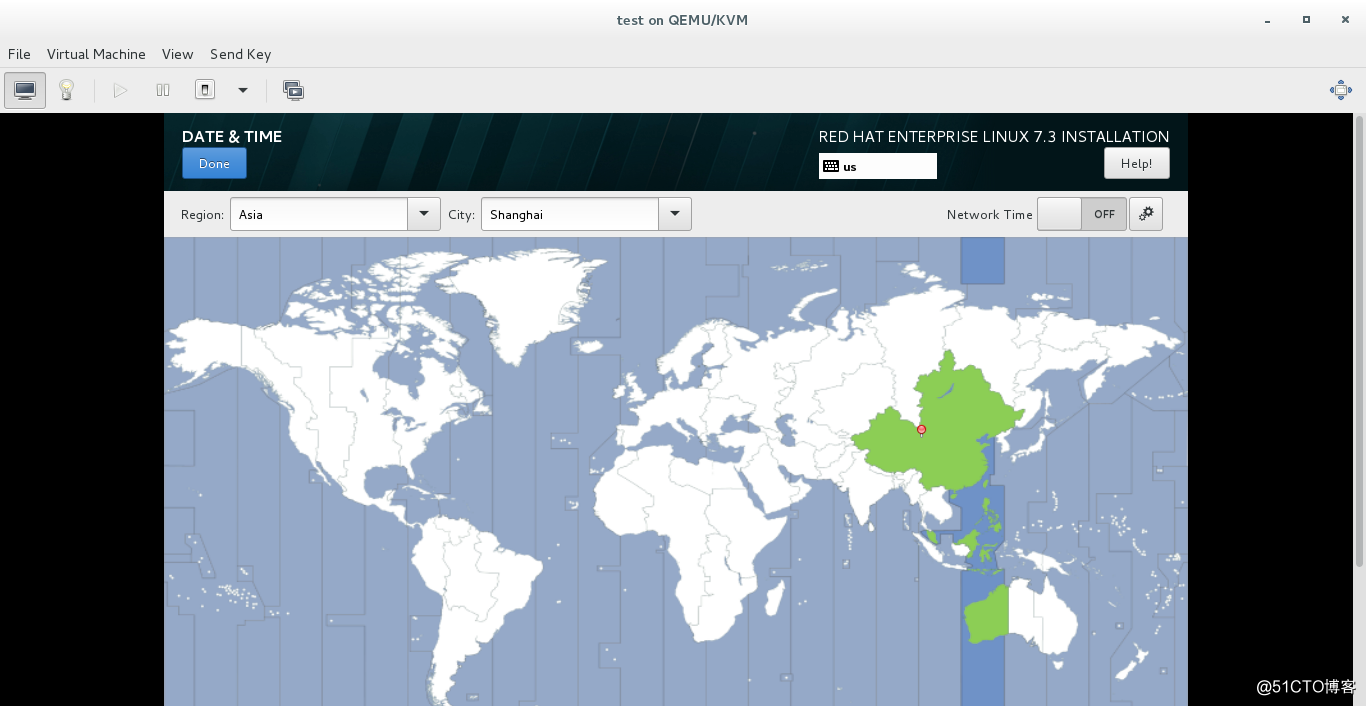
選擇鍵盤輸入語言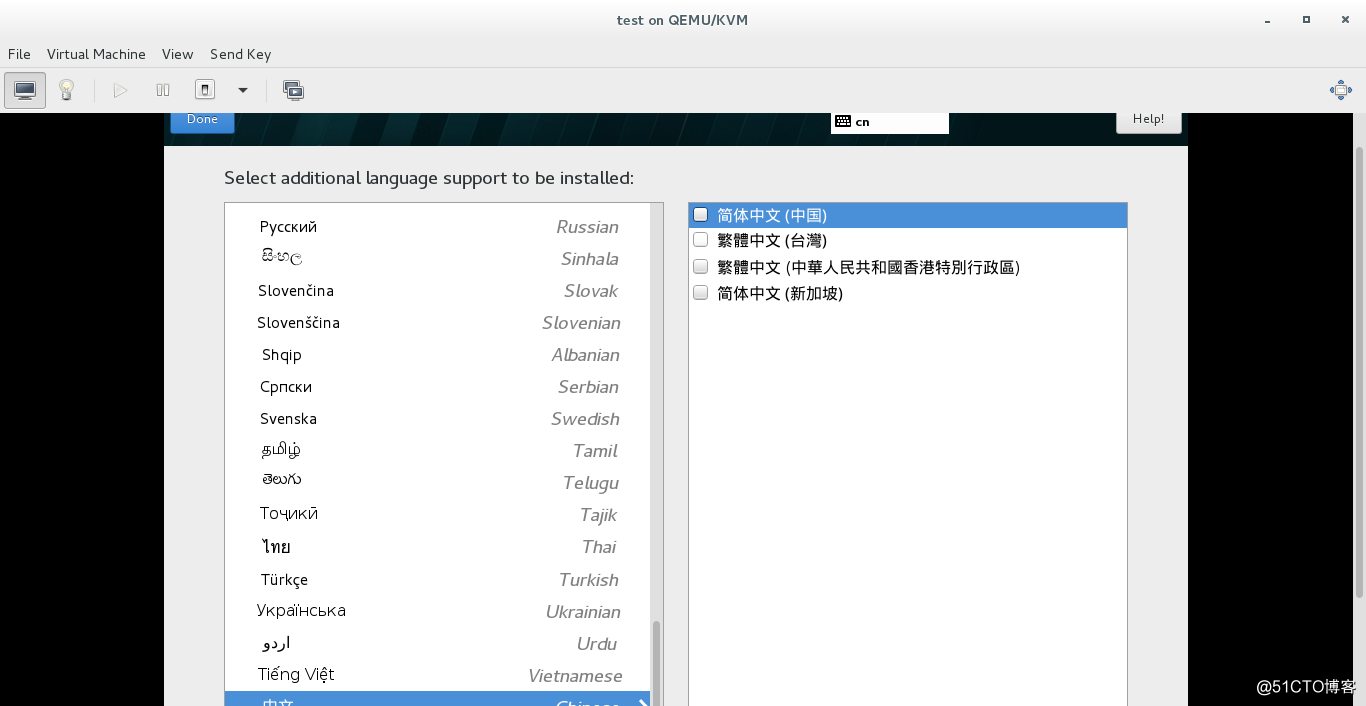
選擇內存分區(insatllation)
boot 給200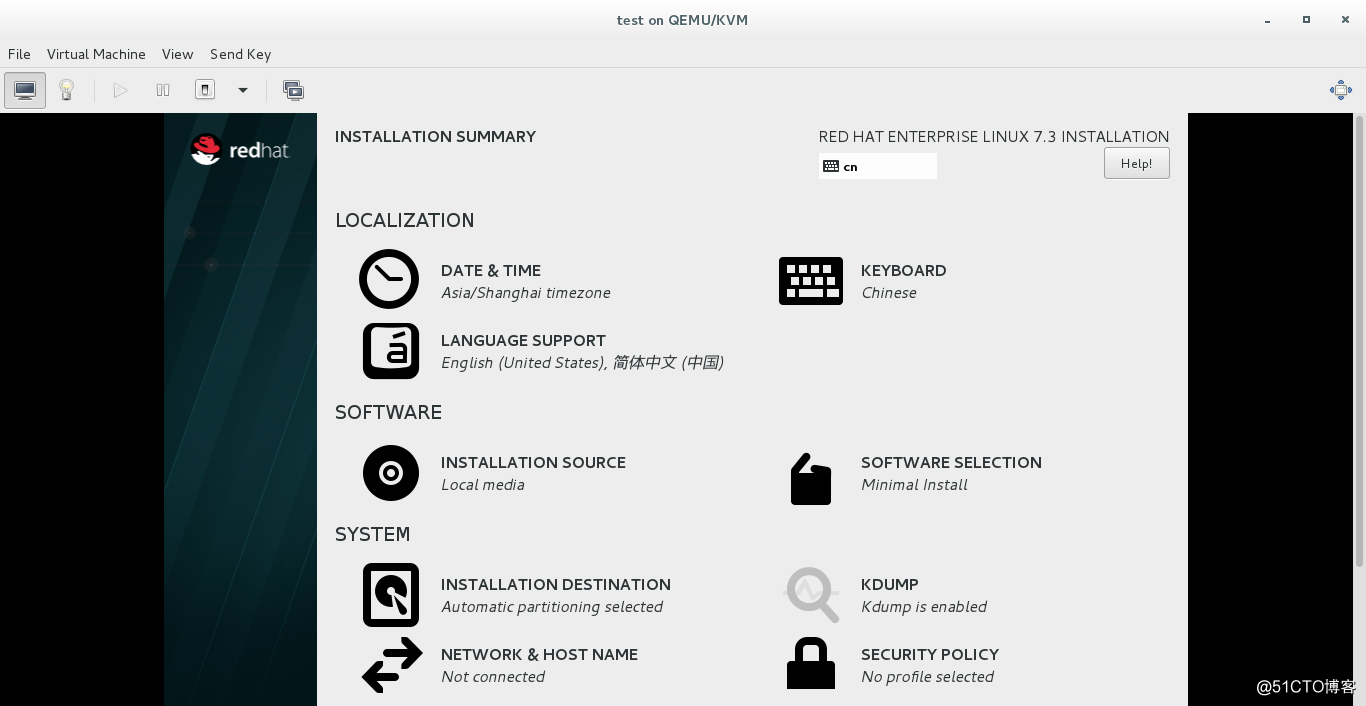
swap給500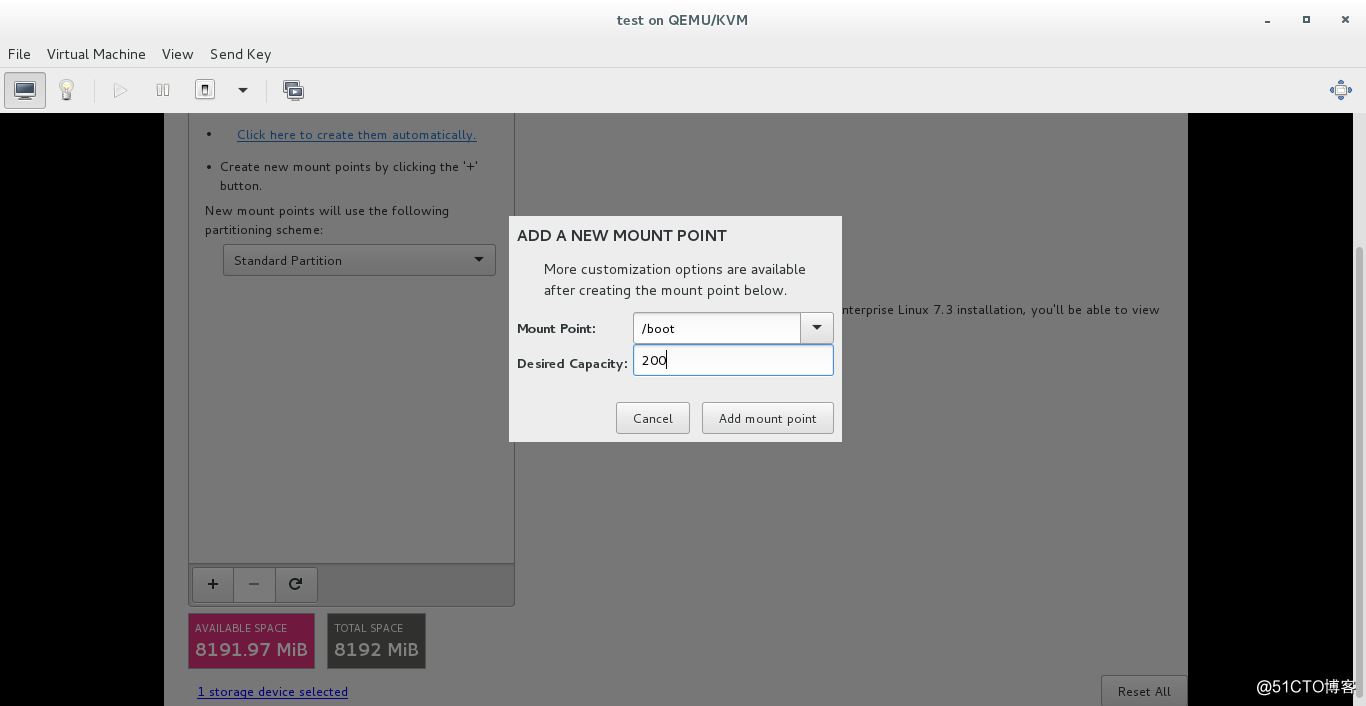
剩下的全給根目錄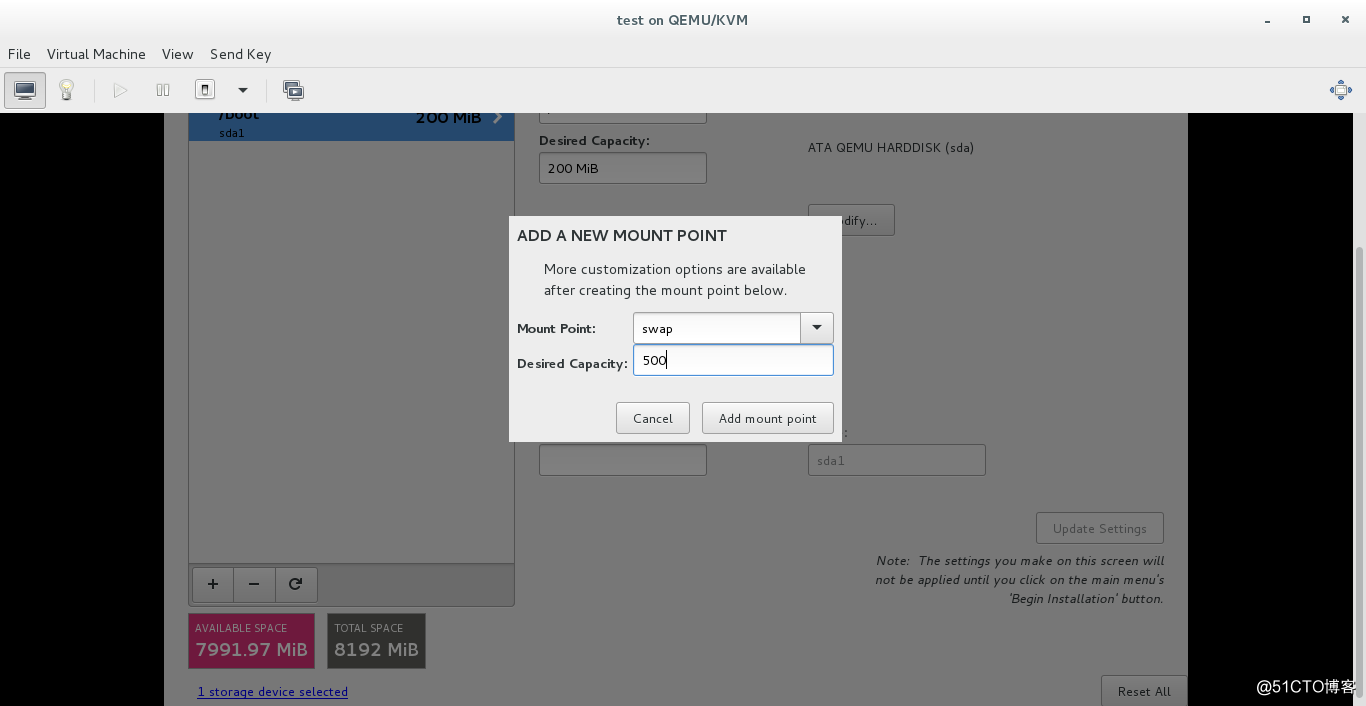
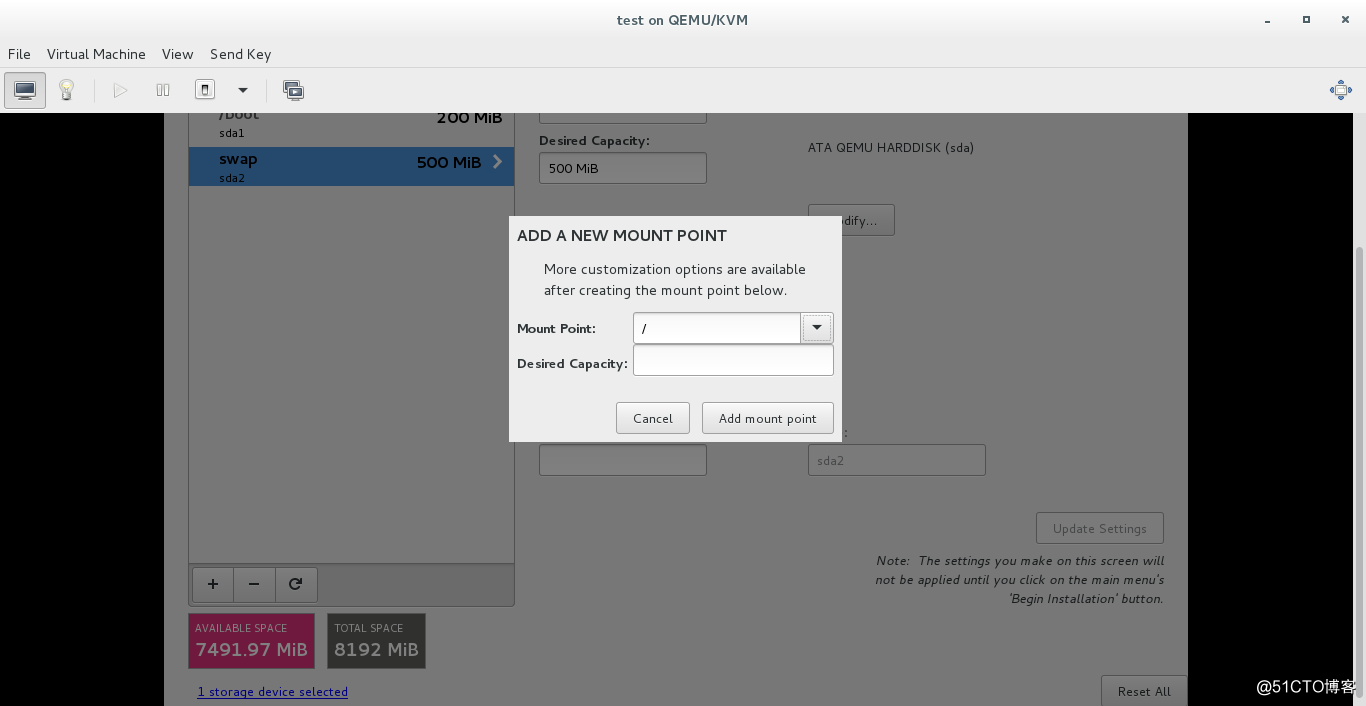
選擇圖形化界面(software)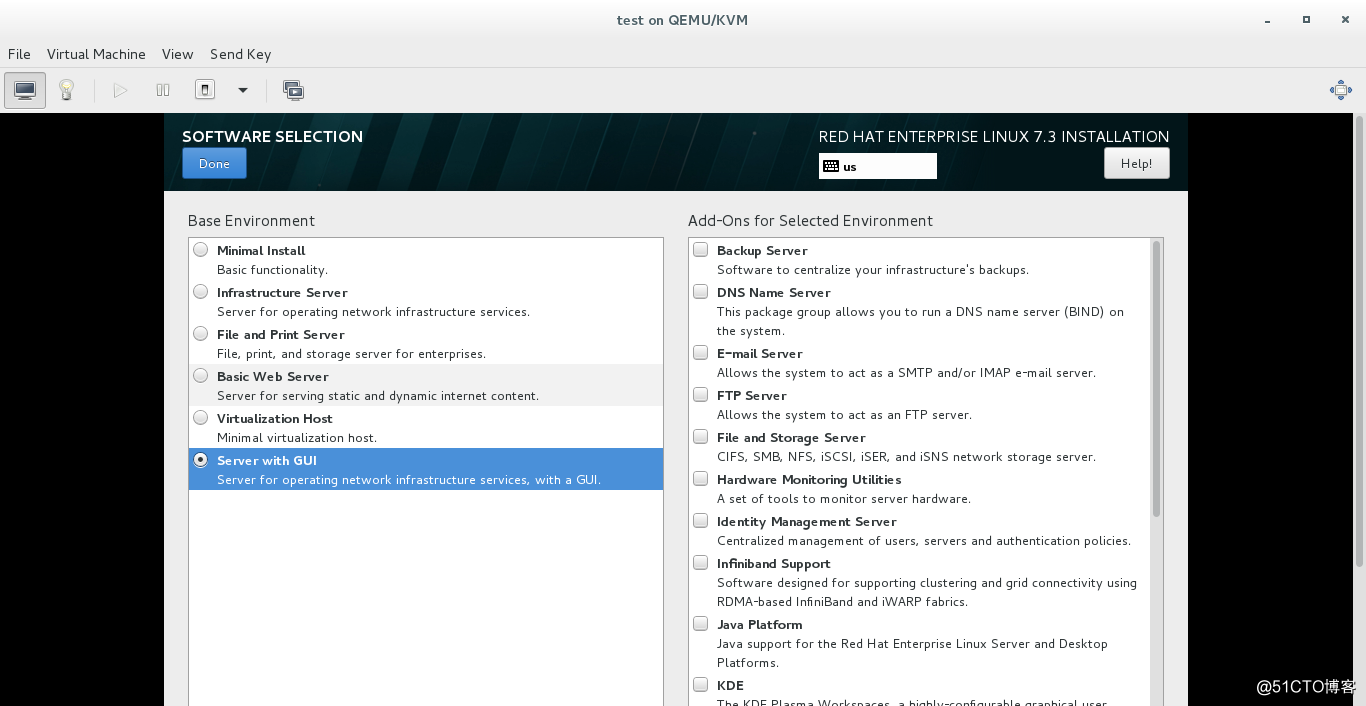
選擇開始安裝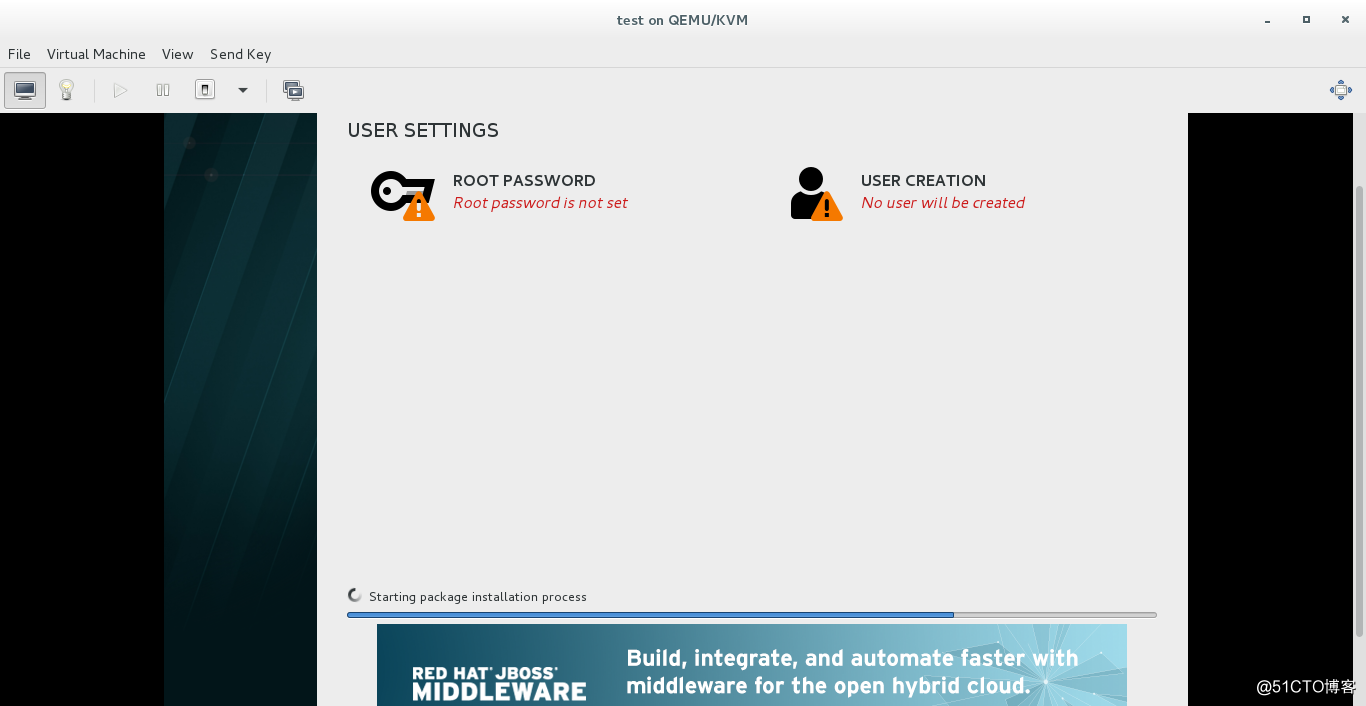
這時可以設置用戶名和密碼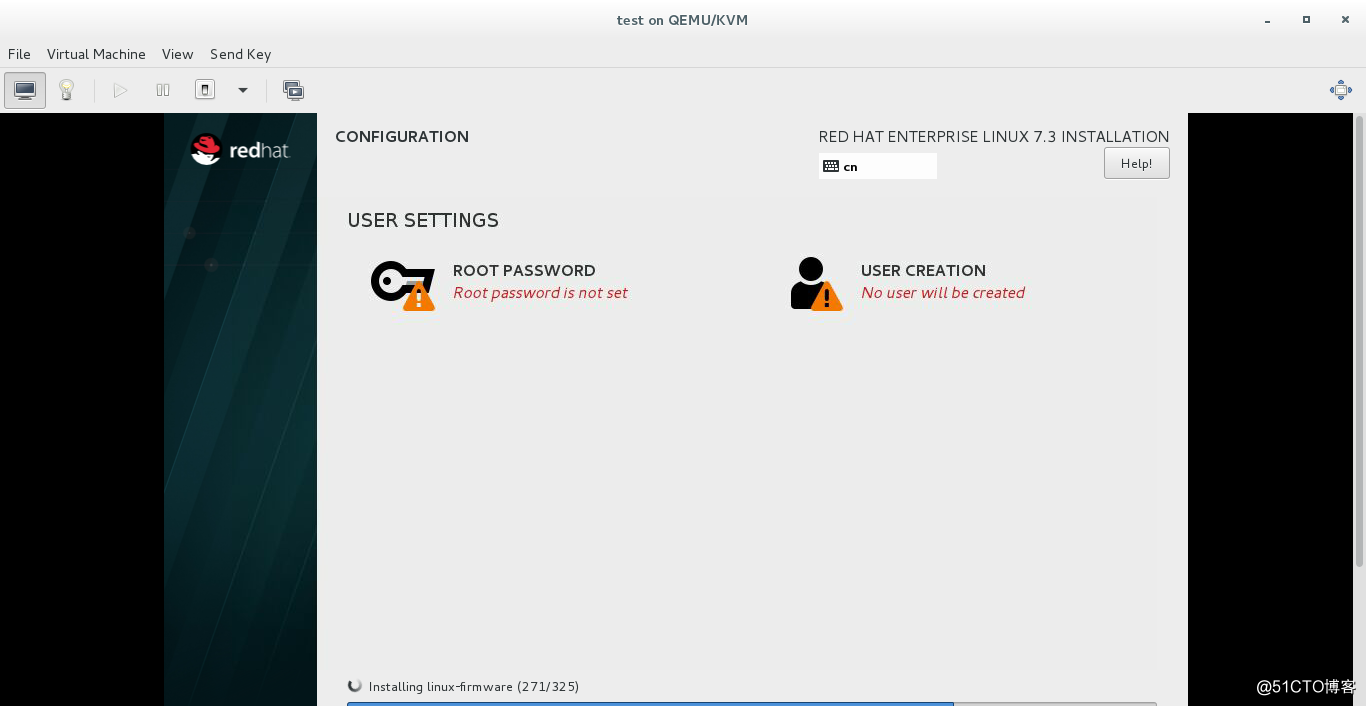
設置超級用戶密碼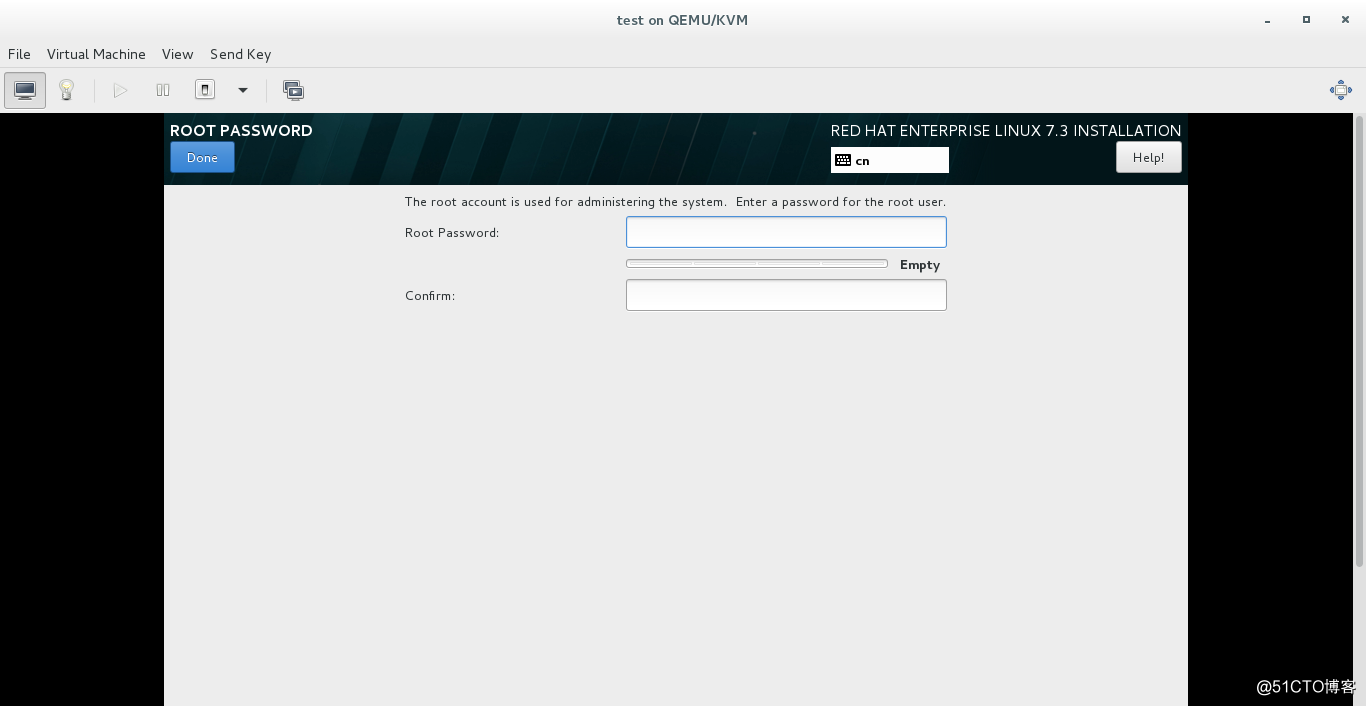
完成安裝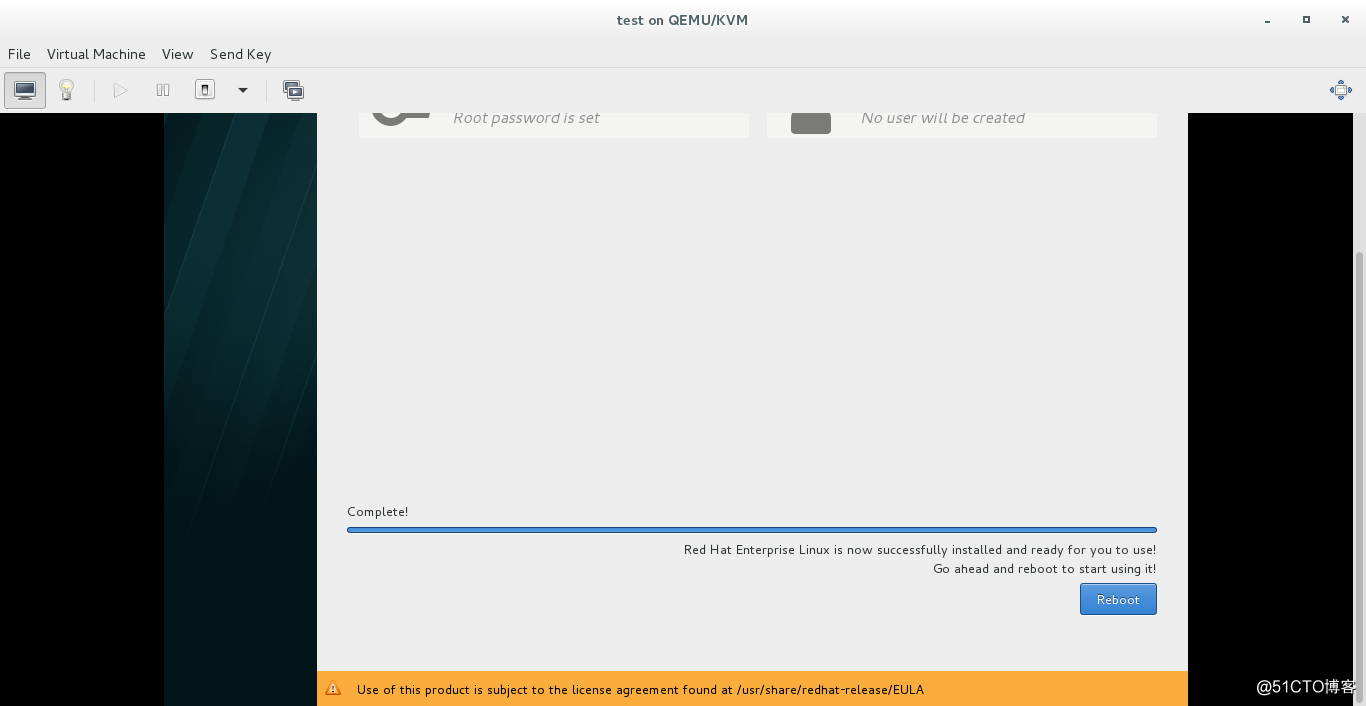
(3)虛擬機開機

(4)修改虛擬機ip
進入虛擬機網絡服務的工作目錄
並顯示裏面的所有的文件
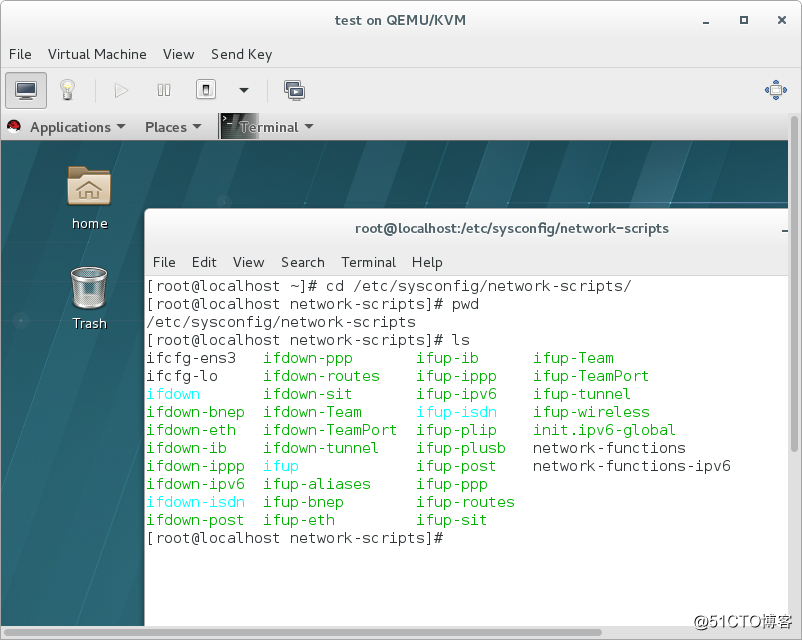
配置ip(先刪除 ,在添加)
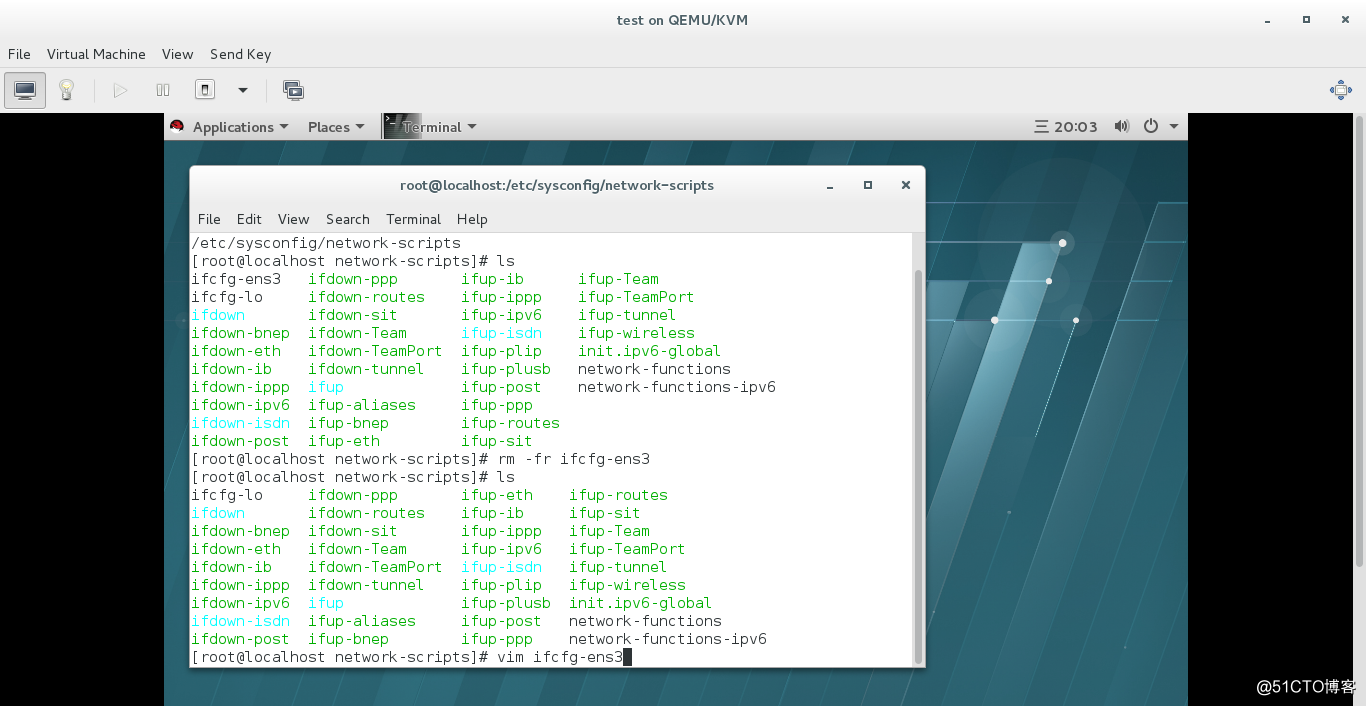
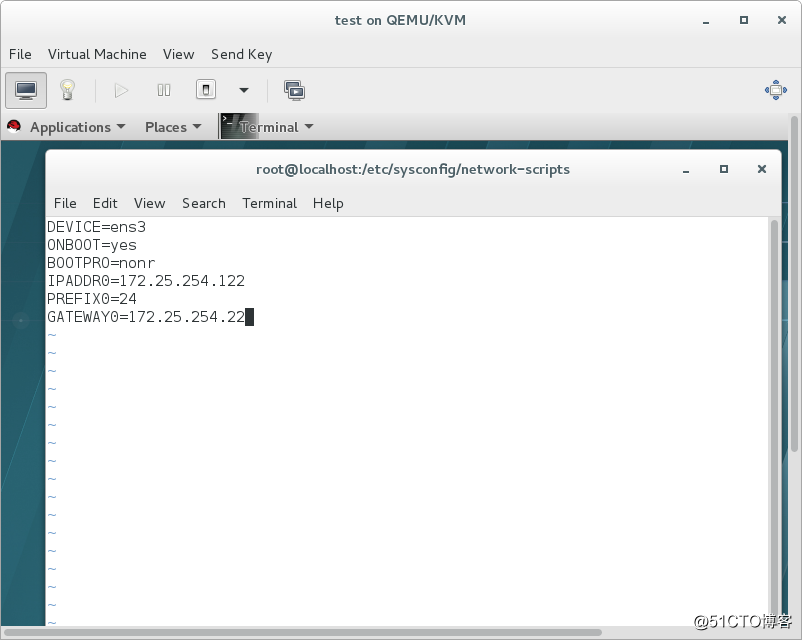
虛擬機ip為真機ip加100
網關為真機ip
配置dns
dns為域名解析,可以將我們熟知的域名解析為復雜的ip地址
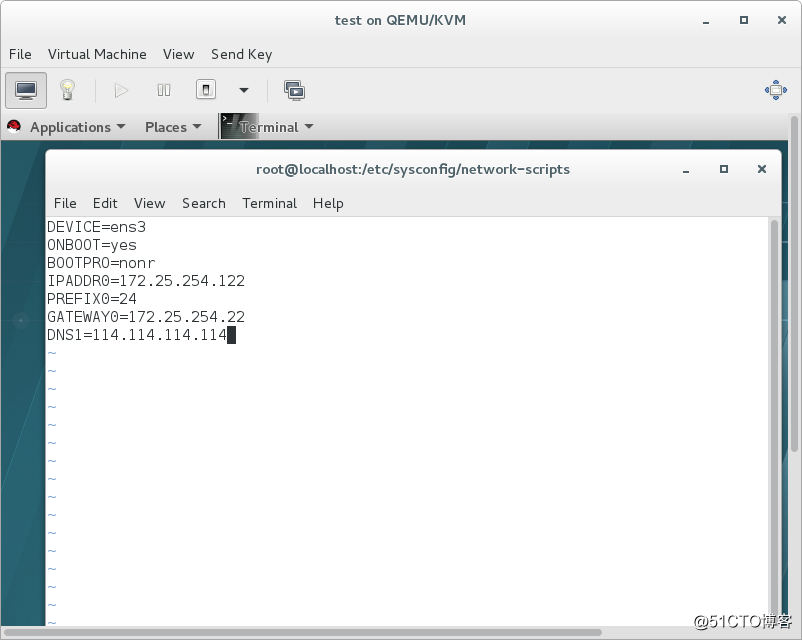
\
\
首先建立兩個目錄:iso和rhe17.3 ----mkdir /iso /rhe17.3
找到目的文件:find / -name *.iso
把虛擬機鏡像移動到iso目錄:mv 鏡像文件地址 /iso
把鏡像文件掛載到rhe17.3:moute /iso/rhel-server-7.3x86——64-dvd.iso /rhe17.3
查看鏡像文件:ls /rhe17.3
apaqi 文件共享
~
~
Linux基礎(網絡管理、配置虛擬機和配置yum源)
