如何安裝和配置打印服務器之一:安裝打印服務器
?Lander Zhang 專註外企按需IT基礎架構運維服務,IT Helpdesk 實戰培訓踐行者
http://blog.51cto.com/lander
2018/09/17 7:40
問題描述
公司各部門都有各自的網絡打印機,那最終用戶如何最方便地安裝需要的打印機呢?
解決方法
我們可以在Windows Server 2016 上安裝打印服務器並進行配置管理就能輕松實現,之前Windows Server系統版本也基本都是一樣的操作。
打印服務器實現功能的原理和過程大致如下:打印服務器角色被安裝 -> 在打印服務管理器上安裝網絡打印機並設置共享 -> 通過打印服務管理器精細化管理和設置安裝的打印機 -> 最終用戶可以通過UNC 路徑/組策略/手動搜索添加等方式直接雙擊需要的打印機 -> 從打印服務器上直接復制所選打印機驅動程序到本地,從而自動實現打印機安裝 -> 正常使用。
IT環境是域環境,這臺服務器安裝了 Windows Server 2016,是域控同時也是DNS、DHCP和文件服務器,我們將在其上安裝打印服務器,然後再安裝打印機。
1.在服務器管理器上安裝打印服務器角色。
服務管理器 - Add roles and features :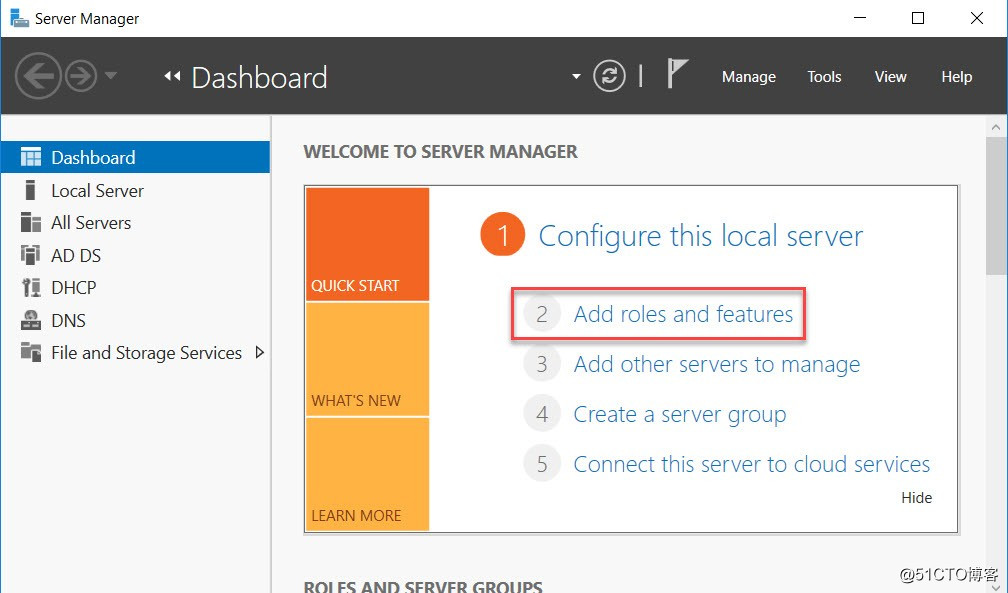
一路默認到 Server Roles - Printer and Document Service - Next :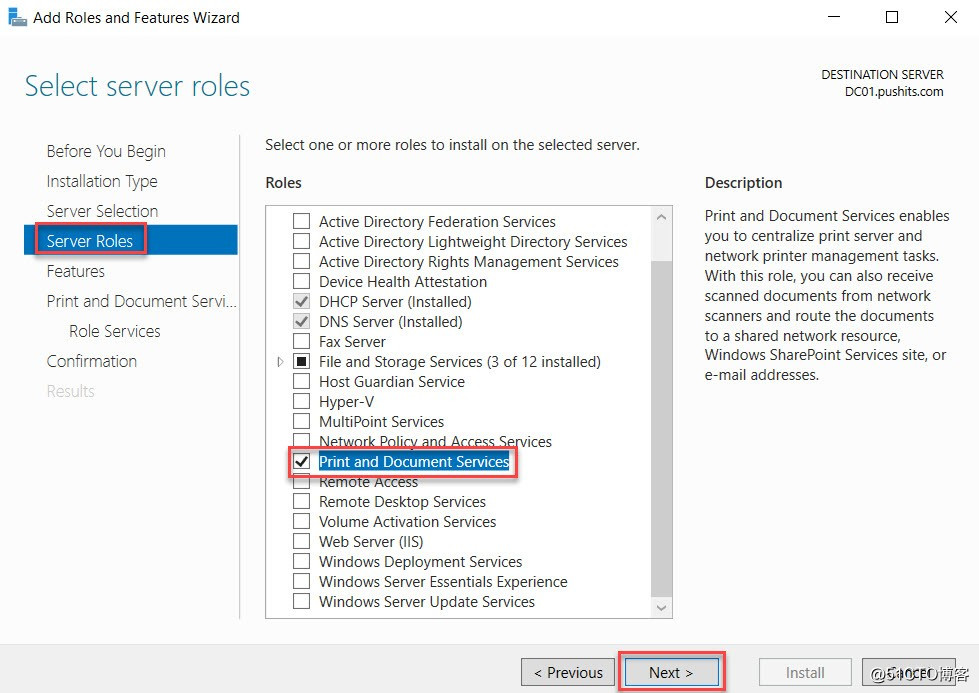
選擇安裝打印服務器, Role service - Printer Server - Next :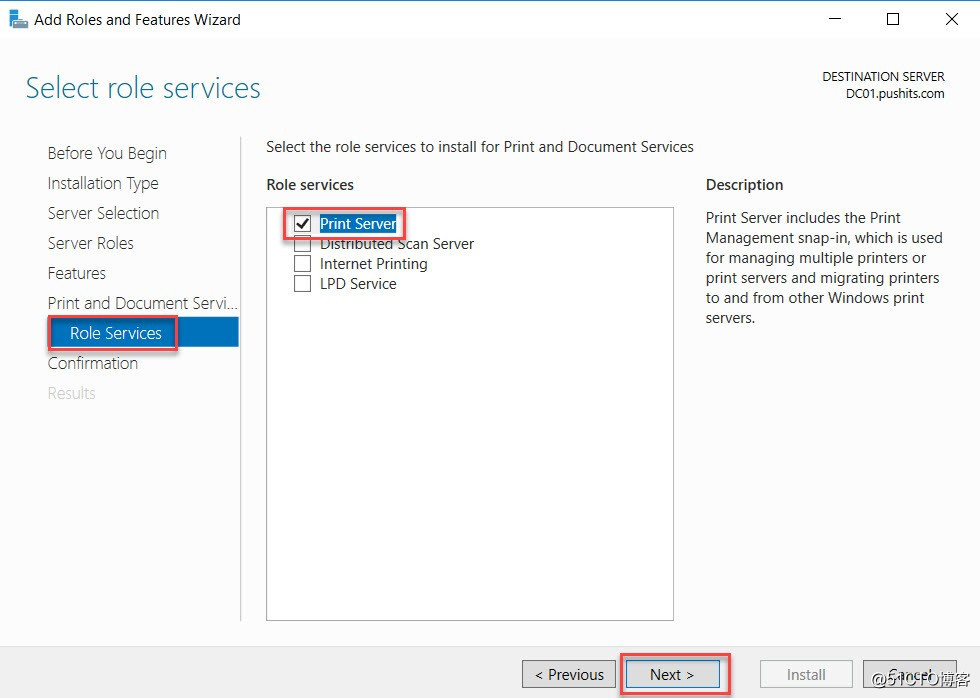
確認安裝, Confirmation - Install :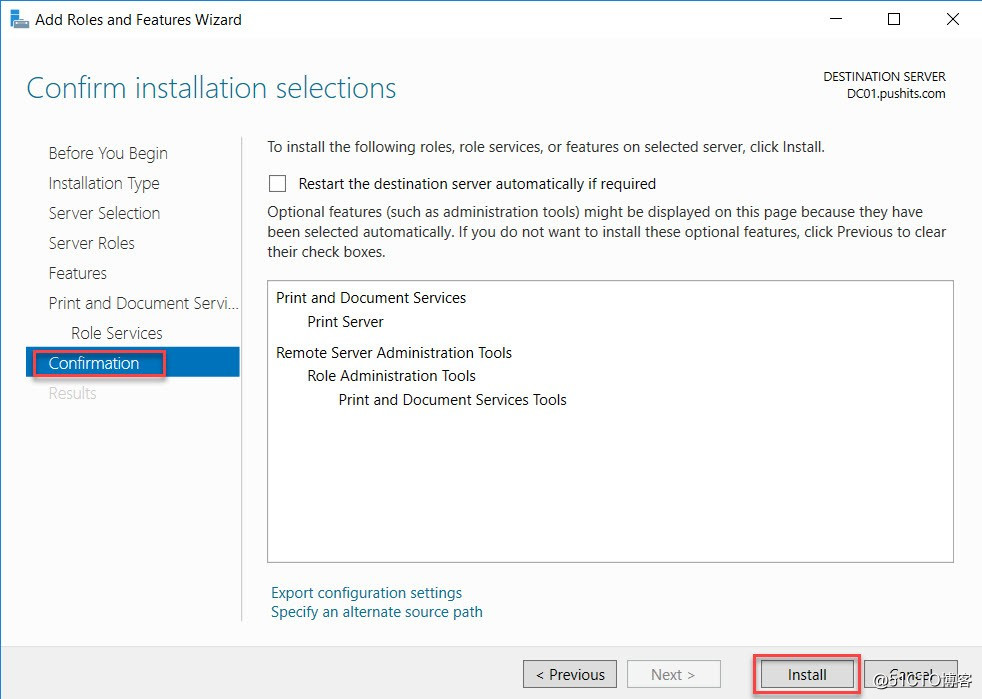
點擊 Close 完成安裝: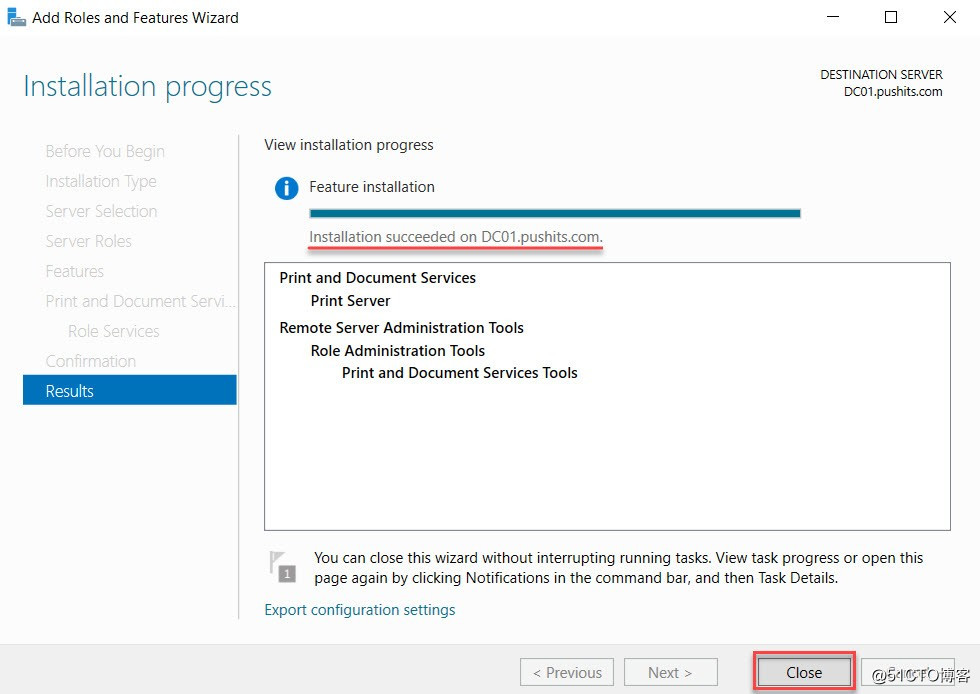
2.安裝打印機,以為 IT 部門安裝IP地址為 192.168.80.20 的網絡打印機為例。
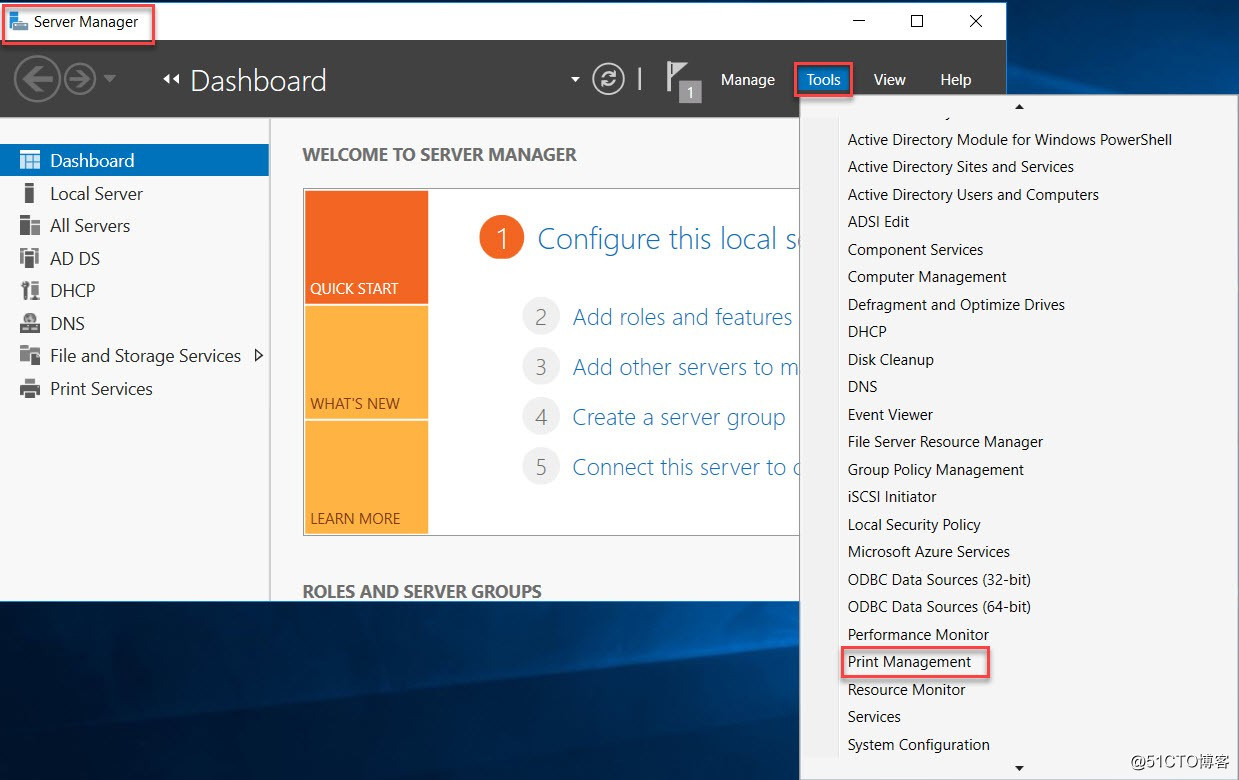
展開打印服務器管理器 ,Printer Severs - Printers - 可以看到兩臺默認的虛擬打印機,一個是打印PDF,一臺是XPS格式的: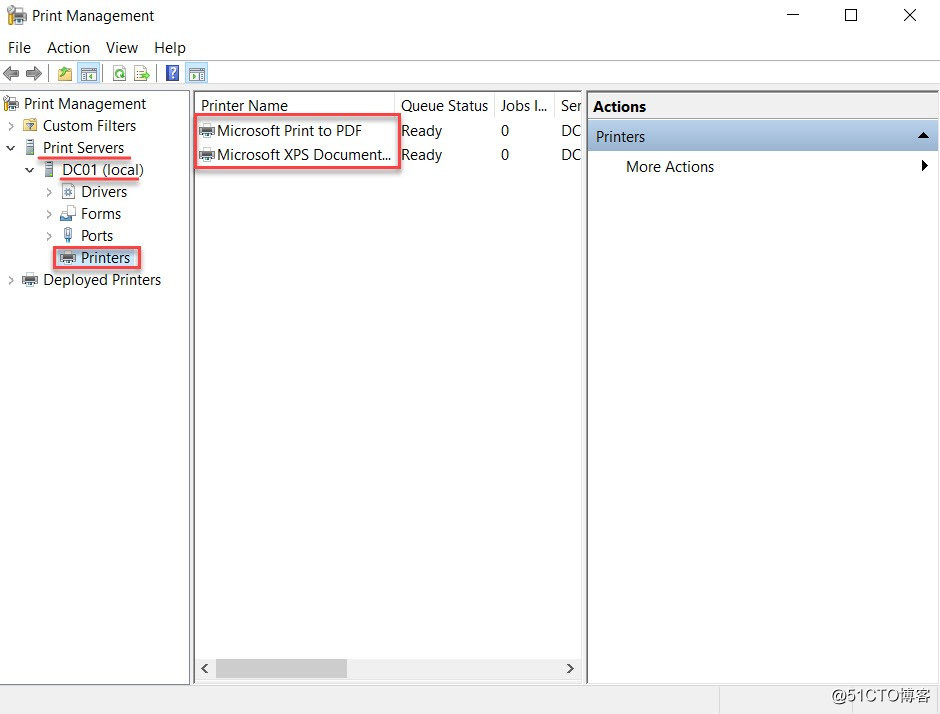
我們安裝網絡打印機,右擊 Printers - Add Printer... :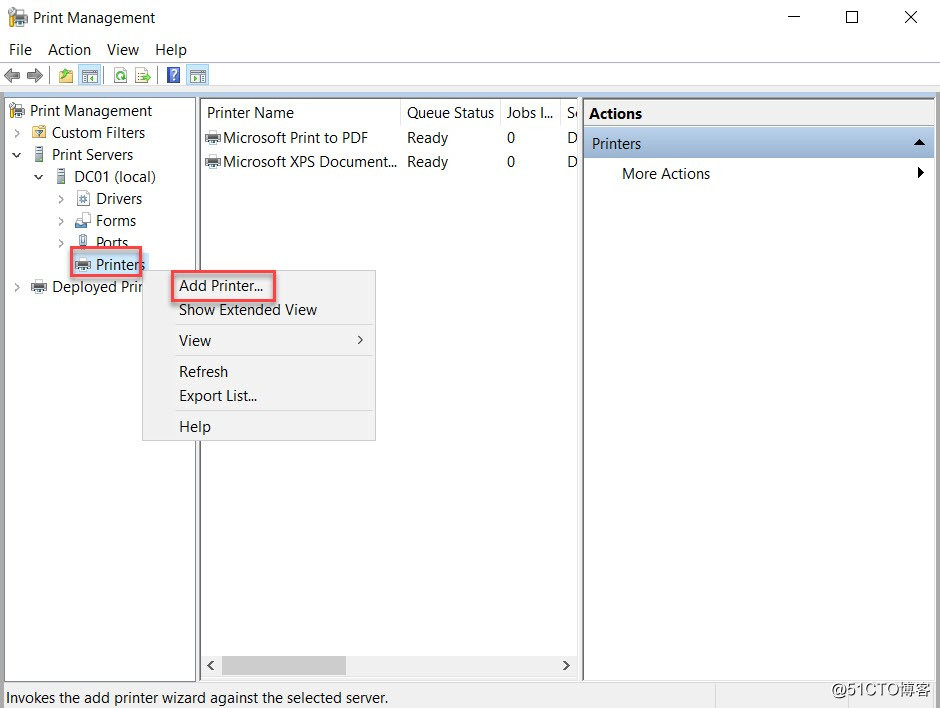
選擇 Add a TCP/IP or Web Services Printer by IP address or hostname - Next :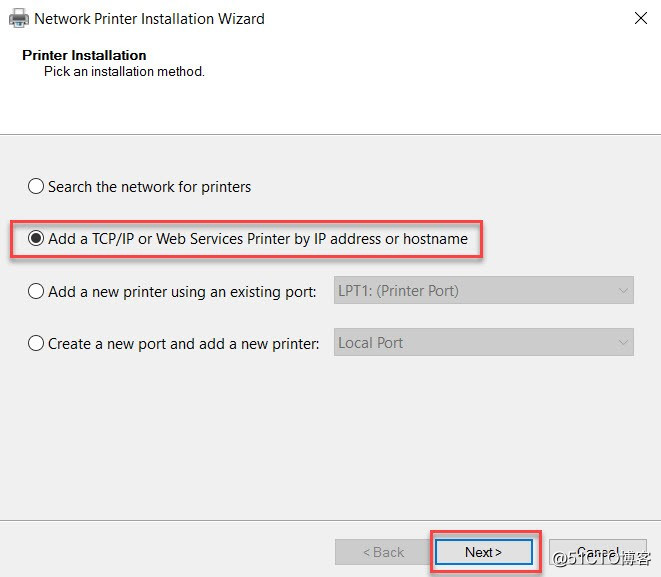
Type of Device - TCP/IP Device ,
Host name or IP address: 192.168.80.20,
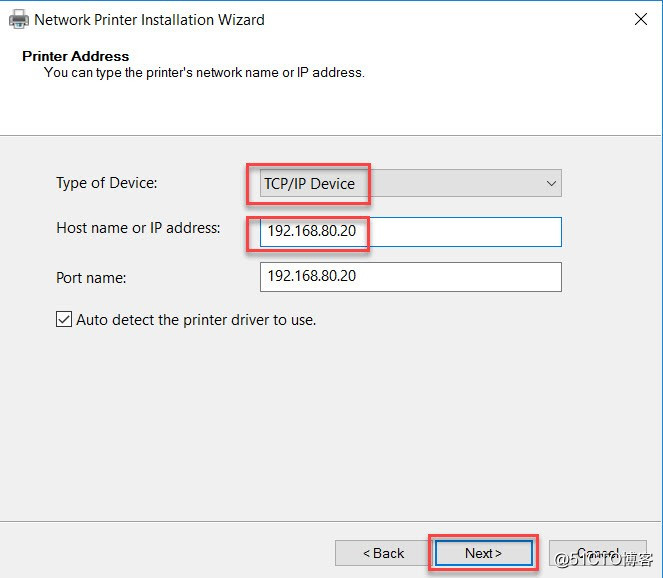
使用默認設置 - next :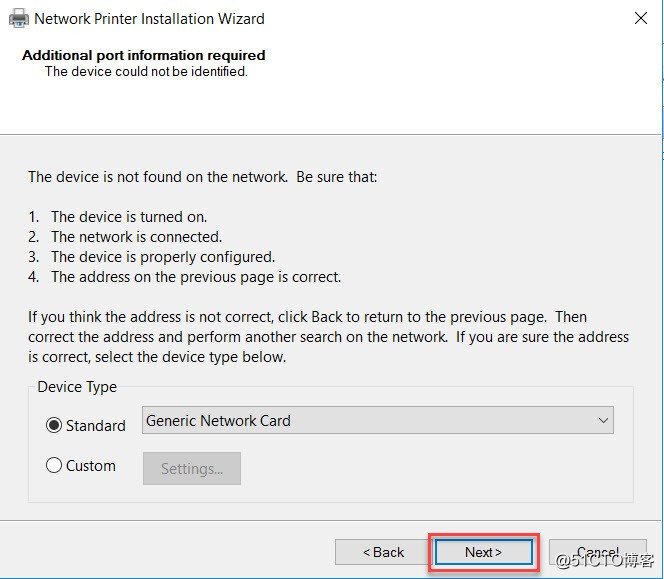
選擇 Install a new driver - Next 安裝新的打印驅動: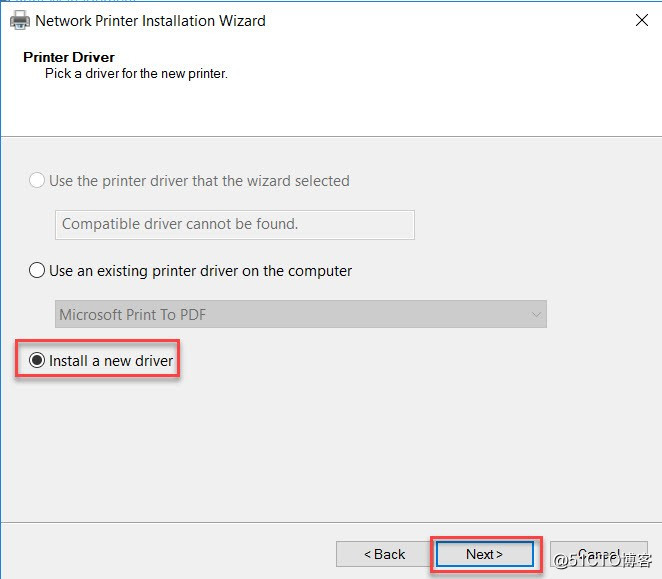
我們沒有真的連接 IP 為 192.168.80.20 的打印機,在此我們隨便選擇 HP - HP Deskjet 2640 Series Class Driver 為例,實際安裝時需要提前準備好對應的打印機驅動 - Next :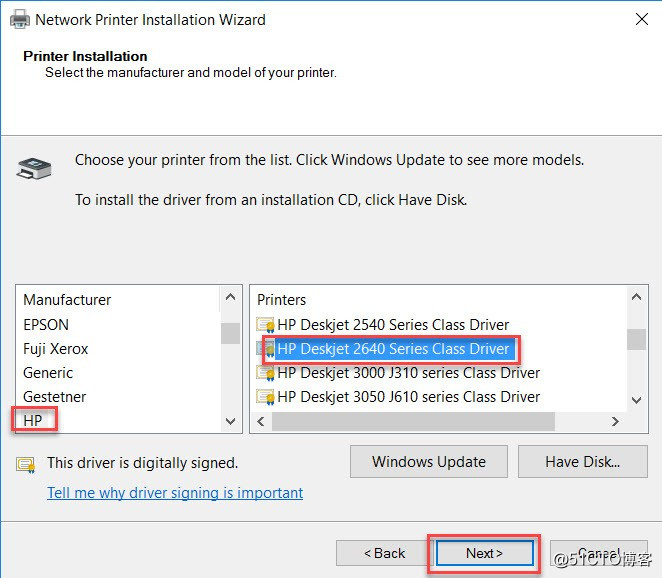
在向導界面輸入明確清晰內容,這些對日常管理費用有用:
Printer Name: IT_HP Deskjet 2640 打印機名稱就是這臺服務器自己看到的打印機名稱
Share Name: IT_HP Deskjet 2640 共享名稱就是客戶端用戶看到的打印機名稱
Location: PUSHITS-HQ_Room-808 打印機位置是PUSHITS總部的808房間
Comment: A4 color, only for IT Dept. 備註是可以打A4彩色,僅限IT部門使用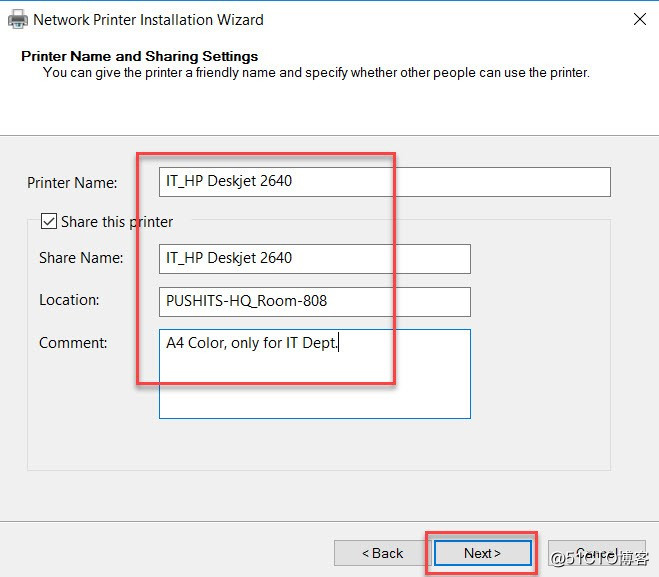
核對信息無誤後點擊 Next :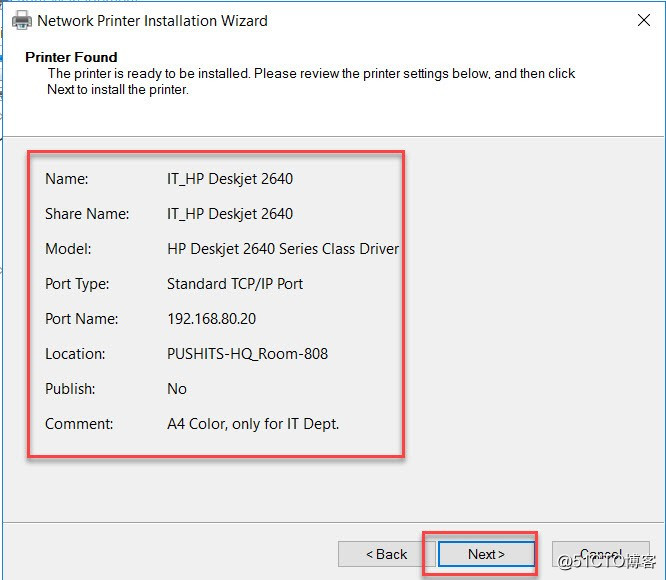
點擊 Finish 完成打印機安裝: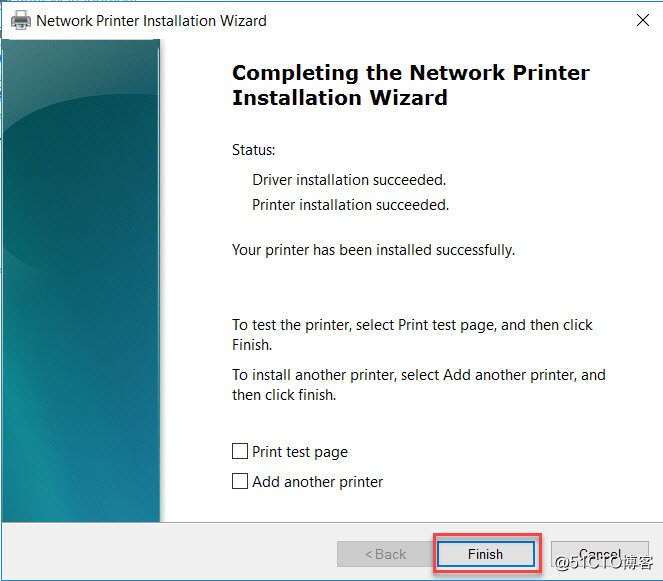
在 Pirnters 下多了一臺 IT_HP Deskjet 2640 的打印機: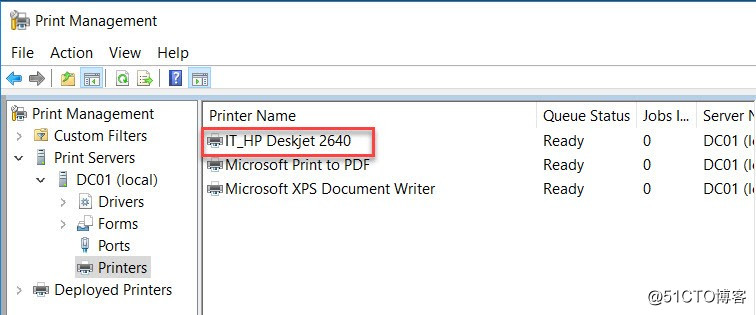
如果文檔對你有用,煩請轉發分享!
如何安裝和配置打印服務器之一:安裝打印服務器
