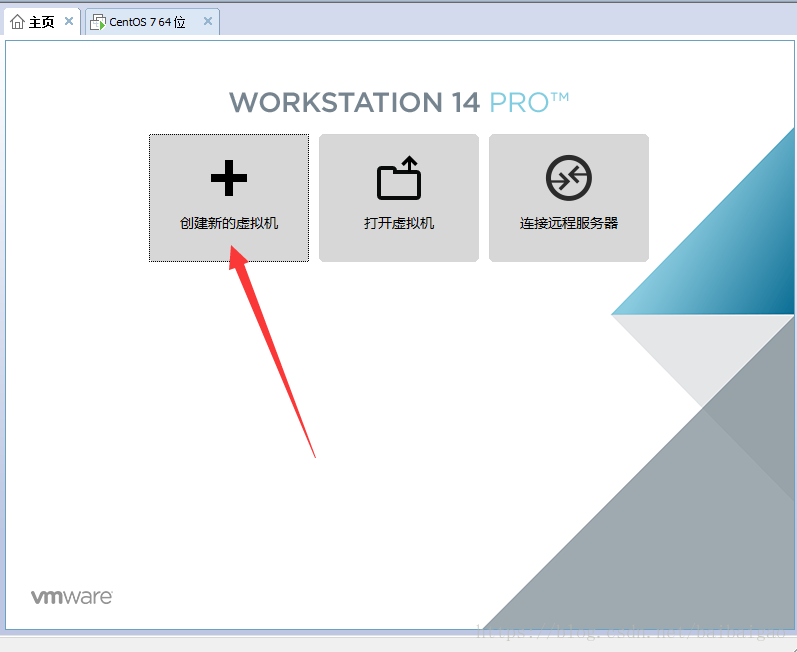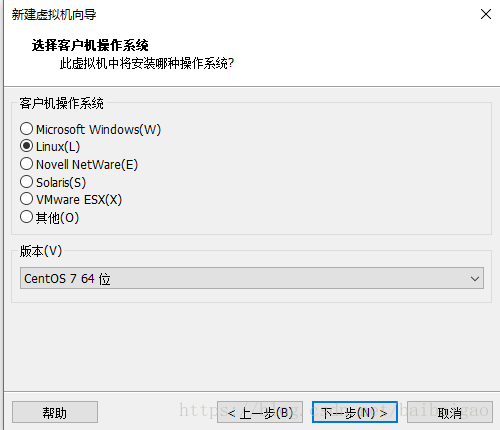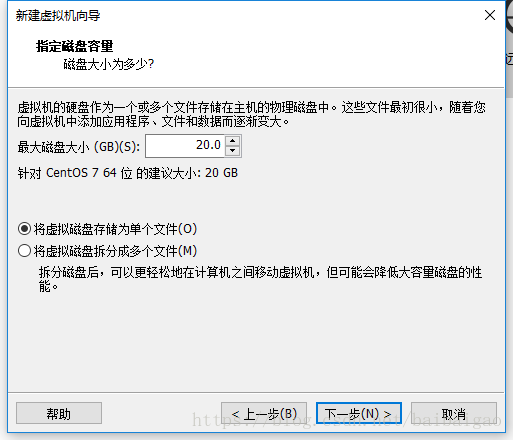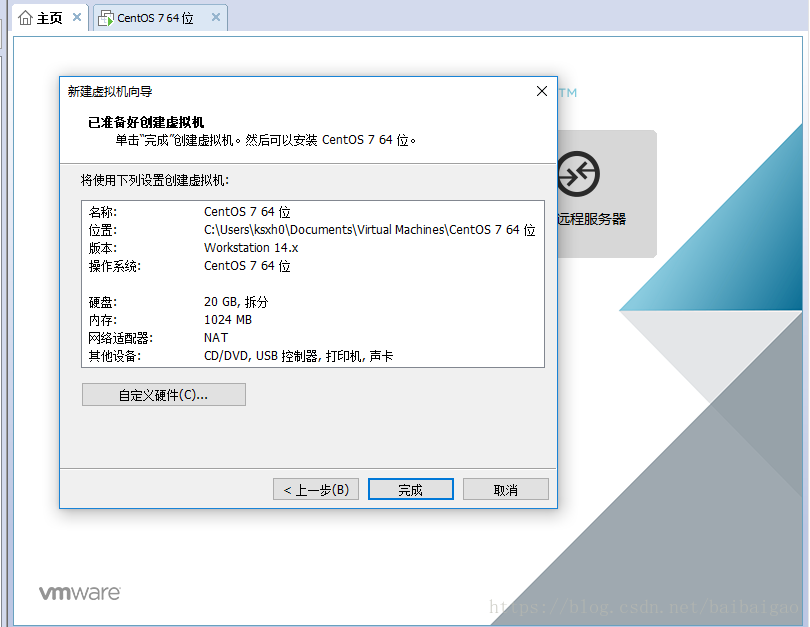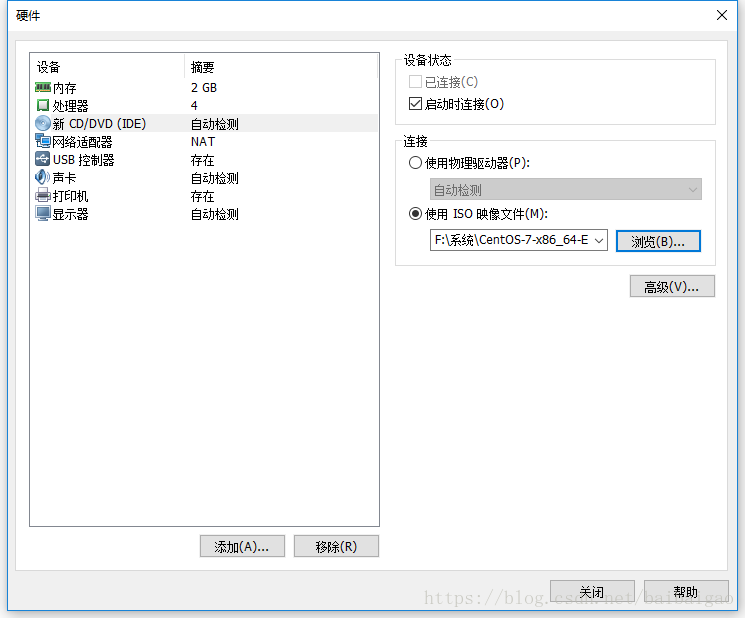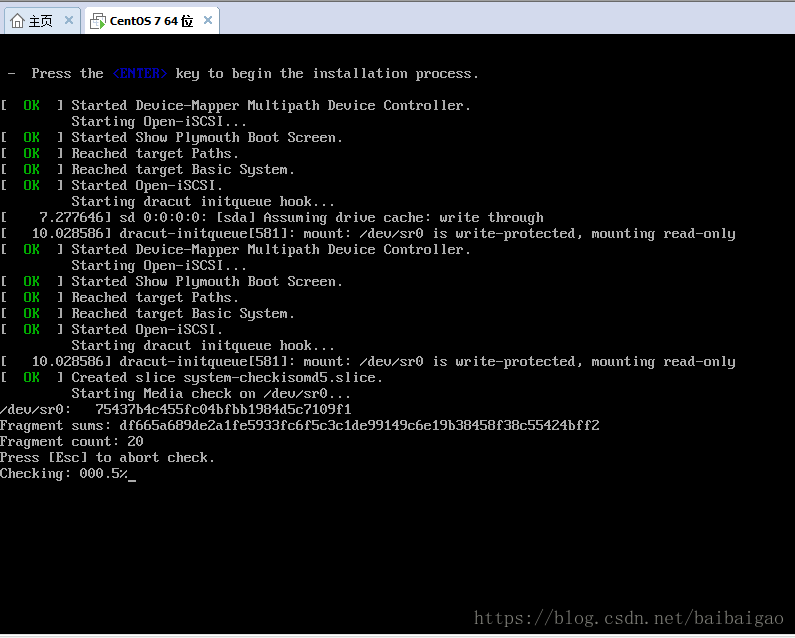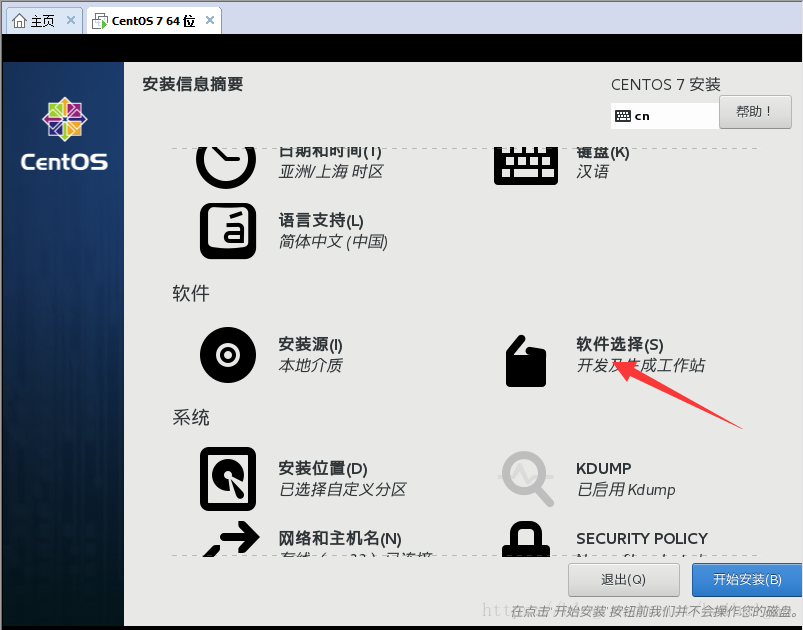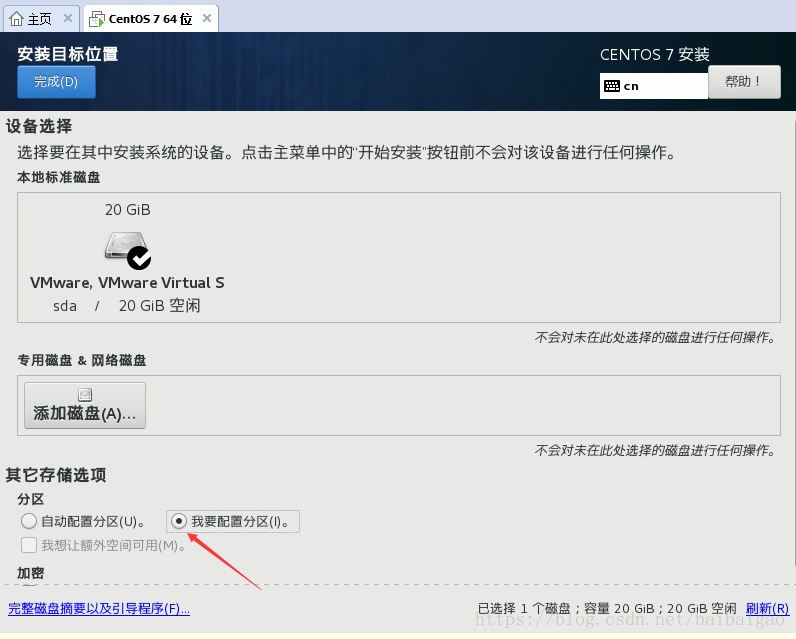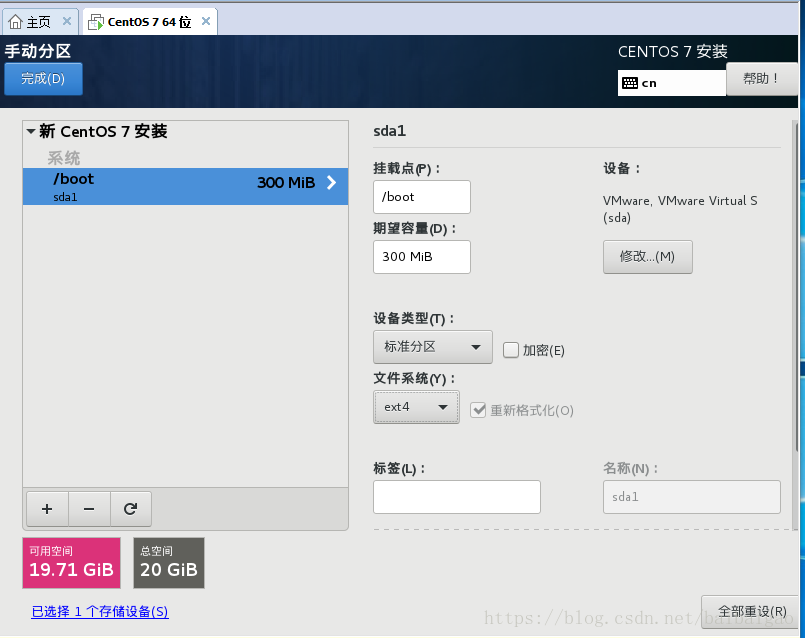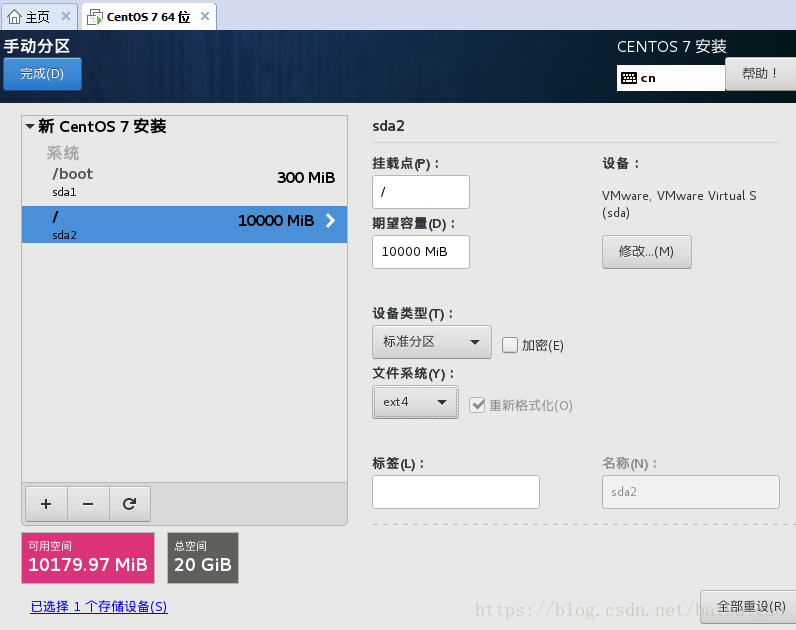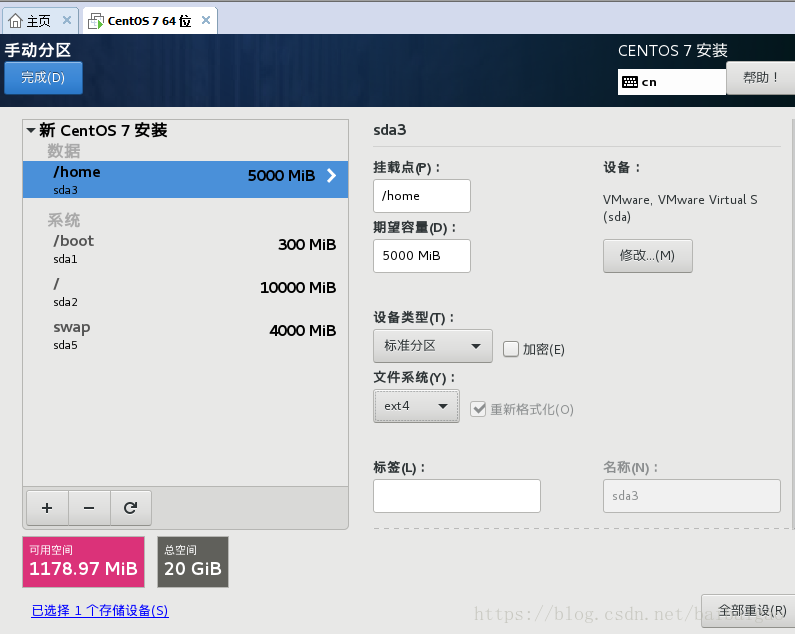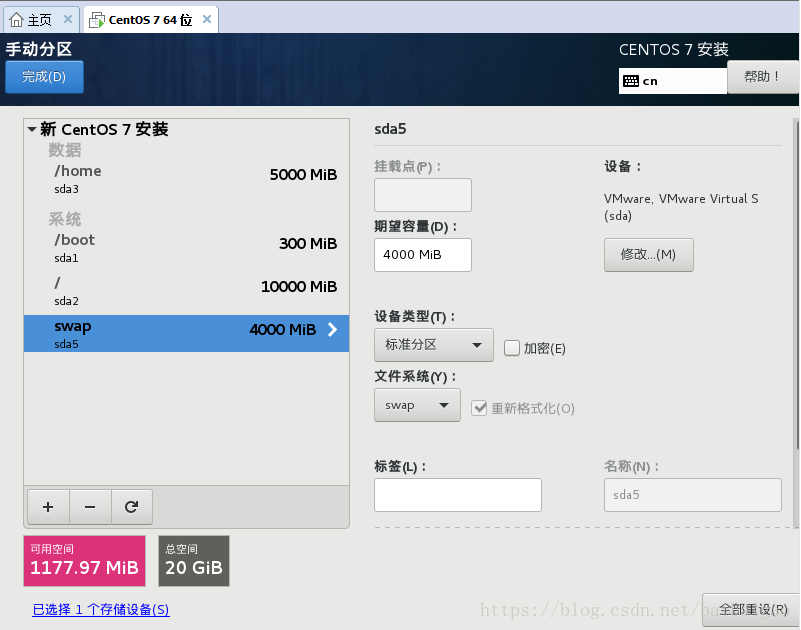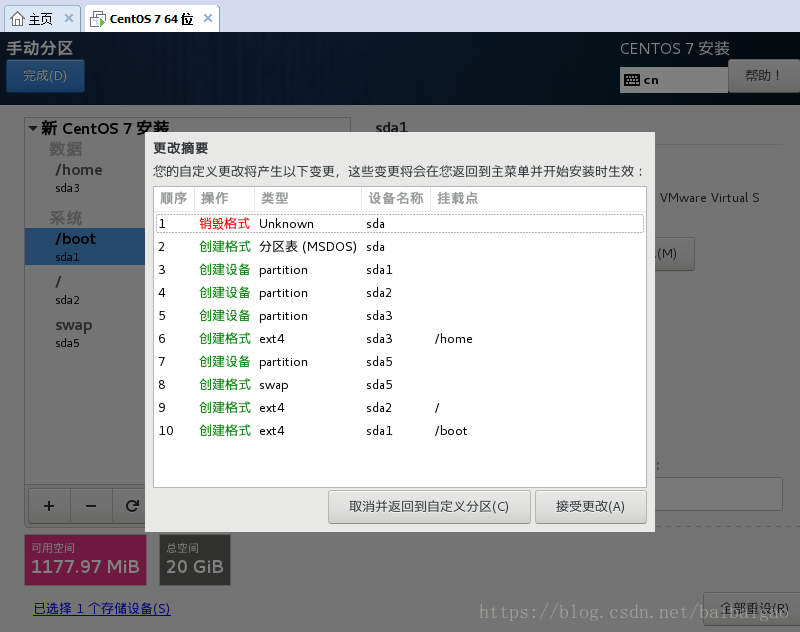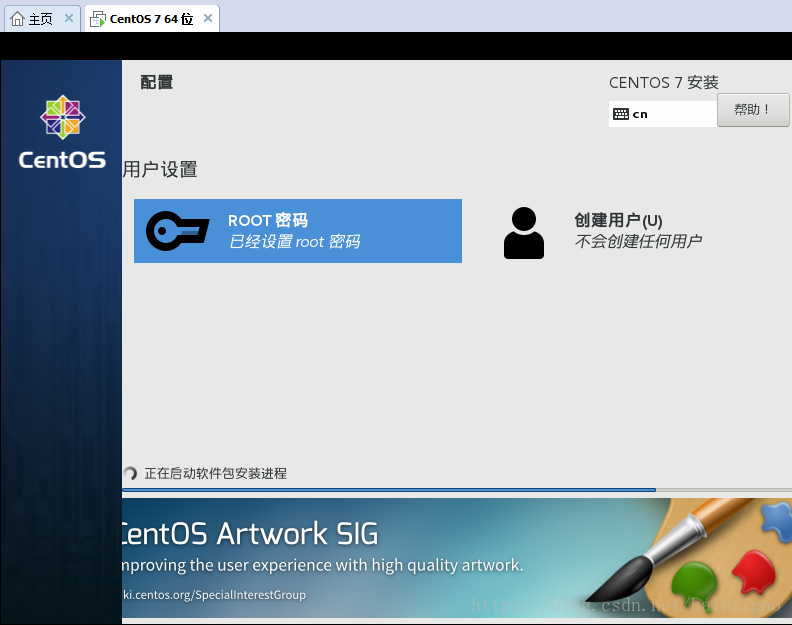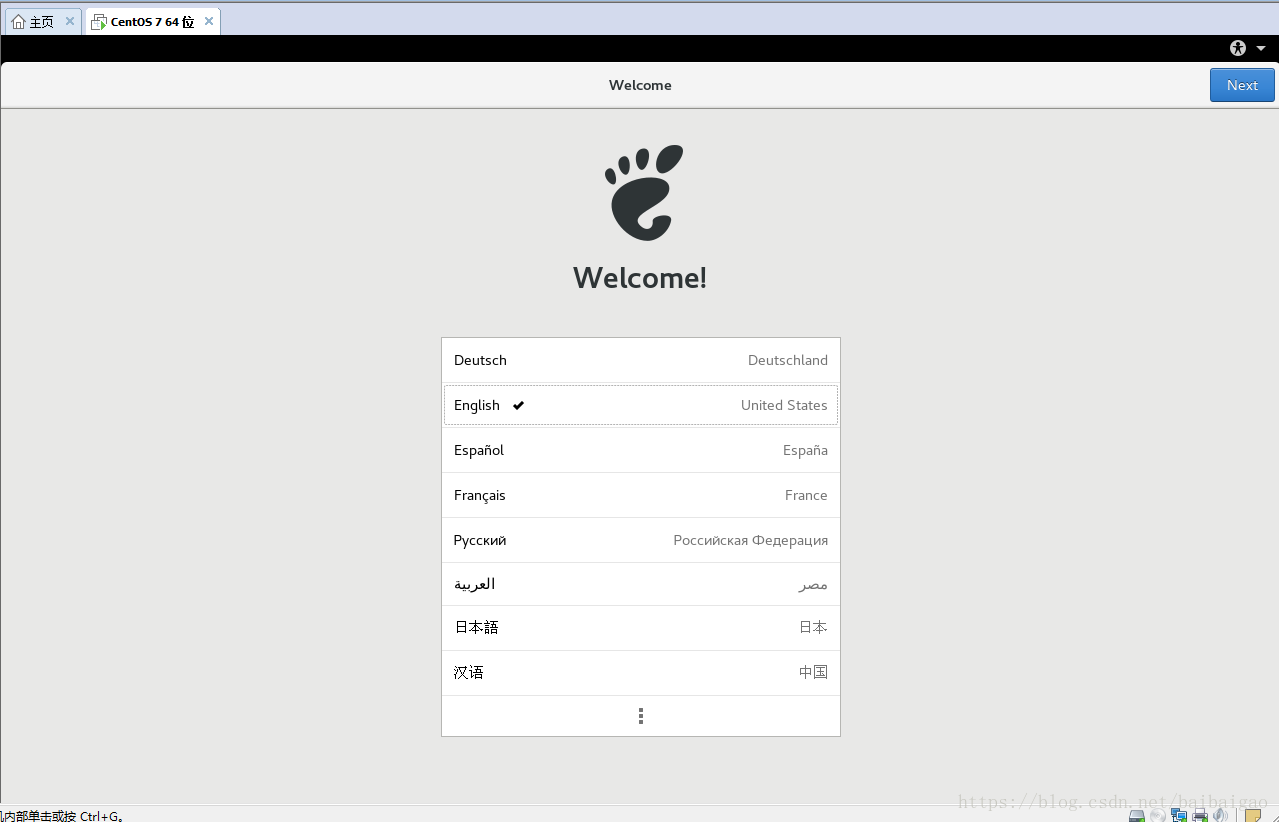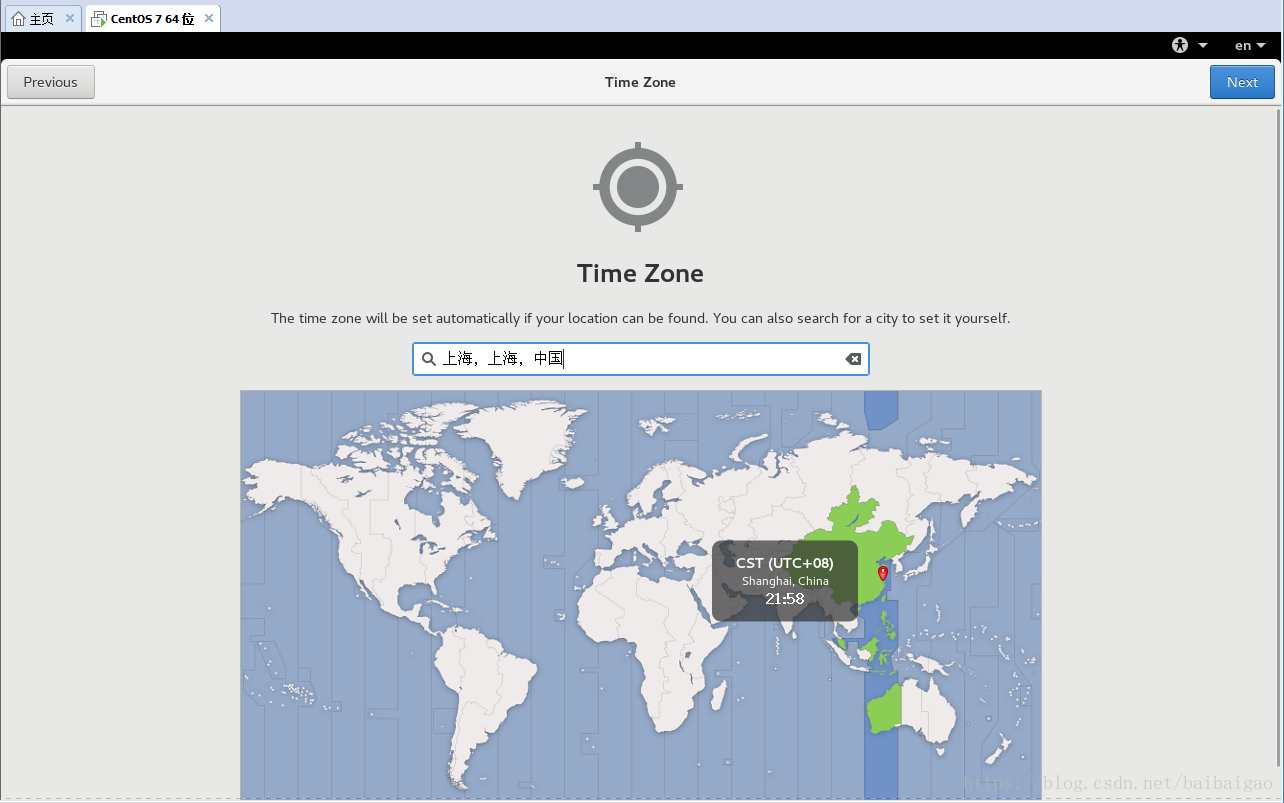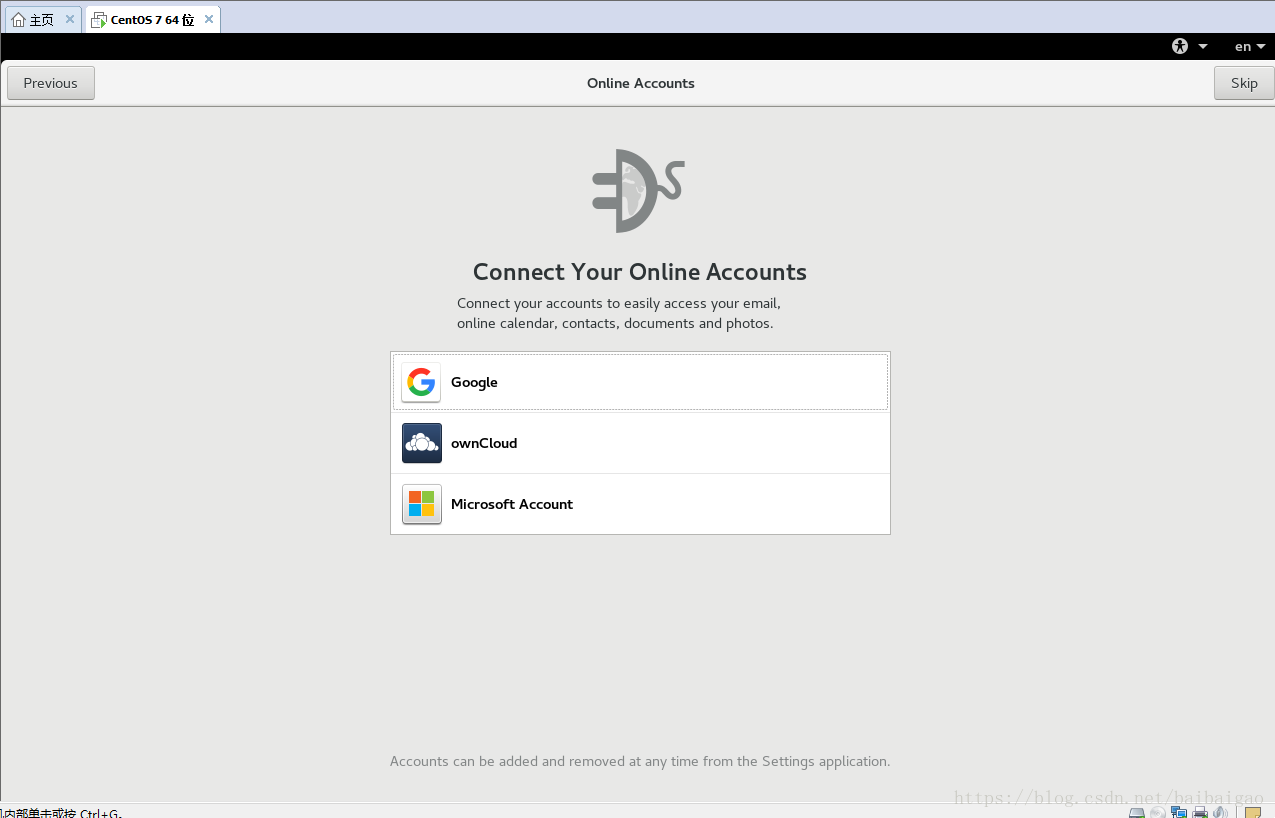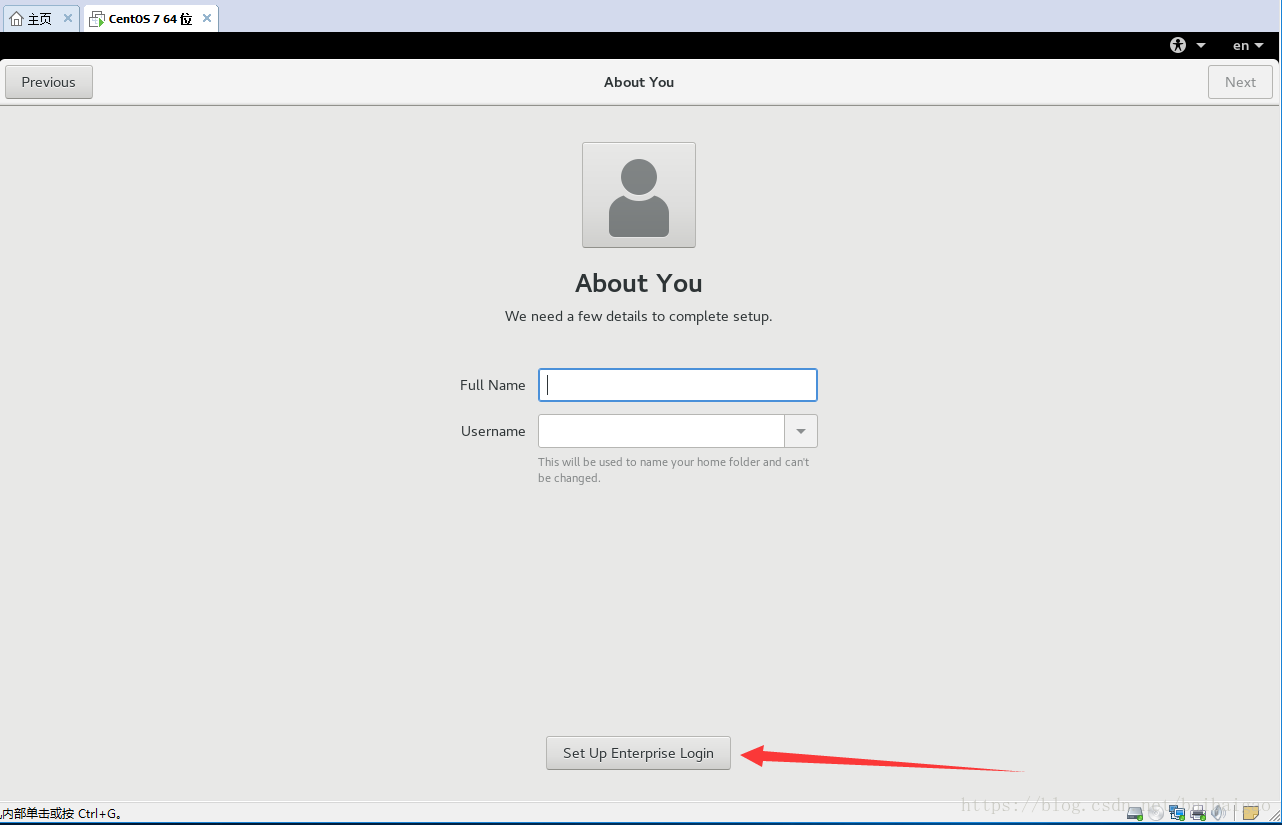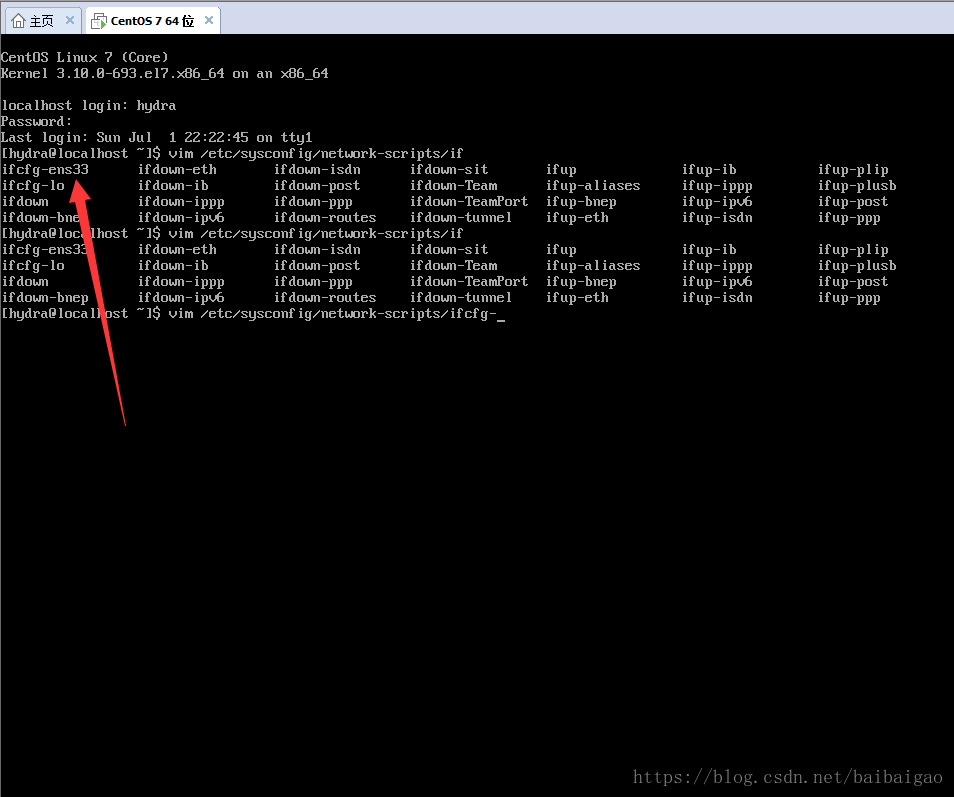在vmware14 安裝centos7
下載VMware14 地址:
https://my.vmware.com/en/web/vmware/info/slug/desktop_end_user_computing/vmware_workstation_pro/14_0
需要啟用碼,可以自行百度。
centos7下載地址:https://www.centos.org/download/
安裝好後開啟vmware14 點選建立新的虛擬機器
選擇稍後安裝作業系統,點選下一步
,
選擇linux,centos64位,點選下一步。
填寫虛擬機器名稱(隨便寫一個就行),然後選擇虛擬機器位置,win10儘量不要選擇建立資料夾需要管理員許可權的盤,有可能會無法使用。點選下一步。
磁碟大小為20GB,選擇將虛擬磁碟儲存為單個檔案。
點選自定義硬體。
根據自己的電腦選擇,這裡是記憶體2gb,處理器2個雙核,在cd/dvd裡選擇使用iso映像檔案,選擇下載好的centos映象檔案。
點選開啟虛擬機器 選擇 test this media & install CentOS7按回車
在這裡選擇中文,有英語特別好的同學也可以選擇英文。不過為了安裝方便這裡還是選擇中文,這裡只是選擇安裝時的語言
一會還有系統使用的語言的選擇。
選擇軟體開發,初學者建議將所有選項都選擇上,應為如果對linux 不熟悉的想要安裝環境和軟體是很痛苦的事。
選擇完畢後選擇安裝位置,選擇磁碟,選擇我要分配分割槽。
點選加號就可以新增分割槽了,照著圖裡面的填寫就可以了,多餘的磁碟空間放著以後用。
選擇玩之後選擇開始安裝,設定root密碼,centos7要求密碼不能太簡單,設定完畢以後就等系統安裝完畢了。大概有十幾分鐘左右的時間。
安裝完畢後,接受許可證,連線網路。點選開始配置。
這裡選擇使用系統是使用的語言,這裡選擇英語。
時區選擇上海
可以繫結賬號,這裡選擇跳過。
建立一個使用者。建立好後直接點選next,箭頭的意思是設定企業登陸。
現在就安裝完成了
安裝完後,可以選擇是預設是命令列模式還是圖形模式
systemctl set-default multi-user.target //設定成命令模式
systemctl set-default graphical.target //設定成圖形模式
命令列可以用startx開啟圖形模式,圖形模式可以用ctrl+alt+f2-f6
設定網路自啟動在 /etc/sysconfig/network-scripts/ifcfg-ens33 可能最後的那個檔案後面數字不一樣,用你電腦上面的數字就行。
將ONBOOT="no",改為yes.按esc shift+: wq