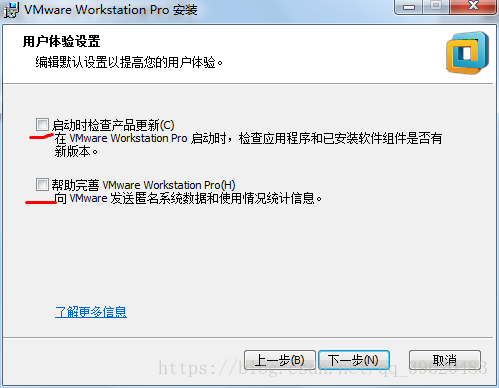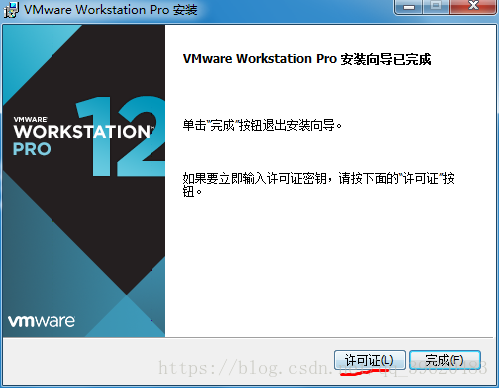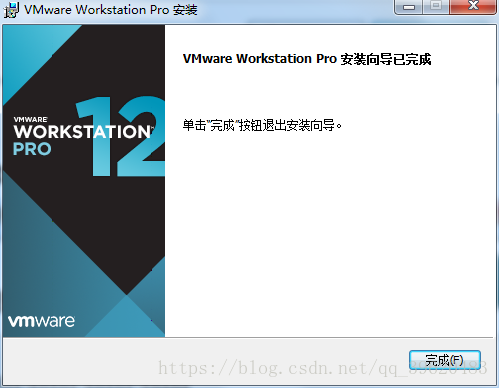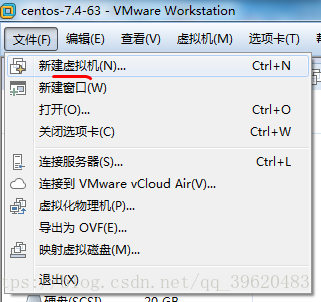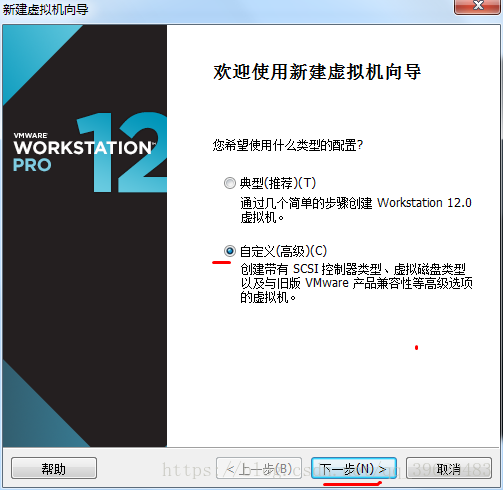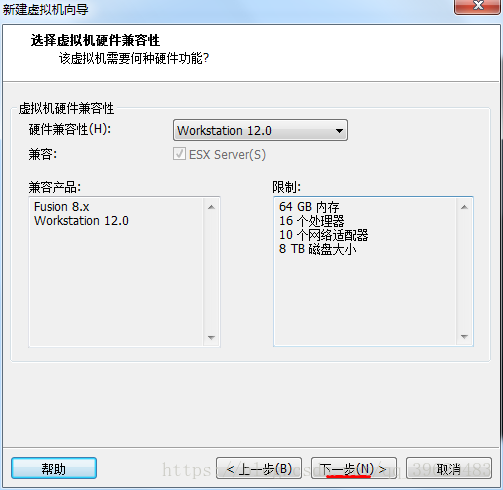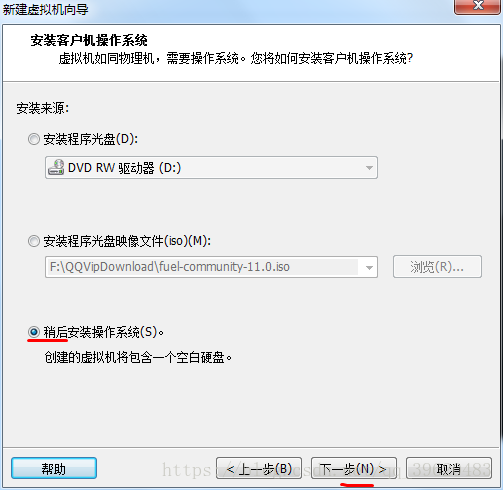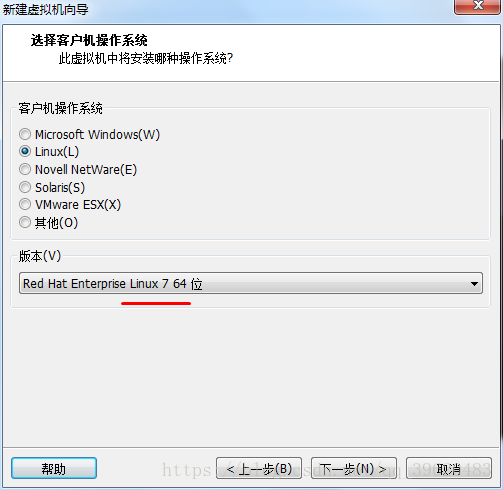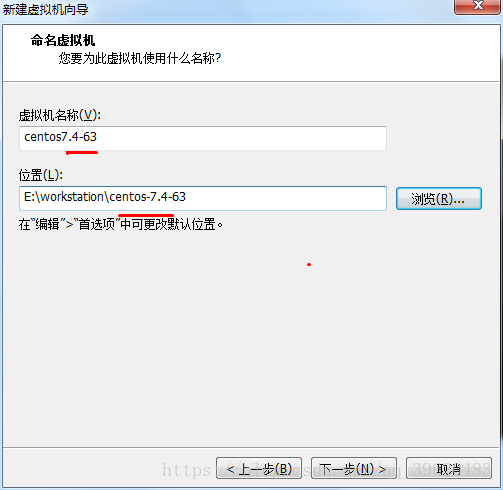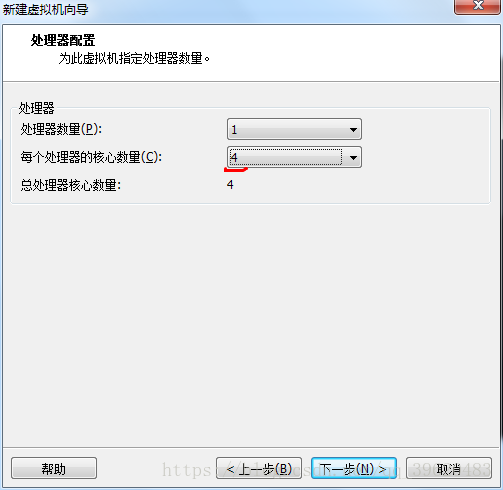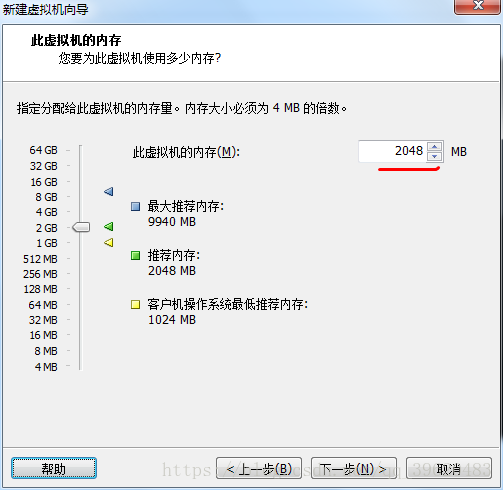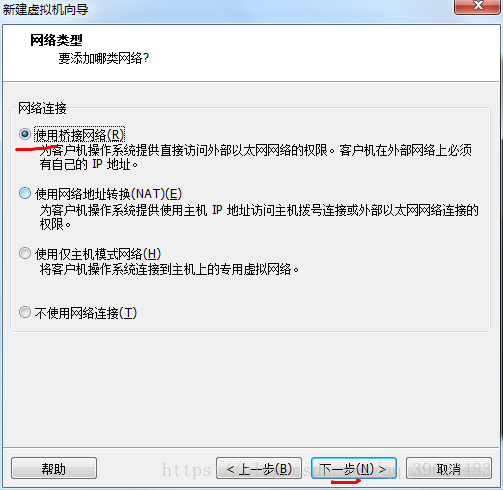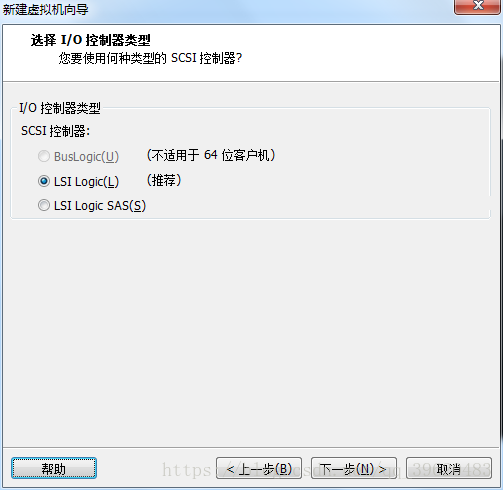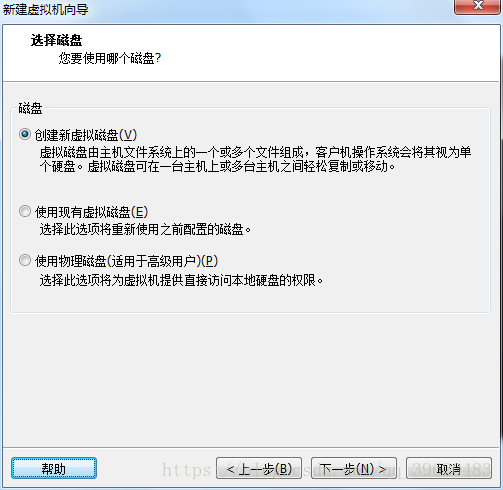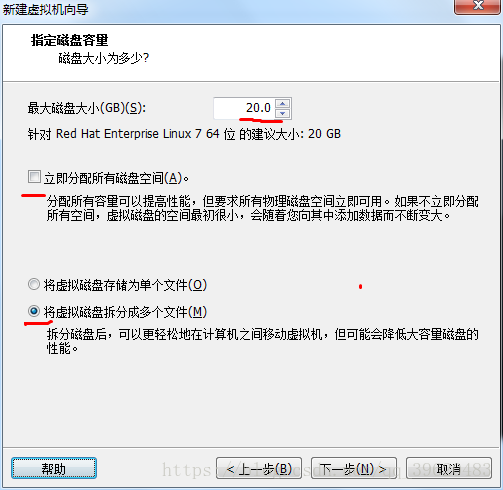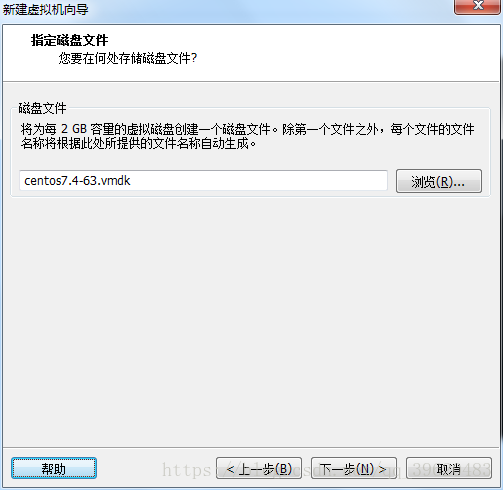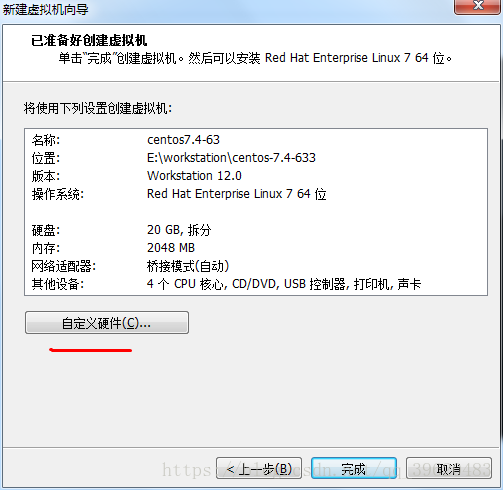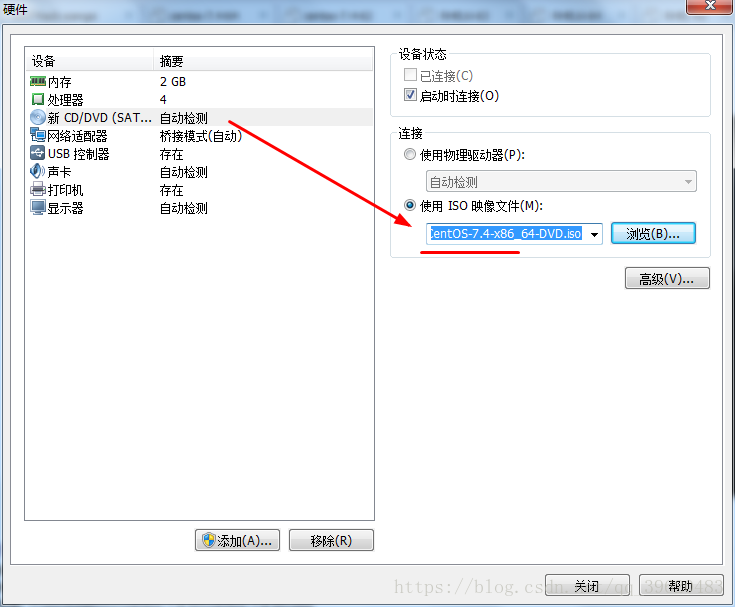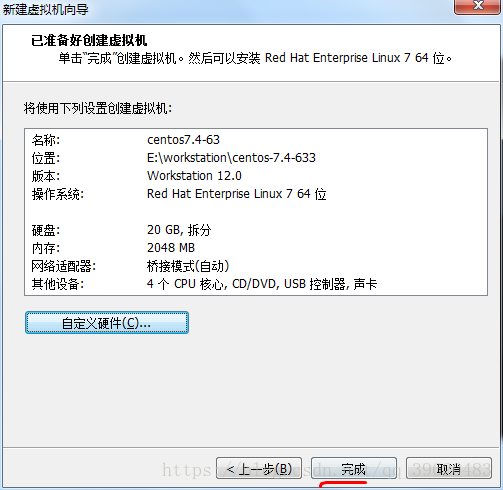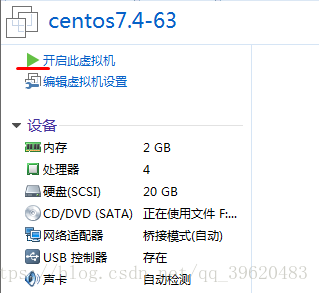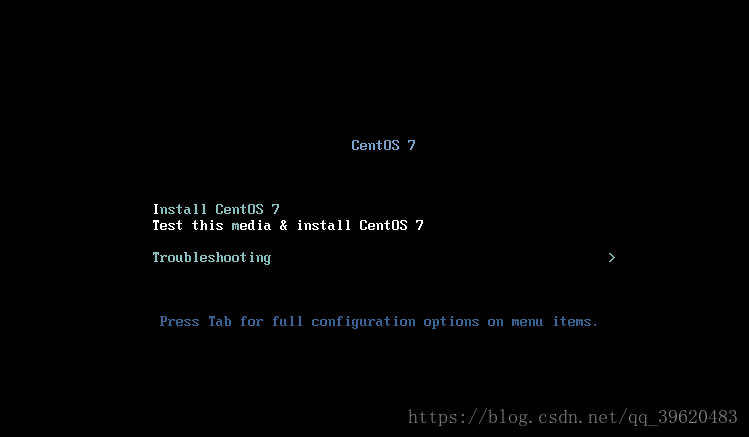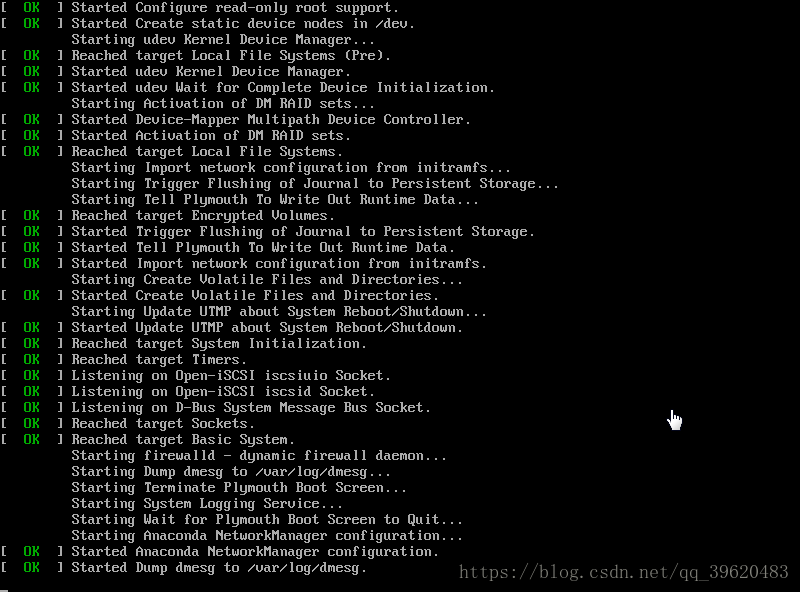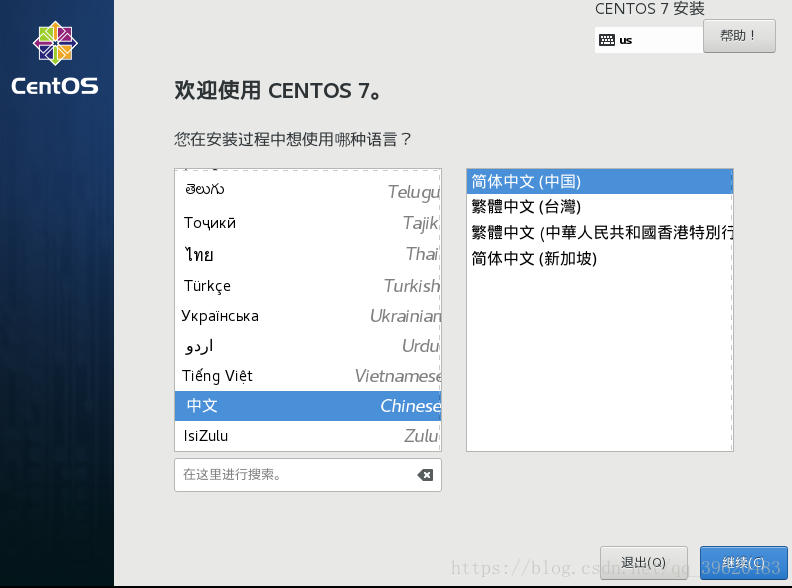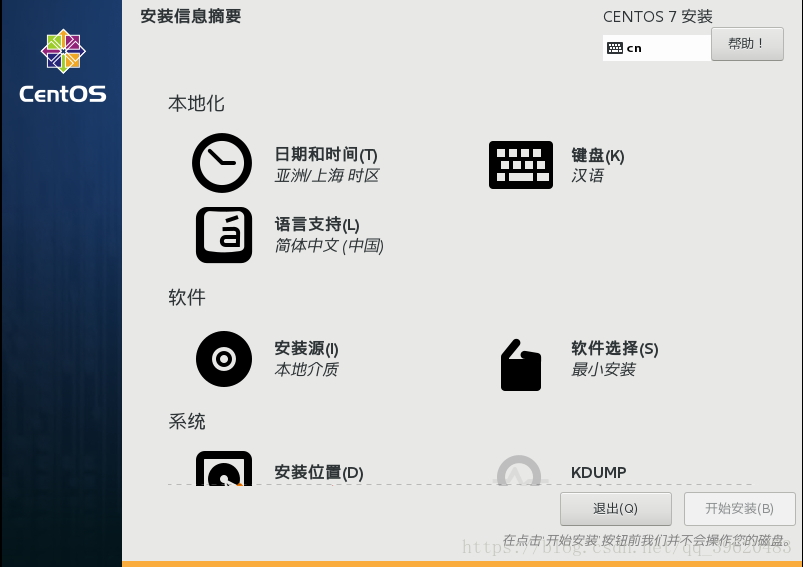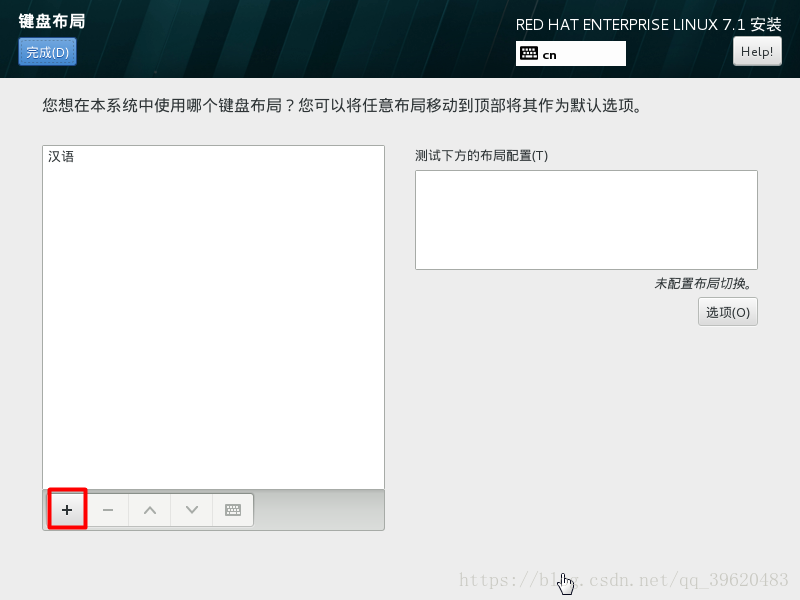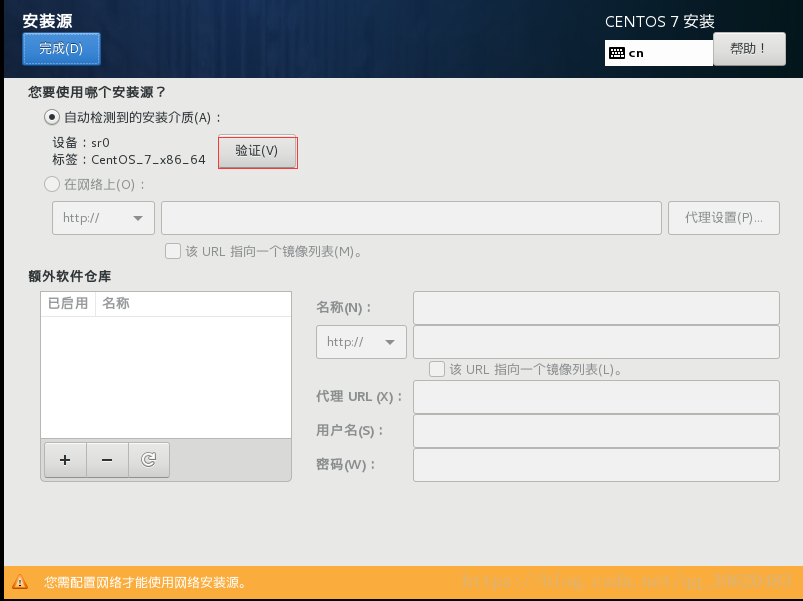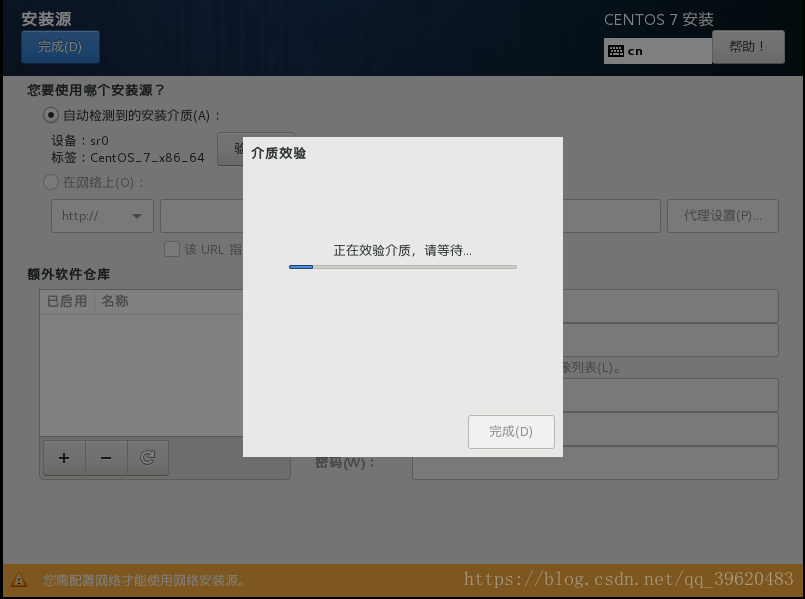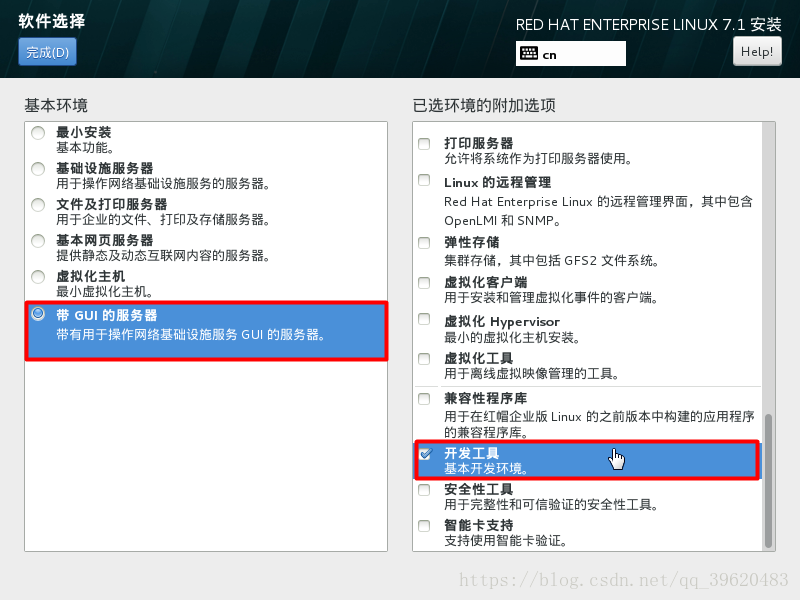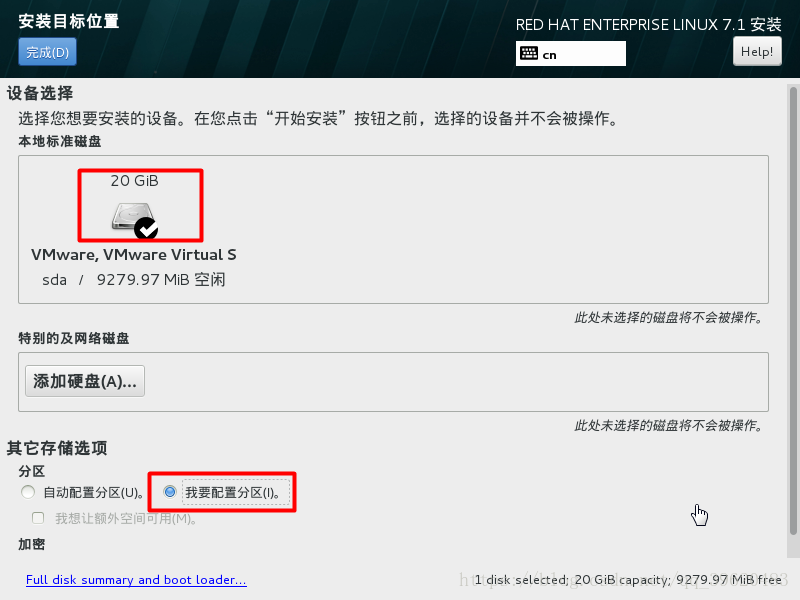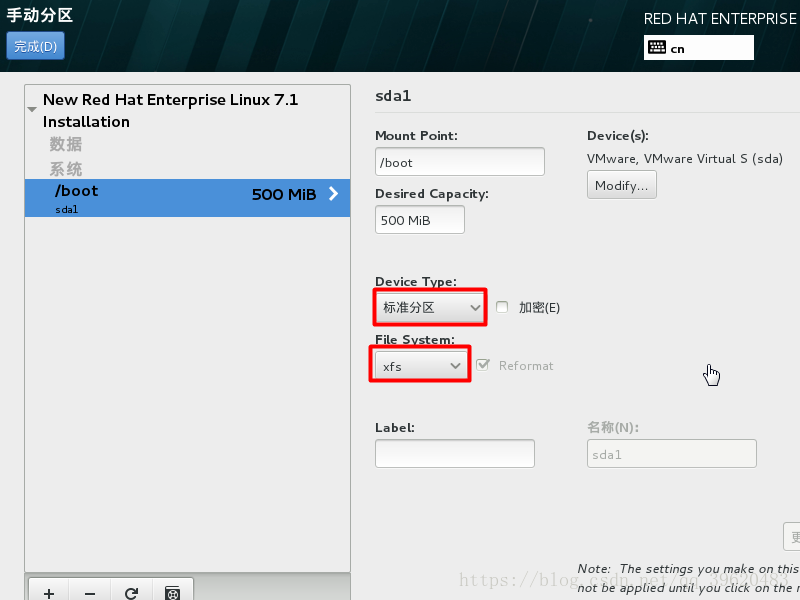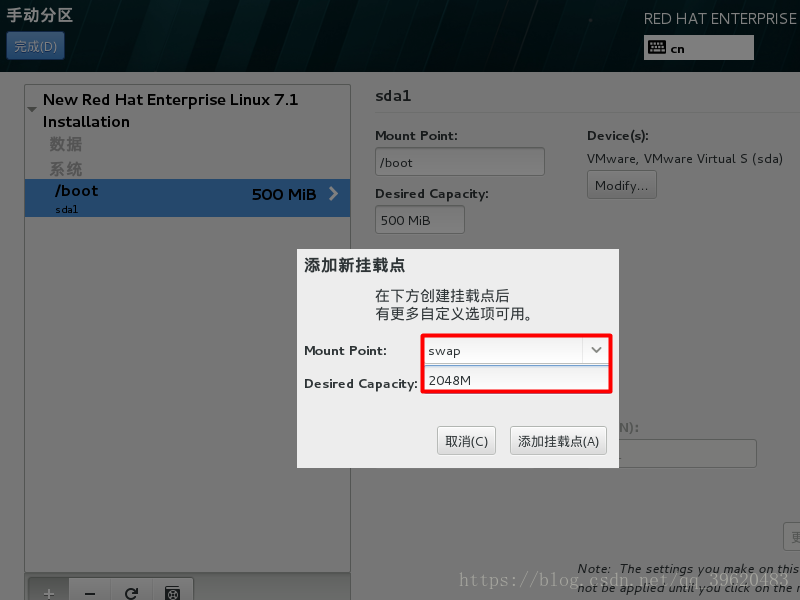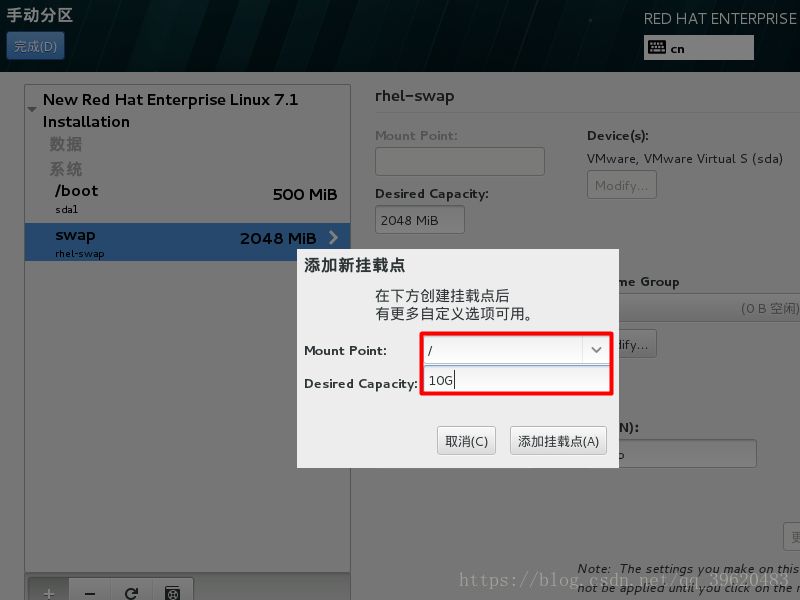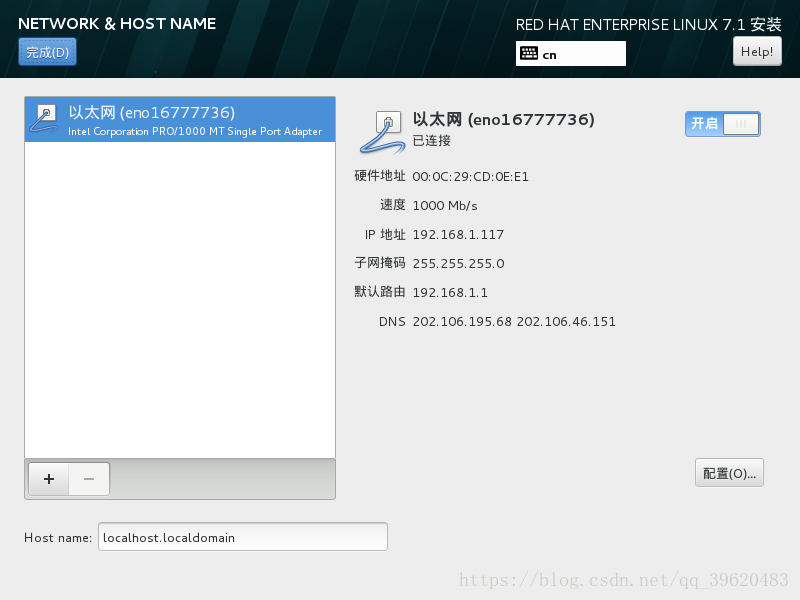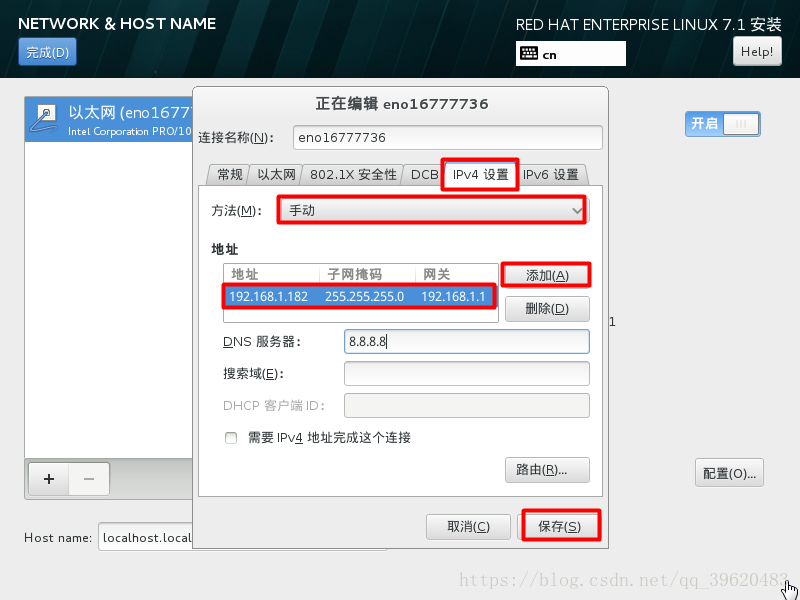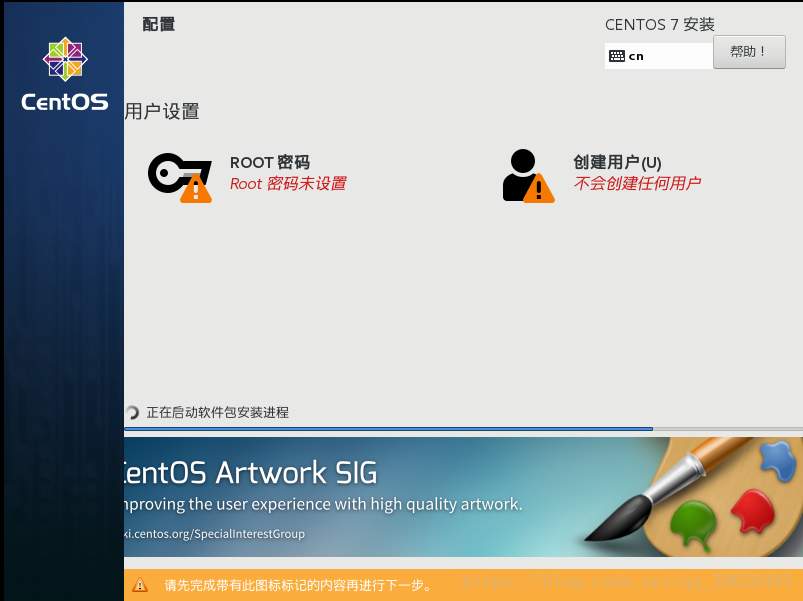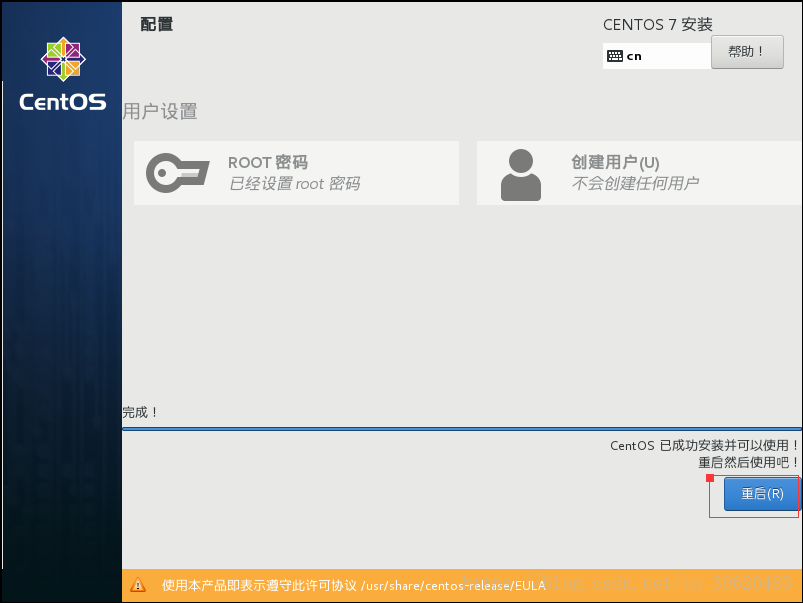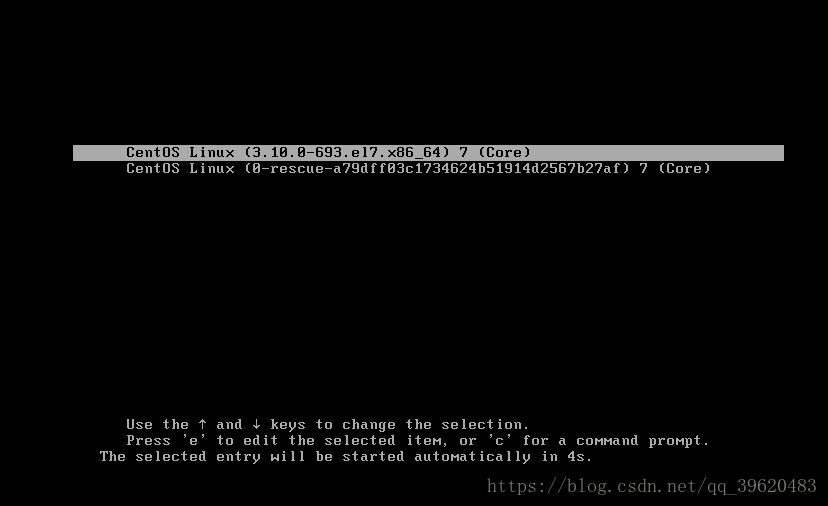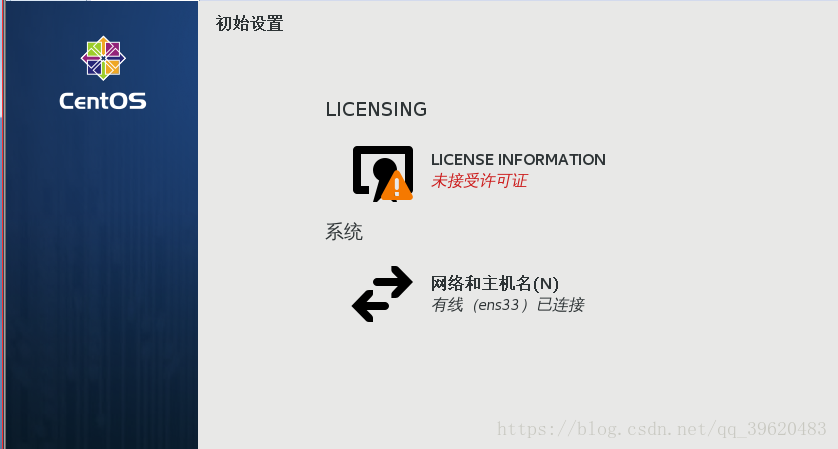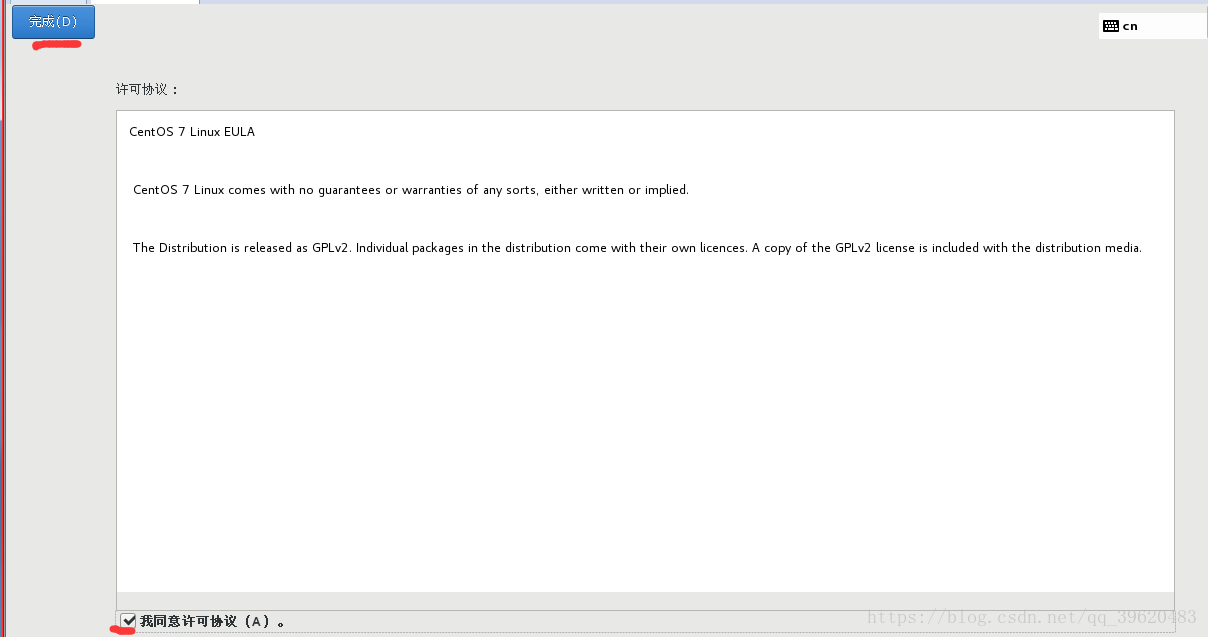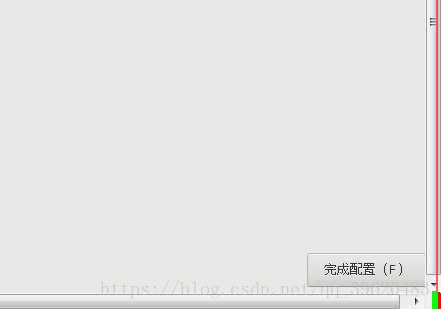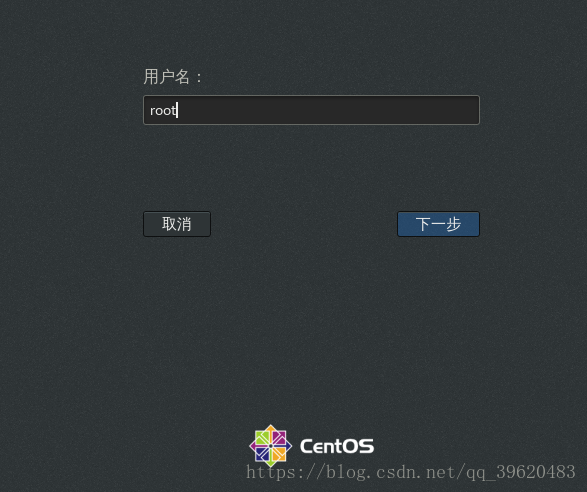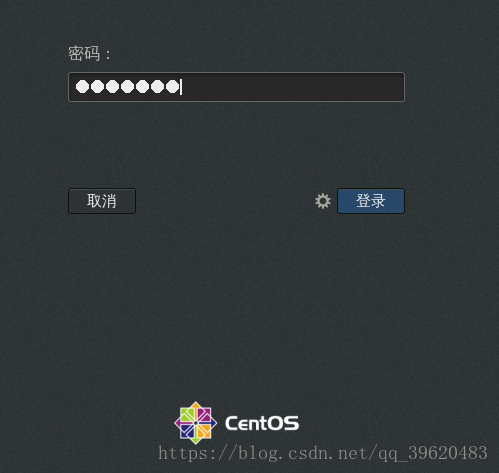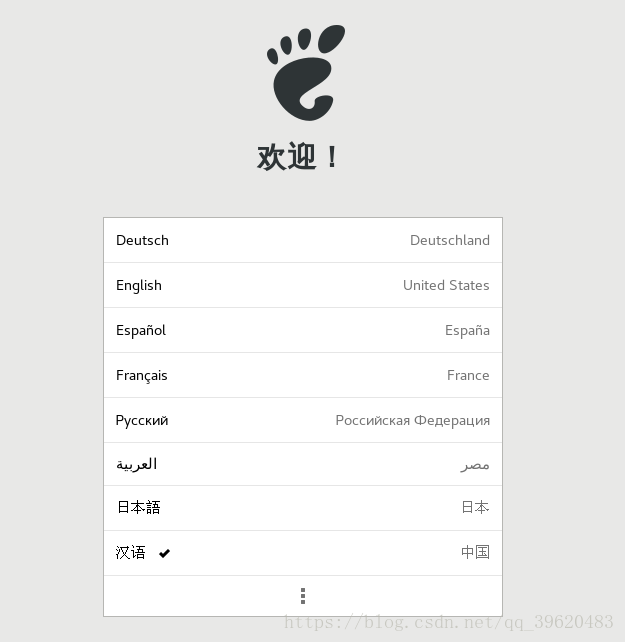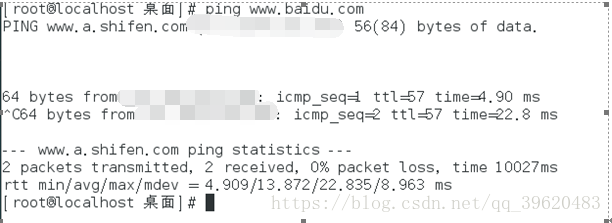Linux之CENTOS7安裝步驟詳解
1.安裝虛擬機器
(1)雙擊vmware12.exe安裝包,一路下一步安裝成功
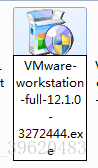
(2)注: 安裝到這裡把這兩個對勾去了,不檢查更新。
(3)開始安裝,等待出現以下介面:
輸入以下序列號,完成啟用:VY1DU-2VXDH-08DVQ-PXZQZ-P2KV8
(4)完成安裝
2.centos7.4作業系統安裝
(1)雙擊開啟虛擬機器,新建一個虛擬機器
(2)選擇好自己下載的centos7.4映象。
3.新建立的虛擬機器,開始安裝系統
(1)成功引導系統後,會出現下面的介面
介面說明:
Install CentOS 7 安裝CentOS 7
Test this media & install CentOS 7 測試安裝檔案並安裝CentOS 7
Troubleshooting 修復故障
(2)這裡選擇第一項,安裝centos 7,回車,進入下面的介面
按回車開始安裝
(3)選擇語言:中文-簡體中文(中國) #正式生產伺服器建議安裝英文版本,單擊繼續按鈕
(4)進入一站式安裝介面,在此介面,只需把所有帶內容的感嘆號全部消除,便可進行安裝
(5)時區選擇,設定完成,單擊按鈕
(6)鍵盤選擇,單擊按鈕,新增新的鍵盤佈局方式,選中要新增的語言,然後單擊
即可,新增完成後,單擊
按鈕
(7)選擇安裝源
(8)單擊驗證,驗證光碟或映象是否完整,防止安裝過程出現軟體包不完整
(9)軟體包選擇,初學者建議選擇帶GUI的伺服器,同時把開發工具相關的軟體包也安裝上,然後單擊完成
(10)選擇-系統-安裝位置,進入磁碟分割槽介面
選擇-其它儲存選項-分割槽-我要配置分割槽,點左上角的“完成”,進入下面的介面,在分割槽方案有標準分割槽,btrfs,LVM,LVM簡單配置,這裡預設標準分割槽就可以,然後單擊建立新的分割槽,分割槽提前規劃好,一般swap分割槽為實體記憶體的1.5~2倍,/boot分割槽500M,/分割槽10G,實際工作中可以建立資料分割槽,一般把資料和系統分開
(11)建立/boot分割槽
(12)建立swap分割槽
(13)建立/分割槽
(14)分割槽建立完成,單擊按鈕
(15)網路配置,開啟乙太網連線,將會自動獲取IP地址,如果要手動配置,單擊
(15)手動配置如下
主機名設定一下,關閉kdump
(16)全部配置完成之後如下,單擊開始安裝,進行系統安裝
(17)進入安裝介面,這裡需要配置使用者密碼
(18)Root密碼配置,如果密碼過於簡單,需要單擊兩次完成進行確認
(19)建立普通使用者,如果密碼過於簡單,需要單擊兩次完成進行確認
安裝過程,請等待
4.安裝完成後的配置
(1)進入啟動介面
(2)首次啟動配置,許可認證
(3)同意許可協議
(4)完成配置
(5)登入系統,選擇未列出,輸入使用者名稱root
(6)歡迎介面
(7)Ping百度可以通,安裝完成