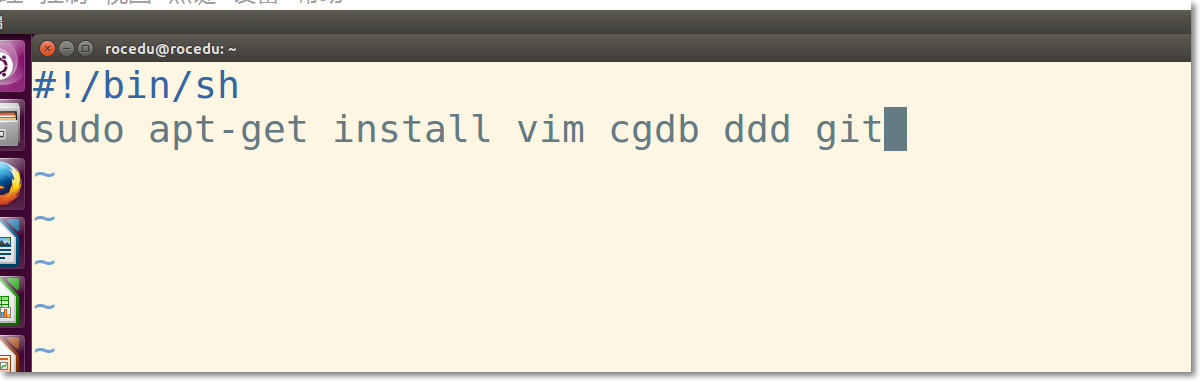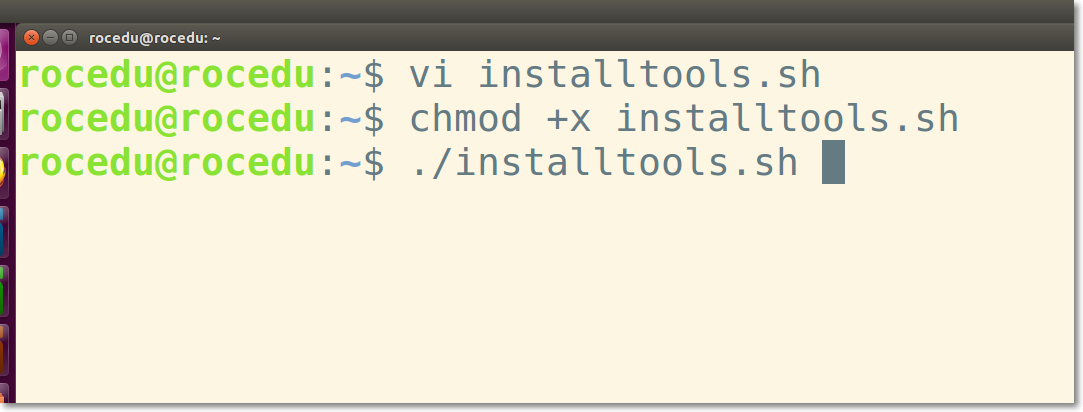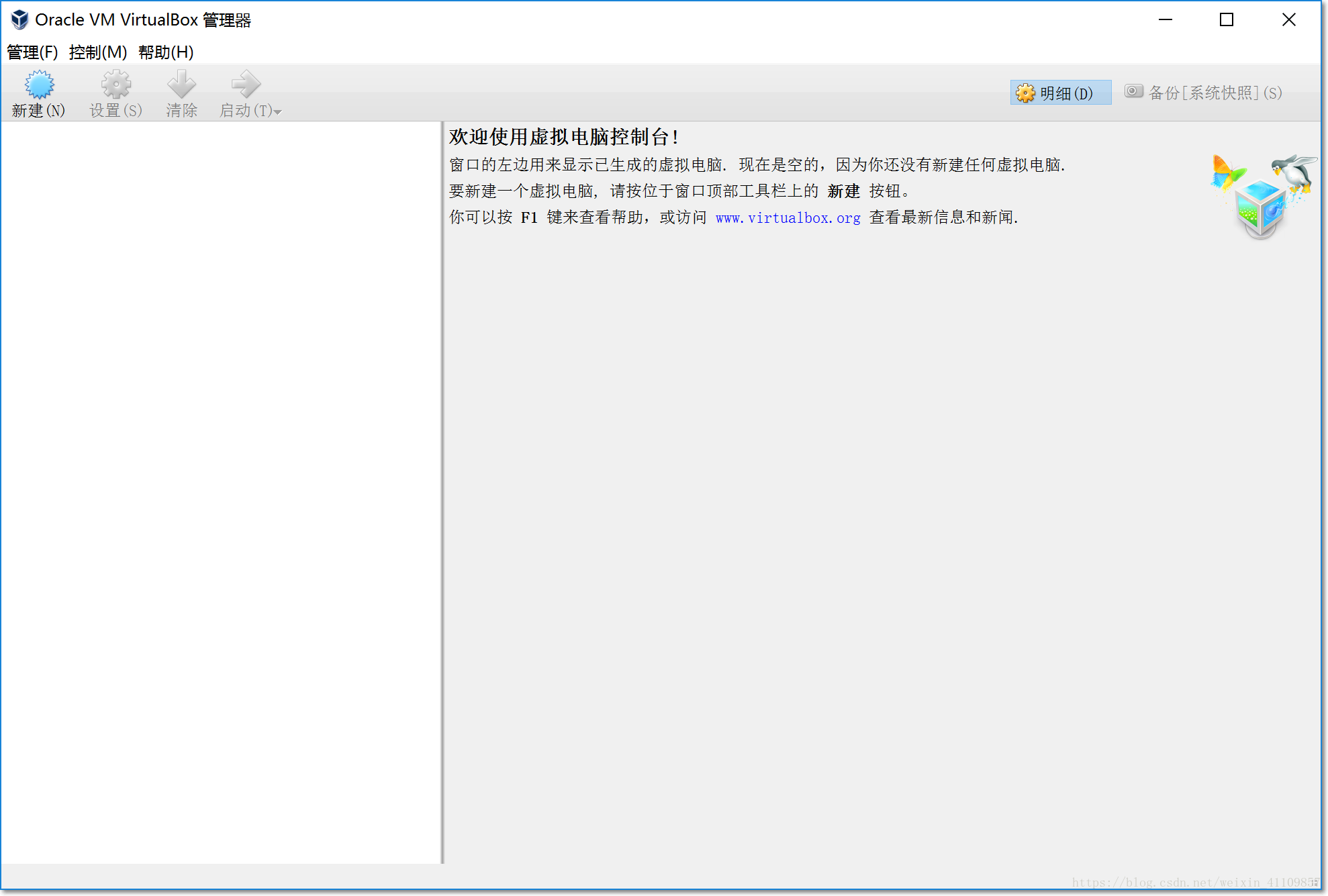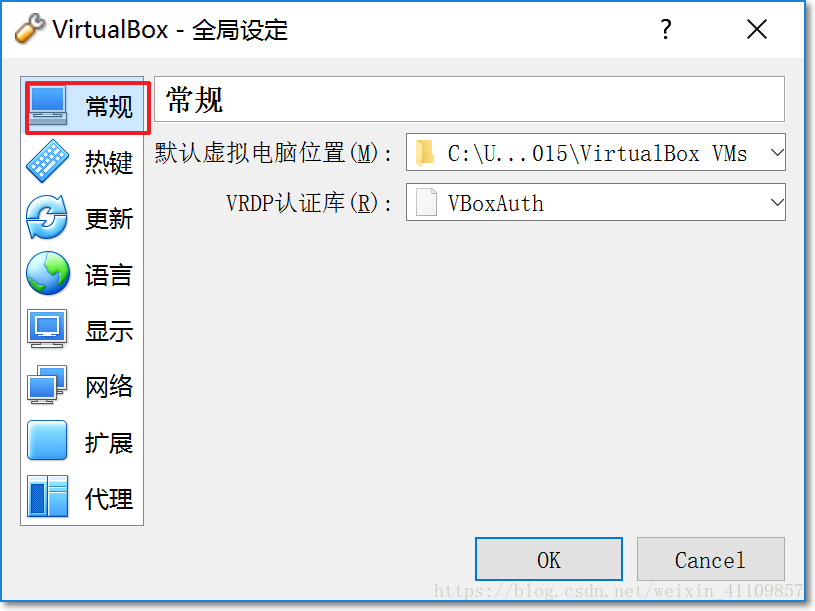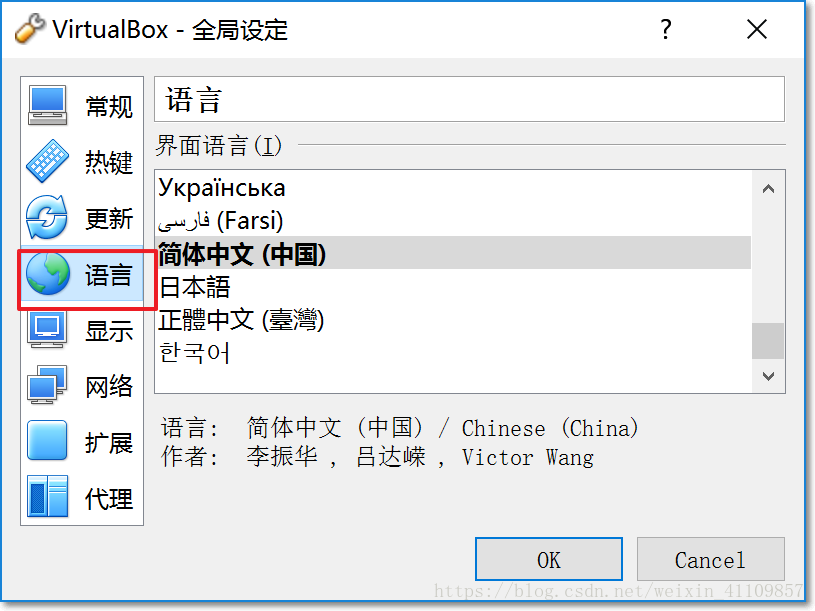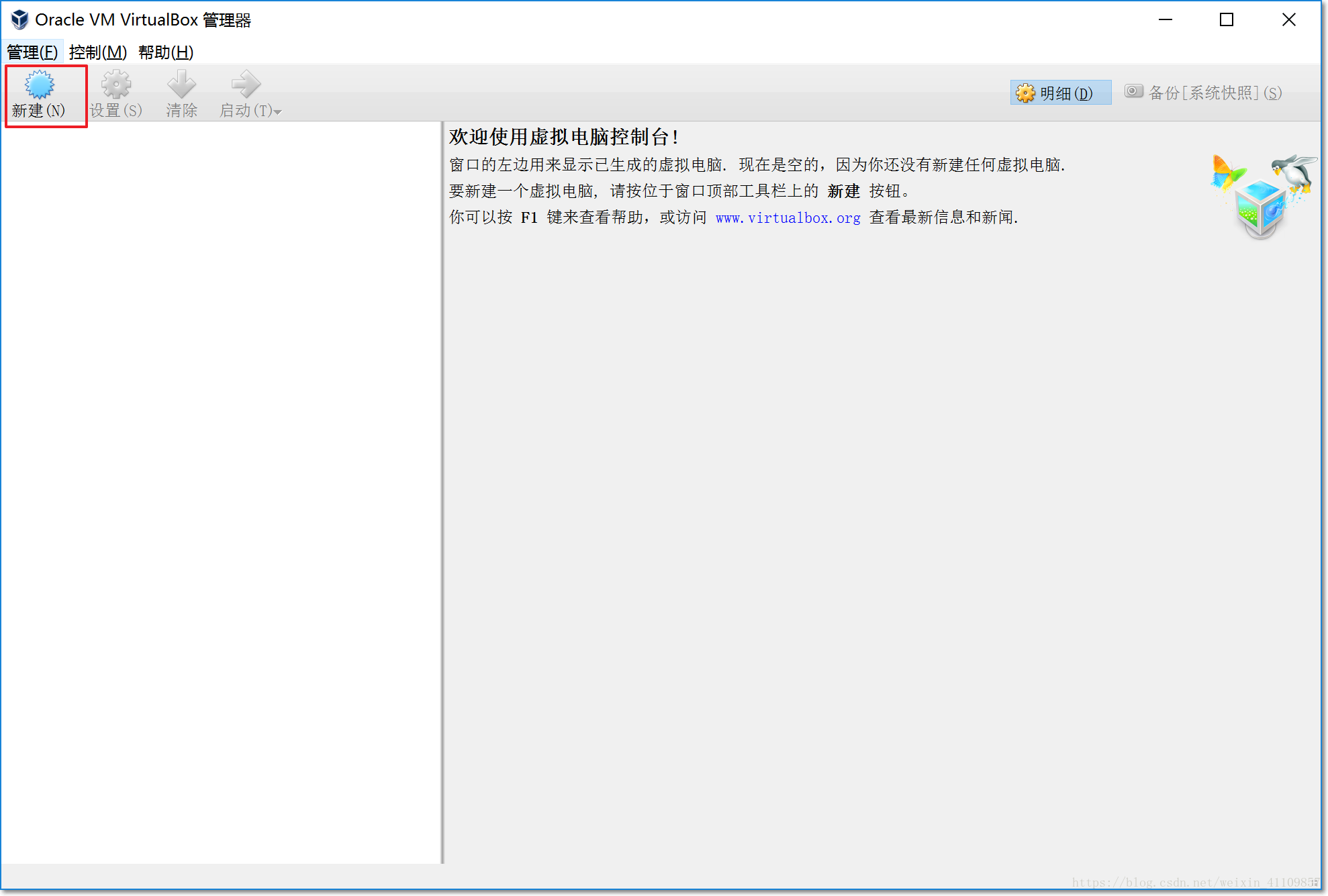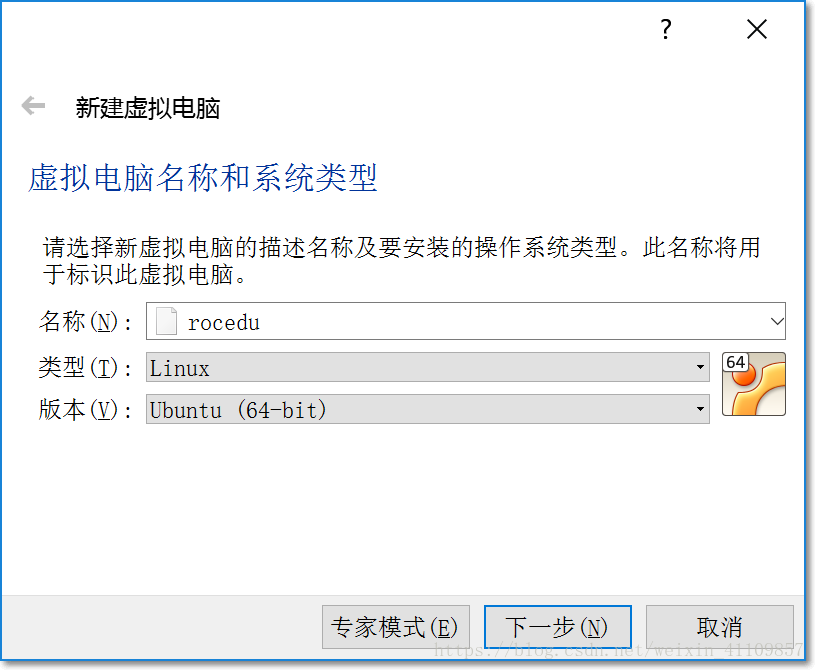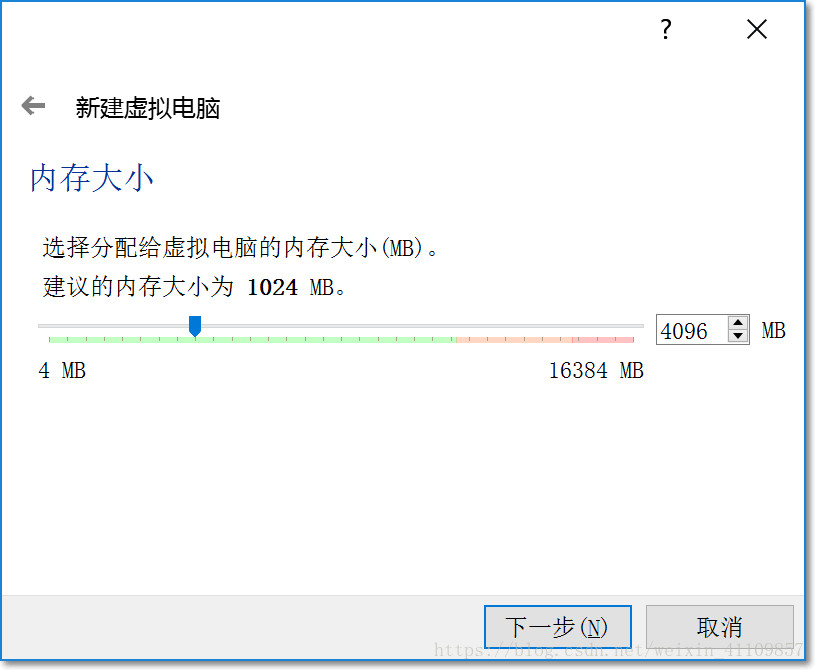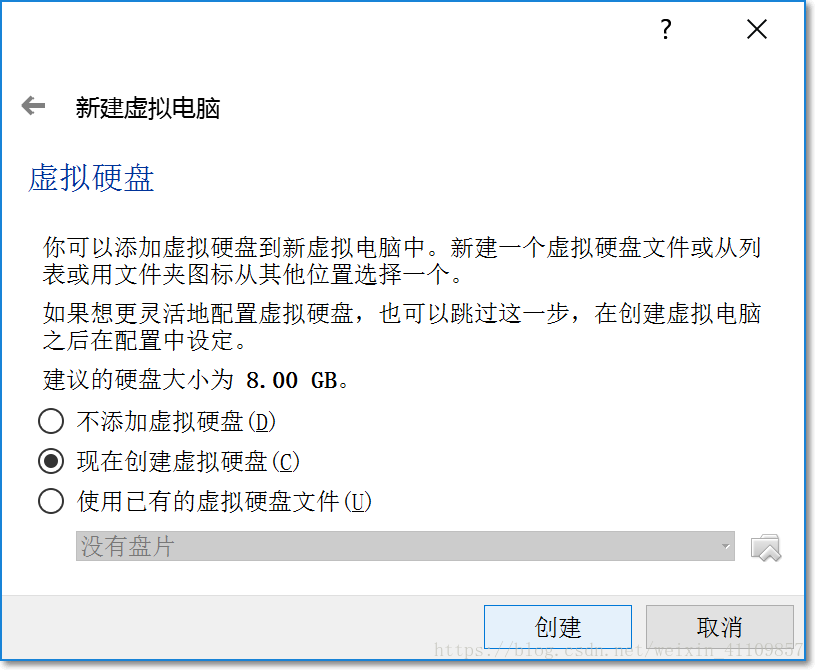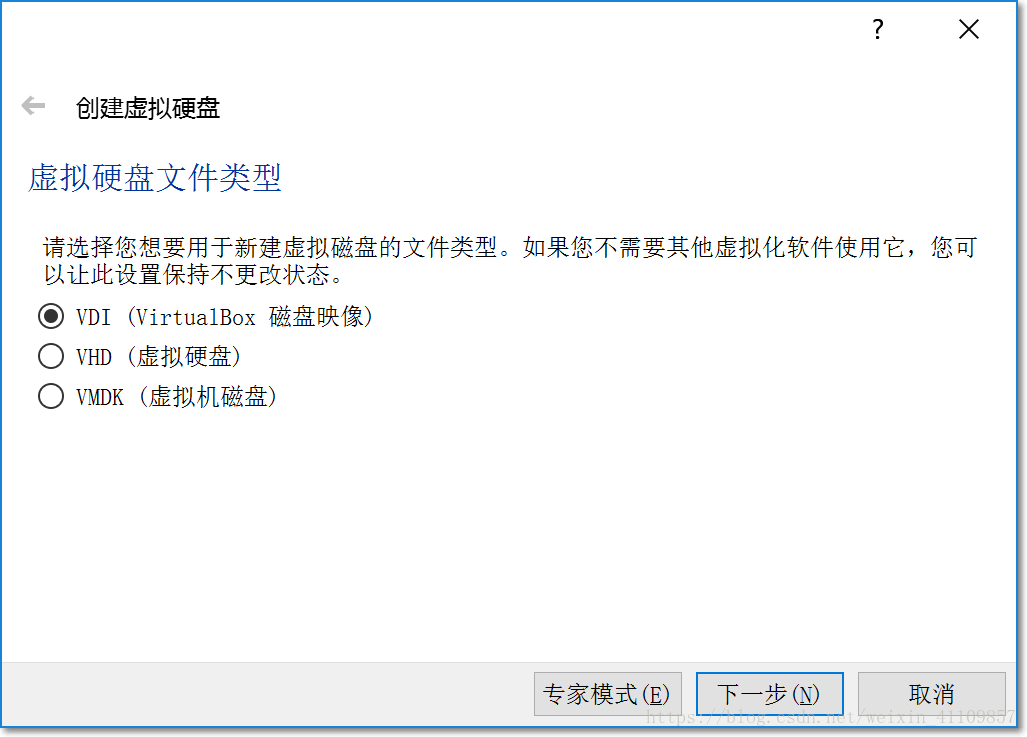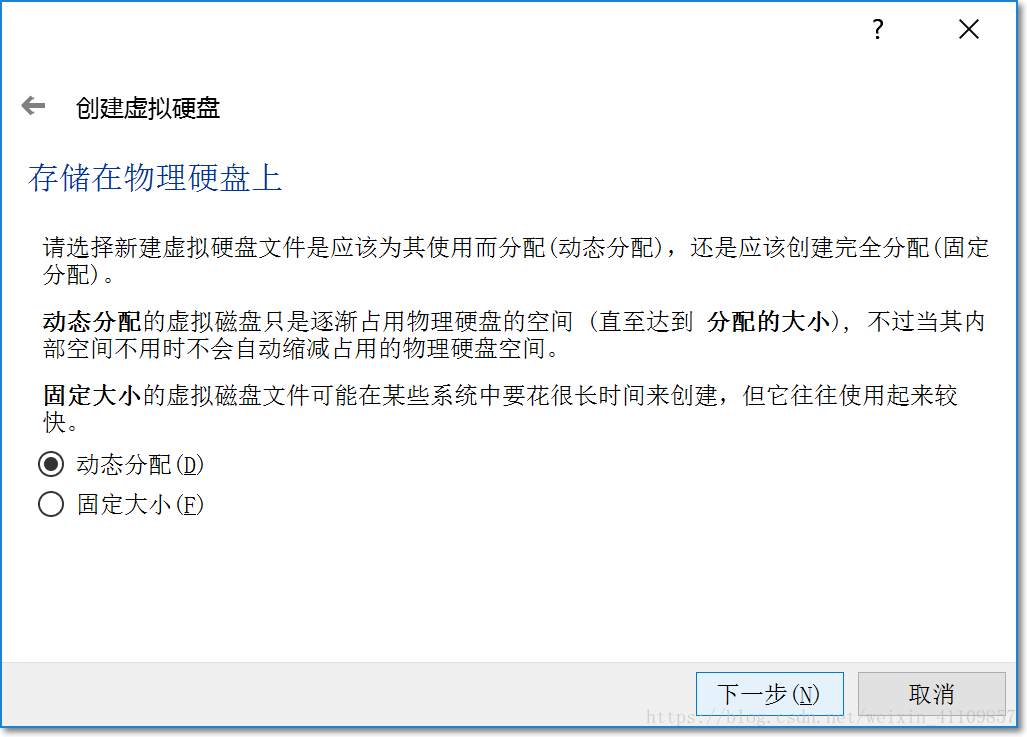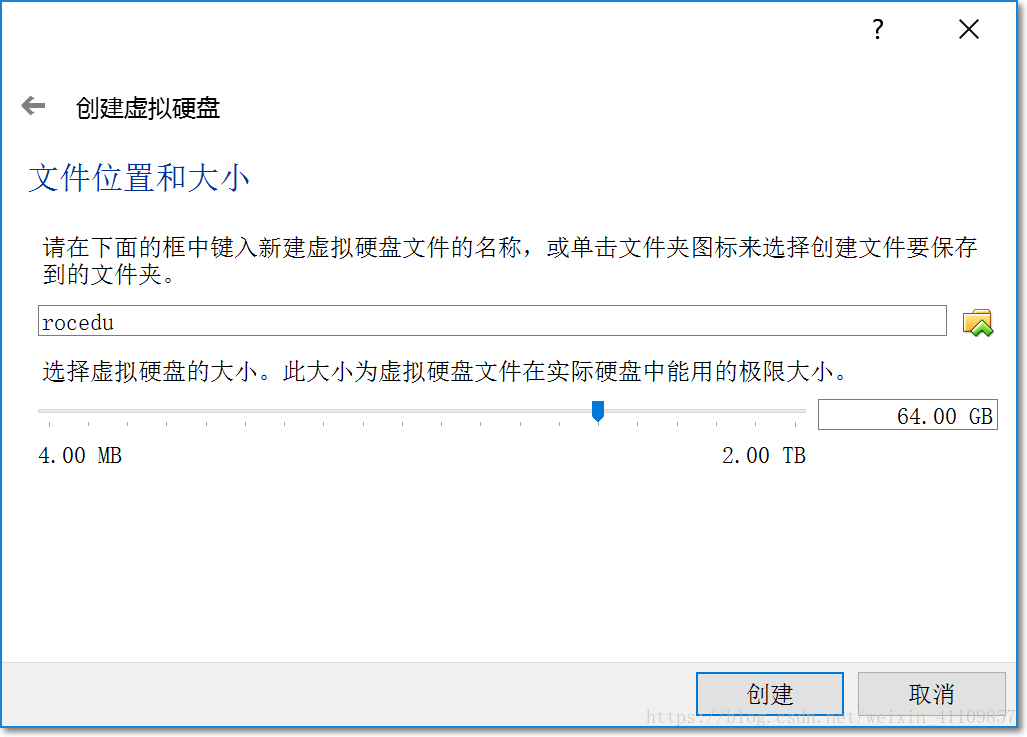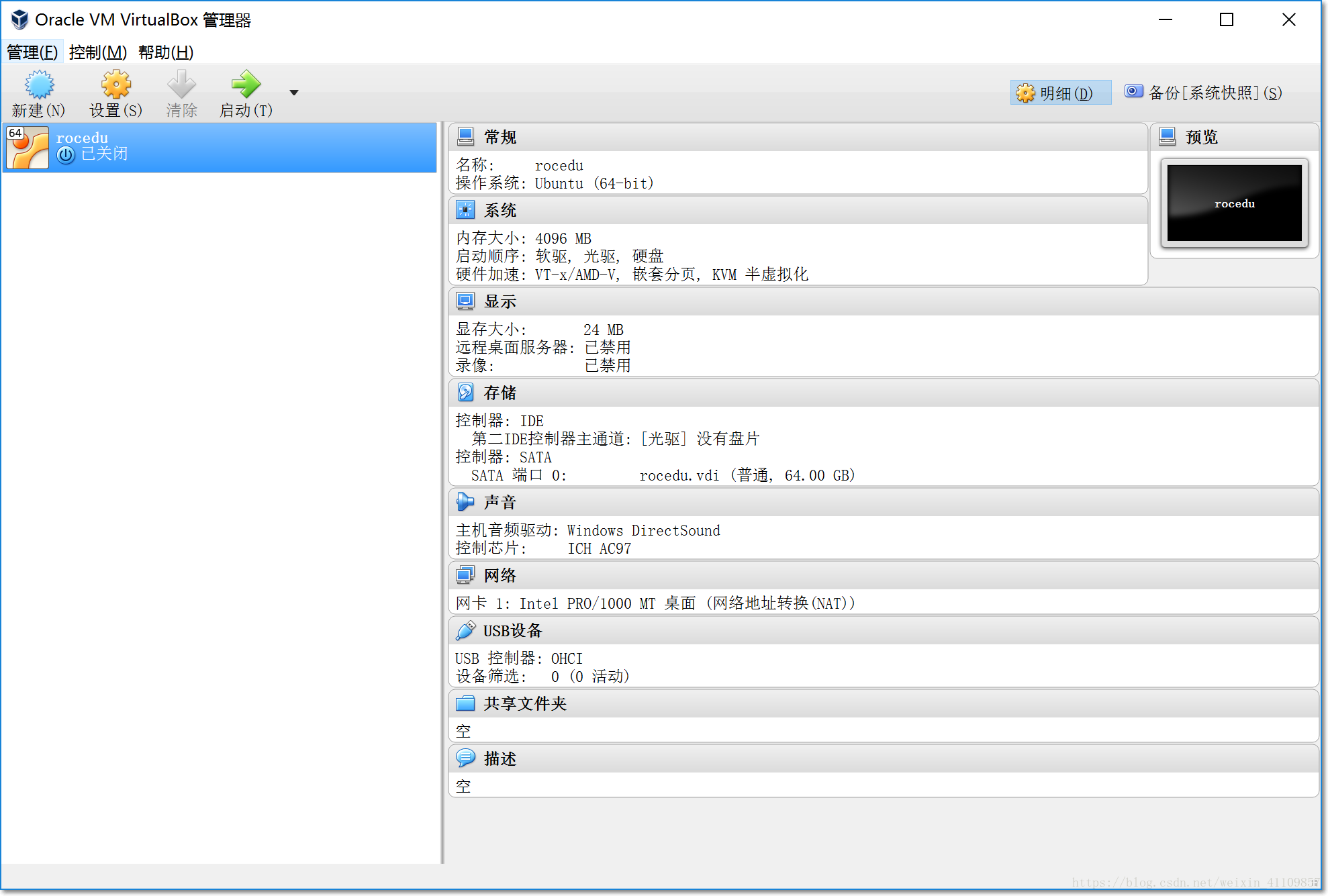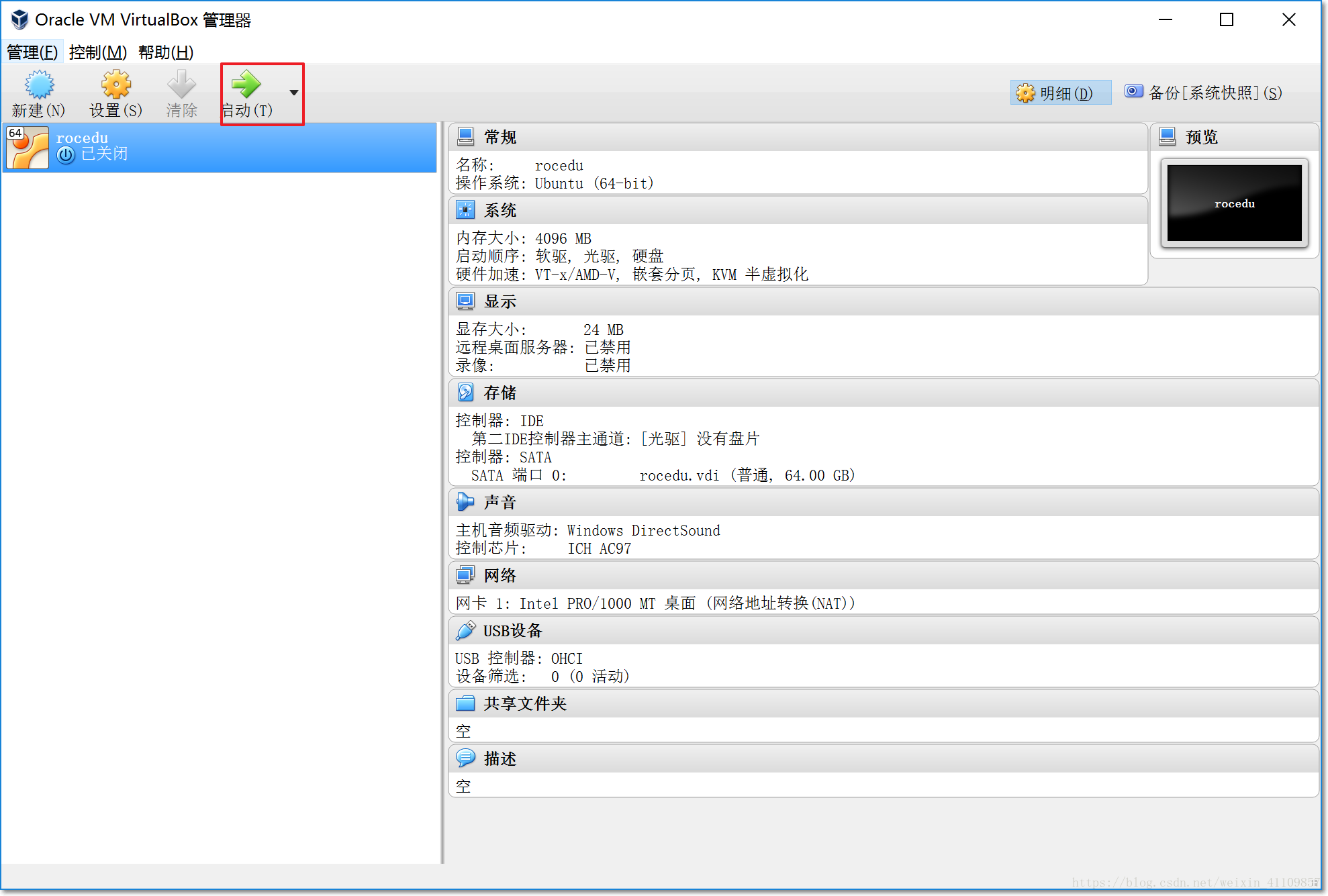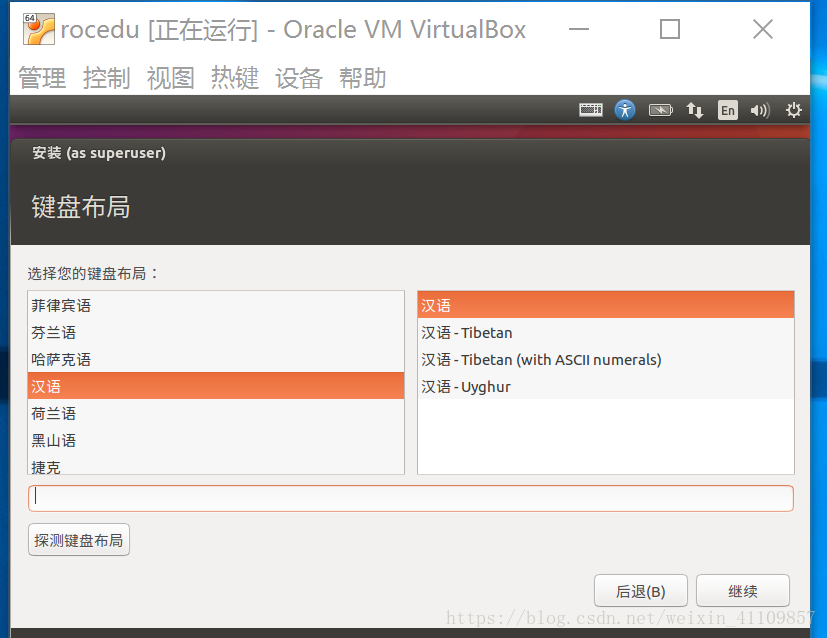VirtualBox安裝Ubuntu教程
一.準備安裝所需的軟體和ISO映象檔案
1.下載virtualbox
開啟virtualbox官網https://www.virtualbox.org/,點選download virtualbox 5.2,然後選擇相應的版本進行下載。
2.下載Ubuntu映象檔案
開啟Ubuntu官網https://www.ubuntu.com/index_kylin,點選download然後選擇相應的版本進行下載。
二.安裝virtualbox並進行相關配置
1.下載好了進行安裝,一路next就好。
2.執行VirtulBox程式, 如下圖:
4.配置VirtualBox。按 CTRL+G
修改預設虛擬腦位置比如D:\myvbvms可以讓自己更方便的查詢,備份安裝好的虛擬機器。
如果介面是英文,可以改成中文:
三.安裝Ubuntu映象檔案
建立虛擬機器
1.環境配置
- 執行VirtulBox程式,點選“新建”按鈕,新建一個虛擬機器。
- 虛擬機器名稱可以隨意輸入,示例:
rocedu。作業系統選擇Linux,版本選擇ubuntu。點選“下一步”。
- 設定虛擬機器的記憶體,此記憶體即為虛擬機器所佔用的系統記憶體,可隨意修改,建議不要超過系統記憶體的1/2。
首先了解自己的筆記本電腦系統記憶體大小,“我的電腦”->“屬性”。樣機為16G。為了方便以後程式設計學習使用,這裡將虛擬記憶體設為4G。點選“下一步”。 - 為虛擬機器建立一塊虛擬硬碟。選擇“現在建立虛擬硬碟”,並單擊“建立”
如果你安裝有問題,可以去別人電腦上預設虛擬腦位置比如D:\myvbvms處拷貝別人安裝好的XXX.vdi檔案,在此選擇“使用已有的虛擬硬碟檔案”,然後選中拷貝過來的vdi檔案就可以了,下面的安裝就不用做了。
在此強烈建議把教程走完,出錯了也會有不一樣的收穫
3.選擇虛擬硬碟檔案型別。選擇預設的VDI(VirtualBox磁碟映像),並單擊“下一步”。
4.選擇“動態擴充套件”,並單擊“下一步”。因為分配給虛擬機器的記憶體空間較大,使用時逐漸佔用磁碟空間,閒置時自動縮減比較合理,所以選擇動態擴充套件型別。
5.輸入虛擬硬碟檔案的名稱,並選擇儲存位置。選擇虛擬硬碟大小時一定先確定儲存所在位置磁碟的可用大小。可用空間為500G,虛擬硬碟大小設定為64G。單擊“建立”。
6.虛擬機器建立完成。也就是說Ubuntu所需的硬體資源準備好了,相當於買了一個沒有安裝作業系統的電腦主機。
7.雙擊啟動建立好的虛擬機器
彈出下圖對話方塊,選擇啟動盤。單擊右側資料夾小圖示。
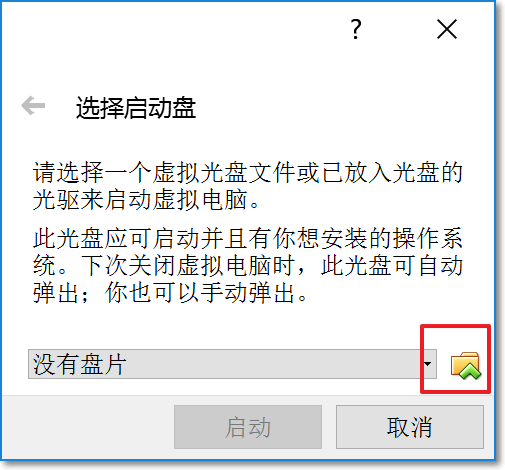
選擇虛擬光碟檔案ubuntu-16.04.1-desktop-amd64.iso,單擊“啟動”。
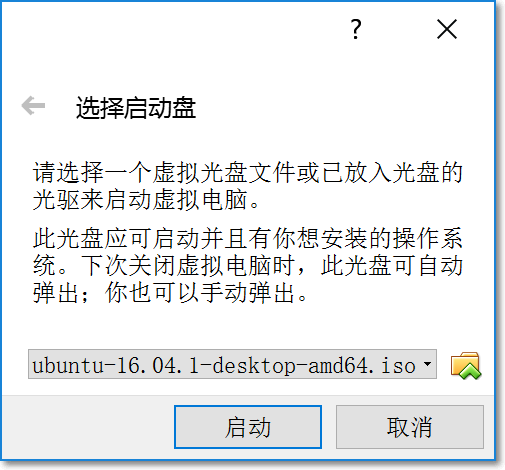
2.安裝Ubuntu
- 進入安裝介面。 選擇“中文簡體”,選擇“安裝Ubuntu”
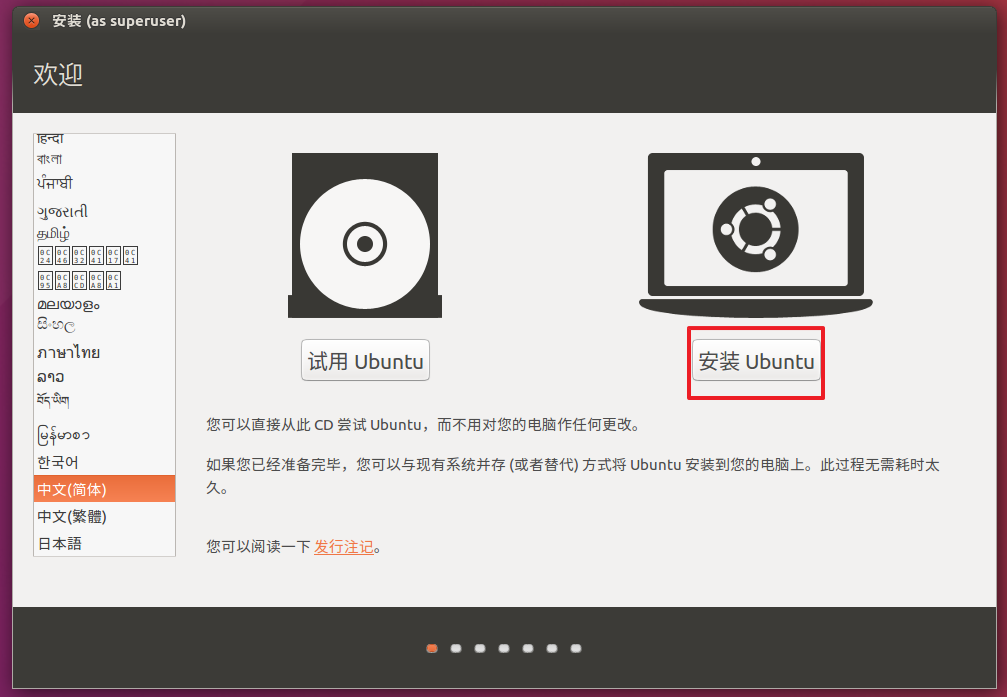
- 選擇“繼續”。 網路狀況不好可以不選擇“安裝Ubuntu時下載更新”
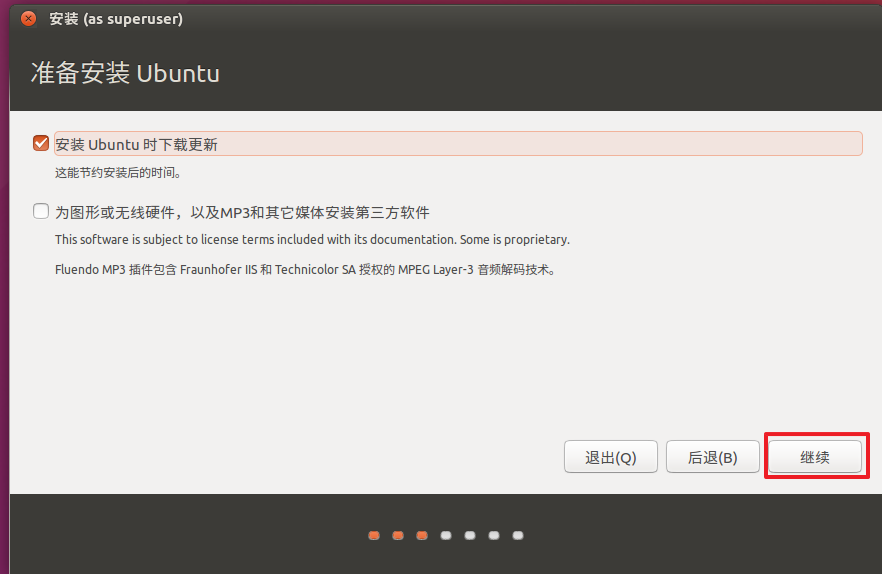
- 選擇“清除整個磁碟並安裝Ubuntu”單擊“現在安裝”
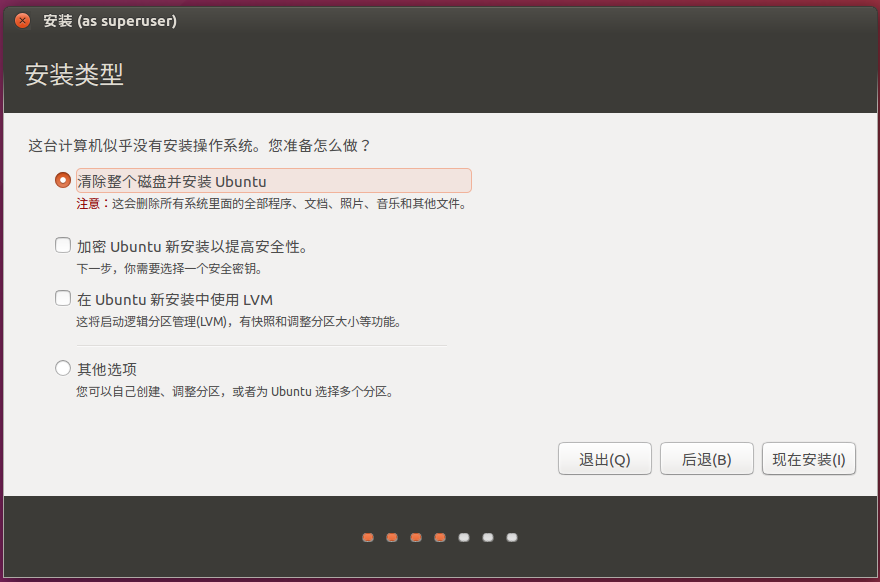
彈出警告框,選擇“繼續”。
- 安裝過程中時區,用滑鼠單擊地圖中的“中國”,就會選擇“上海”,單擊“繼續”。
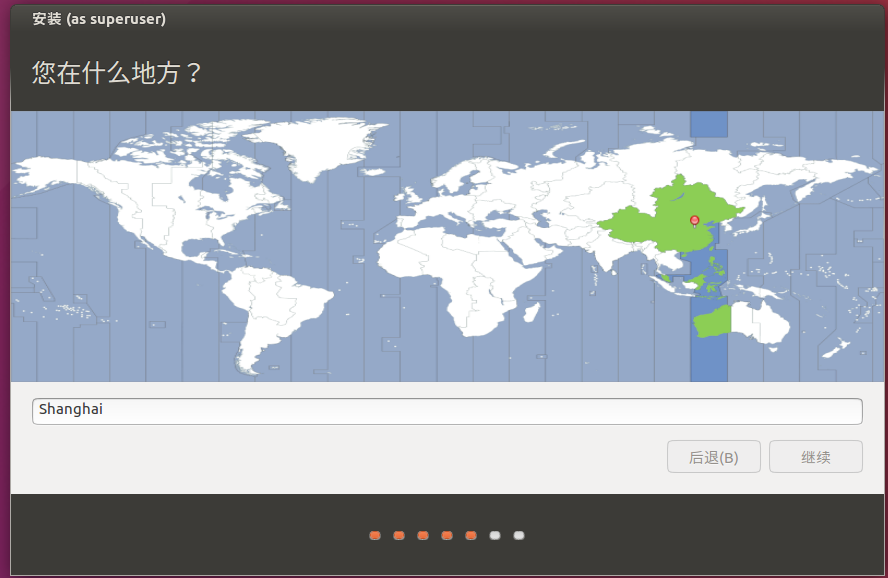
語言選“漢語”:
輸入個人資訊:使用者名稱,口令等。單擊“繼續”,安裝過程可能需要幾十分鐘,請耐心等待。
安裝完畢,重啟一下Ubuntu。
安裝VirtualBox虛擬機器增強功能
注意:以下需要輸入命令程式碼時請注意之間的空格!以及檔名相互對應!
- 進入虛擬機器Ubuntu系,安裝VirtualBox增強功能,這可以極大的提高虛擬機器效率。首先點選VBox選單欄的“裝置”項,選擇最下面的“安裝增強功能”。
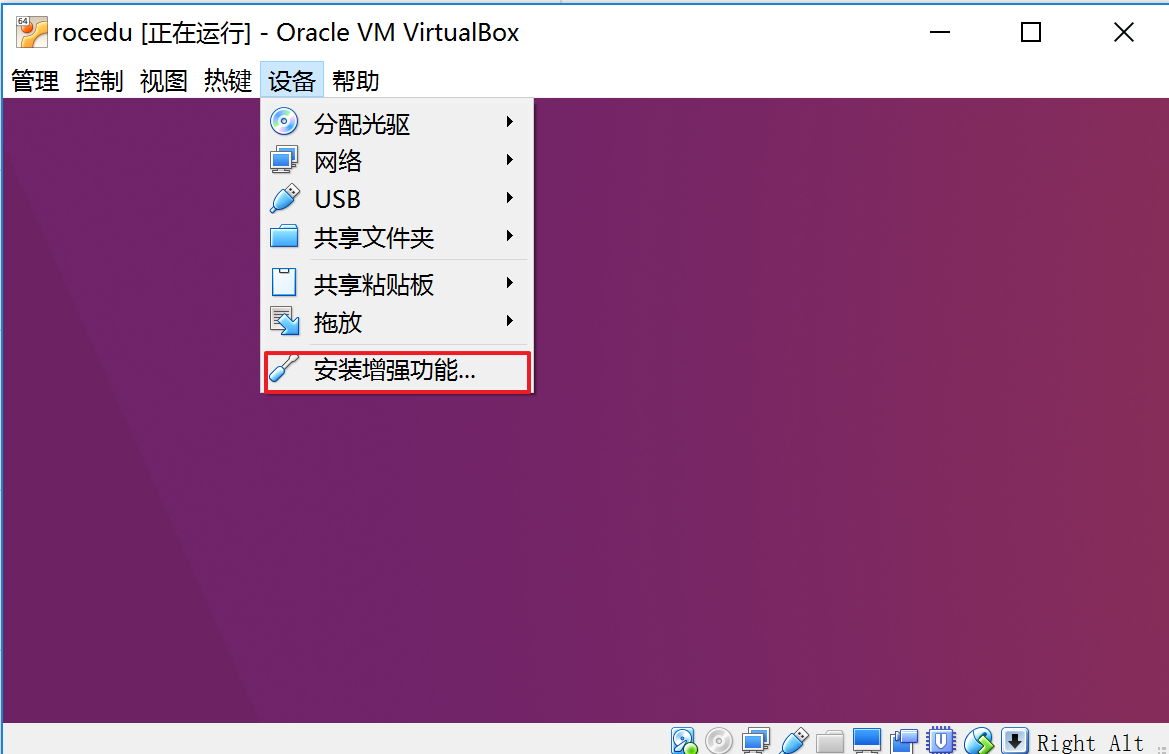
這時可以看到桌面多出一個光碟圖示,如果沒有,則重試本步。
按
CTRL+ALT+T開啟“終端”。輸入以下命令(注意空格!注意路徑、檔名相互對應。)
輸入命令時要根據自己的情況修改,檔名用Tab補全,減少錄入錯誤。
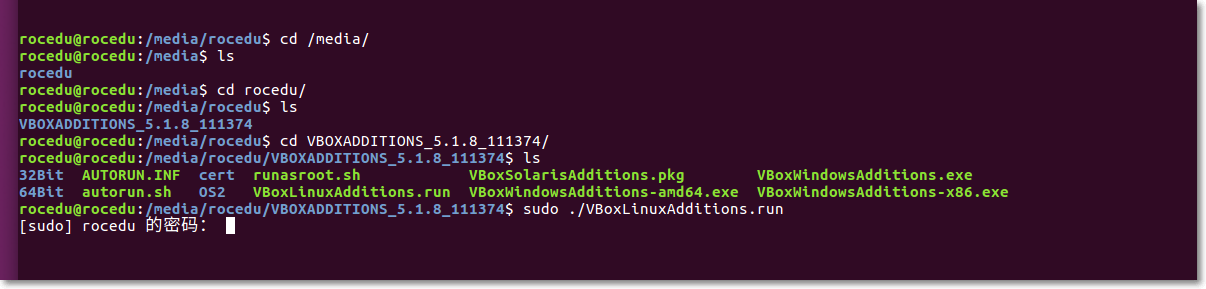
等待幾分鐘就安裝好了!
分配共享資料空間(易出錯,新手可以不做)
為了方便虛擬機器和宿主機之間的資料傳輸,我們可以為虛擬機器設定一個和主機共享的“資料空間”。VBox為我們提供了這個功能。
- 在VBox主介面左側選擇剛剛建立好的虛擬機器,點選上方的“設定”按鈕,進入虛擬機器配置介面。點選左側“共享資料夾”按鈕,在新視窗中任意選擇一個本地資料夾作為共享資料夾。示例選擇資料夾位置為C:\rocshare,不要勾選“只讀分配”。單擊“確定”,並關閉設定視窗。
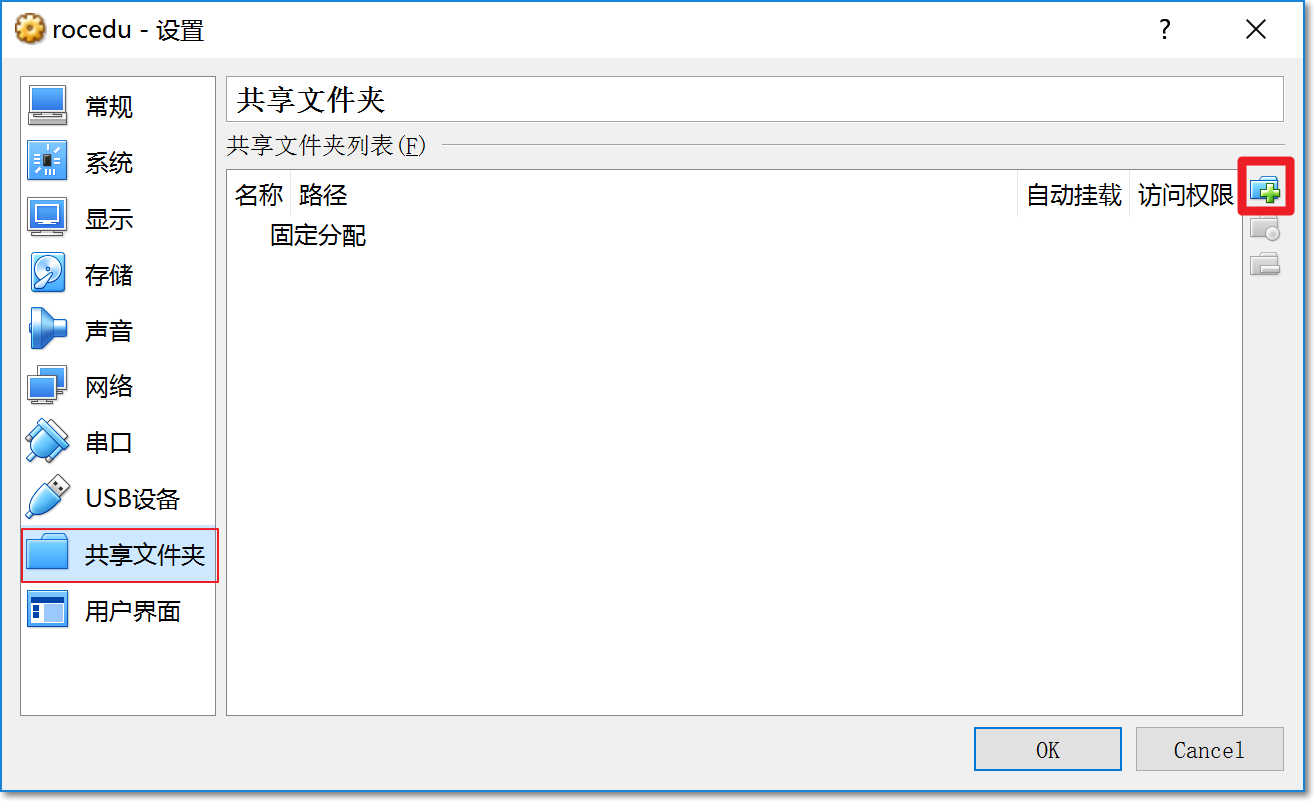
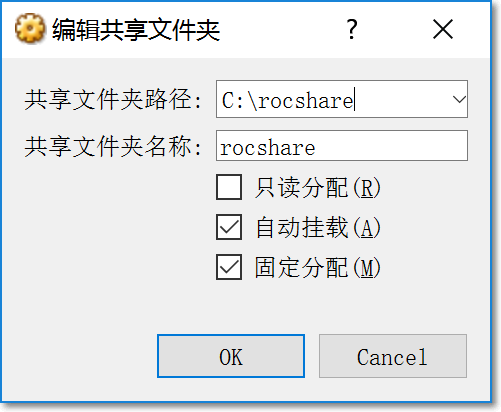
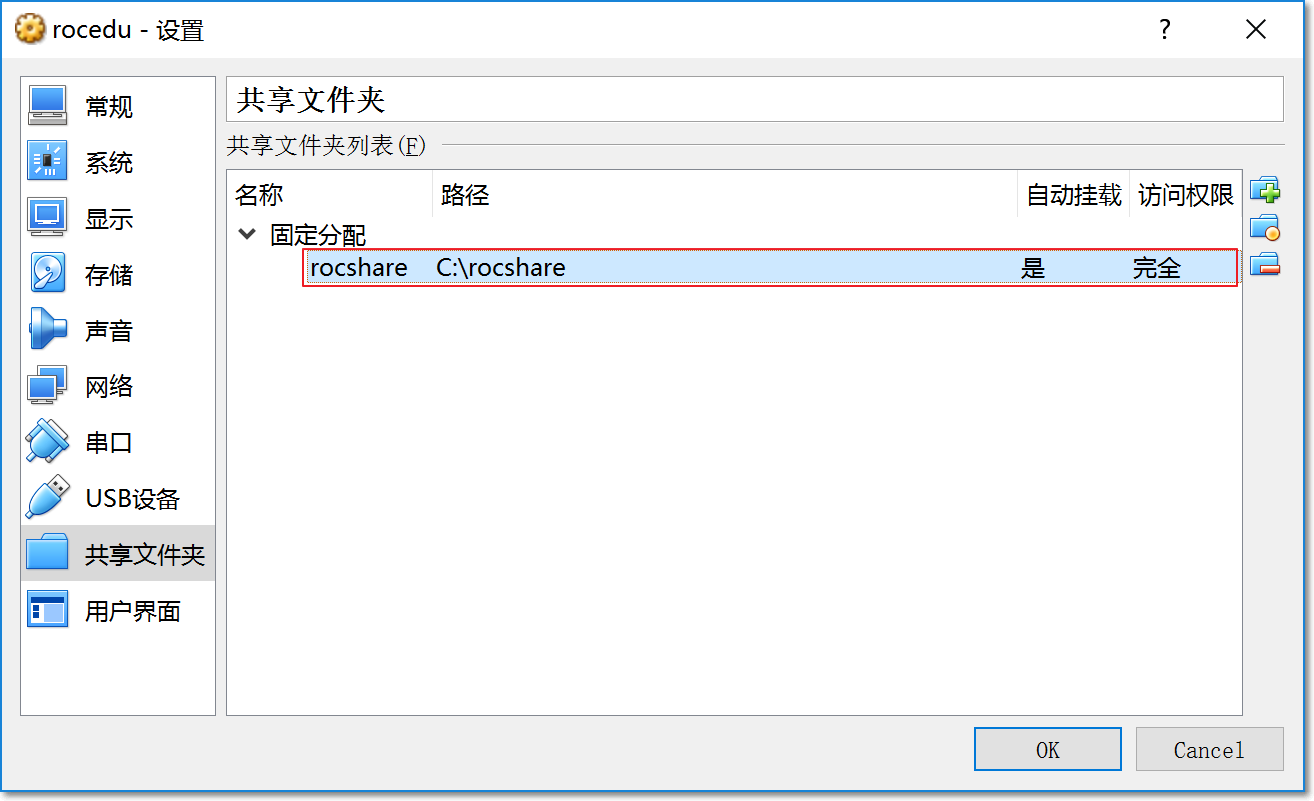
- 啟動Ubuntu,開啟終端視窗。(注意空格!)
一個要點是:命令,檔名要通過Tab補全,這樣就會減少錄入錯誤。
- 輸入命令“sudo mkdir /mnt/shared”。回車後鍵入密碼。
- 繼續輸入命令“sudo mount –t vboxsf rocshare /mnt/shared" //注意rocshare /mnt/shared 要跟據自己的情況修改
- 輸入命令“sudo gedit /etc/fstab”
- 在彈出的文字末尾新增一行下面的內容:
- “rocshare /mnt/shared vboxsf rw,gid=100,uid=1000,auto 0 0”
- 現在開啟/mnt/shared資料夾,就可以看到主機對應共享資料夾rocshare中的內容了。這就是宿主機和虛擬機器之間的橋樑。
比如我們在Ubuntu中用touch命令新建一個testtest的檔案,到宿主機的c://rocshare中就能看到這個檔案。

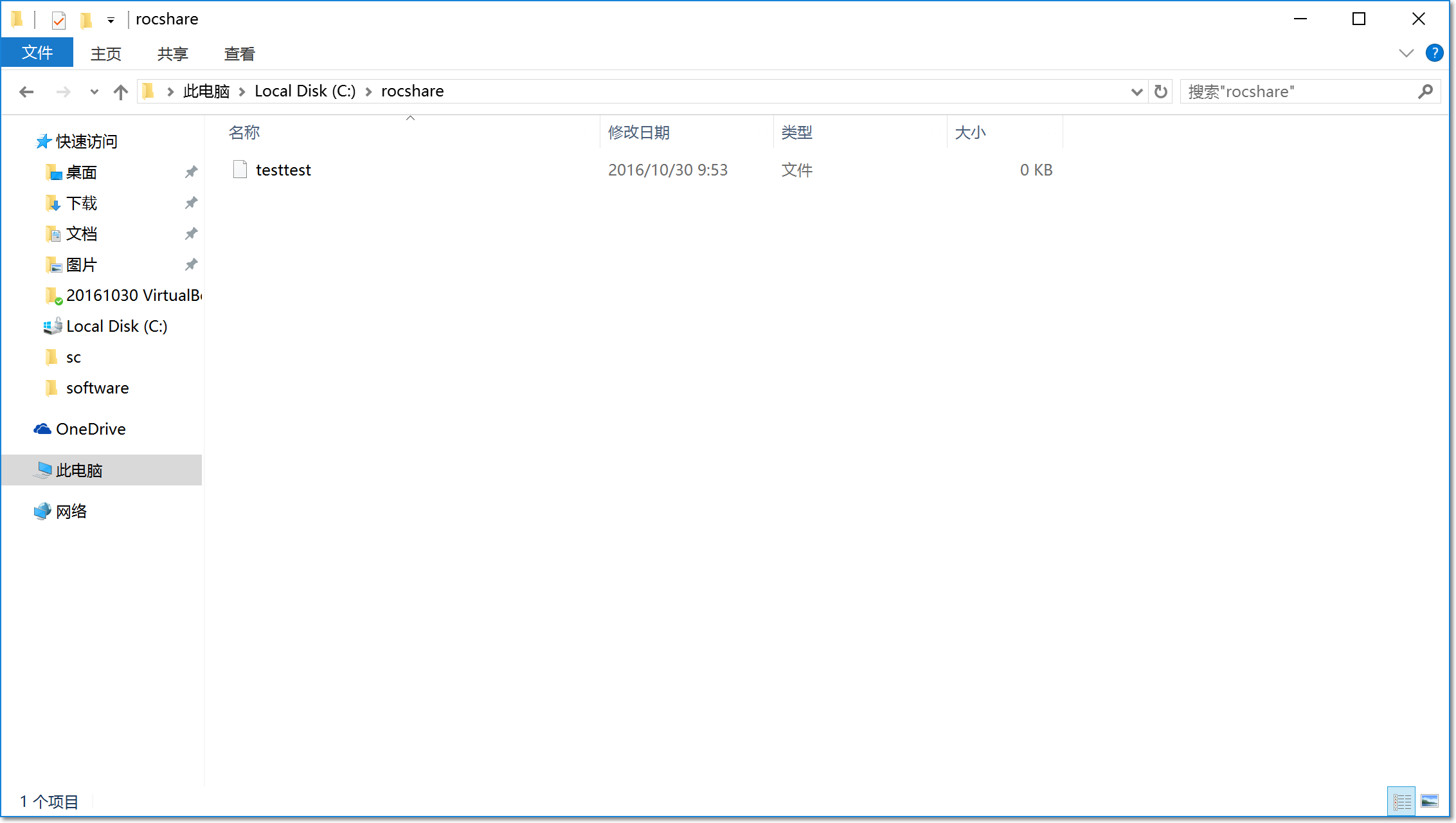
- 至此,虛擬機器安裝配置完成。
配置Ubuntu
Ubuntu的使用可以參考別出心裁的Linux命令學習法.
- 通過
sudo apt-get update;sudo apt-get upgrade更新一下系統。
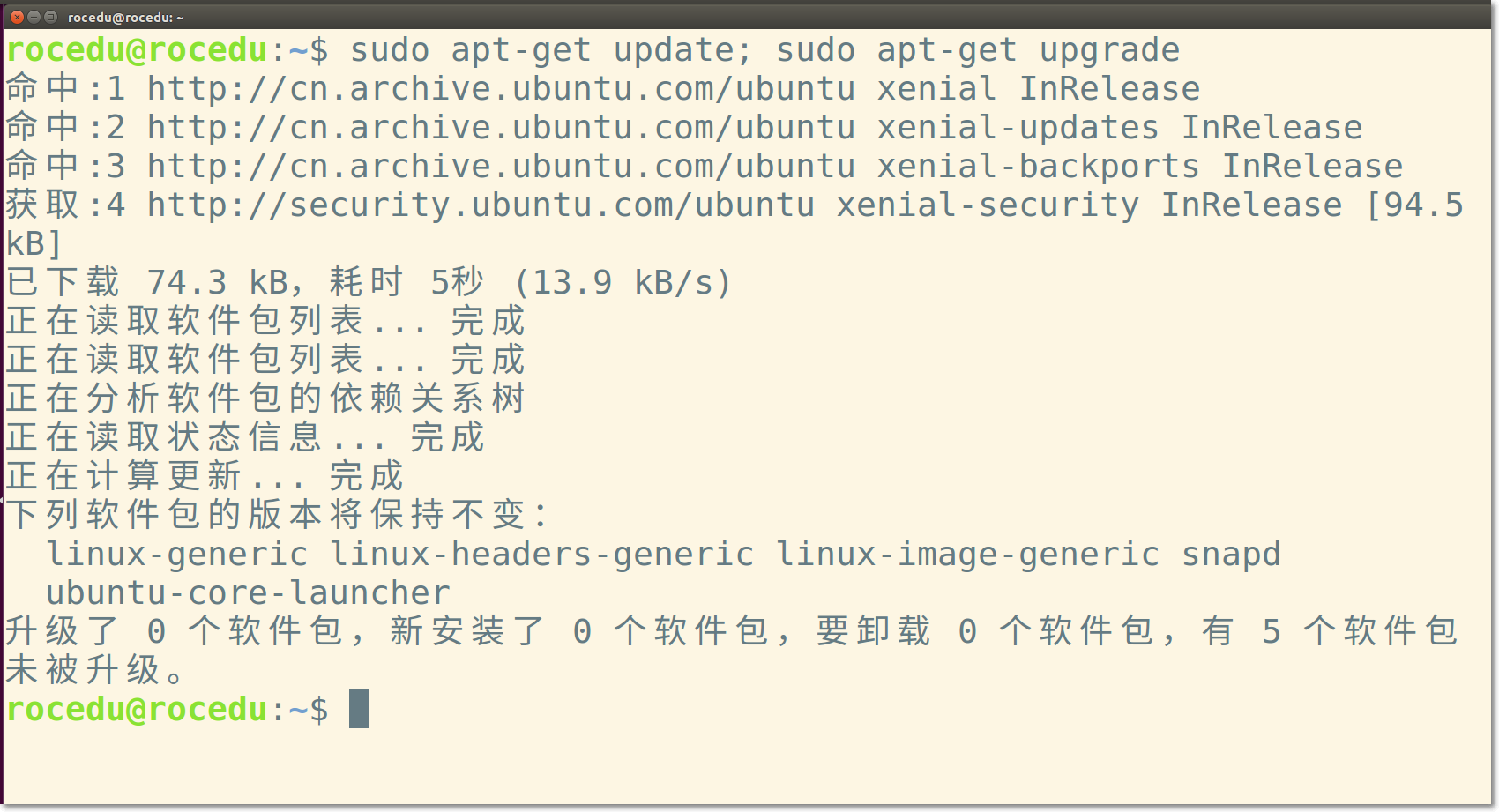
- 安裝軟體。Ubuntu中安裝軟體比較簡單,使用
sudo apt-get install XXX就可以安裝XXX軟體,比如我們常用的Vim,就可以用sudo apt-get install Vim來安裝。
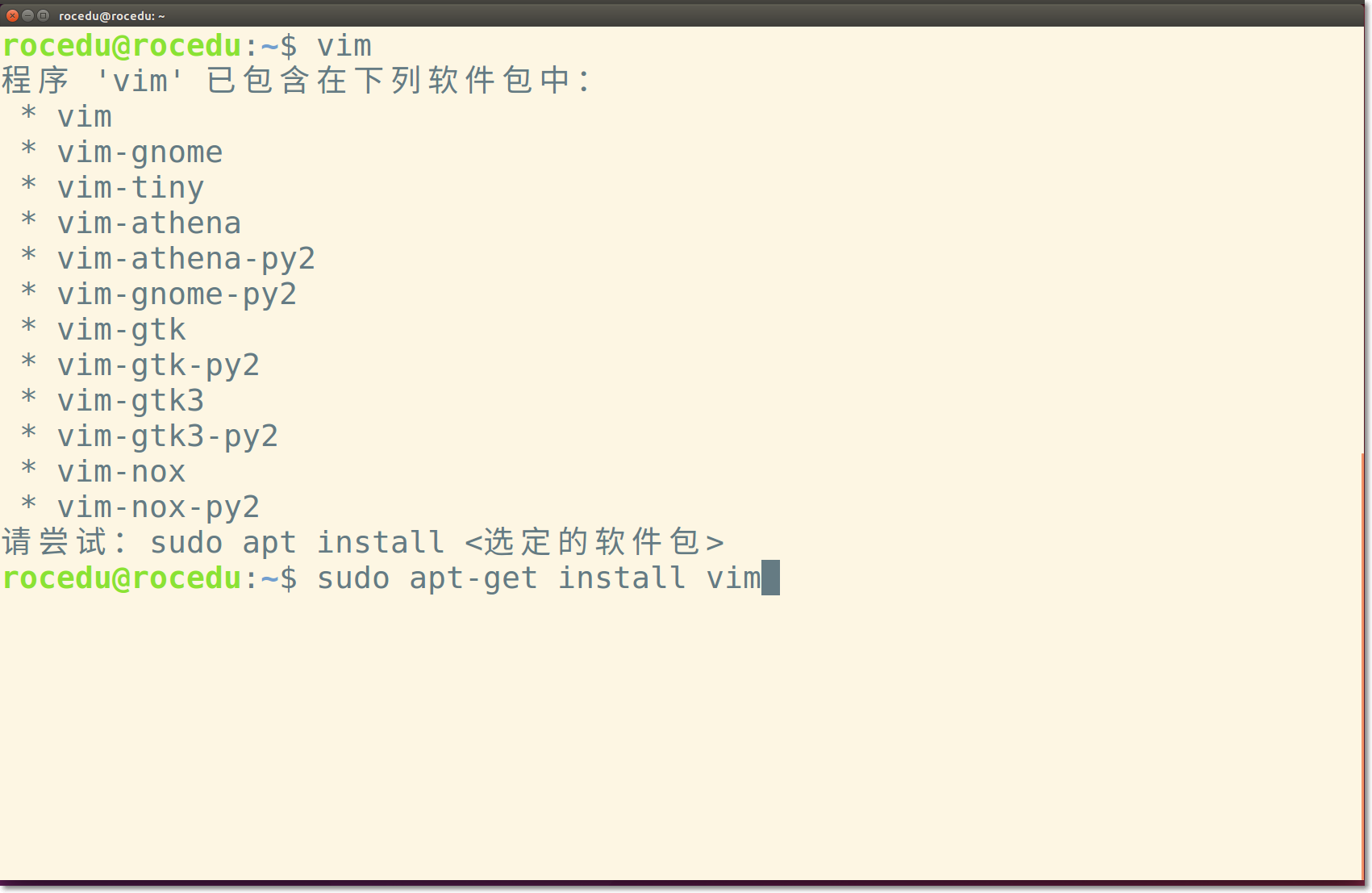
注意:Ubuntu中使用到某個沒有安裝的軟體時,會有貼心的提示,如上圖。
我們可以通過apt-cache search XXXX來查詢軟體庫中有沒有我們想要安裝的軟體。比如我們想看看有沒有常用的除錯工具cgdb,就可以使用apt-cache search cgdb來查詢:
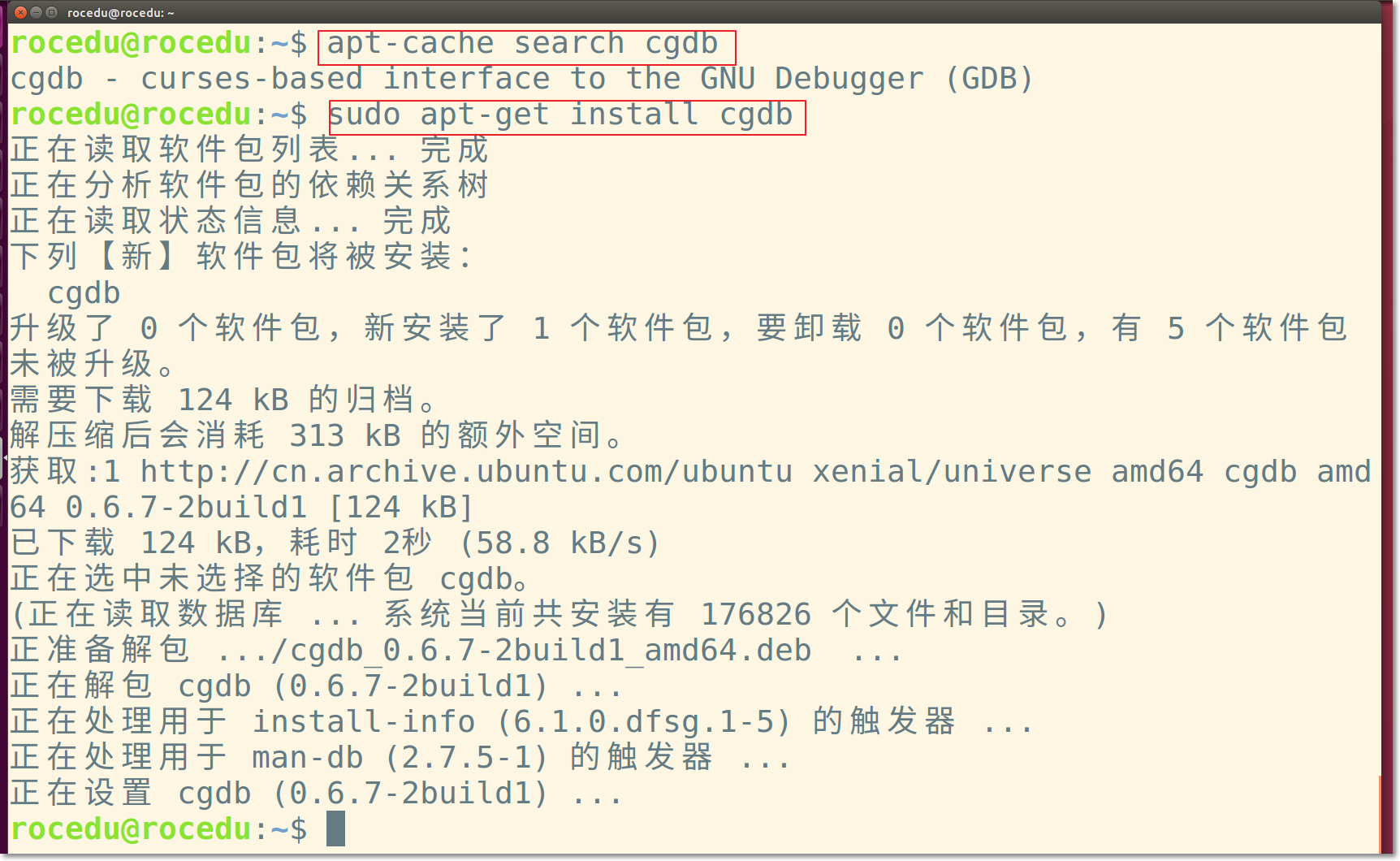
找到後就可以通過sudo apt-get install cgdb來安裝了。
我們可以一次安裝多個軟體,比如sudo apt-get install git ddd就會安裝分散式版本控制工具git和圖形化除錯工具ddd:
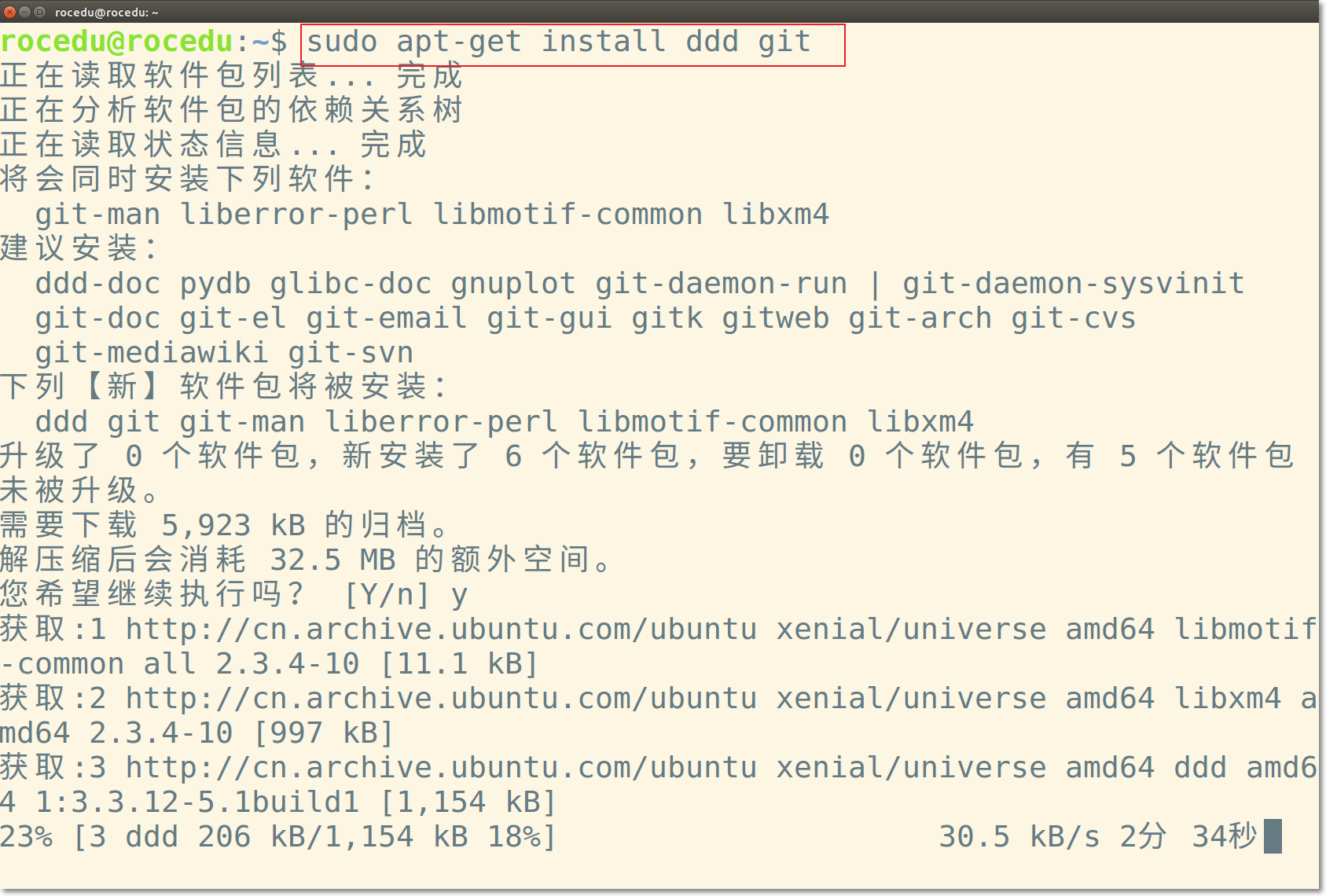
這提醒我們可以寫個指令碼簡化軟體的安裝,你可以源源不斷的把自己用的軟體新增到這個指令碼中,方便日後自己安裝新系統: