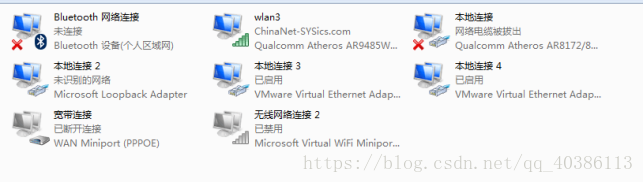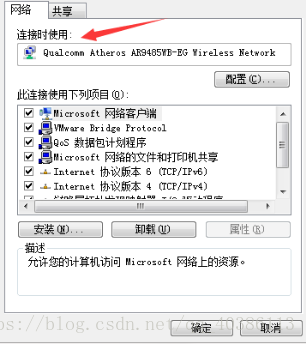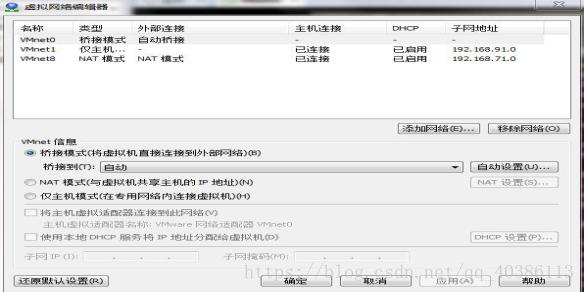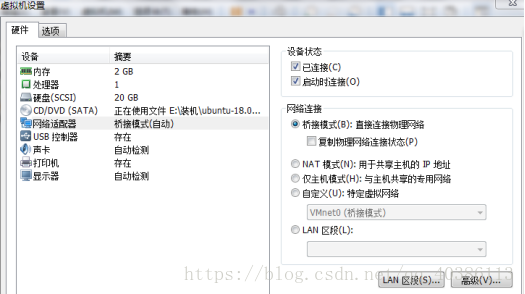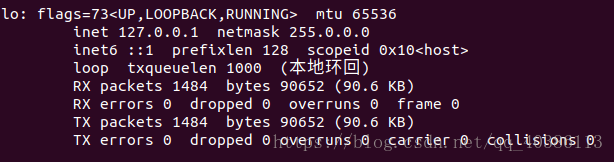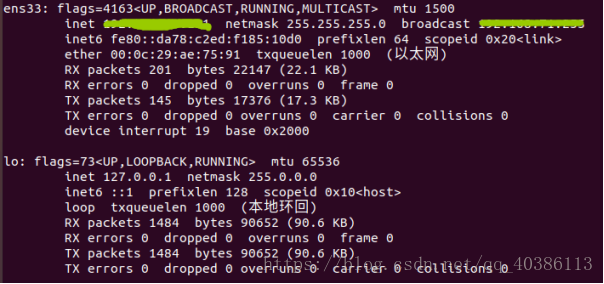Ubuntu網路環境配置
在安裝完vm和Ubuntu之後,我使用了Iifconfig,我的目的是檢視該虛擬機器是否網路連通了,是否可以使用網路,很遺憾的是,沒有。下面進行網路環境配置的總結。
首先你需要做的是開啟你windows上的網路和共享中心,點選更改網路介面卡,在這裡面你可以檢視到你現在電腦的網路使用情況。
我跳的第一個坑就是在這,你在配置網路環境的時候需要在windows的cmd中輸入ipconfig檢視網路,這麼多網路(上面顯示的是我已經警用或未啟用的了),我到底需要的是哪一個,這也是一個小白linux使用者面臨的第一個問題,配置ip什麼的,我要找的ip是哪個?
在這裡,我把除了正在使用的網路之外的禁用了,而且給正在使用的網路,右鍵單擊修改了一個名字,這樣我使用
知道了我正在使用的網路,檢視正在使用的網路屬性,你就會看到下面這張圖
這個裡面的連線時使用,看好了,就這個名字裡面的內容就是你在Ubuntu裡面配置網路時候需要使用的第一個東西。
虛擬網路編輯器,在這之前我一直有個疑問就是虛擬機器網路資訊是怎麼來的。上面那個連線時使用裡面的內容就是虛擬網路編輯器中橋接模式中的選擇內容,這下,很多疑問就能想同了,和外部網路(windows)連線的第一步。
在橋接模式中選擇對應的網路資訊之後,進入Ubuntu的設定資訊中,在網路介面卡中選擇橋接模式。至於為什麼選擇橋接模式,不是沒有道理,這裡到底選擇什麼模式,我現在的建議就是,只要能連上網路就好,這裡的模式最終的目的就是為了連線網路,不管橋接還是
不過上面這種情況也是可控的,在windows那邊查清網路資訊,在虛擬網路編輯器中選擇對應資訊,在選擇網路介面卡的時候就選擇橋接,一般不會有問題。記得在查文章的時候,看到過這麼一句話,選擇
為什麼一定要完成上面的設定呢?原因就是你在安裝了之後,在終端輸入ifconfig之後,打多少時候你會發現,實際情況是下面這樣的:
我要說的是,這樣還是好的,我遇到過不是這樣的情況,它會提醒你什麼也沒有,就連這個本地環回也沒有。
當輸入ifconfig,出現上面這種情況,說白了就是網路沒連線,沒通。所以你要通過上面說的方式先通網路。這是為什麼呢?我先上一張通網路的圖
說明一下,我使用的是Ubuntu18,為什麼說明這個,注意最上面最前面的ens33,有沒有很陌生又很熟悉,沒錯,這裡不應是eth0嗎,這個要注意,這個坑,很容易跳,我已經上上下下好幾次了。
在Centos(沒用過Centos7)中,包括Ubuntu中的以前版本中都是eth0,但是就在Ubuntu18中,它是ens33了,記住這個,有用。
上面是連通網路後輸入ifconfig後看到的資訊,你可以看到ip,閘道器等資訊。這時候,你可以使用ping去看看,你能不能ping通baidu.com,能不能ping通220.181.57.217,關鍵還有能不能ping通你的windows中的ip,能不能ping通你上面顯示的ip。也能很直觀的看出來,如果有問題,是不會顯示你的ip,閘道器等資訊的。如果能,那麼恭喜你,如果不能,只能說沒辦法,繼續向下吧。首先檢視一下你上面的虛擬網路編輯器,設定等有沒有問題,畢竟這樣能解決問題是最好的。有時候你有必要輸入reboot(重啟)試一下。一般來說是沒有問題的。
下面就是要通過配置檔案來修改某些啟動指令碼和配置檔案了
1、在終端開啟/etc/network/interfaces
在終端輸入vi /etc/network/interfaces 注意,Ubuntu沒有vim,如果要使用你要先下載,下載命令 sudo apt-get install vim
開啟之後,一般會是下面的資訊
Auto lo
Iface lo inet loopback
這其實就是本地環回的配置,不要修改,不要理睬
直接加下面的資訊:
auto ens33
iface ens33 inet dhcp
address 10.176.228.8
netmask 255.255.255.0
Gateway 10.176.228.225
說明一下這些資訊的意思:第一個注意點,ens33,這個也就是前面我提到的eth0和ens33的問題,為什麼用ens33,不用eth0,這就是原因,使用什麼,不就是你前面一個ifconfig後最前面最上面顯示的那個嗎。儲存退出之後記得source interfaces
下面一行,這個要關心的就是一個dhcp,這裡有是那種選擇,可以是dhcp,可以是static,也可以是none。dhcp表示動態獲取,static表示靜態獲取,具體作用,個人感覺可以忽略了,因為這樣配置了之後一大堆麻煩事,可能以前的版本這樣配置沒問題,但是現在的版本,個人不建議這樣配置。
完成上面interfaces的配置之後,要進行的是新增域名伺服器,在這介紹兩個域名伺服器,一個是114.114.114.114 另一個是8.8.8.8
開啟/etc/resolv.conf 在裡面輸入
Nameserver 你的域名 問題來了,這個域名填什麼?一般來說有了114.114.114.114和8.8.8.8就足夠了,但是。。。。。 開啟cmd,輸入ipconfig,檢視一下使用網路的域名,添上吧
接著重啟網路:/etc/inin.d/networking restart
或者
ifdown ens33
Ifup ens33
要提醒一下的是,Ubuntu18這些命令可能沒有用,還會給你報錯,直接一點,記得把修改後的檔案儲存,然後source一下,然後reboot
這樣配置網路,我沒有采用,因為我總感覺這樣配置有很多問題。但是不管哪種方式,只要能ping通就好。
最後再說一下,在使用的終端命令的時候,一定要注意版本,不同版本問題不一樣,要以自己的版本為準,個人建議如果不是大牛,還是使用舊一點的版本好,畢竟會有很多文章讓你找到問題。
注:Ubuntu18的網路配置檔案不是這樣的,具體怎麼寫,我不想吐槽了,本來很好用的一個東西,現在是真的讓人無語,它的防火牆關閉和啟動和前面版本也不一樣,注意使用。
Ubuntu18的配置檔案在/etc/netplan/下面的那個檔案就是,沒有固定的檔名,就看你的是什麼。配置檔案的書寫
Network:
Version: 2
Venderer: nekworkd
Ethernets:
ens33:
dhcp4: no
addresses: [10.176.228.8/24]
gateway4: [10.176.228.255]
具體什麼意思,參考上面的,估計也能看個差不多。
執行命令sudo netplan apply
然後修改DNS伺服器地址:sudo vi /etc/resolv.conf 然後在裡面加上了用的DNS伺服器就可以了。