DbForge Query Builder for SQL Server入門教程:如何建立和編輯查詢
【dbForge Query Builder for SQL Server下載】
本問將說明如何在dbForge Query Builder for SQL Server中建立和編輯SQL查詢。
要建立查詢:
1. 建立伺服器連線。
2. 在“Standard” 工具欄上,單擊“New SQL” 。將開啟一個空SQL文件。
3. 開始鍵入對資料庫的查詢。
4. 單擊“ Execute” 或按CTRL + F5 以檢視查詢結果。
編碼技術示例
SQL Server SQL編輯器的查詢生成器提供了許多功能,使您可以更輕鬆地編寫和管理程式碼。讓我們探索一些在編碼時幫助您的Intellisense功能。
我們將建立一個示例查詢。在這個例子中,我們將使用sakila資料庫。讓我們顯示儲存在sakila資料庫中的所有電影,這些電影是在2004年之後釋出的。
1. 開啟SQL Editor。
2. 開始鍵入SELECT語句。輸入前三個字母“sel ”。SQL Server的查詢生成器顯示相關關鍵字的列表。您可以從列表中選擇SELECT關鍵字,然後按ENTER鍵。關鍵字出現在SQL編輯器中。
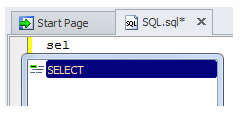
3. 現在,讓我們輸入一個表名,我們要從中檢索資料。開始輸入“f”。SQL Server的查詢生成器向您顯示sakila資料庫中的有效成員列表。如果繼續鍵入字元,則會過濾列表以僅包含以這些字元開頭的成員。選擇專案後,您可以通過按TAB(或ENTER)或鍵入空格將其插入到程式碼中。SQL Server的查詢生成器還顯示列表中每個突出顯示的專案的快速資訊。它允許您立即檢視物件結構。
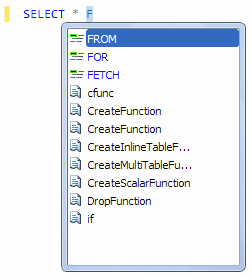
電影表首先出現在列表中,因此只需按TAB或ENTER將其插入SQL編輯器即可。
4. 我們需要選擇儲存在單獨表格中的電影類別。以類似的方式,鍵入JOIN關鍵字並按SPACE鍵。SQL Server的查詢生成器向您顯示實現JOIN的所有可用解決方案。選擇一個必需的語句,然後按ENTER鍵。
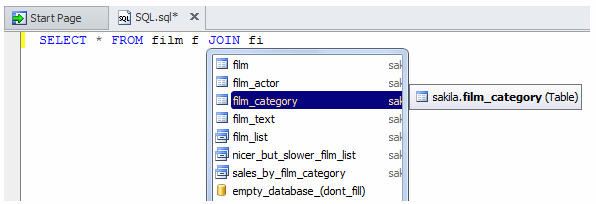
5. 繼續鍵入查詢。您可以在鍵入SQL程式碼時使用“Quick Info”功能。“Quick Info”功能是一個工具提示,其中包含有關資料庫物件,引數和變數的簡要資訊。將滑鼠指標放在SQL指令碼中的所需專案上時,將顯示工具提示。

對於資料庫物件,工具提示會顯示其位置和型別。在使用大型指令碼時,您會發現此選項很有用。
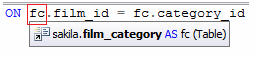
6. 使用CTRL + K,CTRL + D組合格式化查詢文字。現在我們可以執行查詢以檢視結果。為此,請單擊“Execute”按鈕或按F5。
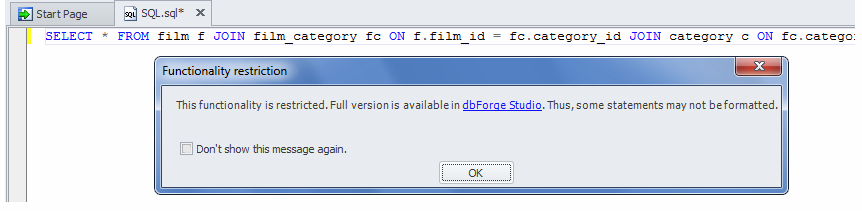
7. 最後一步是新增WHERE條件。在查詢結尾新增WHERE f.release_year> 2004語句,然後按F5執行它。
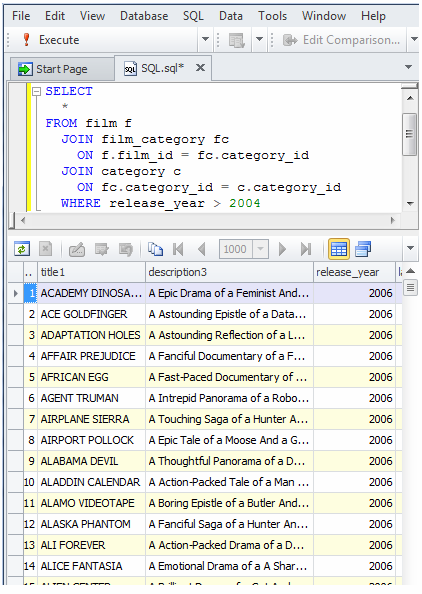
如您所見,Query Builder for SQL Server提供的程式碼完成功能允許您多次建立複雜查詢。
購買dbForge Query Builder for SQL Server正版授權的朋友可以點選"諮詢線上客服"哦~~~
