Linux 初始環境配置 以及避坑 (詳細)
沒事兒喜歡自己裝個虛擬機器搗鼓搗鼓,經過幾次裝一些Linux 經驗, 有時候 電腦了 。想重新系統了,又要重新去配置環境, 有時候又要去查很多很多命令 。 記錄分享下Linux 下配置開發環境以及桌面環境等等的配置。
作為一個程式設計師, 我們經常和生產環境,測試環境打交道,所以相對的,需要自己動手搭建一些東西環境,記錄下自己踩過的坑。。。
VM安裝不說,下載好我們需要的幾個系統一般我是裝兩個Linux ,一個CentOS7, 一個Ubuntu, 如果條件可以還可以多搭幾個系統( 如果你想測試簡單的分散式系統,或者做一些訪問測試) 首先到 https://www.linux.org/pages/download/ 尋找到我們需要的相應的Linux系統。然後下載,通過VM 安裝。 有的電腦主機板預設是沒有開啟虛擬化功能的, 所以我們要到主機板的BIOS (如何進入BIOS , 自行查詢) 找到Configuration 或者Security ,尋找到子選單Virtualization,或者Intel Virtual Technology, 開啟相應的功能,然後儲存退出, 就開始我們系統的安裝了。


如果是自己組裝的電腦, 那就自己找找 ,一般來說在高階設定裡面, 一般我們組裝電腦,主機板都有專門的介面, 像CPU 超頻 和這個開啟虛擬化等等, 相應的都在高階設定裡面。 耐心找找。然後度娘一下。
開啟VM 開始安裝系統, 步驟不再有時候莫名其面的會安裝出錯, 報PXE :System not found 。 這是因為 系統沒找到。 我們只要將光碟ISO 檔案選到相應的系統就OK 了 ,如果檔案源都對而且配置項什麼的都沒問題的話,依舊報not found 錯誤 , 換個系統試一試, 如果 其他系統正常安裝 ,那就是系統問題。 可能是該開源系統版本問題,換個就好了。
安裝好系統之後, 開始配置環境。
配置Java 環境:
安裝JDK
下載好Linux JDK 包, 啟動Linux系統, ifconfig 檢視系統網路資訊, 檢視IP地址, 然後開啟Xshell 連結到相應的地址登入就Ok .
ifconfig
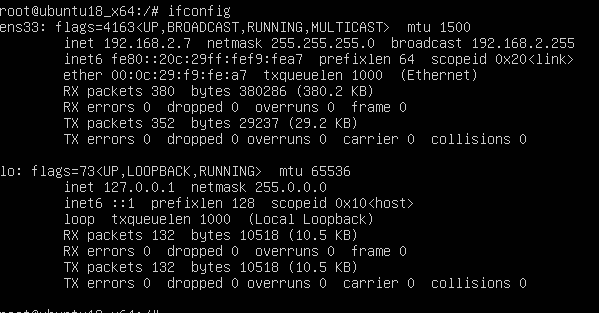
連結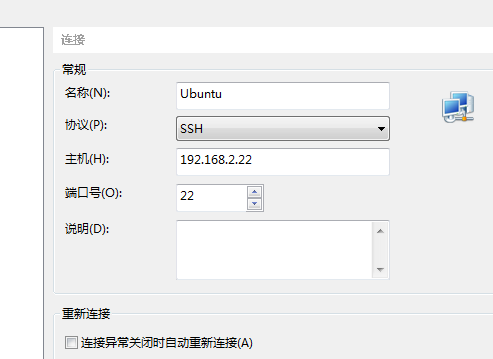
登入成功
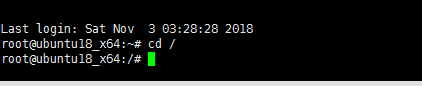
一般情況下 我們習慣在本地下載好相應的包,然後上傳到伺服器, 包括我們以後打包也是,將專案打包然後上傳到伺服器上,常用的Xftp 來上傳 , 安裝檔案太麻煩, 我們直接在伺服器安裝一個工具就可以了
命令列下 輸入rz 如果提示
bash: rz: command not found
那麼我們只需要
yum install -y lrzsz
有時候可能會提示找不到包, 更新下源
yum update 這裡提下我踩的坑 :我在使用CentOS7 之後 發現使用ifconfig ,提示command not found, 然後檢視所有的網路相關的命令都沒有, 檢視配置檔案也沒有, 最後搗鼓, 發現CentoOS 7 換了指令 ,
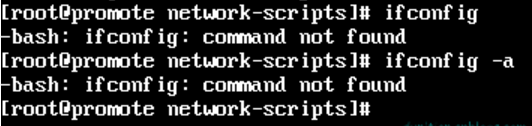
echo $PATH 之後發現什麼都沒有 (前提是root 使用者)
然後檢視下命令 發現啥都沒有,說明應該是換了指令。

看下資訊
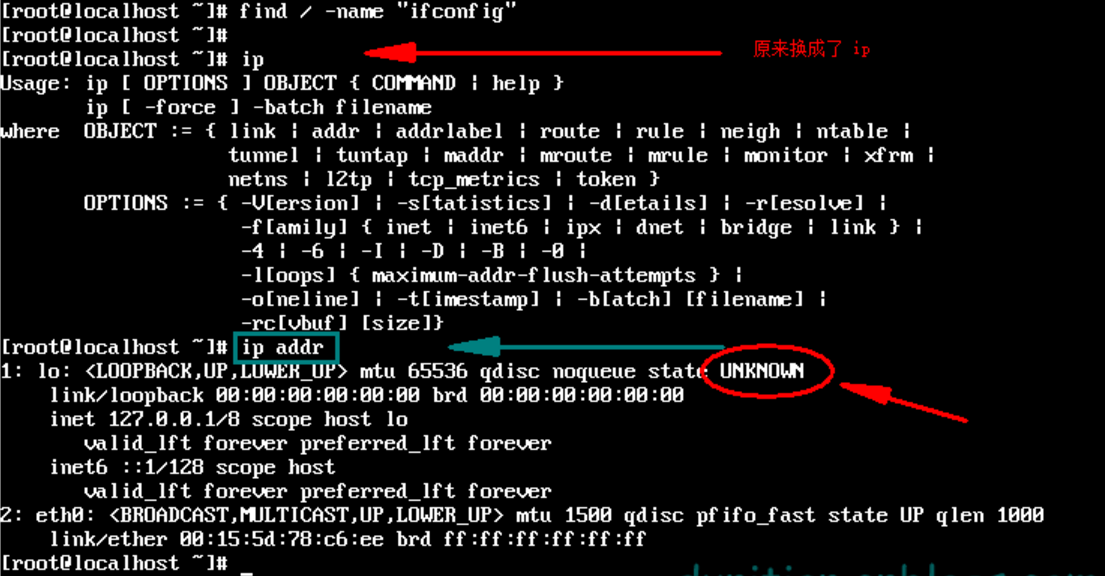
發現木有(看 2:eth0 沒有ipv4)
跳轉到 /etc/sysconfig/network-scripts 目錄
cd /etc/sysconfig/network-scripts

用vi開啟 ifcfg-eth0 (你的可能是eth1,或者其他,不是每個電腦都是這個的名字,可能你這個系統是eth0 ,下一個不是,這個不存在)
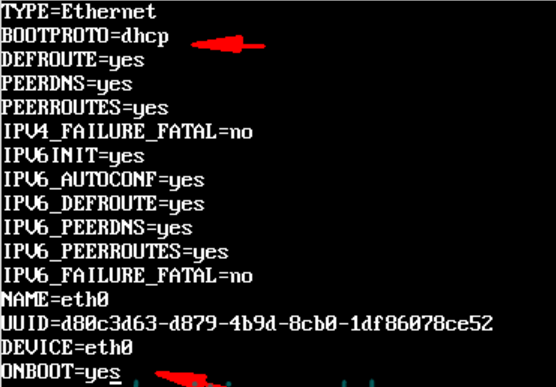
修改相應的東西, 最主要的就是ONBOOT 從NO 改為yes , 然後儲存退出 reboot ,再看
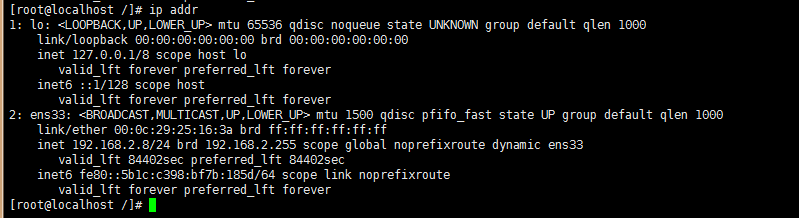
在 測試下網通不通
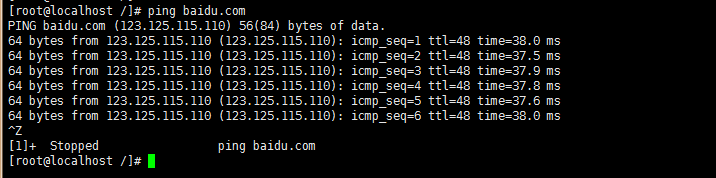
完美 地址有了 2.8 ,我這個是用的虛擬機器橋接複製物理機狀態的 。 下面接下來開始 安裝軟體 。
安裝好之後, 直接rz 選擇需要上傳的檔案, 或者直接採用拖拽的方式 直接拖到Xshell 登入的系統裡面,就完成了上傳。

一般我們為了便於管理, 新建一個專門的資料夾,用來存放上傳的軟體, 這裡我 mkdir 了一個 software 來裝軟體。
解壓jdk 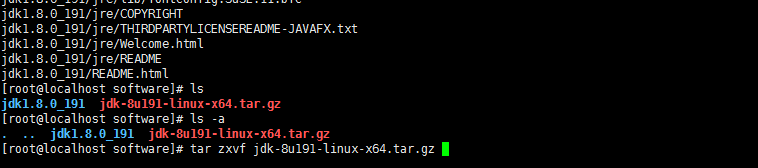
mkdir /usrl/local/java 移動剛解壓的jdk 到java 資料夾

修改環境變數。(安裝了vim 工具 沒安裝就用vi 命令 效果一樣)
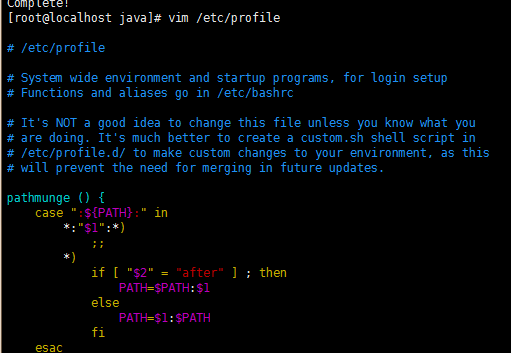
在最後新增環境
export JAVA_HOME=/usr/local/java/jdk1.8.0_191
export JRE_HOME=${JAVA_HOME}/jre
export CLASSPATH=.:${JAVA_HOME}/lib:${JRE_HOME}/lib
export PATH=${JAVA_HOME}/bin:$PATH
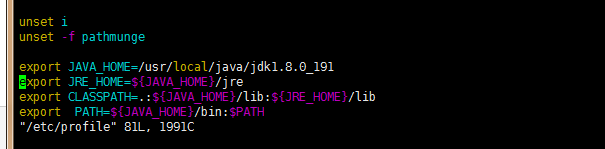
儲存退出
執行配置檔案,讓配置立即生效, 不用重啟。
source /etc/profile
檢視版本資訊
java -version
成功
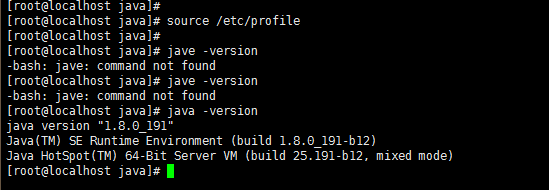
安裝Tomcat伺服器
下載好相應的tar.gz 包 ,一樣的解壓 然後進入bin startup.sh 開啟tomcat 服務
瀏覽器地址訪問

訪問成功, 說明配置成功,這裡我是直接關閉防火牆了的 ,才能訪問。
>>> 關閉防火牆
systemctl stop firewalld.service #停止firewall
systemctl disable firewalld.service #禁止firewall開機啟動
>>> 開啟埠
firewall-cmd --zone=public --add-port=80/tcp --permanent
成功返回success
命令含義:
--zone #作用域
--add-port=80/tcp #新增埠,格式為:埠/通訊協議
--permanent #永久生效,沒有此引數重啟後失效
>>> 重啟防火牆
firewall-cmd --reload
檢視埠情況

