首次安裝MySQL,怎麼安裝??
在我的下一篇文章中將會介紹如果安裝過MySQL,怎麼解除安裝乾淨,所以在這篇文章中就不考慮是否安裝過MySQL了。
首次安裝MySQL:
之前沒有安裝過就很好辦了,安裝過的話參考下一篇文章解除安裝乾淨再來看這篇文章來安裝。由於MYSQL官方提供了Installer方式安裝MYSQL服務以及其他元件,所以Windows下安裝,解除安裝,配置MYSQL變得特別簡單。
一.準備安裝包
在這裡給大家準備了兩種安裝包連線:
1.百度雲盤共享軟體。連結:https://pan.baidu.com/s/11BmFQcAfxU-cCnVBdVpOng 密碼:ml18

2.官網下載:想親自體驗一下的,點選https://www.mysql.com/downloads/並按下面步驟來;
(或者我在這裡已經給大家把之前的步驟進行完了,直接點選這個連結https://dev.mysql.com/downloads/file/?id=478034,游標移動到最下方,點選:No thanks,just start my download.)
步驟1:點選連結進入MySQL,游標向下滑到底部,點選如下圖所示的community(GPL)Downloads>>,

步驟2:可以看到有很多選擇,點選MySQL Community Server進入

步驟3:

步驟4:接下來到達登入下載頁面,不必點選顏色鮮亮的這兩個按鈕,直接點選下面的No thanks,just start my download.開始下載,然後等待,就下載好了。

二.檢查作業系統型別

三.安裝
3.1執行安裝包
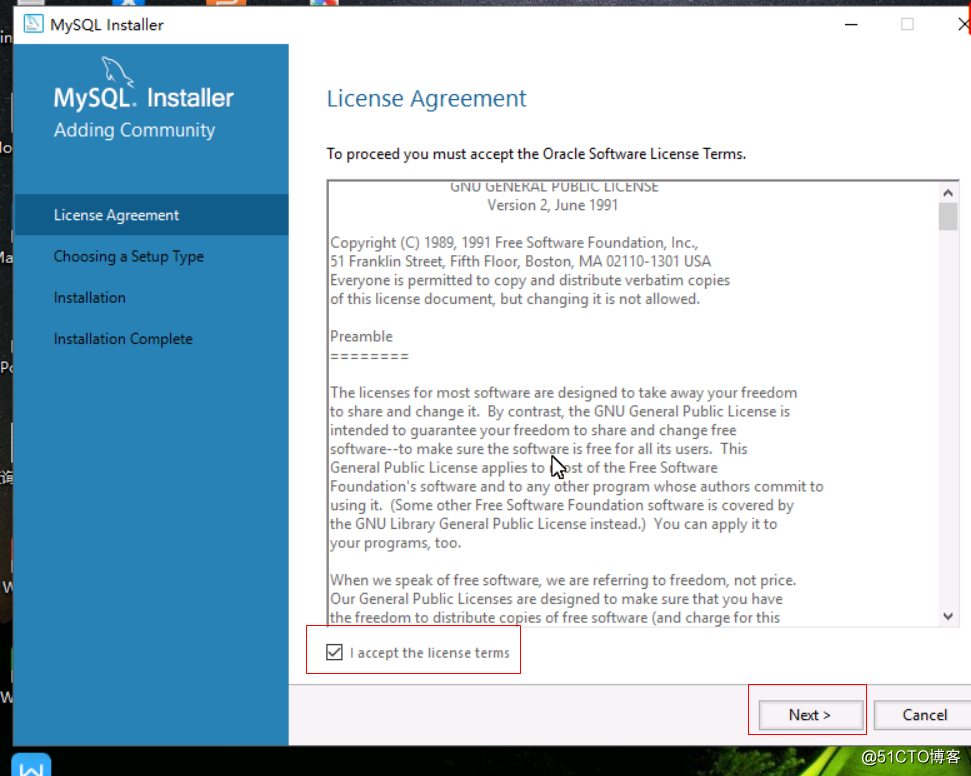
3.2.選擇安裝型別:
Developer Default : 開發者預設,會安裝所有MySQL開發需要的產品,不建議使用
Server only : 只安裝MySQL服務,通常在部署MySQL服務使用
Client only : 只安裝MySQL客戶端
Full : 安裝MySQL包含的所有產品和特性
Custom:使用者自定義安裝 ,!!!本文采用使用者自定義安裝
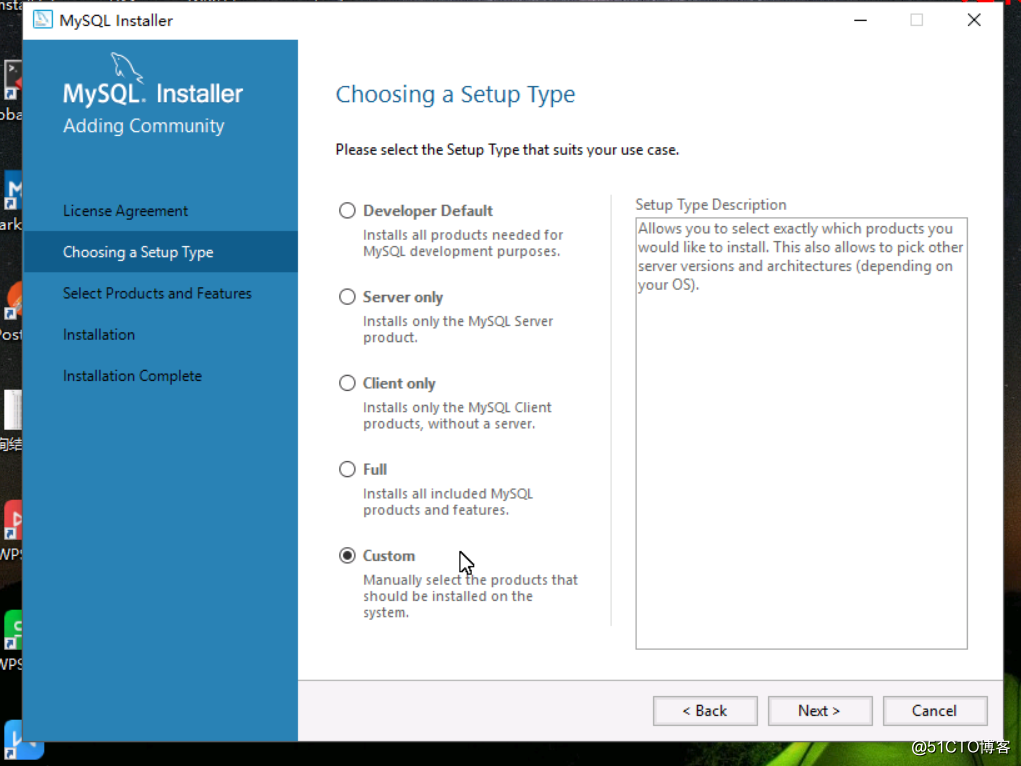
3.3.選擇安裝產品和特性
安裝能夠滿足MySQL開發的基本元件,這裡選擇MySQL Server,選擇x86還是x64根據系統型別決定。
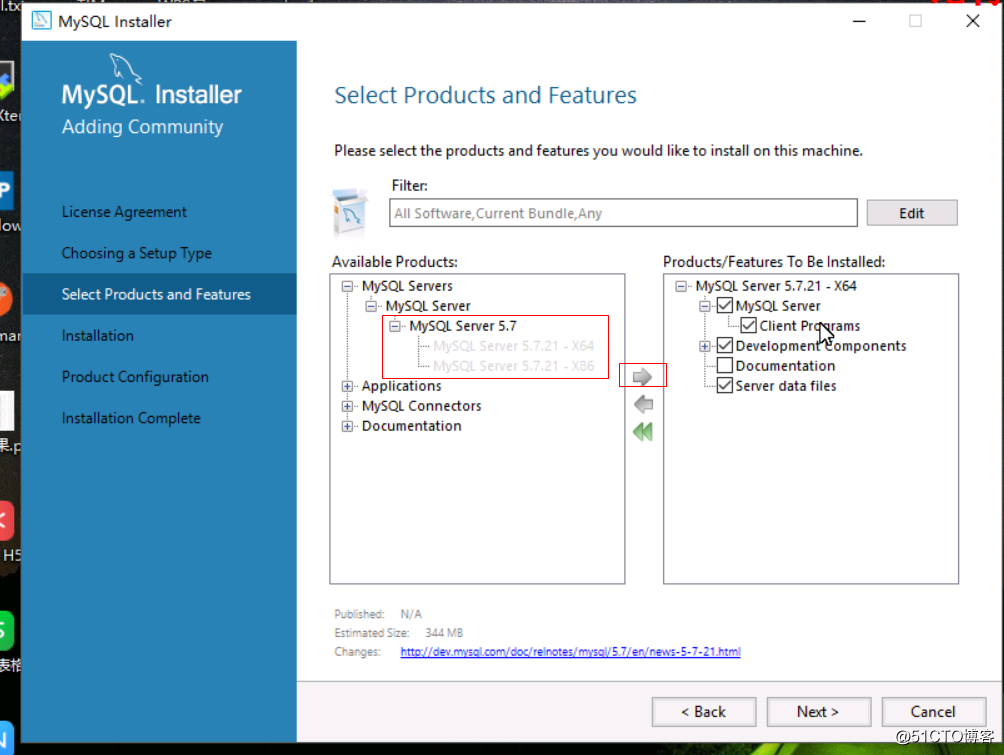
選擇之後,繼續下一步即可。
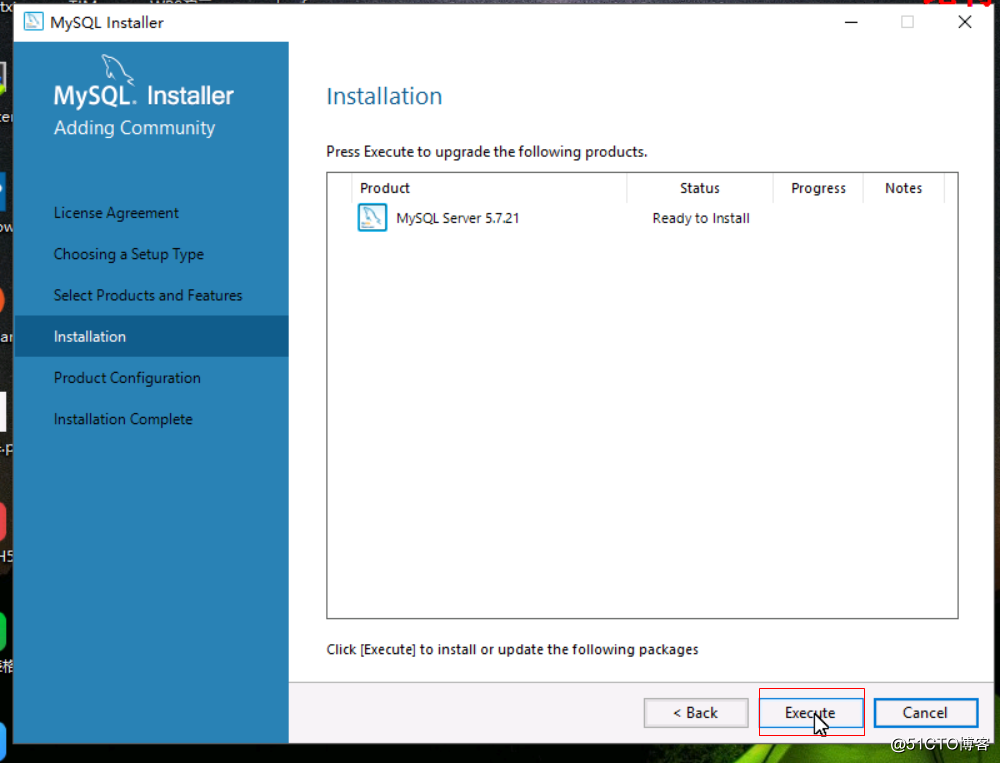
3.4完成上面的MySQL安裝步驟之後,需要進一步配置MySQL服務
MySQL安裝包給我們預設提供了最佳配置, 此處配置保持預設即可,一路下一步。
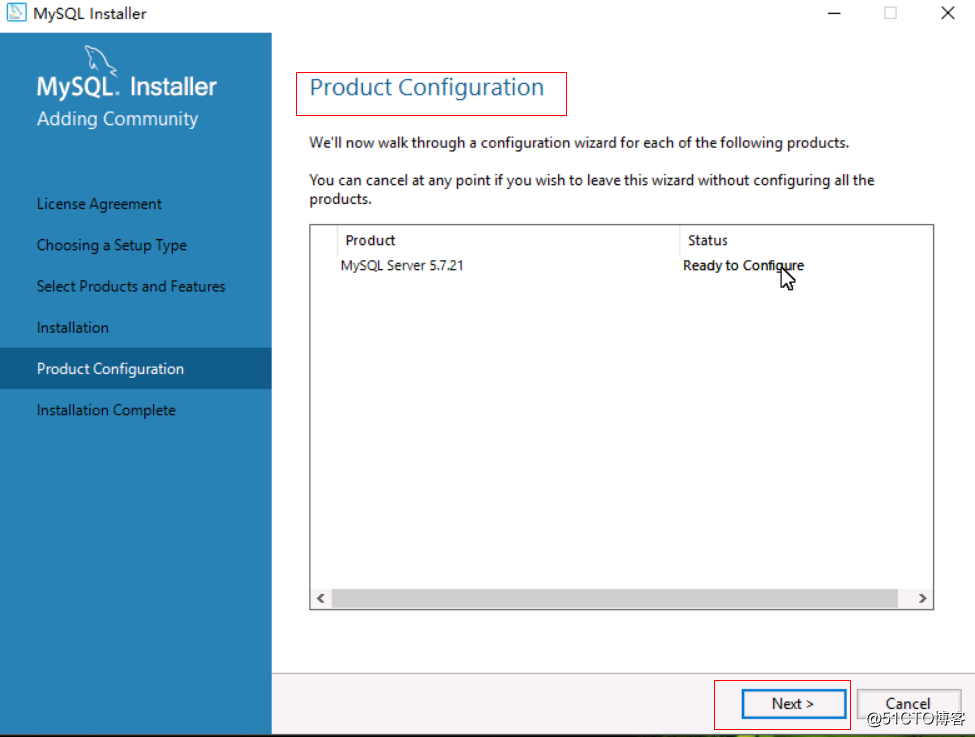
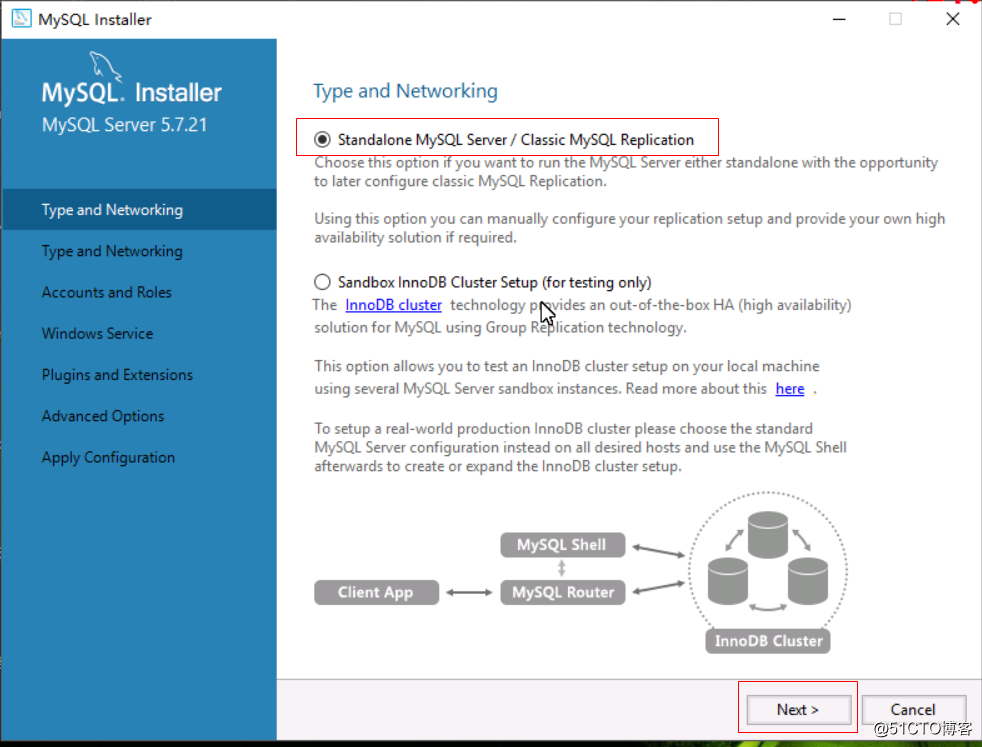
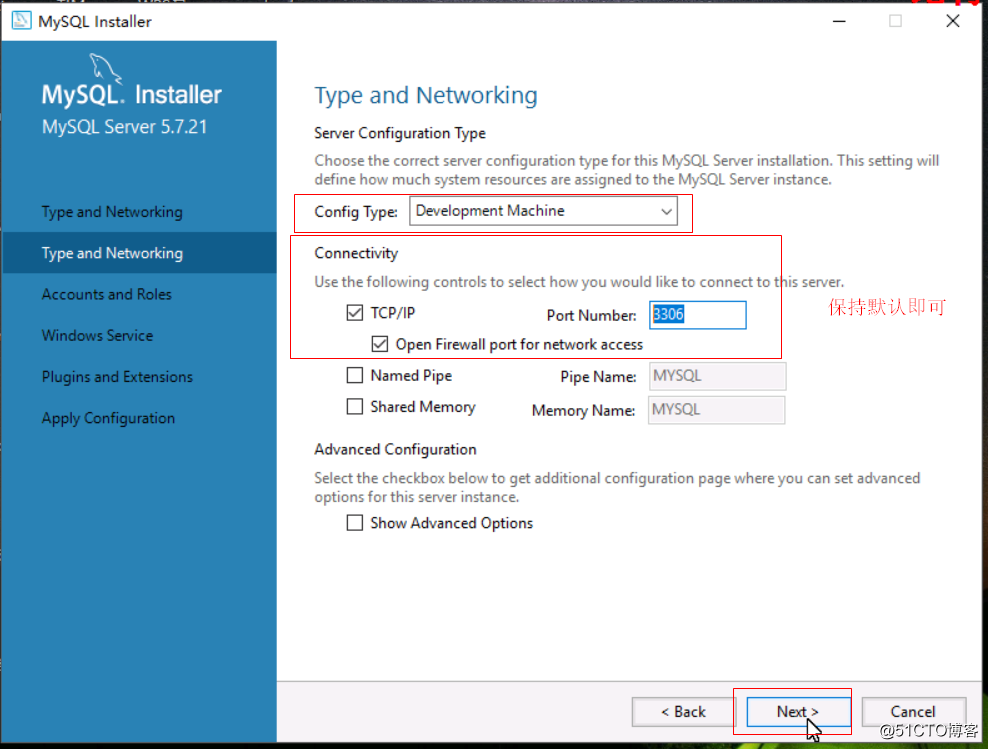
3.5配置密碼
MySQL安裝完成之後,需要給root使用者設定密碼,這裡密碼設定完成之後,務必牢記,後續使用root使用者訪問MySQL服務時必須使用該密碼。
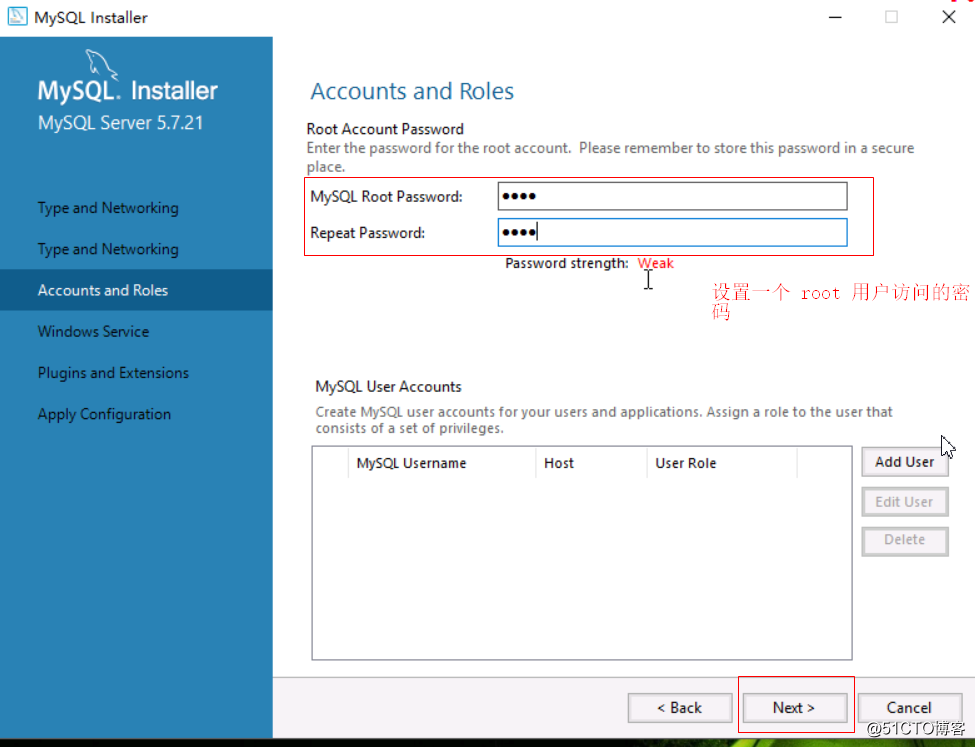
3.6.配置MySQL服務
MySQL作為一個服務程式,將其設定為Windows服務和開啟自動啟動。
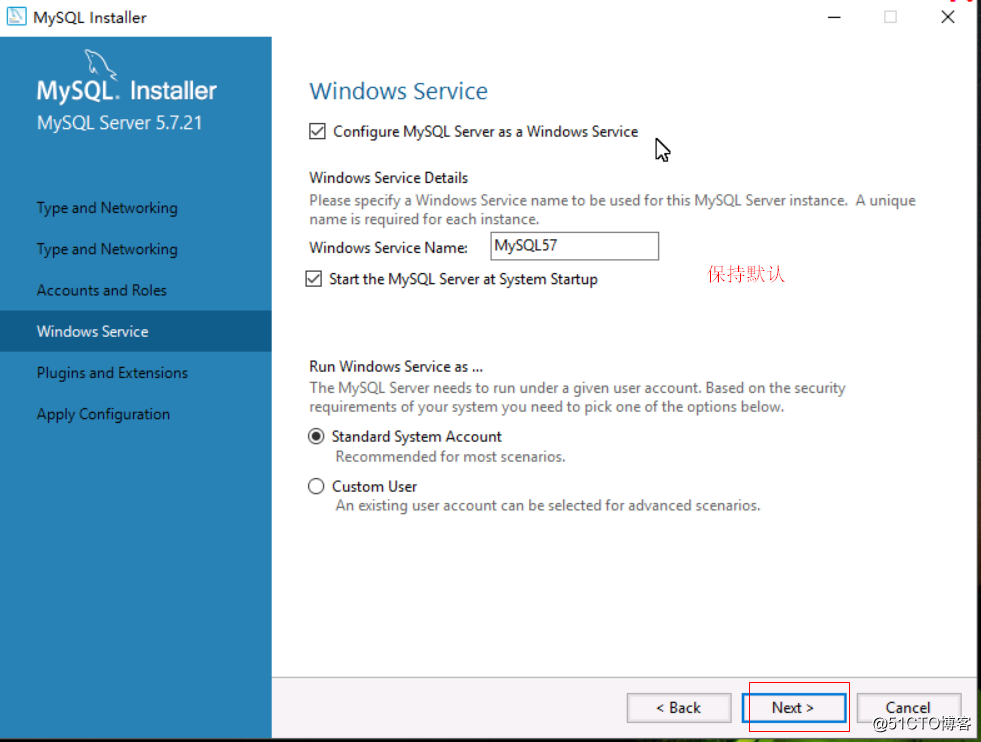
3.7.執行配置生效
上面每一步填寫的配置到此並未正真生效,需要執行下面步驟使得配置生效。
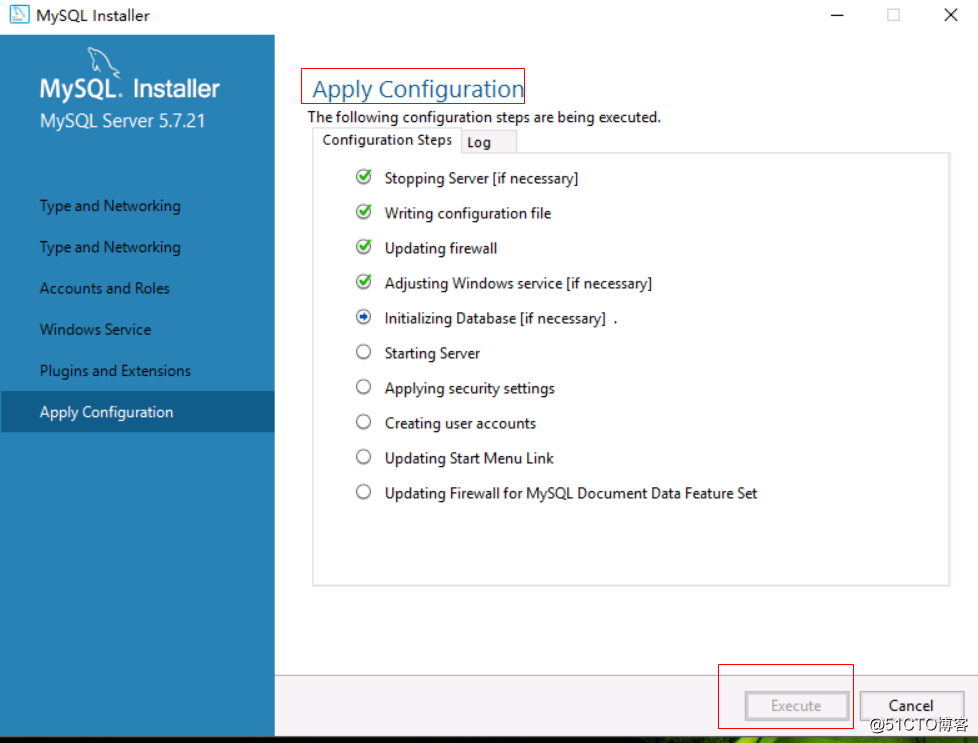
四.擴充套件
1.新增步驟:a.開啟控制面板-系統和安全-系統 b.點選高階系統設定 c.點選環境變數 d.選擇path(如下圖第三張圖所示)e.新增路徑;
2.關於路徑:在windows平臺下找到MySQL的安裝路徑 (例如:Windows 10 64位系統預設安裝在 C:\Program Files\MySQL\MySQL Server 5.7);或者開啟mysql,輸入select @@basedir as basePath from dual來檢視路徑

3.配置MySQL命令到PATH路徑之後,訪問MySQL的時候就可以在任意命令列視窗上執行mysql -u root -p命令連線資料庫服務。

