1.7分散式工具配置及安裝(僅供學習Xshell,VMware)
前言
最近因為換工作以及其他的一些瑣事,耽誤了更博時間,再加上分散式的這幾個軟體之前沒擼過....這學習這幾個工具上也花了點時間
本篇部落格為後續分散式的學習提供基礎的安裝和配置。
首先,系統為CentOS。
因為本人是筆記本,沒有屬於自己的伺服器,所以就需要虛擬機器來代勞了。
然後就是遠端訪問的Xshell。
本篇主要講的就是在虛擬機器中配置CentOS並配置ip,使其既能訪問內網,又能訪問外網。
1.安裝CentOS系統
首先需要下載CentOS系統:https://www.centos.org/download/
然後下載虛擬機器:可自行網路上下載,也可找博主要。版本:14
將虛擬機器下載下來之後,就可以進行CentOS的安裝了
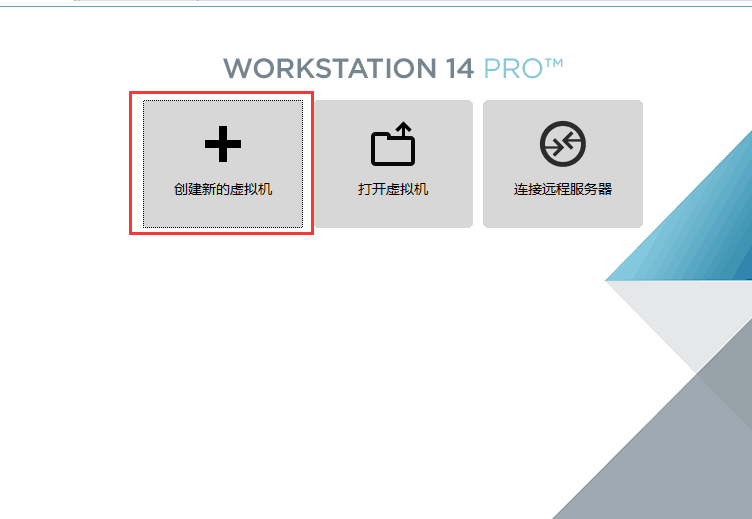
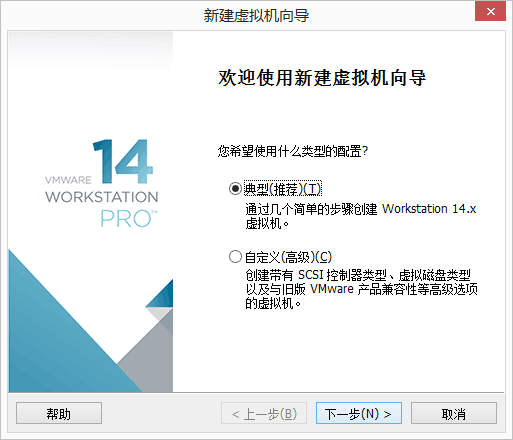
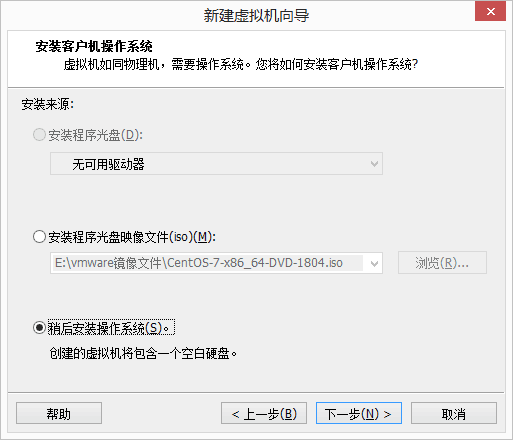

這裡設定虛擬機器的名字和安裝的路徑
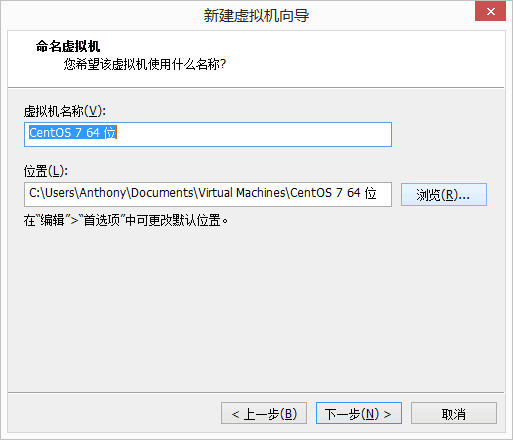

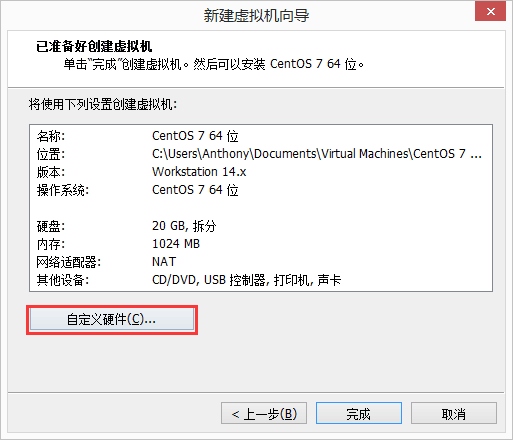
在這裡選擇映象檔案的下載路徑

至此CentOS就安裝好了
進入CentOS之後需要設定一些相關的配置這裡就不再多說了,挨個點一遍就好了(博主已經安裝好了,所以就不再浪費時間再安裝一遍了,畢竟這也不是重點!)
2.vmware配置網路環境
首先我們需要了解什麼叫IP以及閘道器和DNS。大多數人對這些字眼肯定都相當熟悉,但是我還是要在這裡再強調一遍,畢竟基礎不牢,地動山搖。
IP:是在網路中標識每一臺計算機,所以它是唯一的。
閘道器:想關於是管理一段ip的一個具有路由功能的裝置,它可以和其他閘道器進行通訊,當然他自己也有一個地址。
DNS:這當然是我們最熟知的了,域名解析器,將域名解析為ip地址。如果沒有它,我們每次用瀏覽器就必須輸入ip地址。
這就好比兩個人打電話:一個在北京,一個在上海,直接聯絡是聯絡不到的。我需要知道你的電話號碼(ip地址),你也需要知道我的,我們通過電話(閘道器)就能聯絡到對方了。
然後我們就需要了解vmware的三種連線模式:
① NAT模式
選擇NAT模式時,虛擬機器的IP應該和真實機中的VMnet8(虛擬網絡卡)的IP同網段,才能保證虛擬機器和真實機的連通。
② 僅主機模式
選擇僅主機模式時,虛擬機器的IP應該和真實機中的VMnet1(虛擬網絡卡)的IP同網段,才能保證虛擬機器和真實機的連通。
注意: 在僅主機模式時,就算你家有外網,虛擬機器也只能連通內網,而無法連通外網。
③ 橋接模式
選擇橋接模式時,虛擬機器的IP應該和真實機中已經連上外網的網絡卡(本地網絡卡或無線網絡卡)的IP同網段,才能保證虛擬機器和真實機的連通。
總結: 如果你家有外網,要想讓虛擬機器中的Linux主機也連通外網,可以選擇“NAT模式”或者“橋接模式”,但不能使用“僅主機模式”。也就是說,“僅主機模式”有一定的侷限性,它只能讓虛擬機器連通區域網,而其他兩種模式,只要網路配置正確,則沒有侷限性。
首先就來配置vmware的連線模式:
選擇虛擬機器的編輯----》虛擬網路編輯器
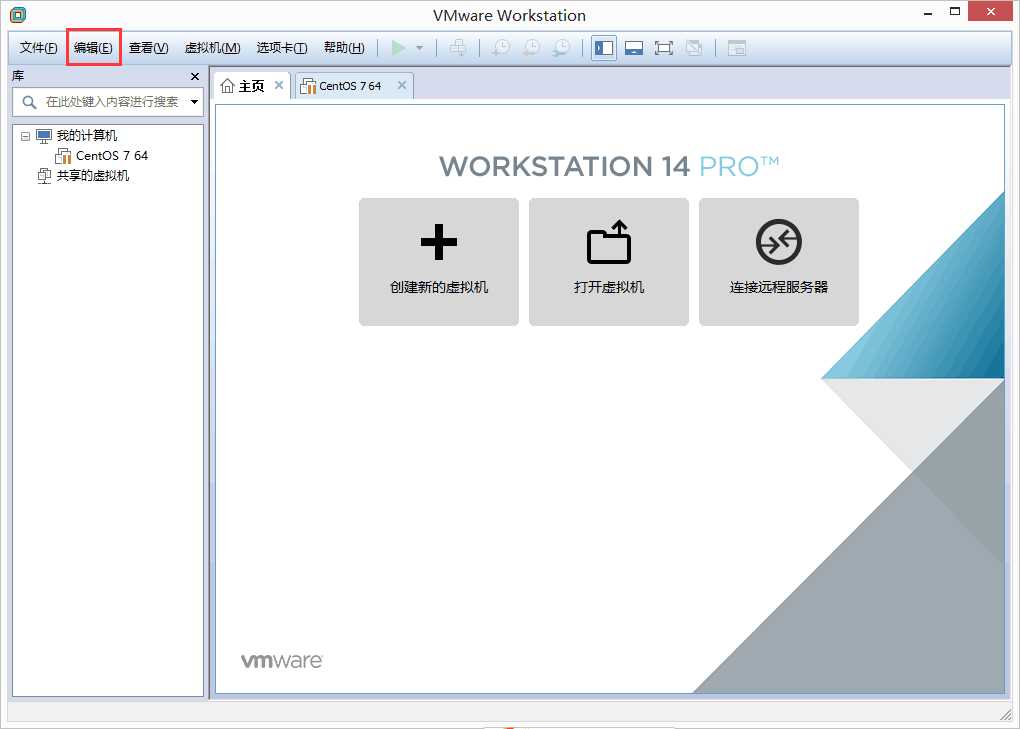
進行更改(這裡如果沒有VMnet8的連線模式,可以在下方圖片裡的新增網路裡進行新增)

進行配置:預設已經為我們分配好了網段(即192.168.198.0) 這裡子網掩碼錶示在該網段有多少個可用ip地址。具體怎麼算,博主已經忘記了...,後面會對這部分內容進行補充
這裡取消掉DHCP服務,因為它會預設給虛擬機器新增ip地址,那麼我們就無法自己來配置了。
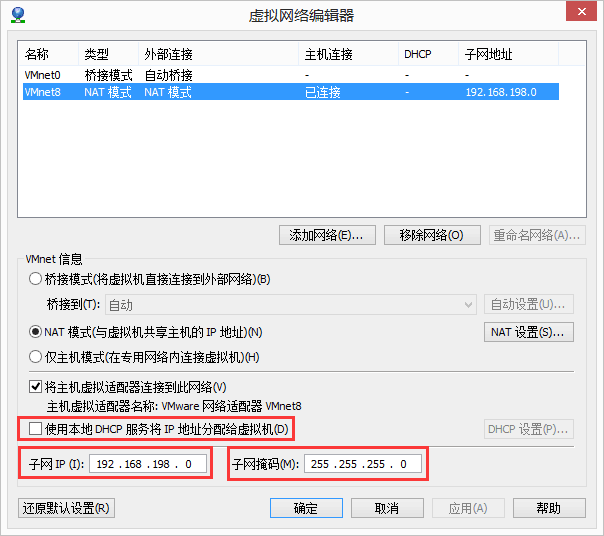
這裡閘道器閘道器為:192.168.198.1

至此虛擬機器的ip地址就配好了。
這裡的閘道器即是連線本機windows和CentOS的。只需將CentOS的閘道器也設定成192.168.198.1即可
3.CentOS配置IP
給CentOS設定連線模式
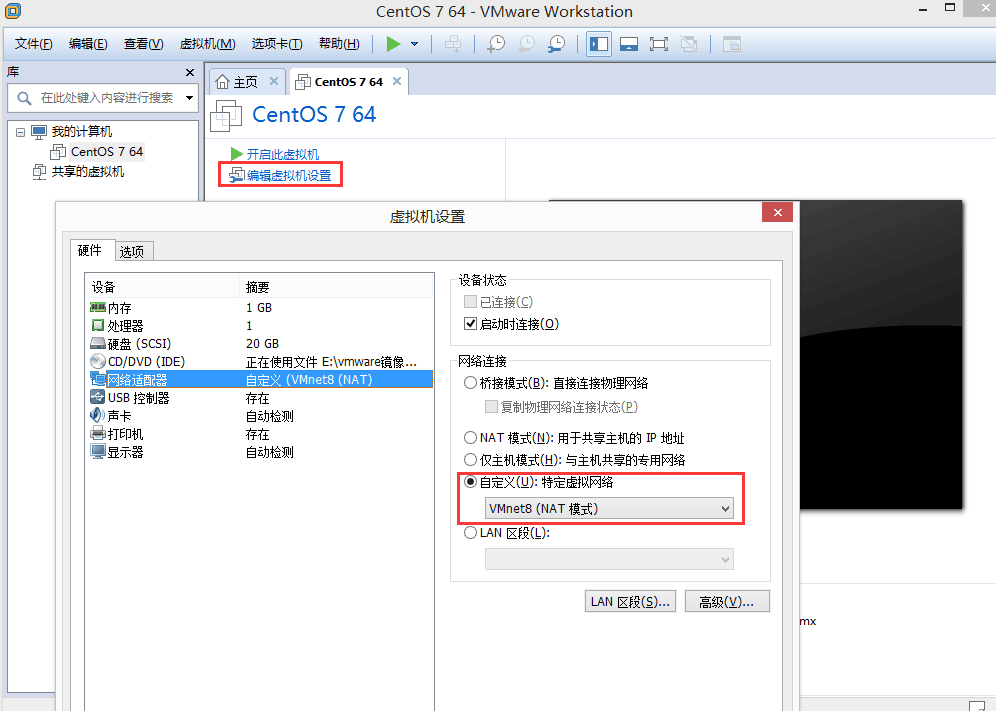
開啟終端
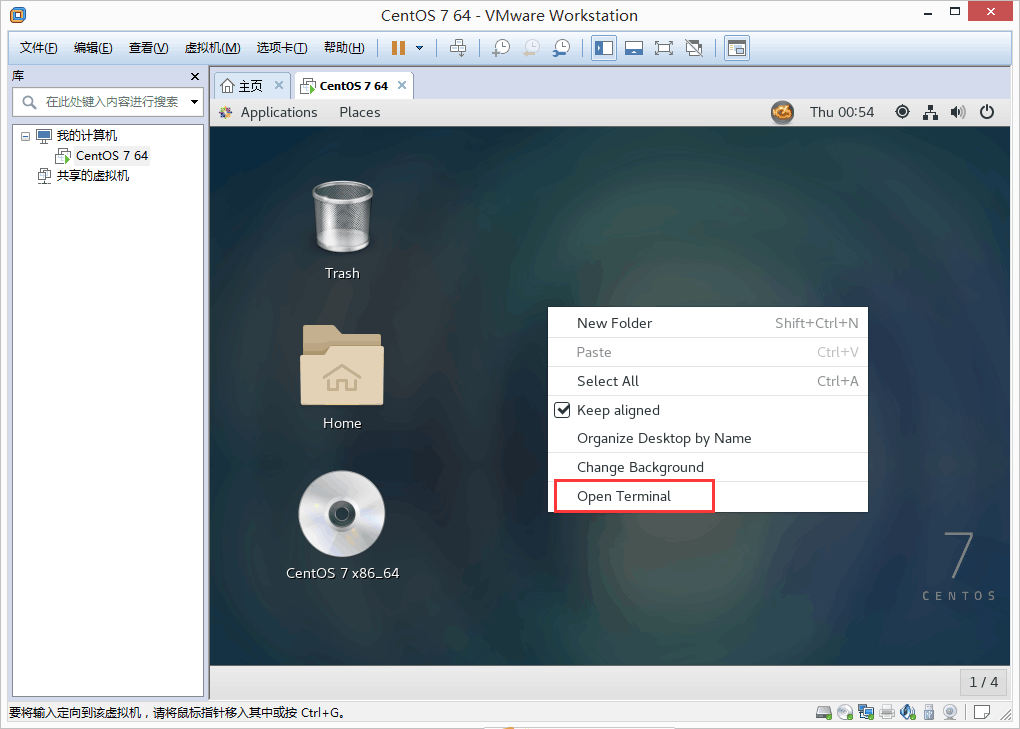
換成root使用者,因為自定義使用者的許可權不夠,無法更改ip檔案

進入 /etc/sysconfig/network-scripts ifcfg-ens33即為網絡卡 通過vim來修改它的資訊
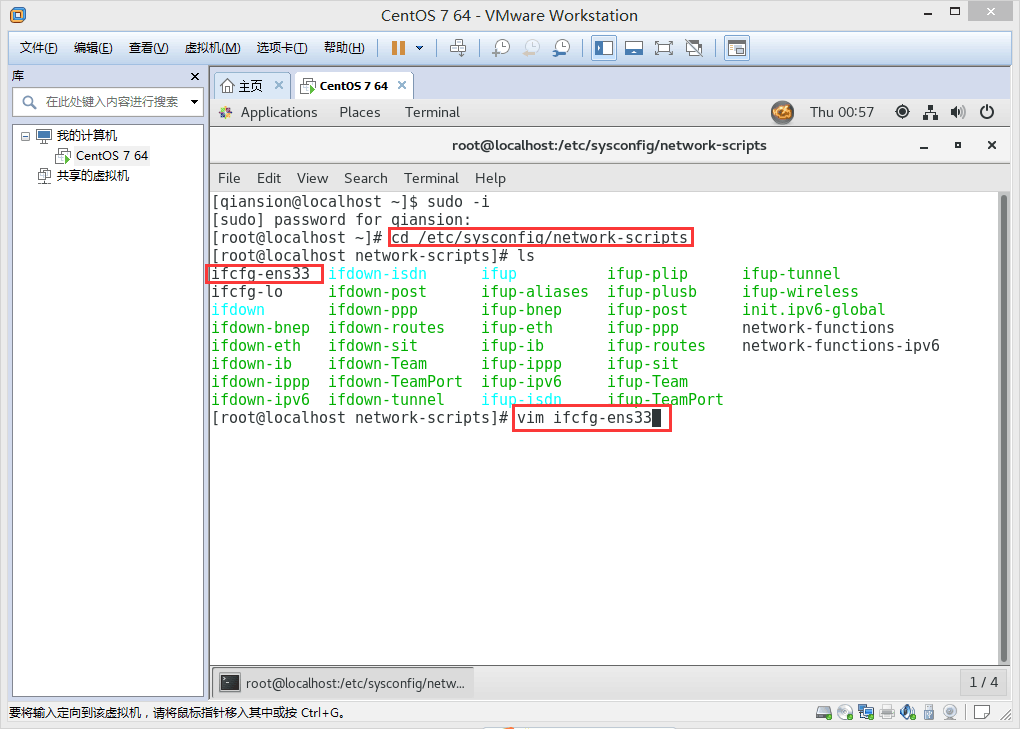
被標註的即為我改的,BOOTPROTO="static"說明他是一個靜態的網址。ONBOOT="yes"為修改後啟用。
IPADDR為ContOS連上網路分配的IP,這裡必須跟閘道器在同一個網段
閘道器是 192.168.198.1(上面已經配置過,需要保持一致) 這裡的ip可以配置為 192.168.198.x x為(2-255之間)
NETMASK為子網掩碼
GATEWAY為閘道器
DNS1是為了讓CentOS系統能訪問到外網
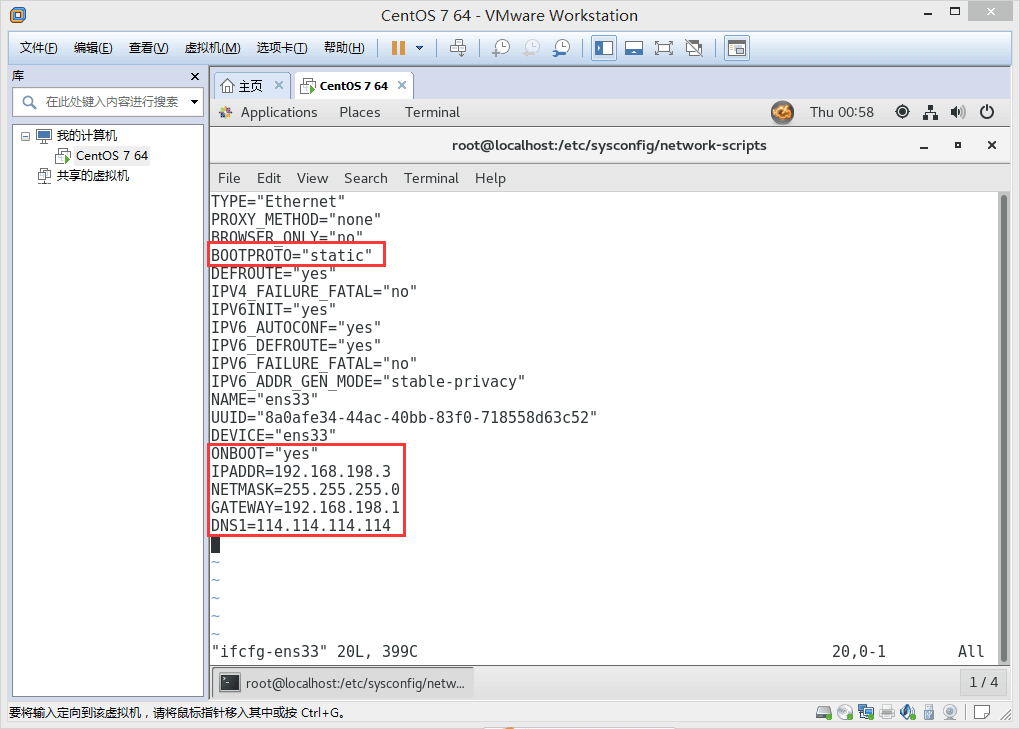
再進入 /etc/sysconfig/network裡設定閘道器

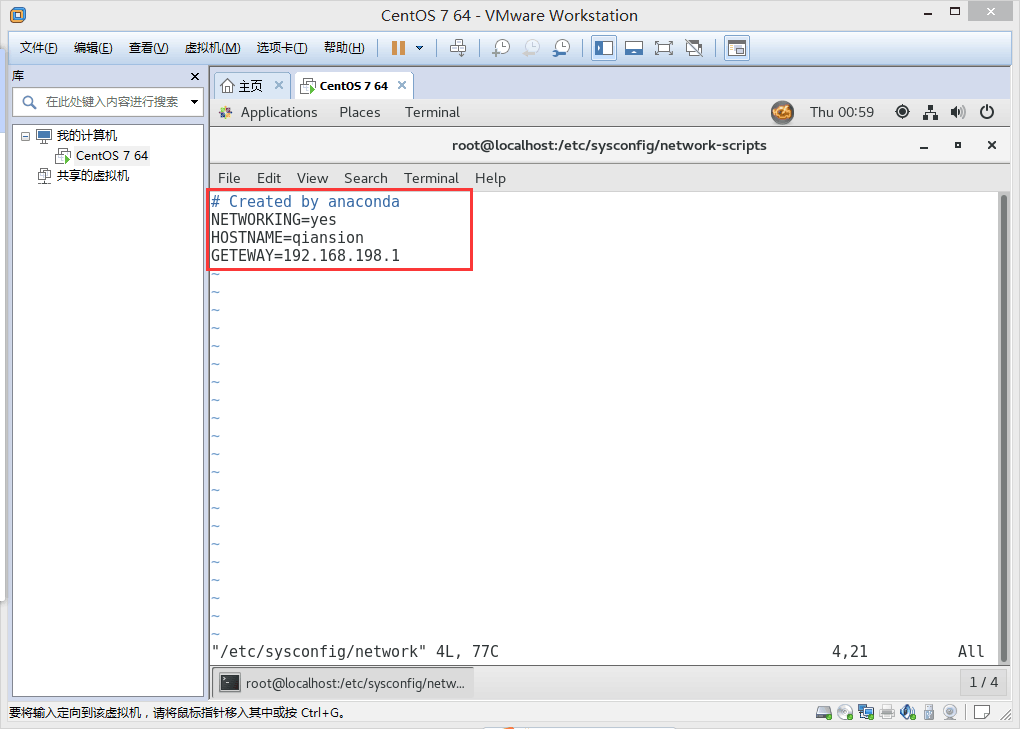
進入 /etc/resolv.conf 設定首選DNS
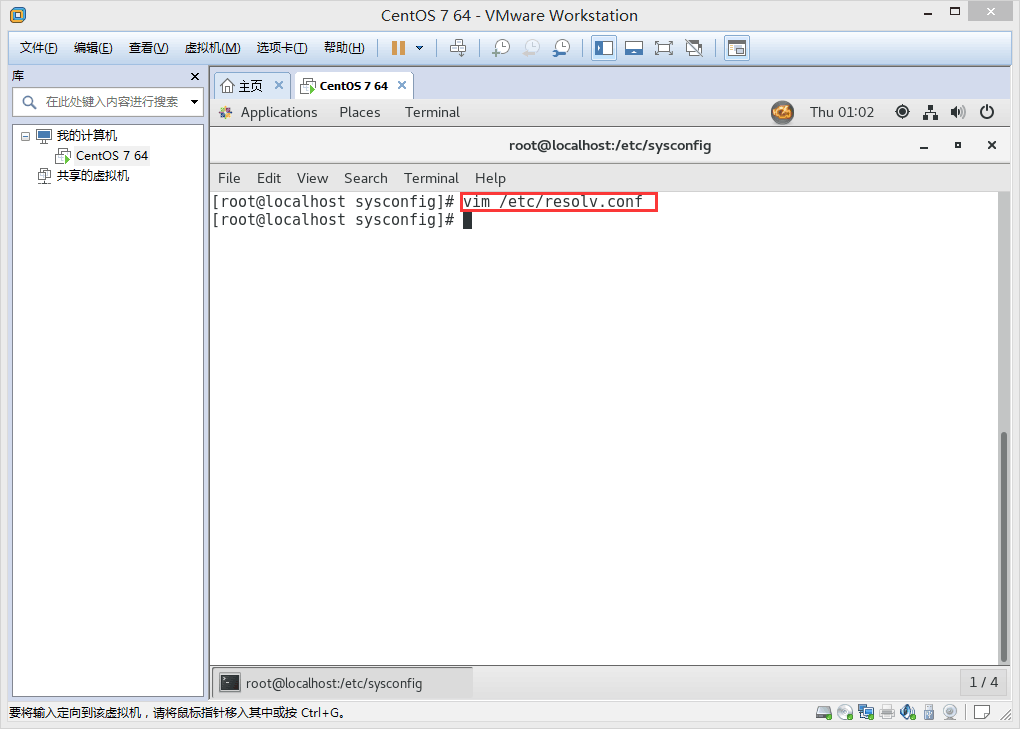
設定首選DNS
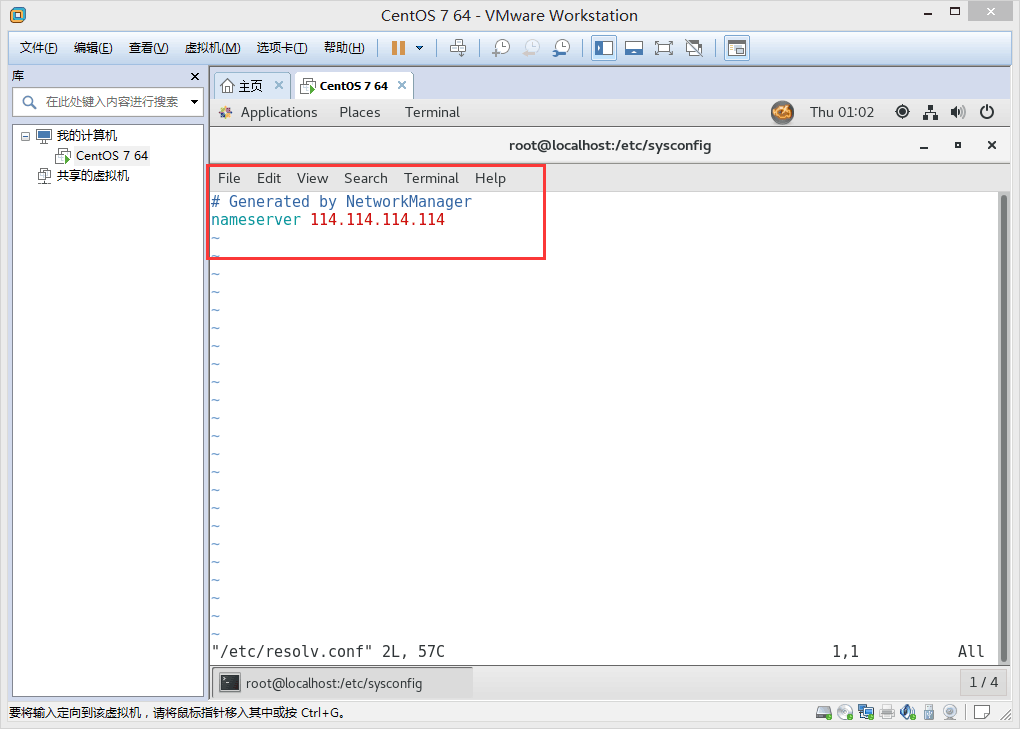
設定閘道器和設定DNS這裡有點多餘,因為之前在網卡里已經配置過了,只不過想告訴大家,在其他地方也可以配置。
然後修改VMnet8的ip和閘道器。

這裡VMnet8的ip也是192.168.198.x,閘道器還是需要配置成192.168.198.1
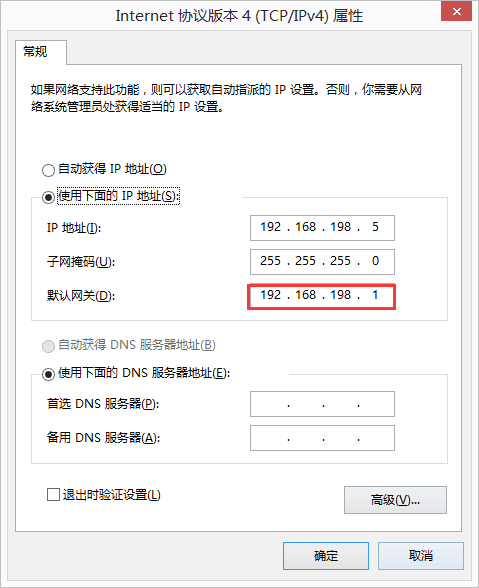
最後因為我們修改了ContOS的網路環境,需要重新更新一下網路,出現[OK]即為完成。
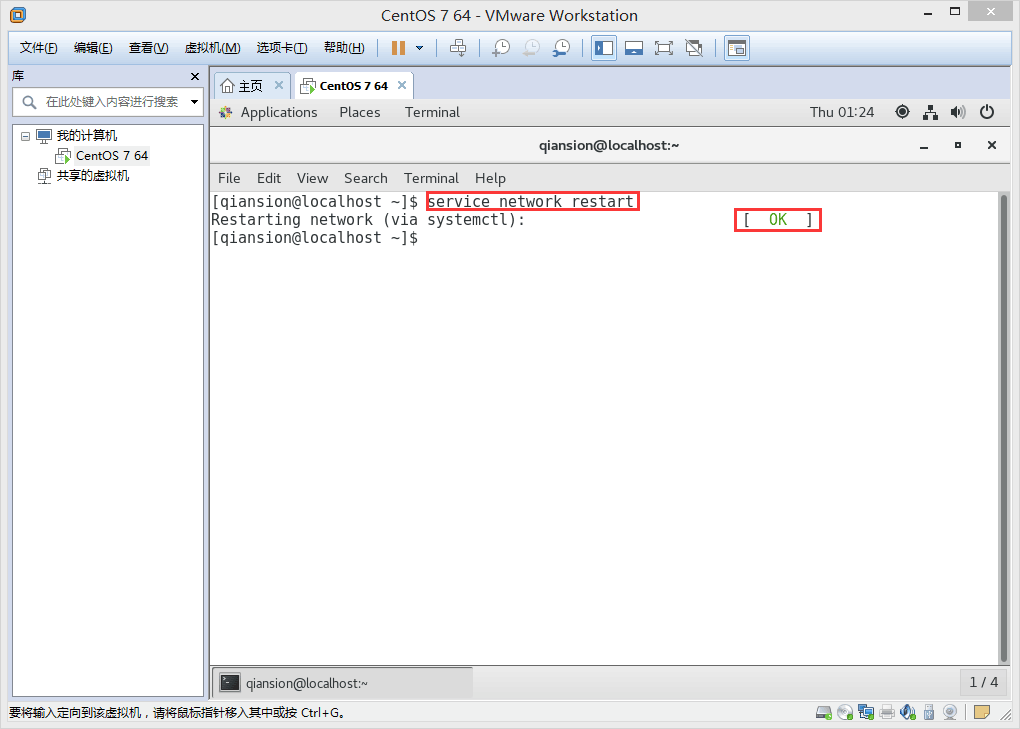
4.測試
本地windows連線CentOS
CentOS剛剛設定的ip為192.168.198.3
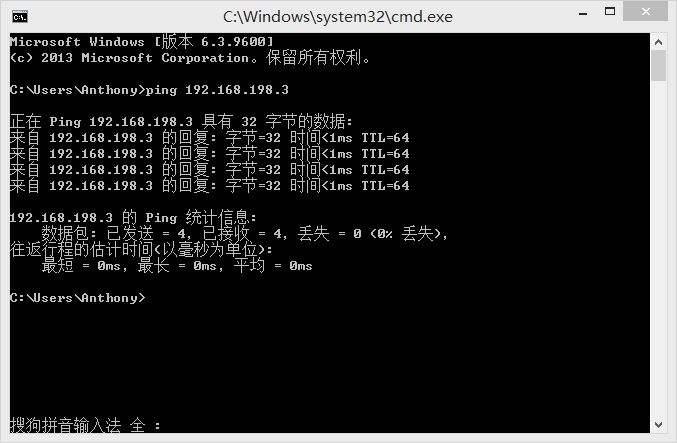
CentOS連線本機。這裡ping 192.168.198.5 是因為本機使用NAT模式,就相當於建立了一個虛擬網絡卡來跟CentOS系統進行資料互動。這個ip就是剛剛我們在VMnet8中配置的

CentOS 連線外網
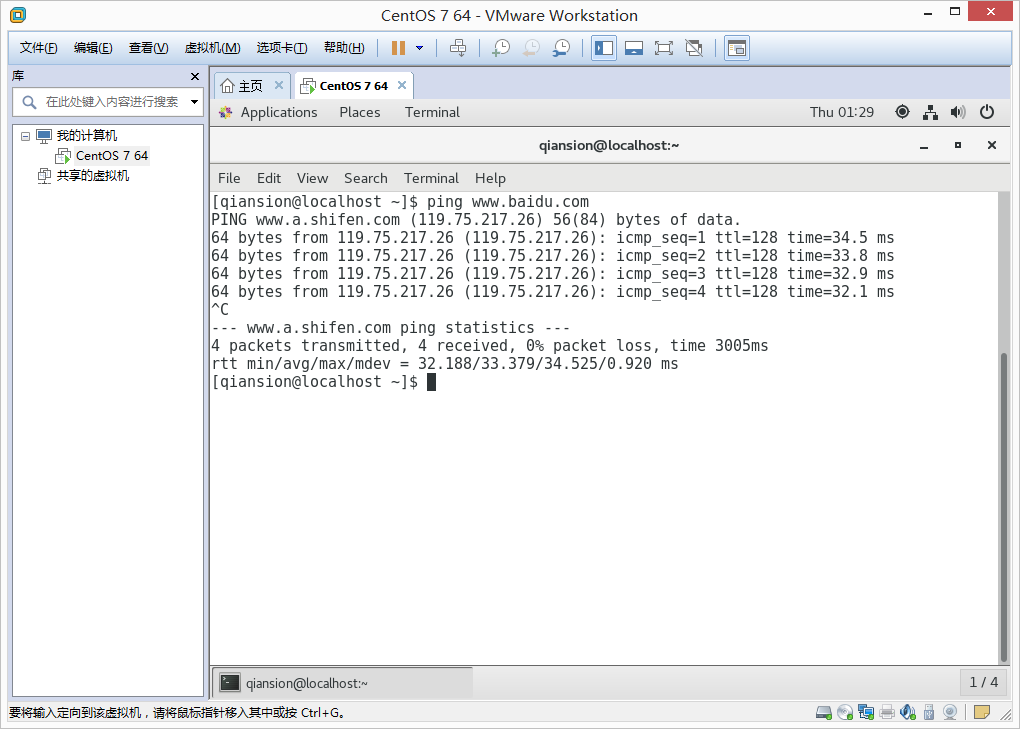
至此CentOS配置ip已完成。
Xshell連線CentOS
安裝Xshell這裡就不多說了,點就完事了。
標記按鈕為新增會話按鈕
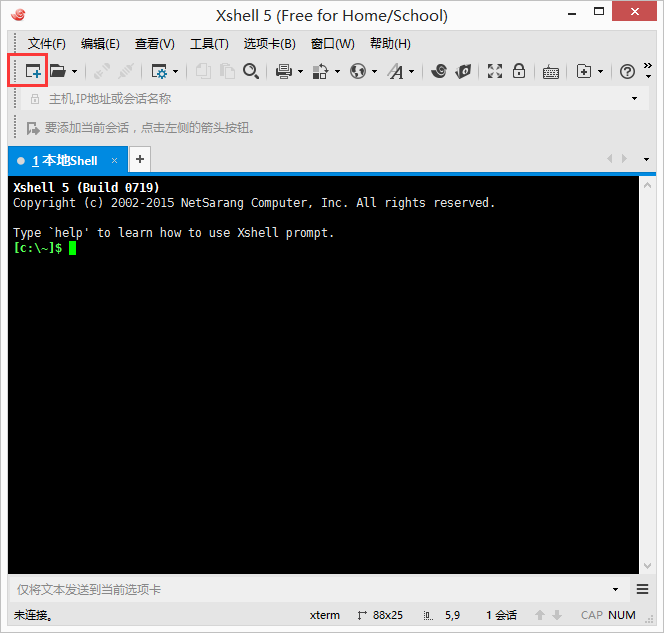
這裡填上ip地址並填上名稱,點選確定
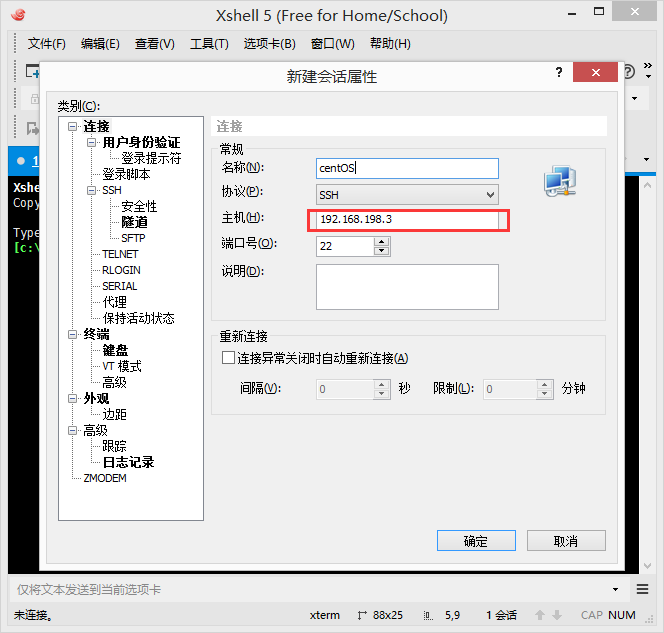
驗證使用者名稱密碼。輸入安裝CentOS時的使用者和密碼即可。
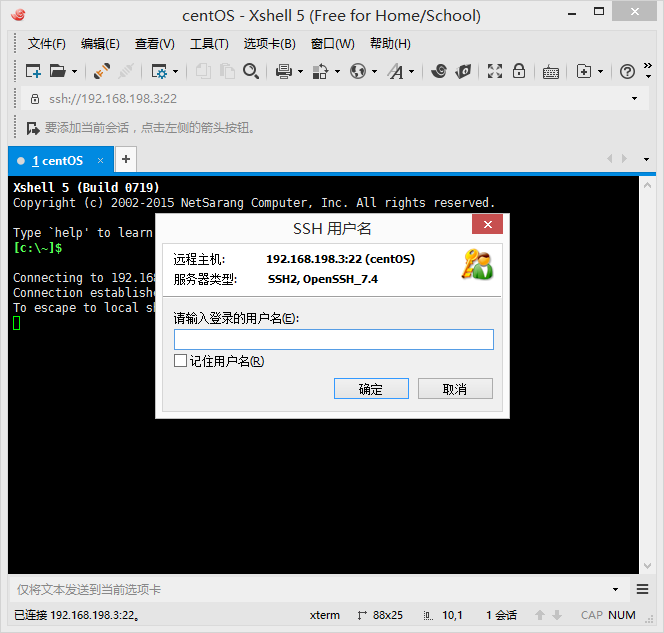
出現下面頁面即為成功
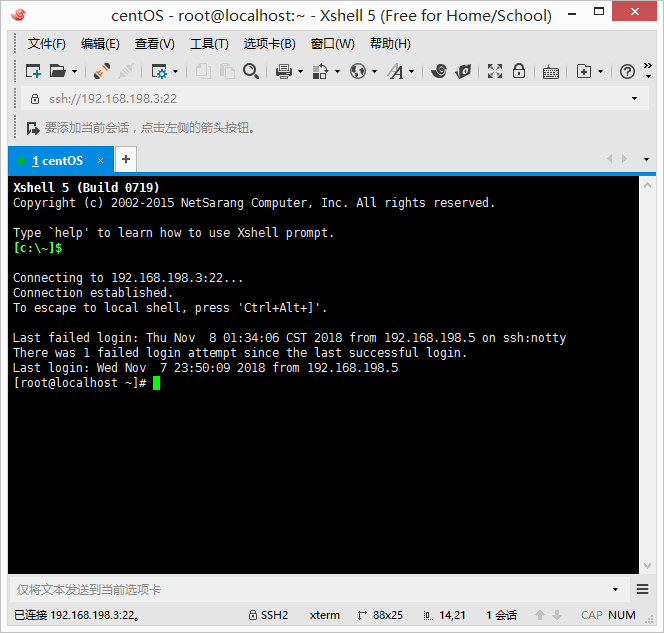
我們可以通過Xshell看看我們剛剛配置過的網絡卡資訊

完全沒問題
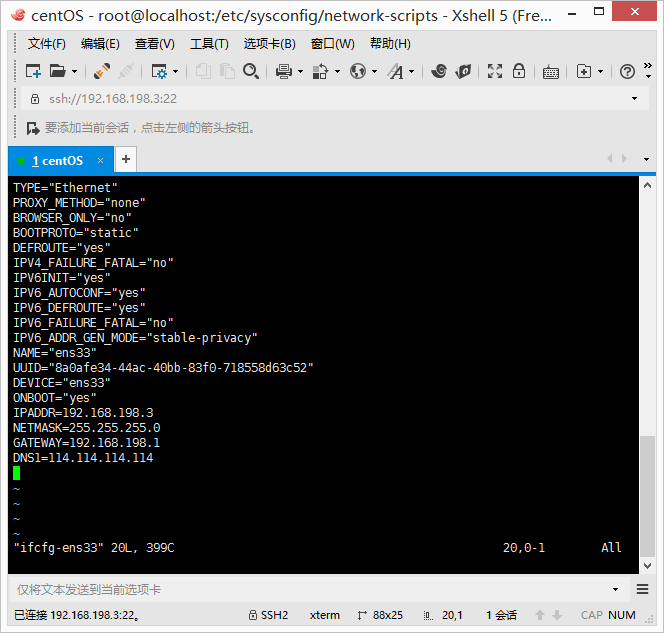
以上。有錯誤或不得體的地方希望評論區指出,學習之路,任重道遠,與君共勉
最後不得不說句:IG牛逼~~!
