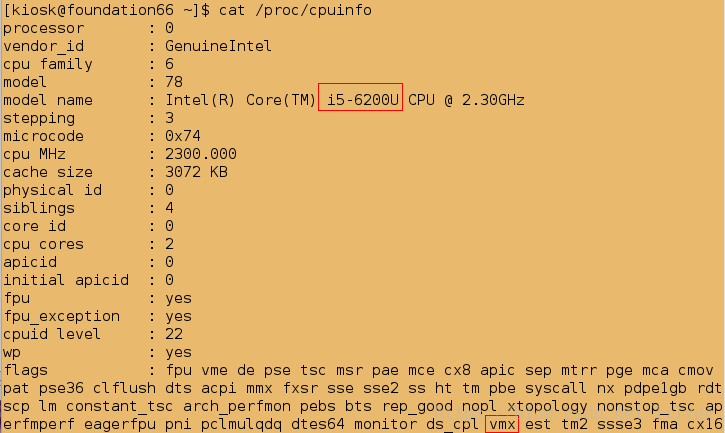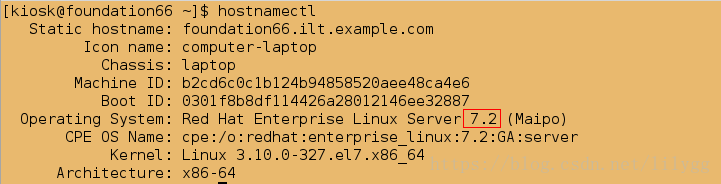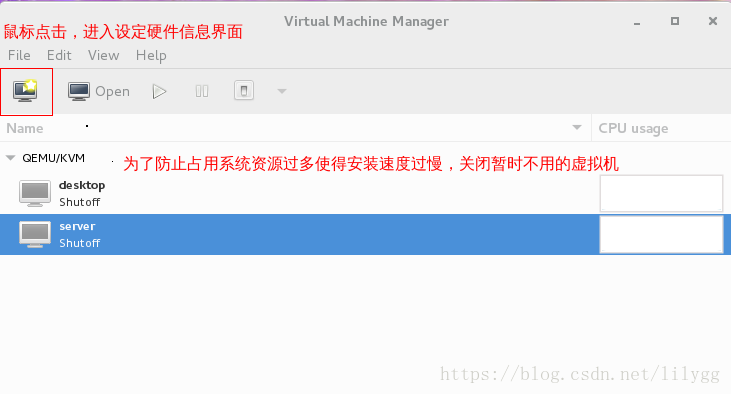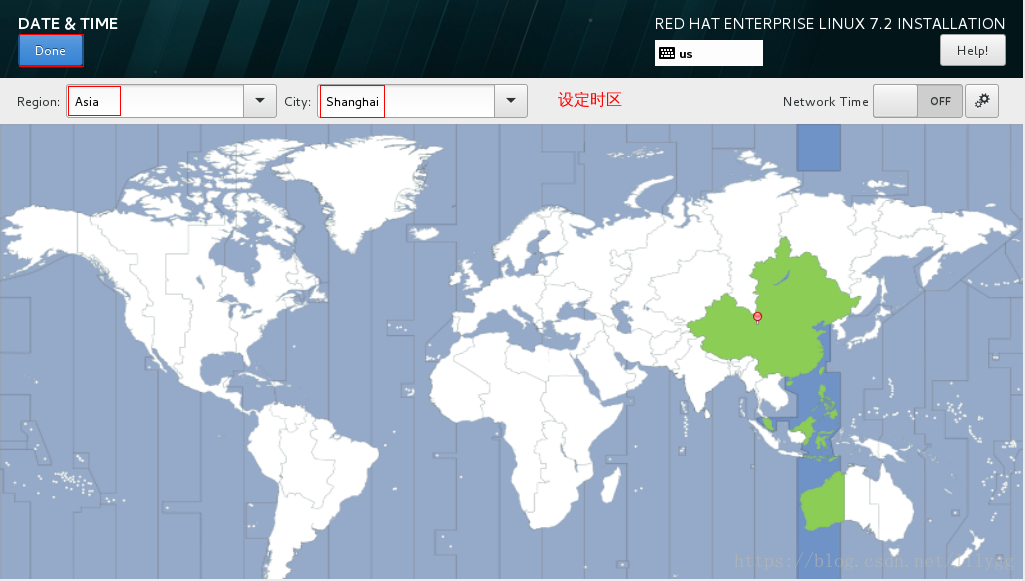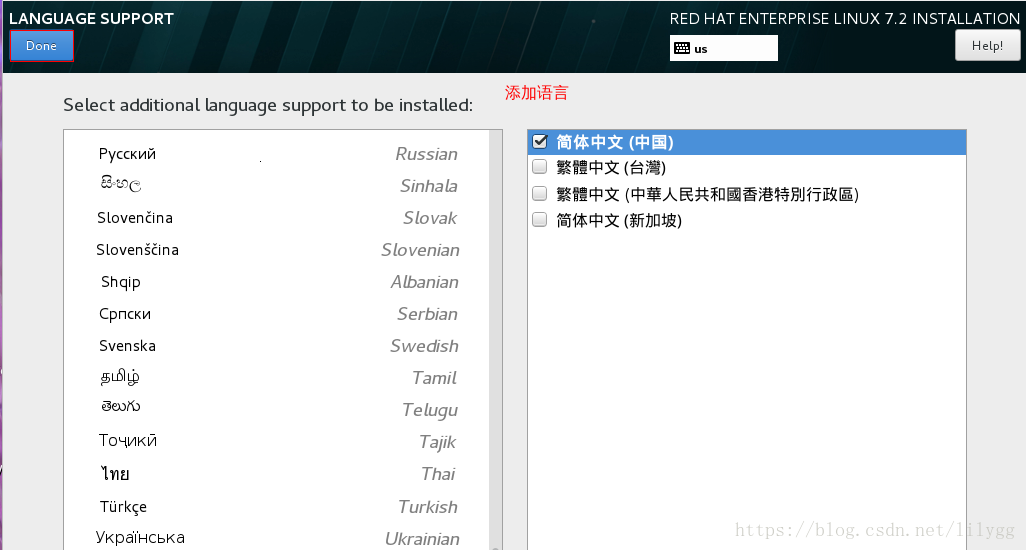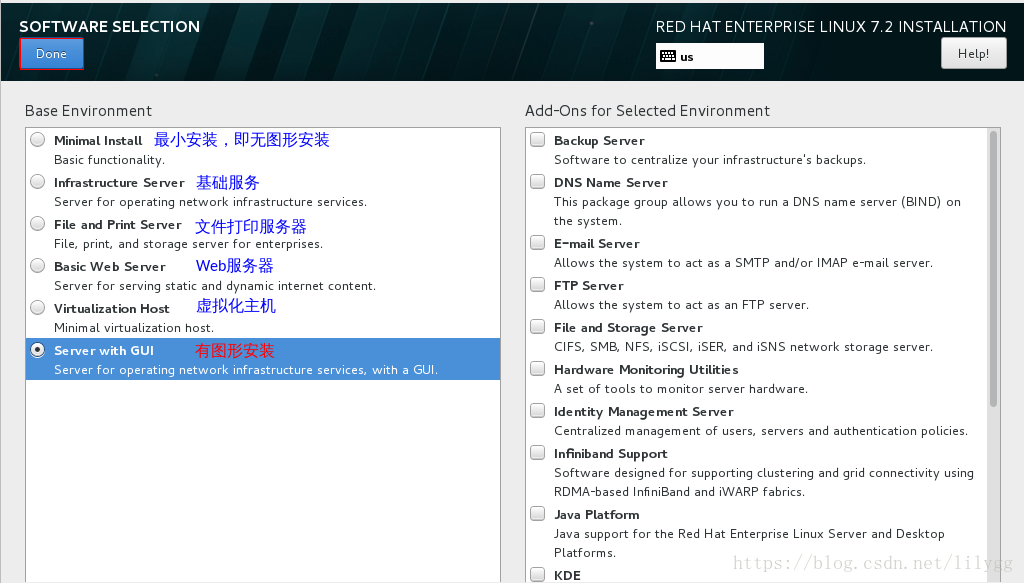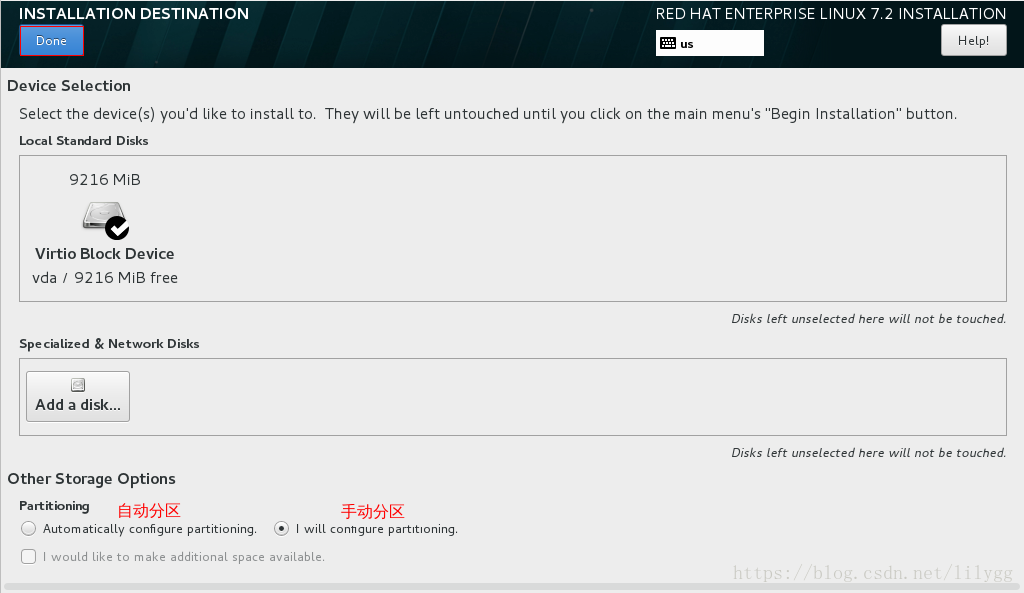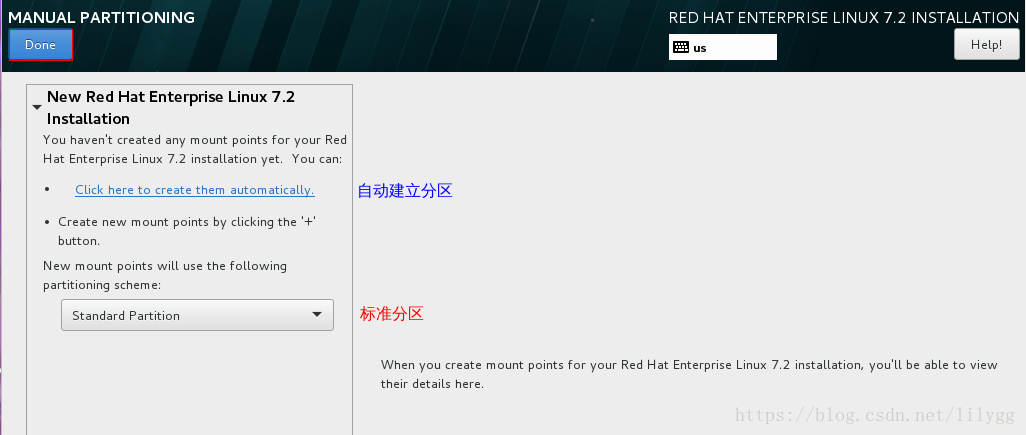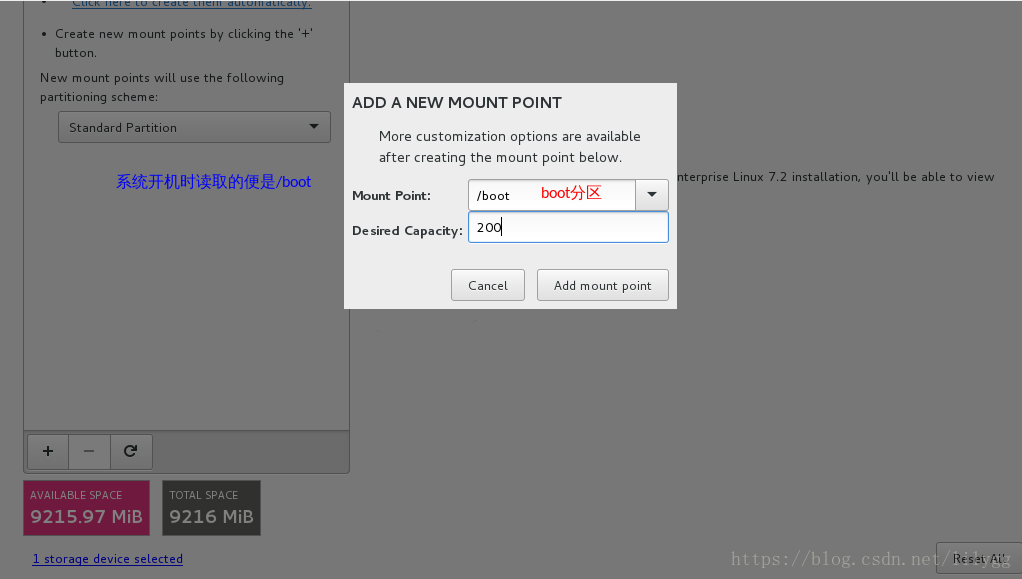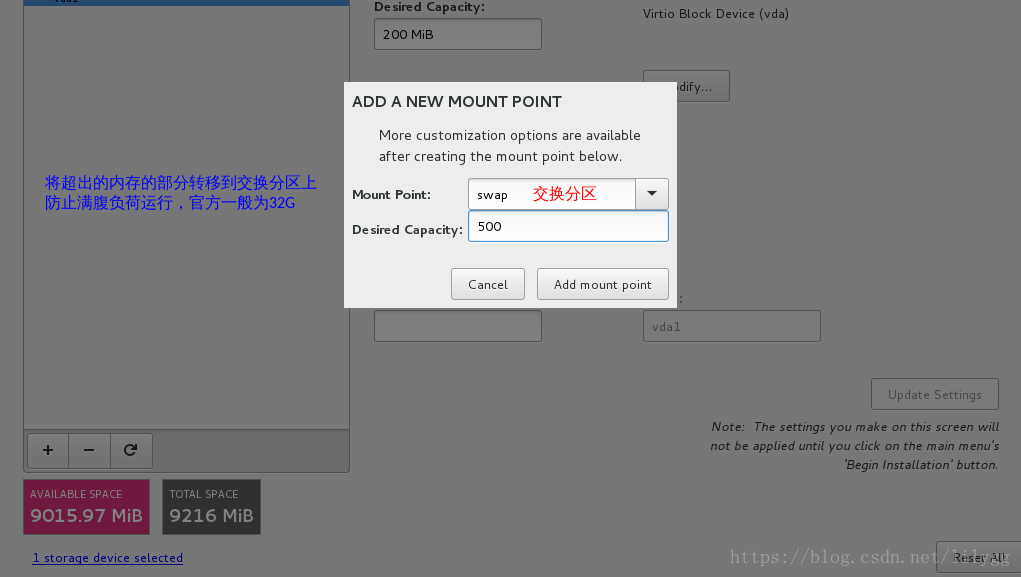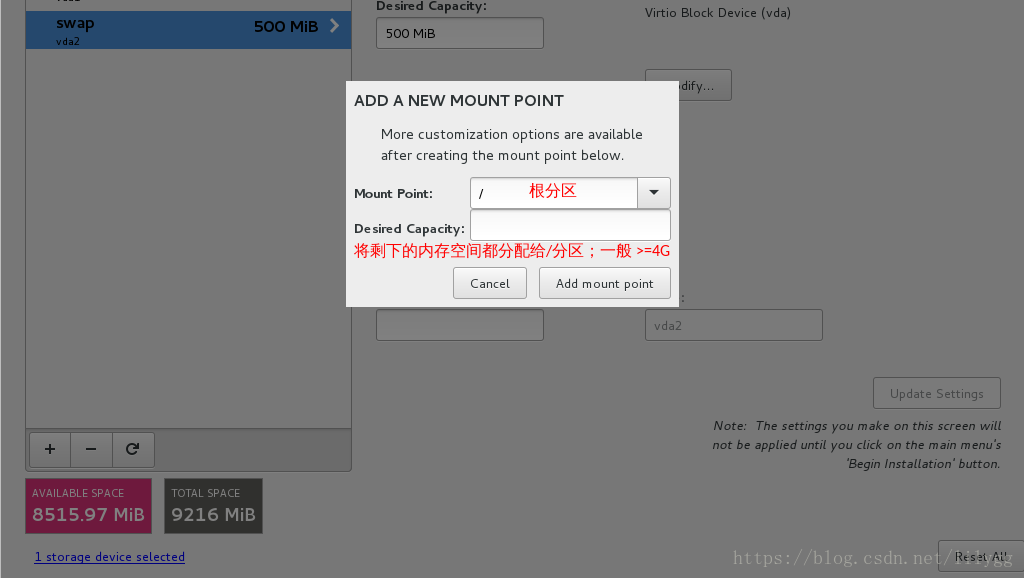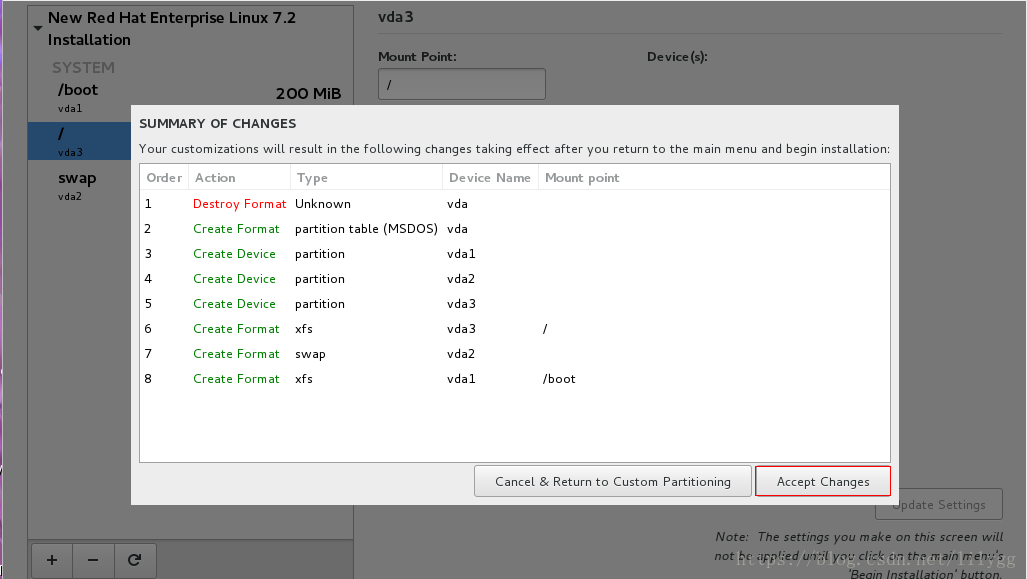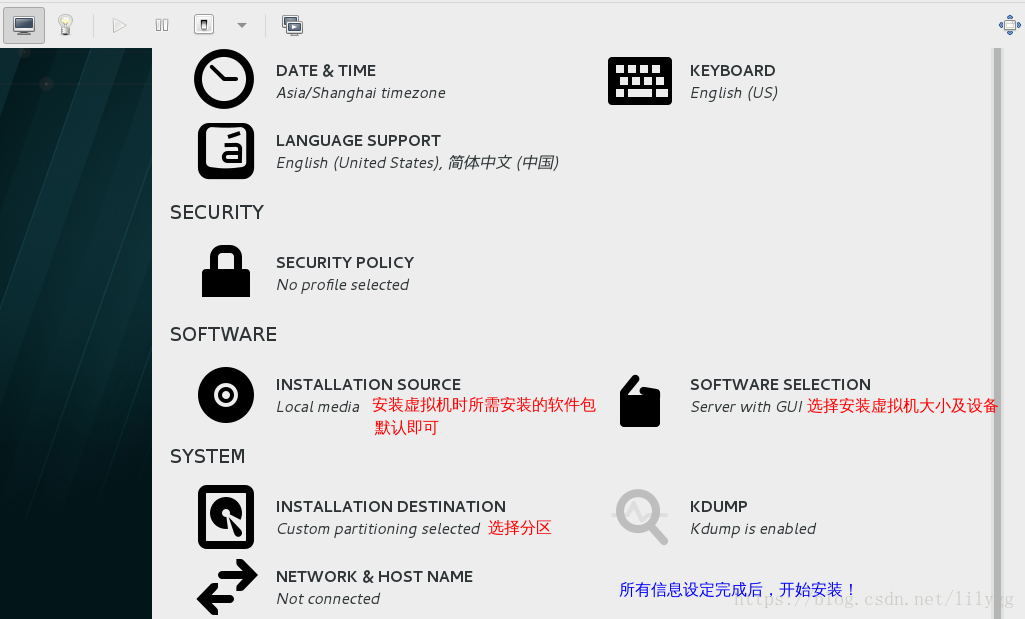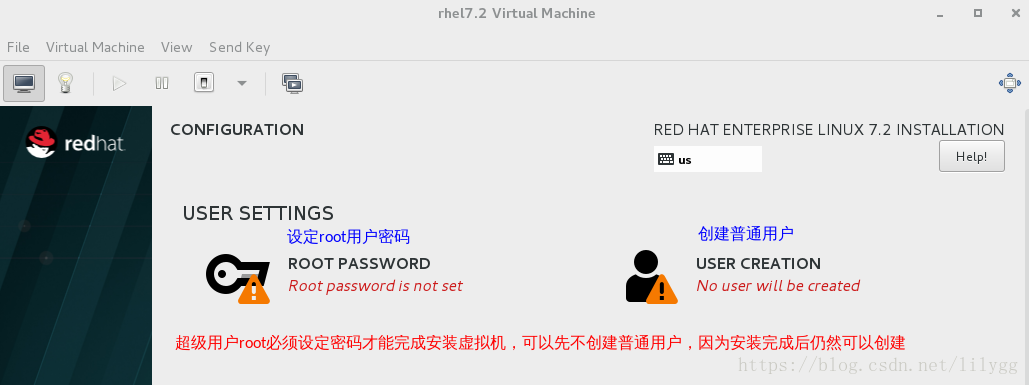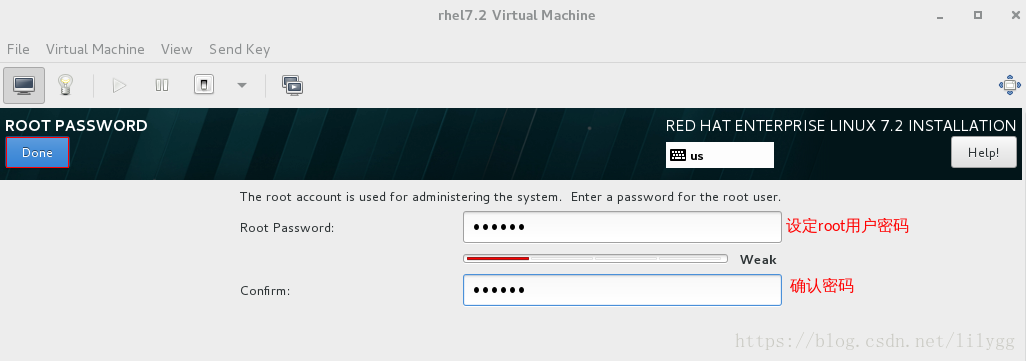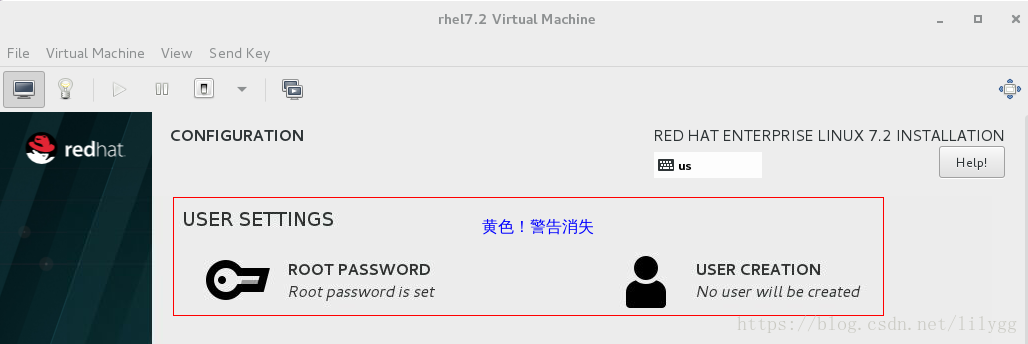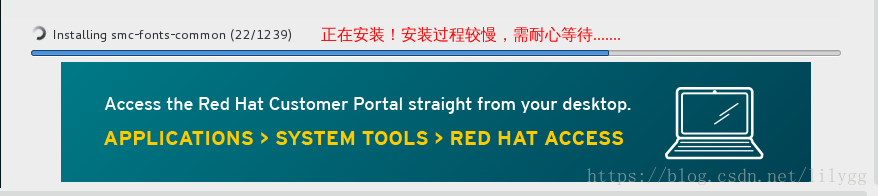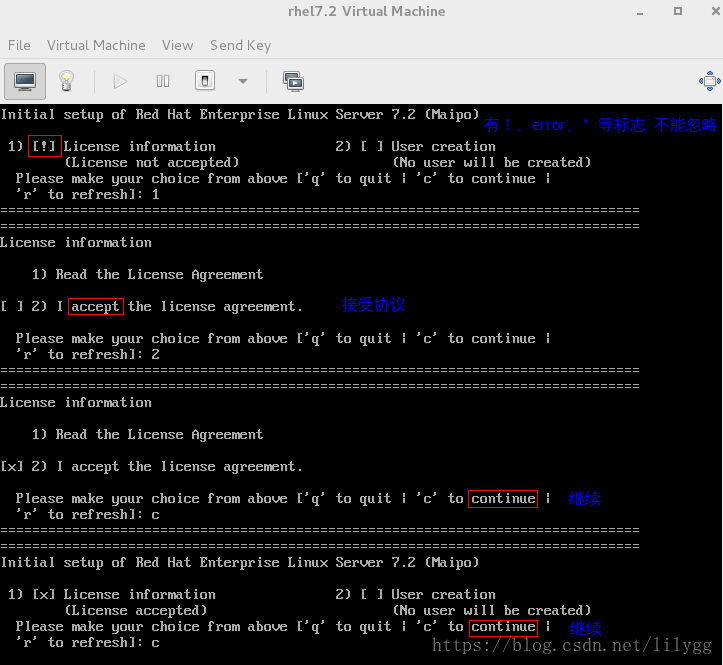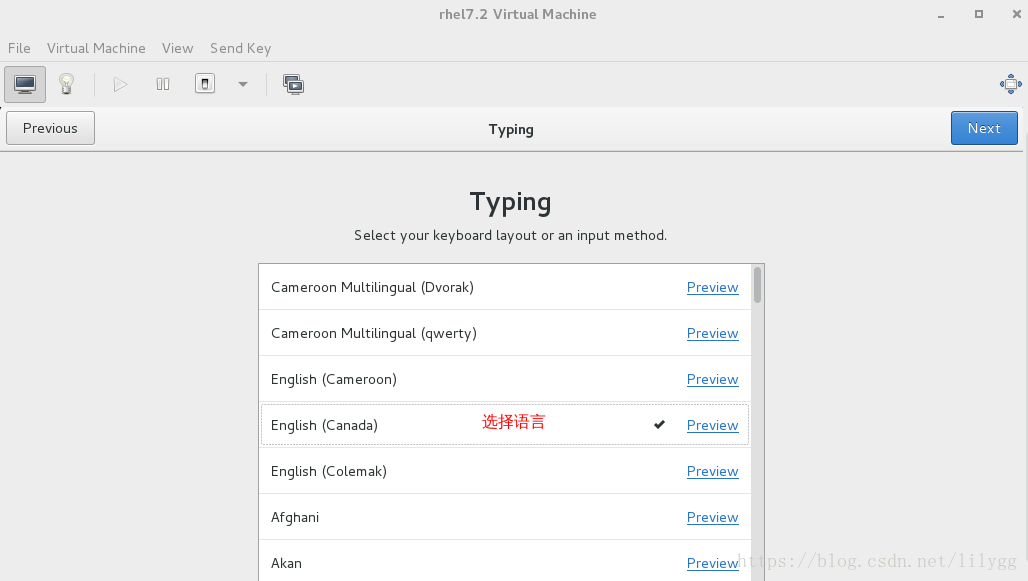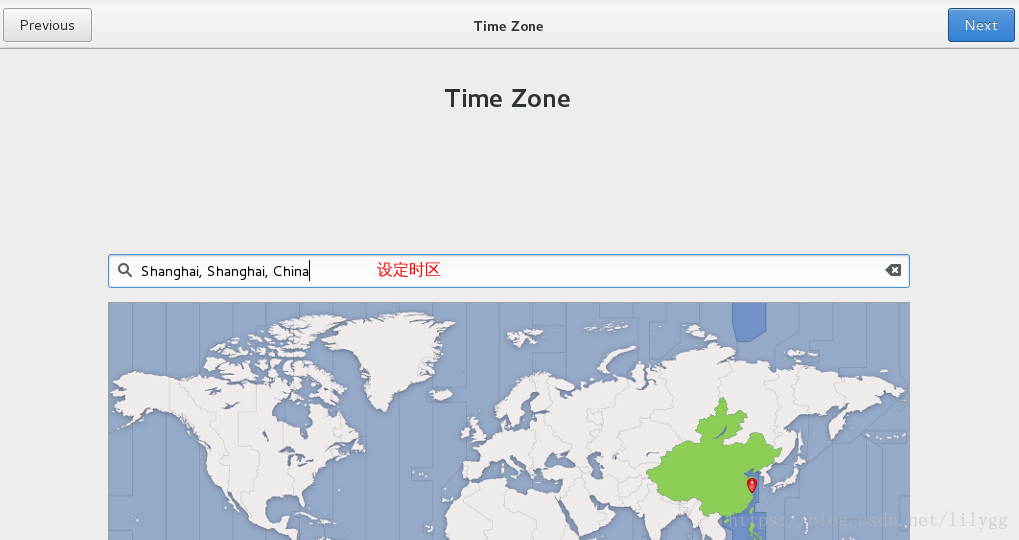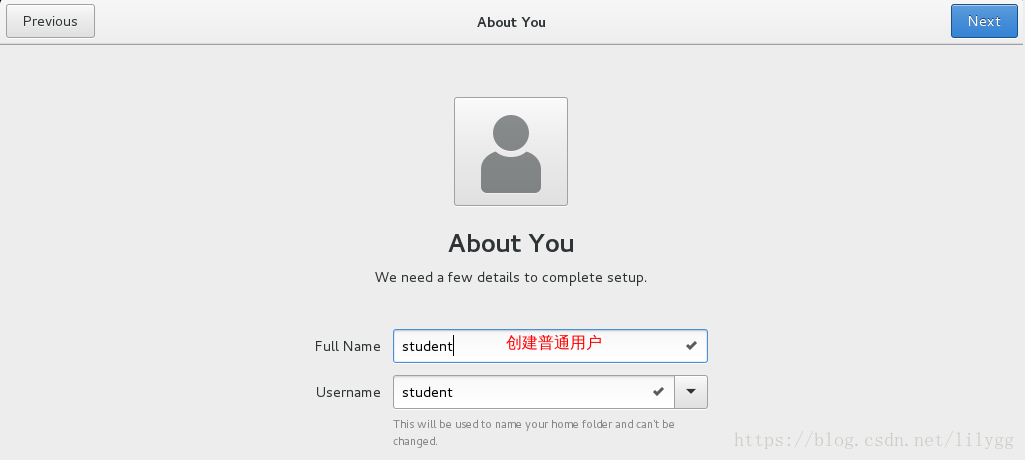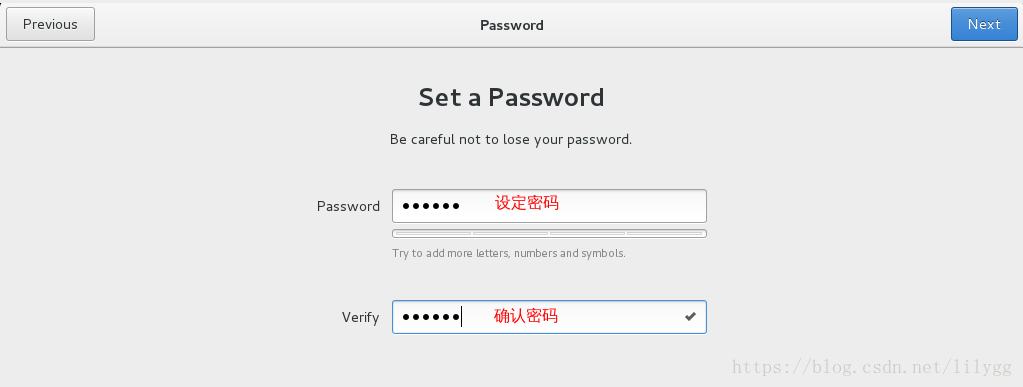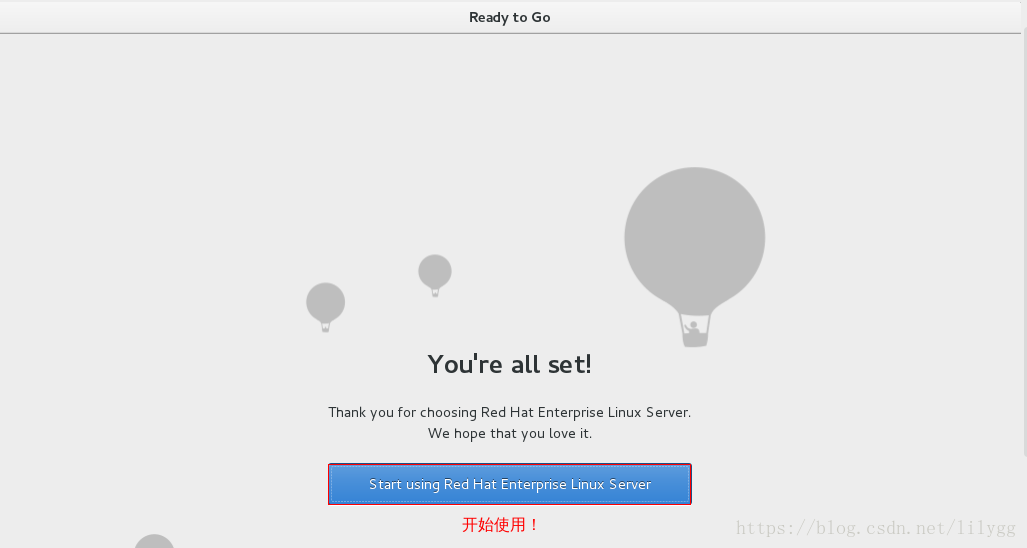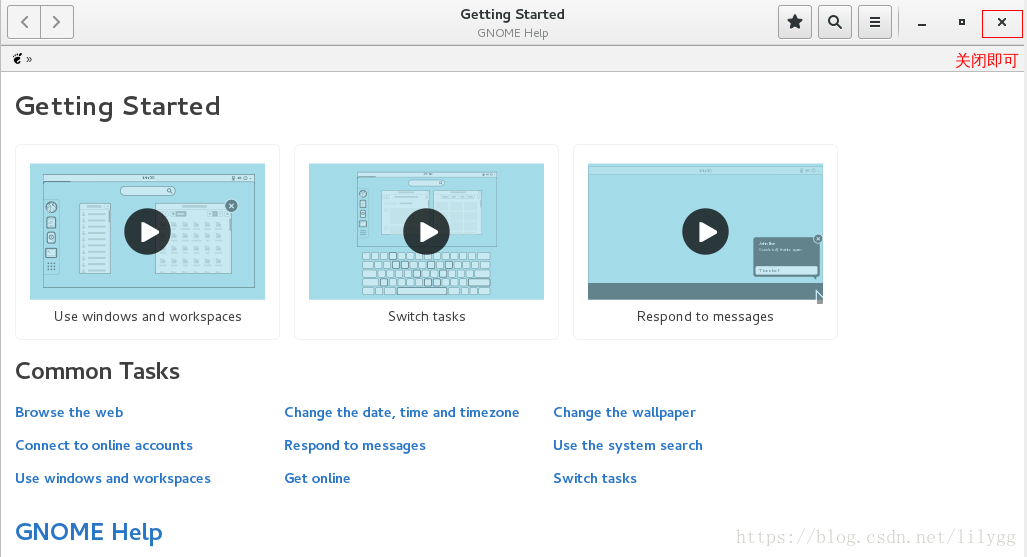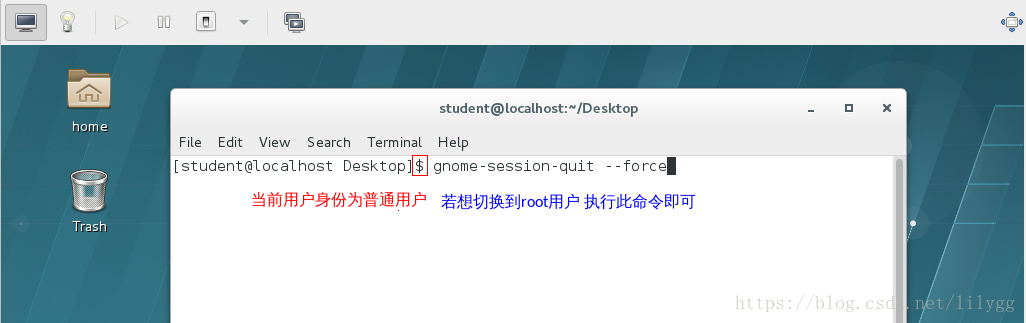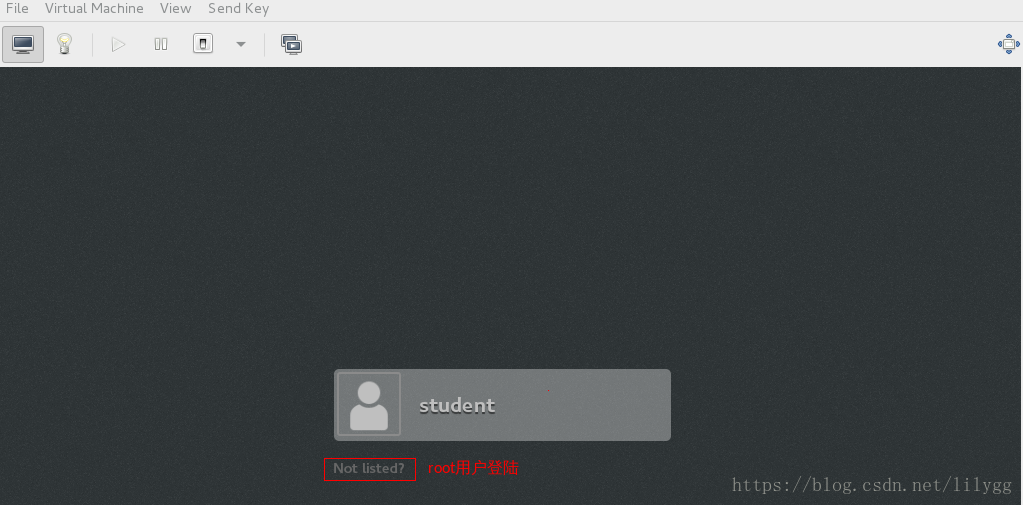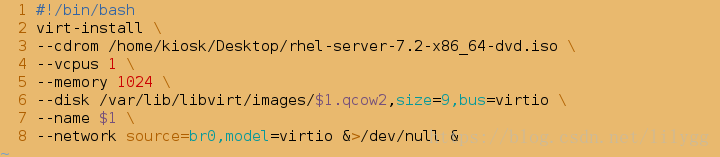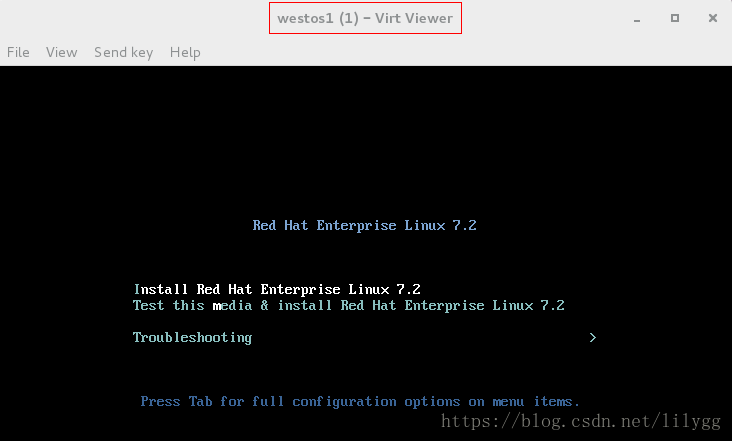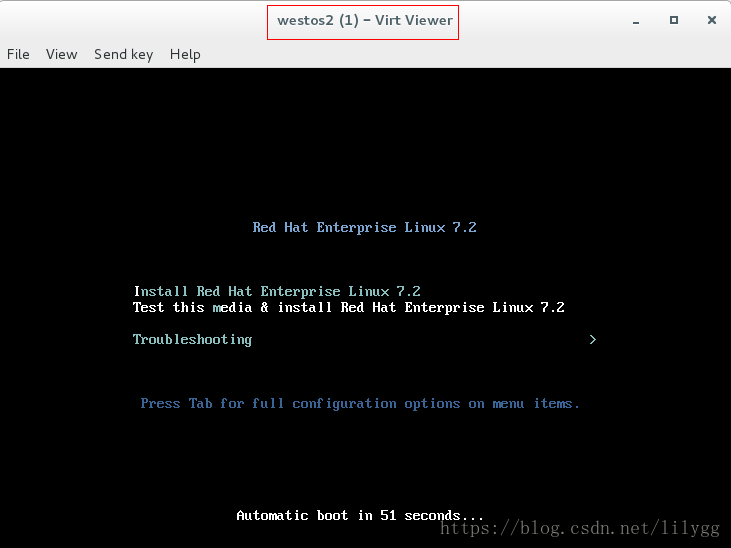KVM虛擬機器的封裝(企業7)
阿新 • • 發佈:2018-11-08
企業7虛擬機器的封裝
kvm #虛擬化 (系統系統能夠安裝虛擬機器的前提是:虛擬機器有全虛擬化功能 )
qemu-img #管理虛擬機器的儲存
qemu #管理虛擬機器的硬體資訊
(1)圖形方式
@1.檢測並檢視系統是否能安裝虛擬機器
##檢視cpu資訊中是否有 vmx (全虛擬化功能);如果有vmx或者i5就可以安裝虛擬機器
[[email protected] ~]$ cat /proc/cpuinfo
##檢視系統版本 [[email protected] ~]$ hostnamectl
##檢視剩餘記憶體空間
[[email protected] ~]$ free -m
@2下載一個與主機版本相匹配的映象
[[email protected] ~]$ cd /home/kiosk/Desktop
[[email protected] Desktop]$ ls
rhel-server-7.2-x86_64-dvd.iso
@3開啟圖形介面 , 設定虛擬機器硬體資訊
[[email protected] Desktop]$ su -
[[email protected] ~]# virt-manager
選擇安裝方式:
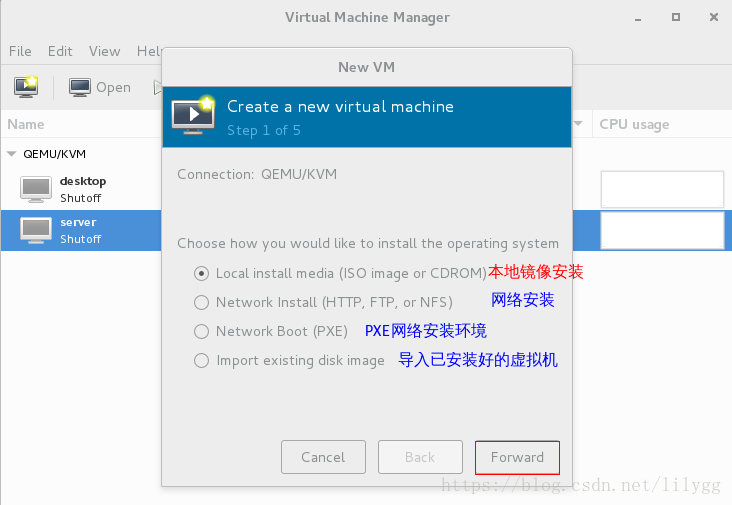
選擇映象位置:
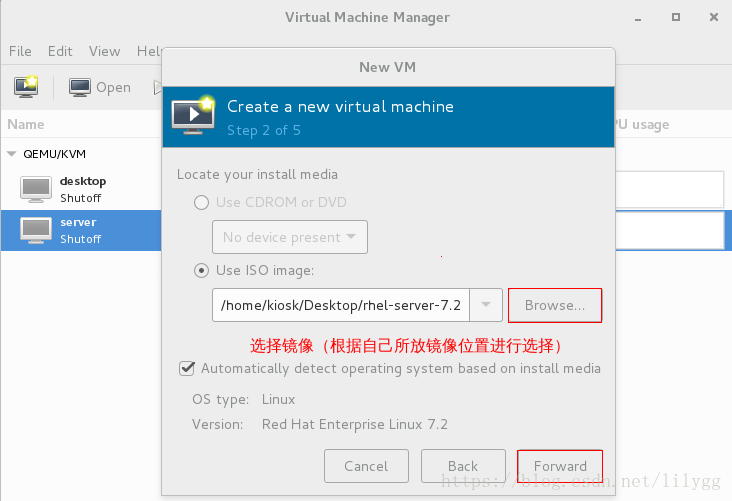
設定記憶體和cpu:
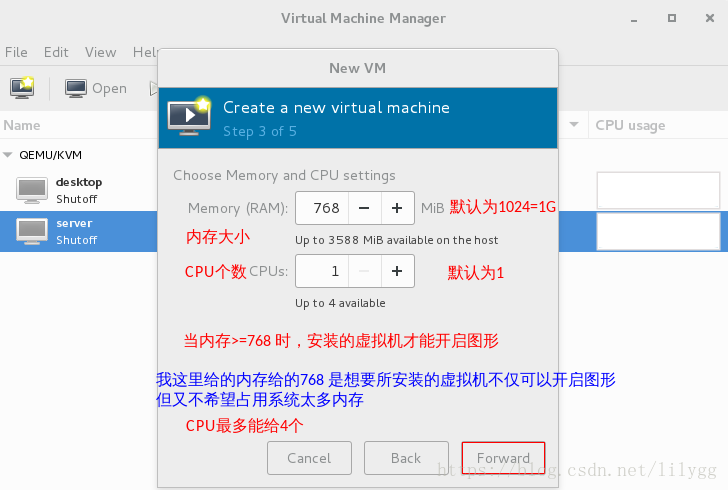
設定硬碟大小:
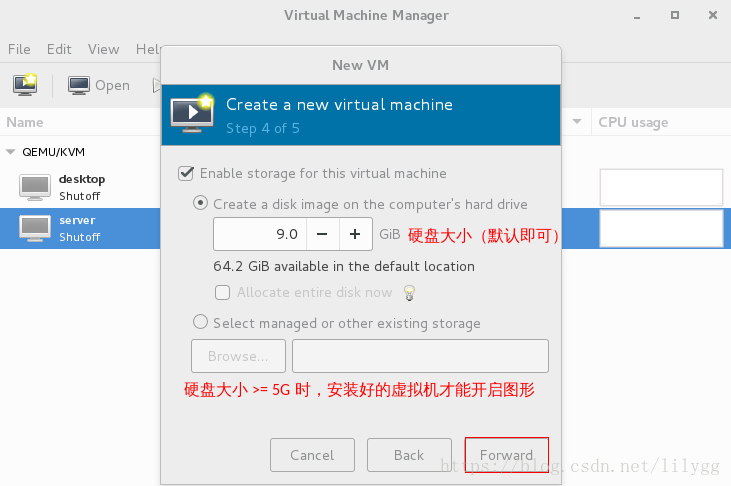
設定虛擬機器名稱:
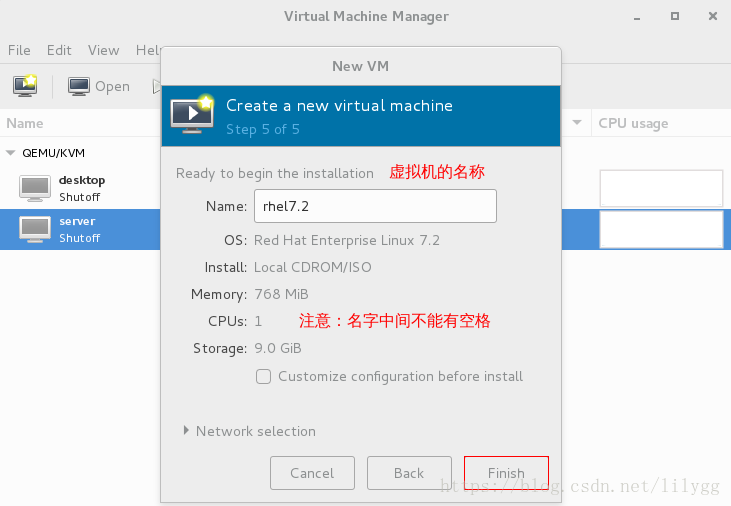
@4進入安裝介面,設定安裝資訊
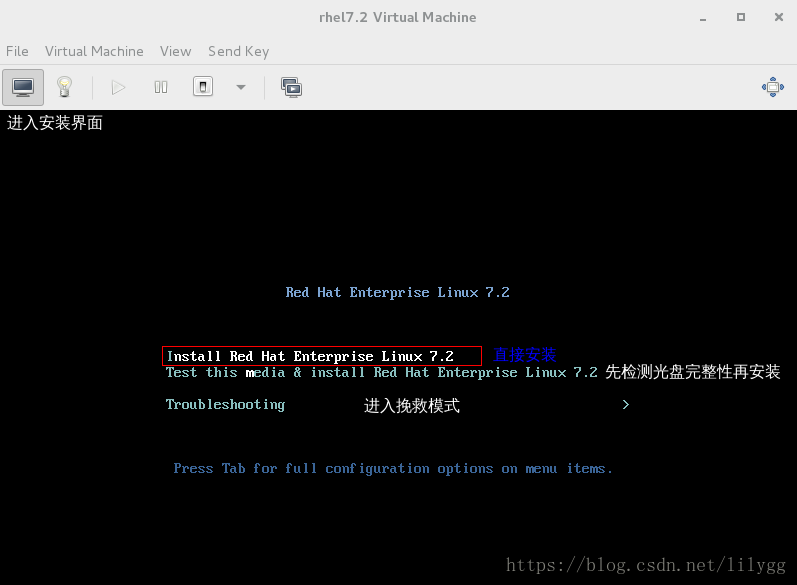
選擇語言:
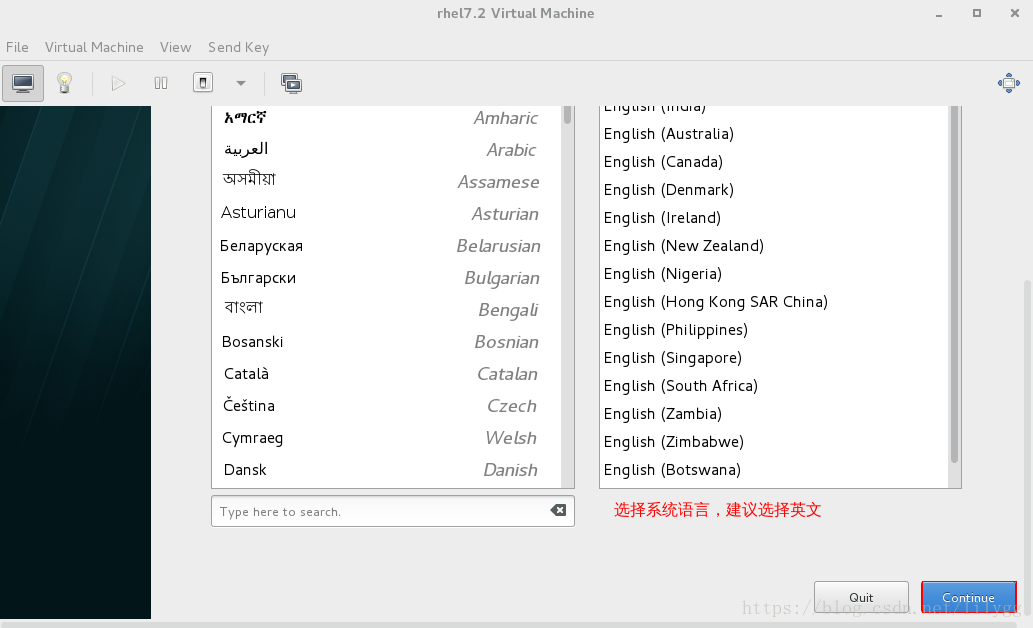
設定時區:
新增系統額外所需支援的語言:
選擇安裝方式及所需的軟體包:
選擇分割槽:
設定root使用者密碼:
開始安裝…
接受協議:
選擇系統語言:
設定時區:
建立普通使用者並設定其密碼:
安裝完成,開啟使用!
切換使用者:
(2)指令碼的方式
用指令碼自動安裝虛擬機器:它只是無需選擇硬體資訊,但進入安裝介面後仍然需要自行設定安裝資訊
實驗:
[[email protected] [[email protected] ~]# cd /mnt
[[email protected] mnt]# ls
[[email protected] mnt]# vim vm_create.sh
########################
#!/bin/bash #幻數
virt-install \
--cdrom /home/kiosk/Desktop/rhel-server-7.2-x86_64-dvd.iso \ #安裝源
--vcpus 1 \ #cpu個數
--memory 768 \ #記憶體大小
--disk /var/lib/libvirt/images/$1.qcow2,size=9,bus=virtio \ #硬碟資訊(在圖形介面可檢視到) 大小 bus主線
--name $1 \ #虛擬機器名稱
--network source=br0,model=virtio &>/dev/null & #網路設定(在圖形介面可檢視到)
網路資源介面 資料傳輸方式 重定向 打後臺
注意:
\ 表示換行 ;實質上這隻有一條命令 ,為了顯示好看,所以用\換行
換行符\與引數之間要有空格,以為兩個引數之間需要空格隔開
&>/dev/null 重定向;將所有輸出匯入垃圾箱
& 代表不佔用終端
$1 傳參變數 ;代表在執行此矯本的後面跟的第一個字元作為新安裝的虛擬機器的名字
##給指令碼一個執行許可權
[[email protected] mnt]# chmod +x /mnt/vm_create.sh/
###執行指令碼
@方式1:sh方式呼叫
[[email protected] mnt]# sh vm_create.sh westos2
@方式2:絕對路徑呼叫
[[email protected] mnt]#/mnt/vm_create.sh westos3