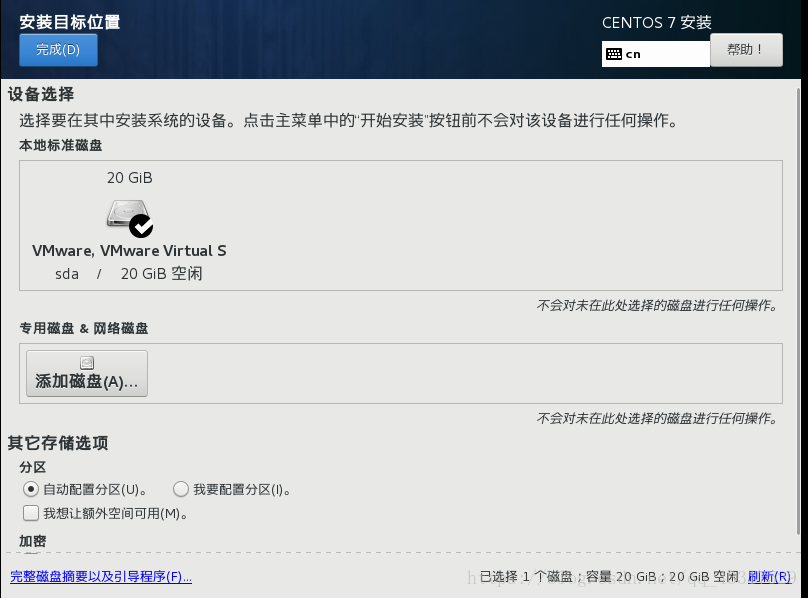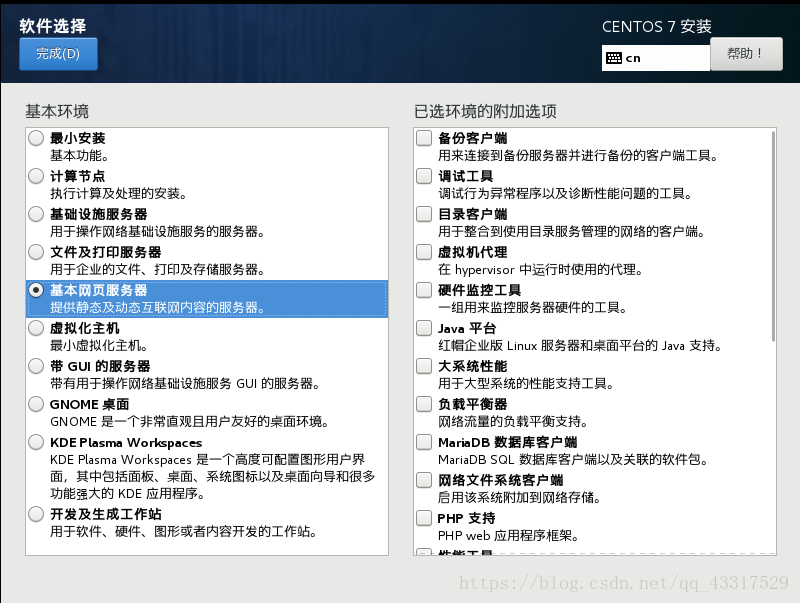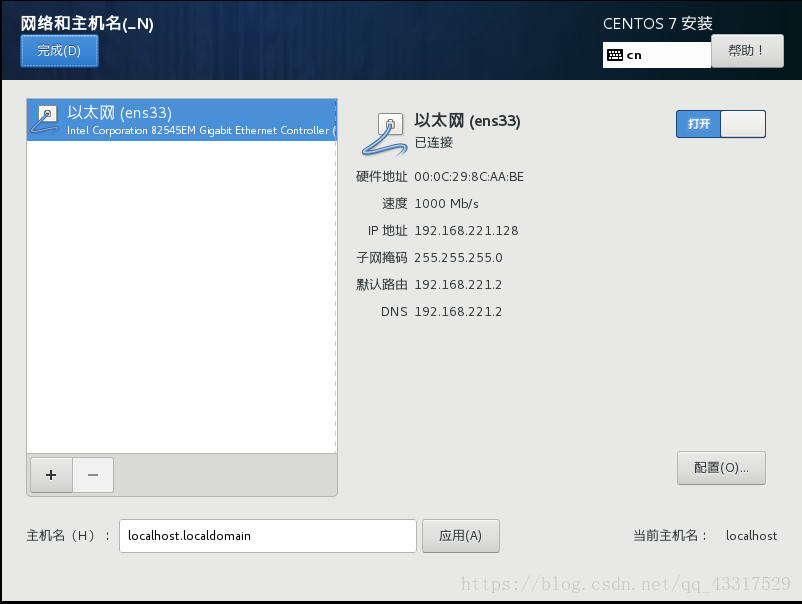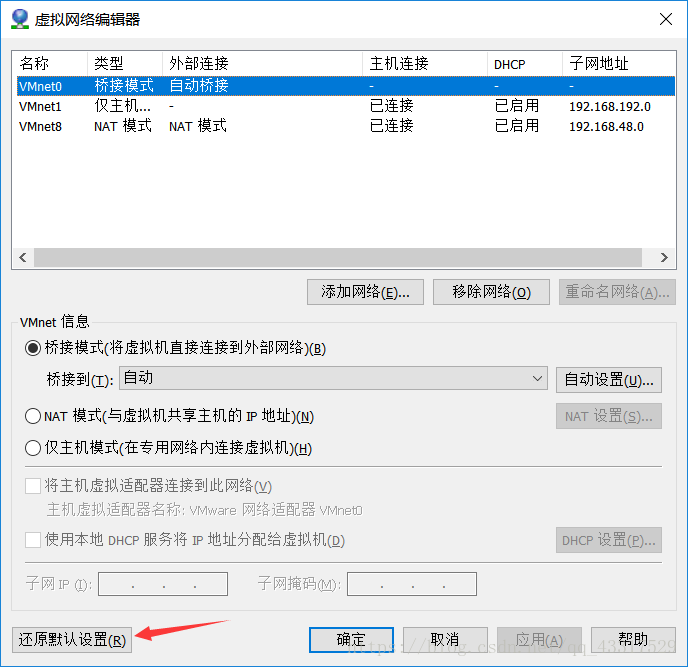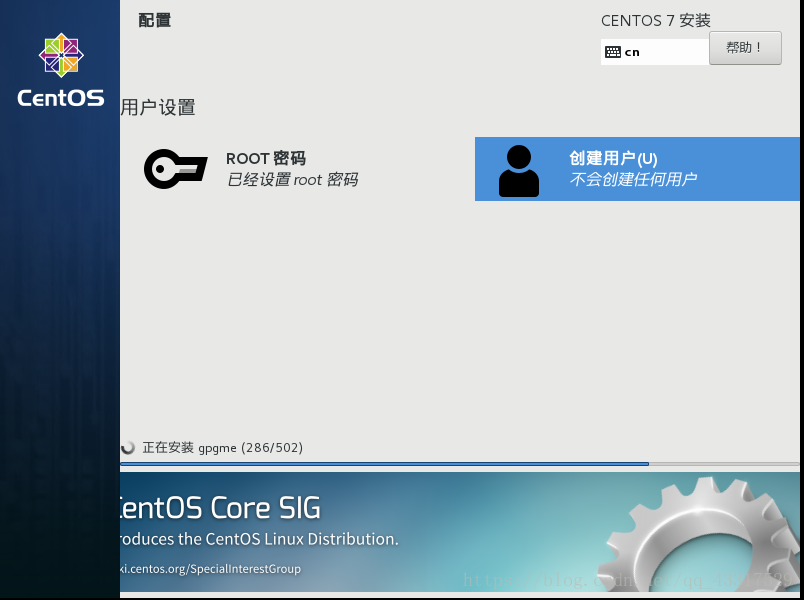CentOS7作業系統的安裝與配置
Y4
1、安裝虛擬機器
本人使用的CentOS7作業系統是安裝在虛擬機器上的,也建議安裝在虛擬機器上。畢竟還是視覺化操作介面比較方便。虛擬機器下載途徑有很多種,在此分享我用的VM 14 pro版本的虛擬機器以及免費使用註冊碼
連結:https://pan.baidu.com/s/1MhPewyYeS9f-CqxqBH8-Bg 提取碼:zc5z
2、下載映象檔案
下載centos7的映象檔案,4G左右,比較大,大家也可以在網上找途徑下載。在此分享我使用映象檔案
連結:https://pan.baidu.com/s/1FsoB1_80zrrZGnpwT9j_wA 提取碼:zs8m
3、開啟VM,建立配置虛擬機器。
<1> 在主頁中點選“建立新的虛擬機器”
<2> 選擇“典型(推薦)(T)”
<3> 稍後安裝作業系統(S)
<4> 客戶機作業系統:Linux(L) & 版本:CentOS7 64位
<5> 虛擬機器名稱: 隨便取名 位置: 新建立(你要清楚這個建立的路徑,因為如果以後移除此作業系統,要手動刪除這個資料夾,因為這一個資料夾佔用最大可達20G空間)
<6> 磁碟大小20G & 將虛擬機器磁碟拆分多個檔案
<7> 點選完成
4、配置安裝CentOS7系統
<1> 選中新建立的虛擬機器,點選“編輯虛擬機器設定”,選擇CD/DVD
<2> 選中“使用ISO映像檔案”,瀏覽選中你的centos7映象檔案(壓縮包也可以,不需要解壓縮)
<3> 之後開啟虛擬機器,過程中若彈出視窗,直接點“X”,關閉即可,等待一段時間
<4> 一段時間之後,會先出現“選擇語言”。選擇你的語言(友情提示:中文在第一個下拉選單中的最後一個)
<5> 之後會出現新的介面,此時注意。先點選“安裝目標位置”,點選進去之後,直接點選完成即可
<6> 點選“軟體選擇”,進入選中“基本網頁伺服器”,點選完成
<7> 點選“網路和主機名
注意:很多人到這一步開啟乙太網按鈕後,無法自動獲取IP。若出現此情況請先關閉安裝centos7,點選虛擬機器中的“編輯”,點選“虛擬網路編譯器”,在其中將網路還原預設設定,重新安裝即可。
<8> 完成以上步驟之後,點選安裝,安裝會根據電腦效能決定快慢,請耐心等待。在安裝過程中會讓你設定密碼和使用者名稱。使用者名稱如果不設定,預設為“root”,建議設定密碼(如果學習用請不要太過複雜,簡單好記即可)。
5、啟動CentOS7作業系統
安裝完成之後,會自動啟動centos7作業系統,開機後輸入密碼,即可使用。
注意:密碼中如果設定有數字,一定要打鍵盤字母上方的數字,不要打鍵盤右邊的數字。因為右邊數字在Linux系統中不是數字,是字元
個人小結,定有不足之處,歡迎指點。
謝謝~