【搭建網站】Windows2008系統iis搭建網站教程
windows2008安裝iis和2003安裝iis完全不同,相對來說,windows2008安裝iis還是比較好操作的。
windows2008安裝iis具體步驟
1.右鍵計算機→管理→選擇角色→新增角色如下
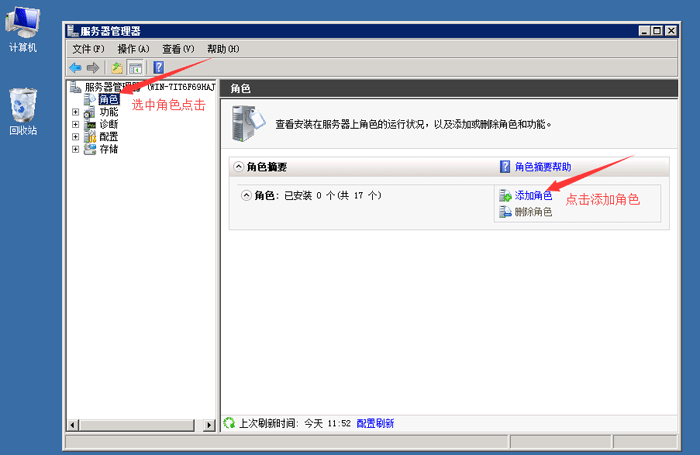
2.下一步
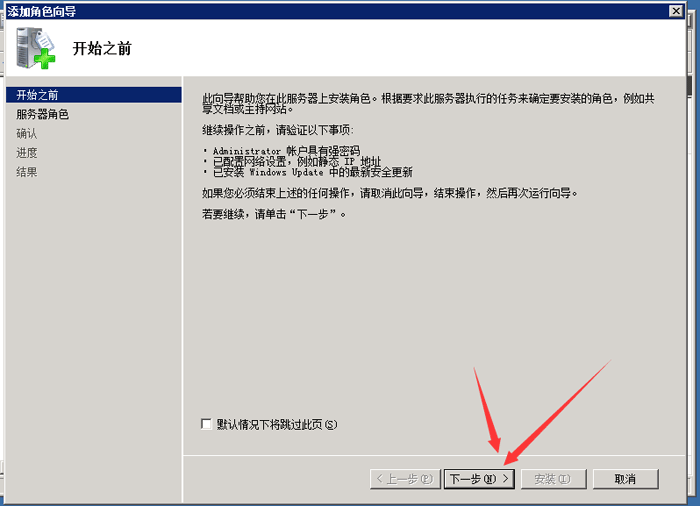
3.勾選web伺服器(iis)下一步
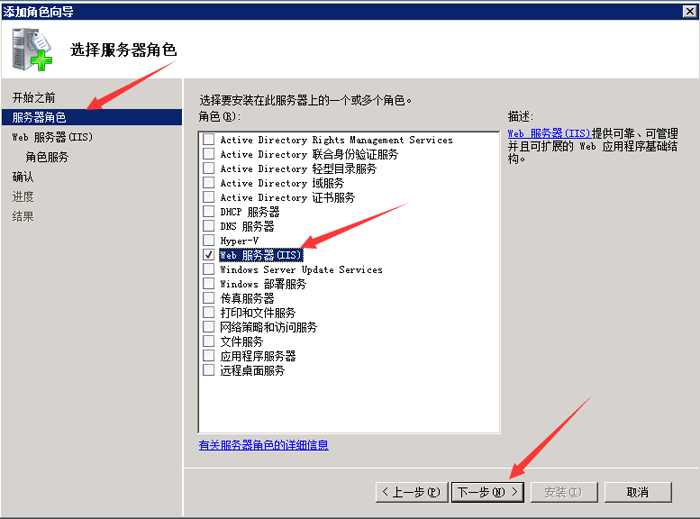
4.根據需要勾選需要的服務
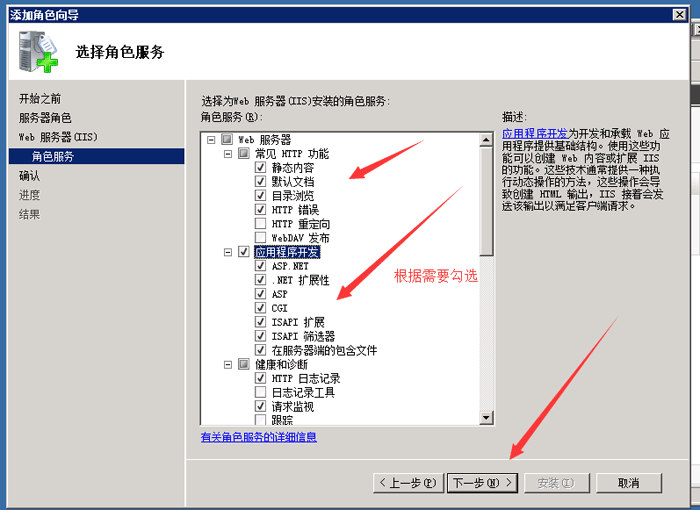
5.下一步,點選安裝即可
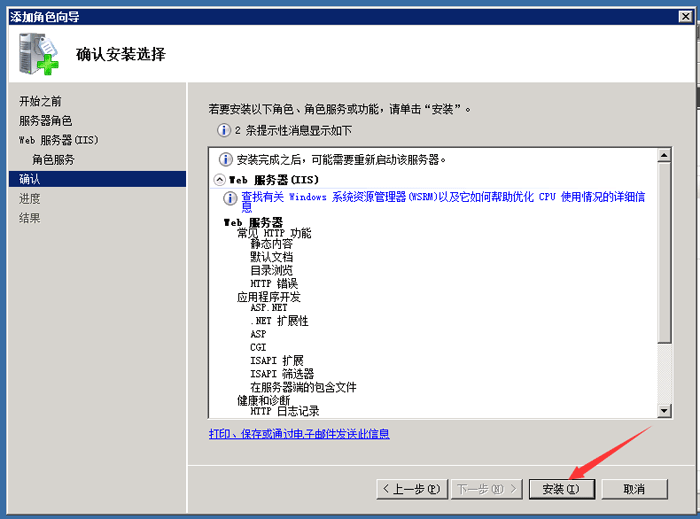
到這裡windows2008系統iis安裝已經完成。
開啟瀏覽器輸入:http://localhost/,如果看到如下介面就說明iis安裝成功了。
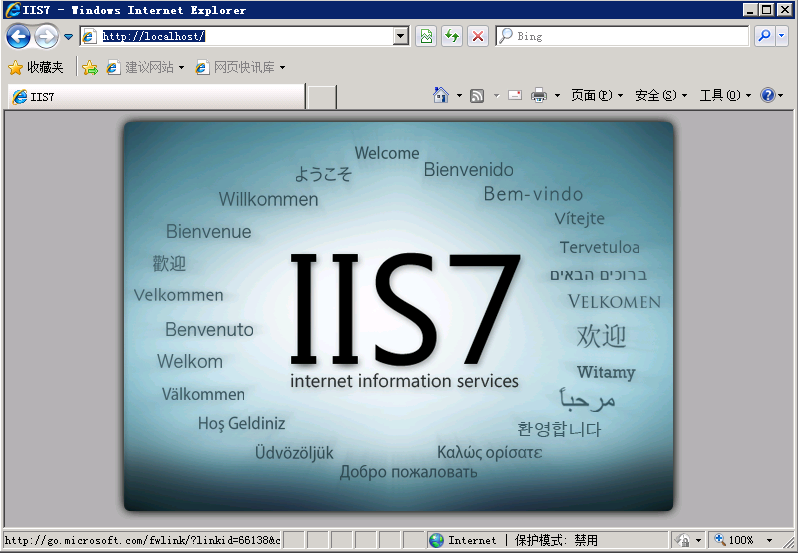
下面我們搭建一個iis網站。
網站有許多不同的環境,我們以iis7+php5+mysql5的環境為例。
1,開始→管理工具→internet資訊服務(iis),開啟iis.
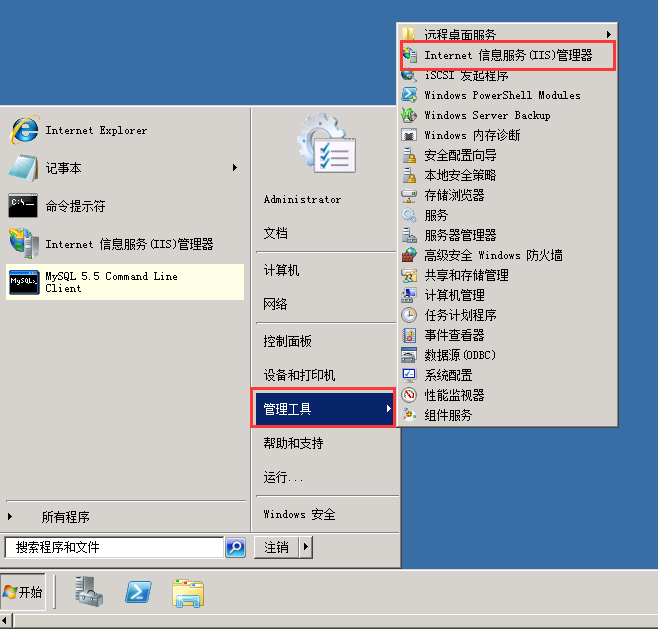
2,開啟iis後,依次開啟摺疊項,找到網站,右鍵新增網站。
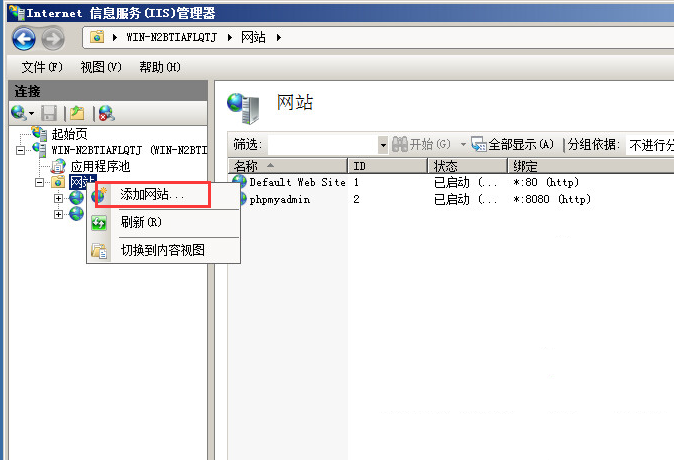
3,填寫相關項,點選確定,新建網站就完成了。
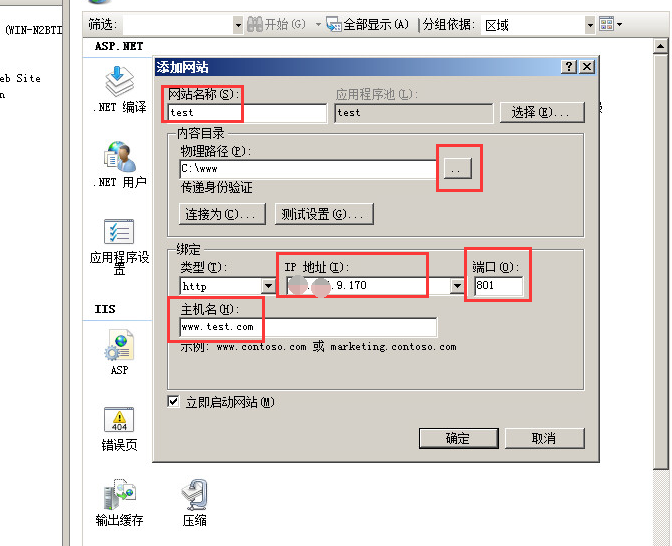
ip地址: 可以選擇全部未分配也選擇本機的ip地址。建議選擇本機IP地址
埠:就是使用者訪問網站的地址的埠號,預設是80也可以更改,如果改為其他的,使用者開啟網站需要在網址的後面加上:埠號。例如埠801,域名www.test.com則使用者開啟需要使用網址 www.test.com:801。IIS預設網站使用了80埠,我們此次測試就使用801埠。
主機名:即網站域名,使用主機名就可以搭建多個網站都使用80埠。www.test.com只是說明繫結域名用,此次實際測試中主機名是留空的。
4,配置iis支援php。雙擊左邊“起始頁”下面的計算機名稱
找到中間的IIS部分,開啟“處理程式對映”
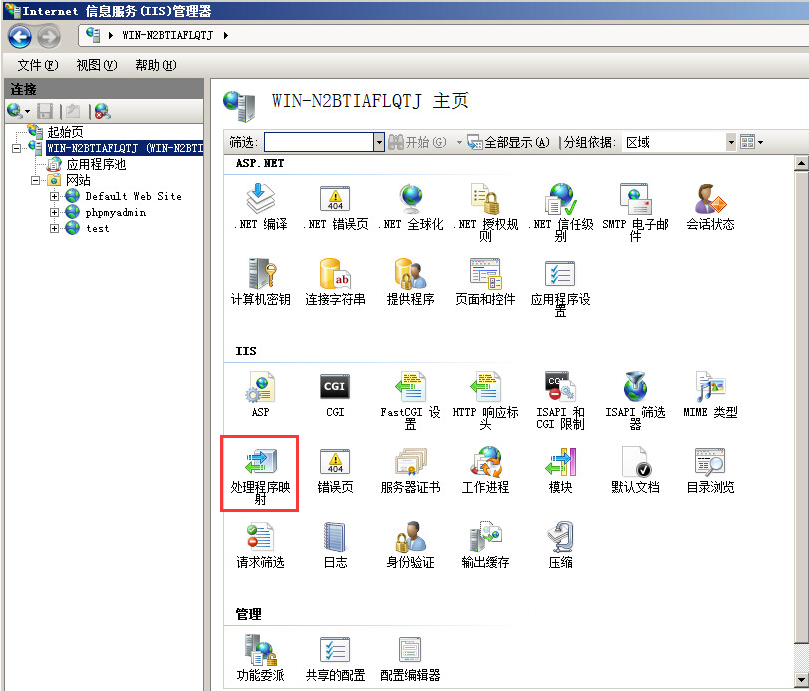
點右邊的“新增模組對映”
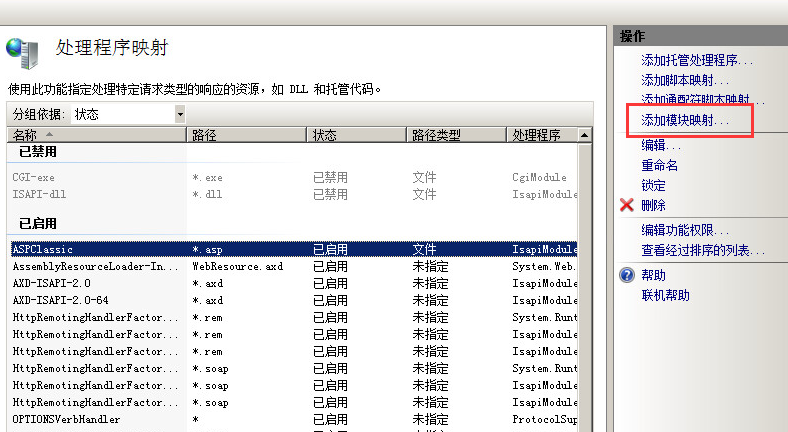
請求路徑:*.php
模組:FastCgiModule
可執行檔案(可選):D:\php\php-cgi.exe
名稱:FastCGI
最後,確定
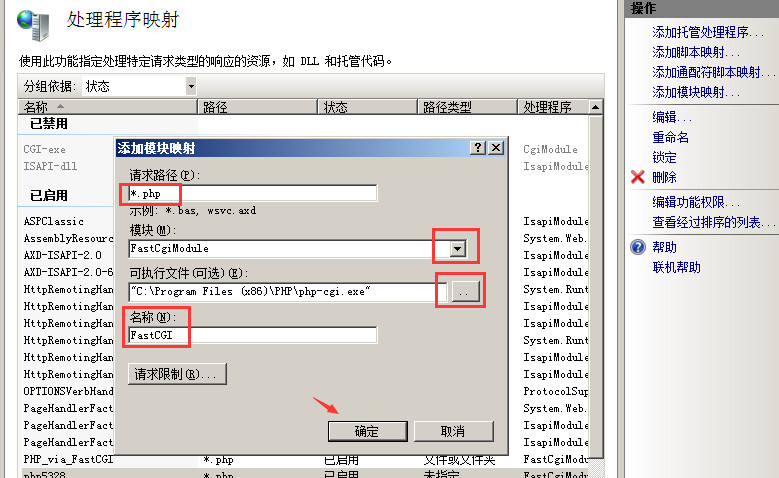
點“是”
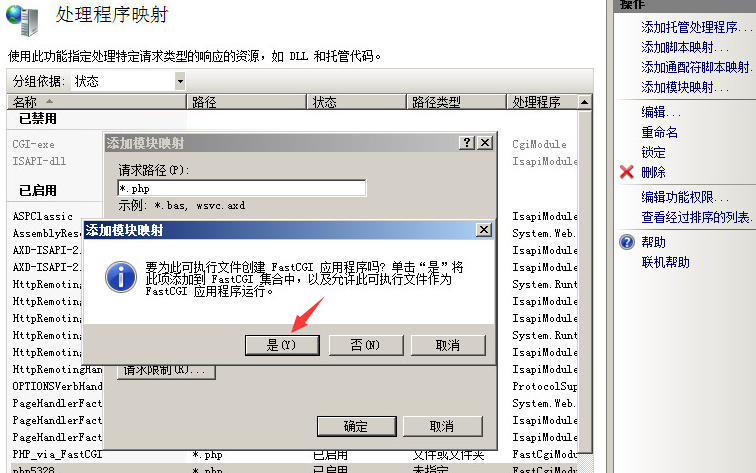
5,雙擊左邊“起始頁”下面的計算機名稱
找到中間的IIS部分,開啟“預設文件”
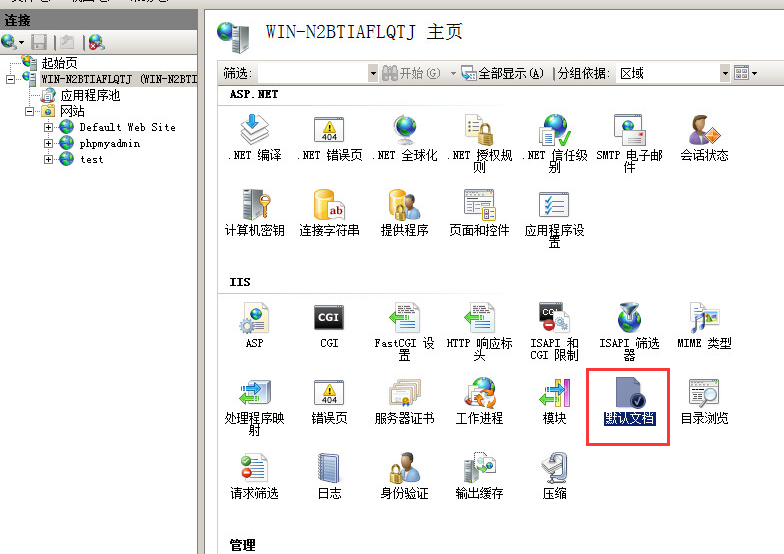
選中index.php,連續點選右側“上移”,使它移至最上面
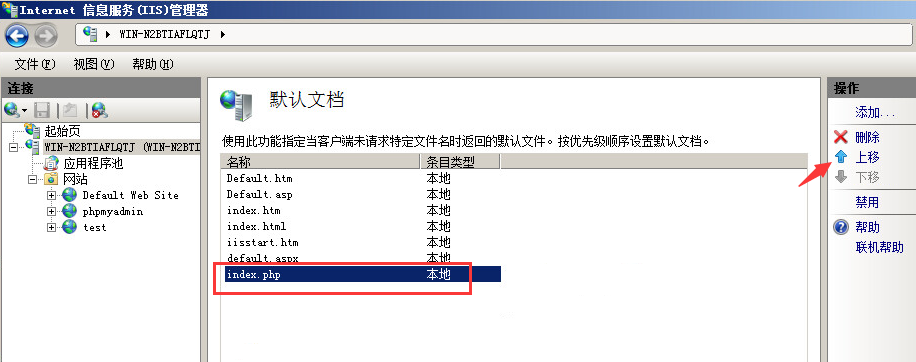
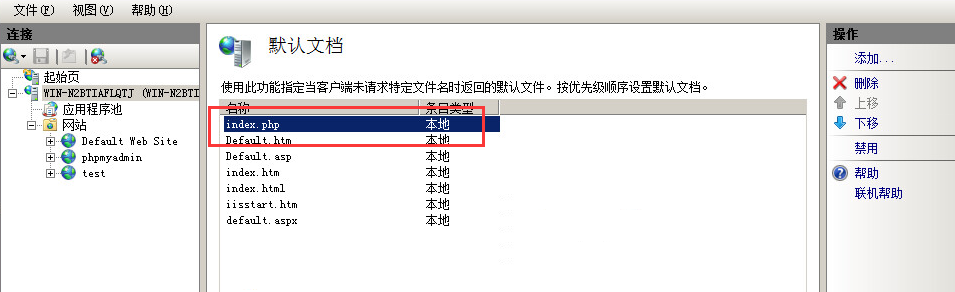
6,設定完成後進行測試。
在網站根目錄新建一個index.php檔案
內容如下:
<?php
Phpinfo();
?>
最後,儲存退出
在瀏覽器裡面開啟http://localhost:801。
出現下面的介面,說明配置成功!
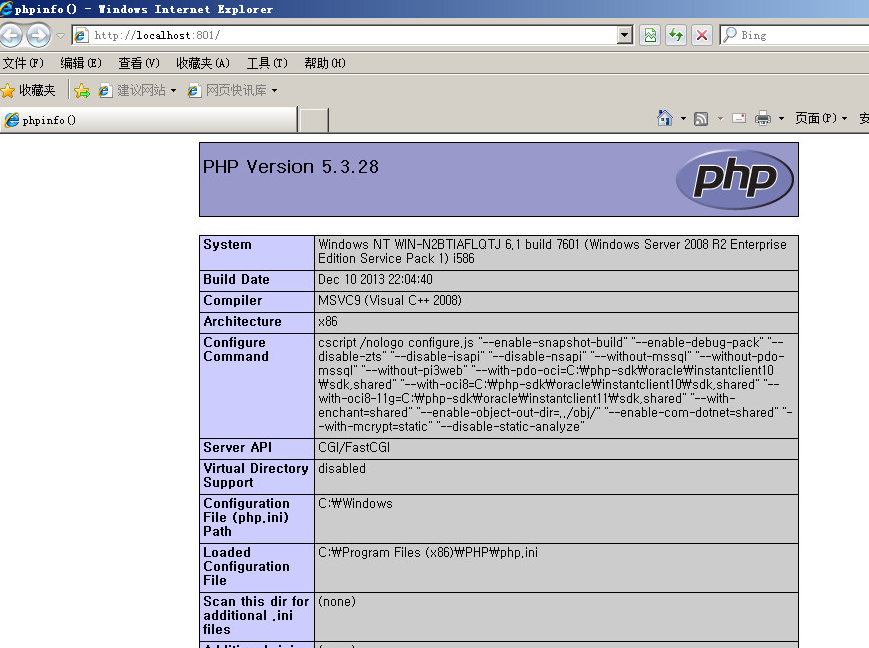
【以上內容湘南科技提供】qq200639895
