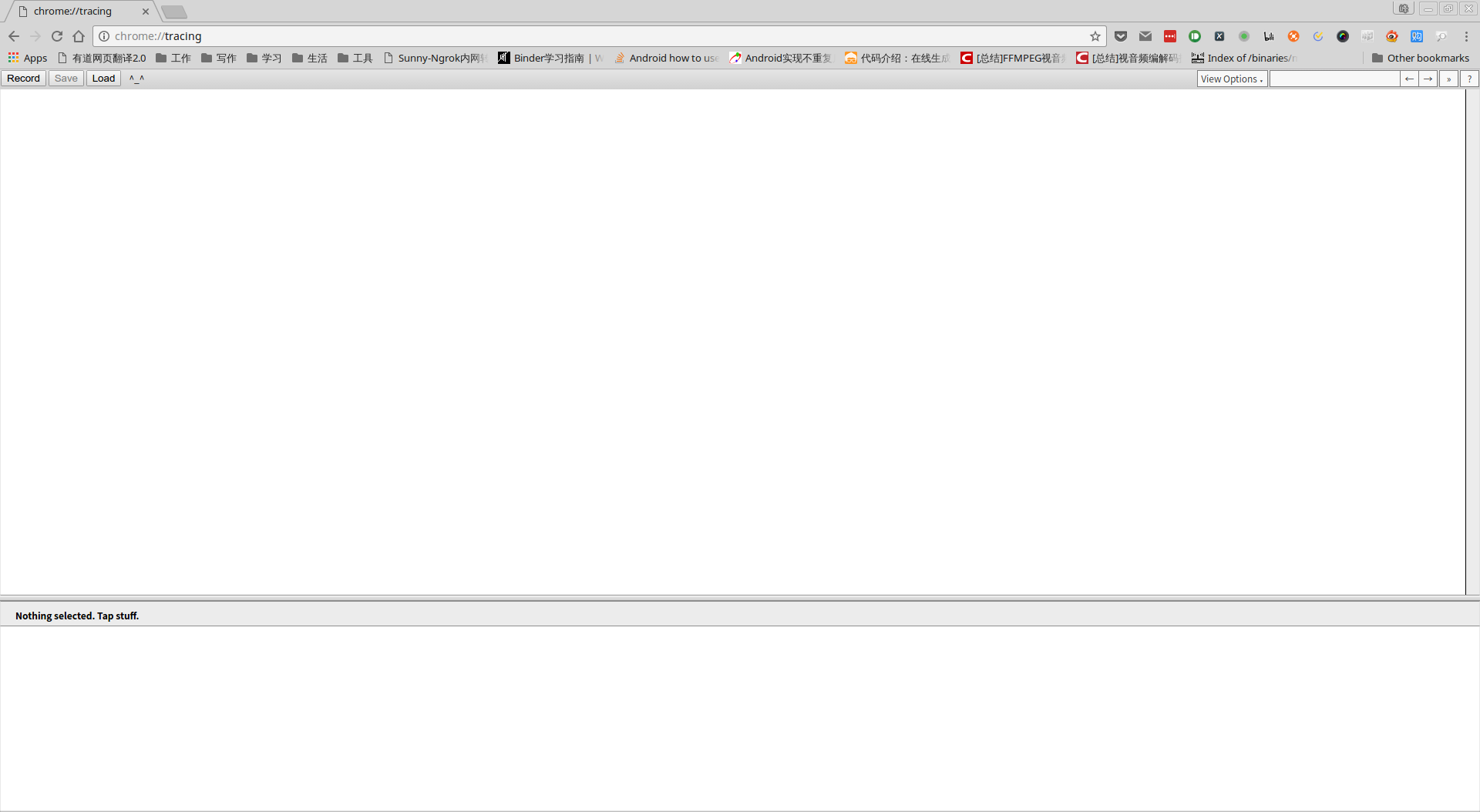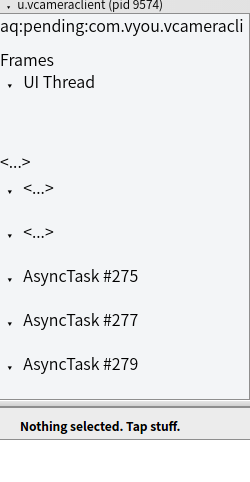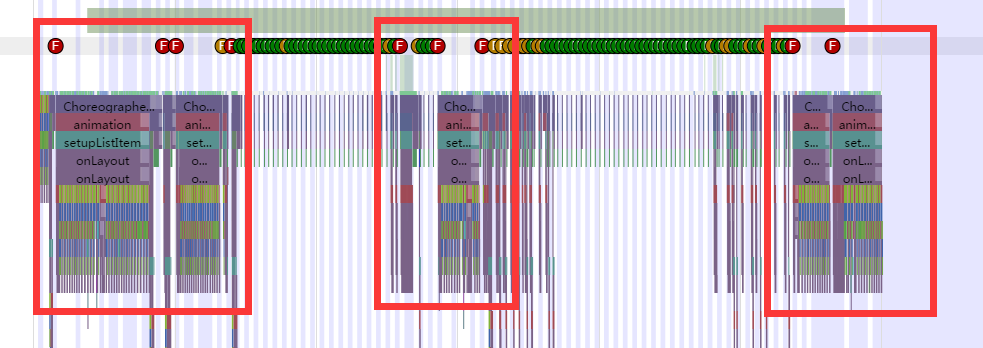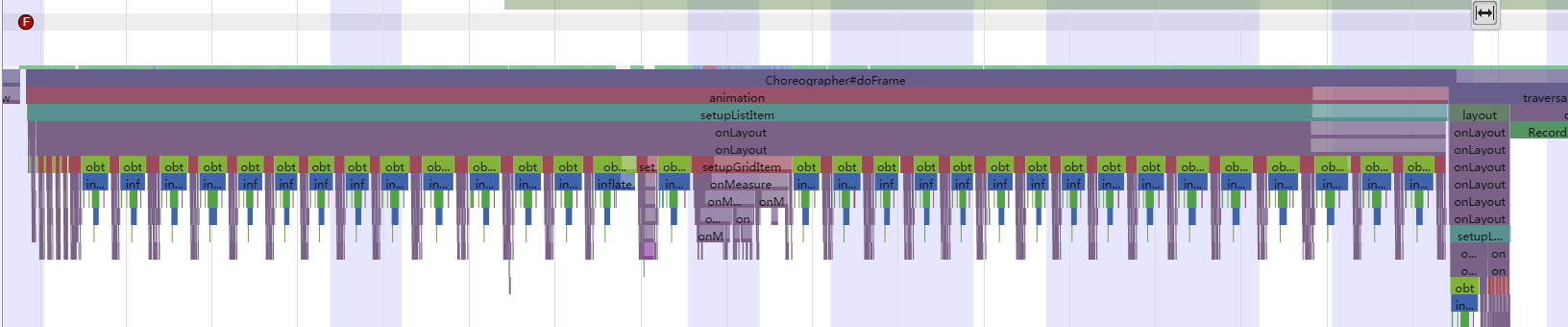Android效能優化——介面流暢度優化
阿新 • • 發佈:2018-11-10
Android效能優化——介面流暢度優化
序言
首先流暢度不僅僅是受到程式碼的影響。也會跟機器的硬體配置有關係。所以第一點需要明確的是,流暢度最低保證在哪個硬體配置之上。這樣有了一個基點之後,才能比較好明確優化目標。不然你拿一個兩三年前的機子來做優化。那就真的是吃力不討好的事情。
流暢度跟兩方面有關:一、機器的配置,二、編寫的程式碼。
首先明確一點:流暢意味著 每一幀的繪製在16ms內完成。
那如果在你選的最低配置的機子上達到了流暢,那就沒必要優化了。如果在你選的機子上,出現了較大的流暢性問題,那就需要著重優化。
使用的工具
我們需要使用Systrace工具來進行優化。具體的使用方法,這裡就不詳細介紹了。我在這裡附上Android官方文件,你也可以尋找相關部落格學習。 Android Systrace使用文件
這裡開始,就是假設你已經看過相關部落格和官方文件了,懂得如何使用systrace來測量介面流暢性。
需要的東西:1. 作為基準的手機。 2. chrome 3.Android Monitor工具集。
步驟
- 獲取測試報告(也就是.trace檔案)
當開始systrace測試時,在相應的頁面上滾動。然後systrace就會在設定的時長(預設5秒)結束。並在(預設在user目錄)相應的目錄下生成trace.html報告 - 使用chrome開啟
在chrom中鍵入 chrome://tracing ,回車。得到如下頁面。 開啟剛剛生成的檔案
點選Load,回彈出一個檔案選擇器,選中剛剛生成的 trace.html 檔案。就開啟該報告 - 分析
滾動到幀相應的行。Frames,並展開UIThread
往右邊看,我們可以看到F標記。一個F表示一幀。綠色的F,表示該幀在16ms內繪製完成。而紅色則表示,嚴重超出了16ms。也就是通常所說的掉幀。
從上面這幅圖可以看到。紅框框出來的地方就是卡頓的地方。我們通過快捷鍵w(放大)s(縮小) a(向左移動)d(向右移動)來操控
就讓我們放大紅色區域看看 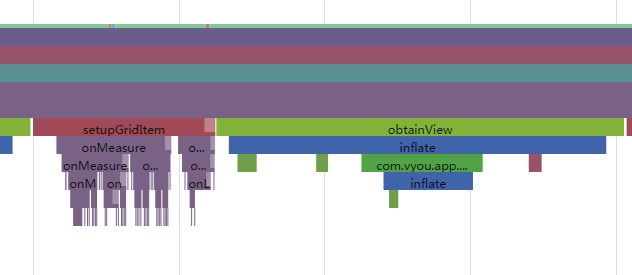
可以看到藍綠部分都是GridView inflate操作,看起來GridView回收機制沒有生效。然後回到程式碼中分析後,發現原來是因為這個頁面的結構是ListView嵌套了GridView。這就是不斷inflate的原因所在。
解決
發現問題之後,解決起來也就有方向了。這個就得看具體原因了。
總結
介面流暢度一般來說就以下兩種造成
- getView執行時間過長。(絕大多說滾動的頁面都是ListView或者RecycleView做的,所以出問題就在getView那裡了)
- 頻繁的建立大的臨時物件或者過多的臨時物件,觸發頻繁的垃圾回收。垃圾回收時,其他執行緒是會停止工作的,包括主線。等垃圾回收完畢,主線才會繼續工作。這就導致了卡頓。