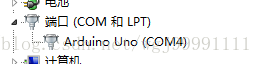arduino學習系列——系統安裝與環境配置
最近買了個arduino開發版,準備學習下,一下記錄學習的歷程,以備後用。說明下,我的arduino是在網上買的,附帶的有相關資料。
一、安裝IDE。
這個沒什麼好說的,我安裝的是arduino-1.0.6-windows,雙擊安裝程式,按步驟一步一步走就行了。
二、連線開發板
用配備的資料線將板子和電腦的usb介面連線起來,這時電腦就會自動安裝驅動,但是在驅動安裝的過程中出現了問題,安裝不上。網上搜了下,好多人遇到了同樣的問題,具體解決方法是:
開啟C:\Windows\inf資料夾下的setupapi.dev.log檔案,這裡面是裝置驅動安裝的一些資訊,按照時間找arduino驅動安裝的資訊,可以看到一個C:\Windows\System32\DriverStore\FileRepository\arduino.inf_amd64_neutral_844213a156728dfe這樣的資料夾,將隨板子給的資料中的三個檔案copy到這個資料夾下。
然後開啟裝置管理器,右鍵點選埠(com和LPT)下的一個有紅叉的裝置,選擇更新驅動程式,將查詢驅動程式的位置指定到arduino的安裝目錄下的驅動目錄下,即D:\Arduino\drivers,然後系統就會自動安裝驅動,驅動安裝正確之後在裝置管理器中會顯示如下內容:
這表明驅動已經安裝成功,並且告訴你使用的埠號,這裡是com4,記住這個號碼。
三,測試開發環境
1、開啟arduinoIDE,首先在file——preference中將開發環境的edit language改為簡體中文,然後重新開啟IDE,就會發現已經進入了中文開發環境。
2、開啟選單工具——板卡,選擇你所用的板卡型號,我用的是arduino Uno,然後開啟選單工具——串列埠,選擇com4,(也就是剛才在裝置管理器中看到的那個串列埠號)
3、選擇檔案——示例——basics——blink,就會開啟這個例項程式,然後選擇工具欄中的下載按鈕,將示例程式下載到板子上,IDE首先會編譯,然後會下載,下載完成後之後,IDE顯示
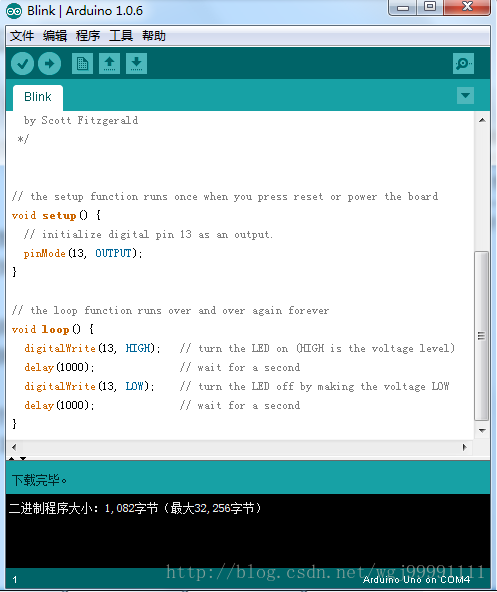
這就表示下載成功,此時板子中央的led燈就會閃爍起來,這就表示開發環境已經安裝成功。
附幾個小的知識點:
1、電阻的大小可以根據電阻上的色環來辨識,看看電阻上的色環值,對照色環圖進行辨識。具體辨識方法為:假設電阻上的色環值為棕黑黑棕,對照色環圖所代表的數字分別為1、0、0、10,那麼這個電阻的大小就是前三個數字組成的數字與最後一個數字的乘積,這裡就是100*10=1000歐。當然了,這是四環的辨識方法,還有另外一種是三環的這裡就不說了。
2、一般的LED都有兩個引腳,這兩個引腳一長一短,長的是正極,短的是負極。將LED正極與5伏電源連線,負極與地線連線,這時在負極與地線之間一定要連線一個電阻,否則可能會因為電流過大而燒壞LED,原理很簡單,但是不要忘了啊。
3、麵包板的中間有一個橋,橋的兩邊每一豎列的五個針孔是相通的,上下兩邊各有兩個橫排,這兩橫排橫向是相通的。