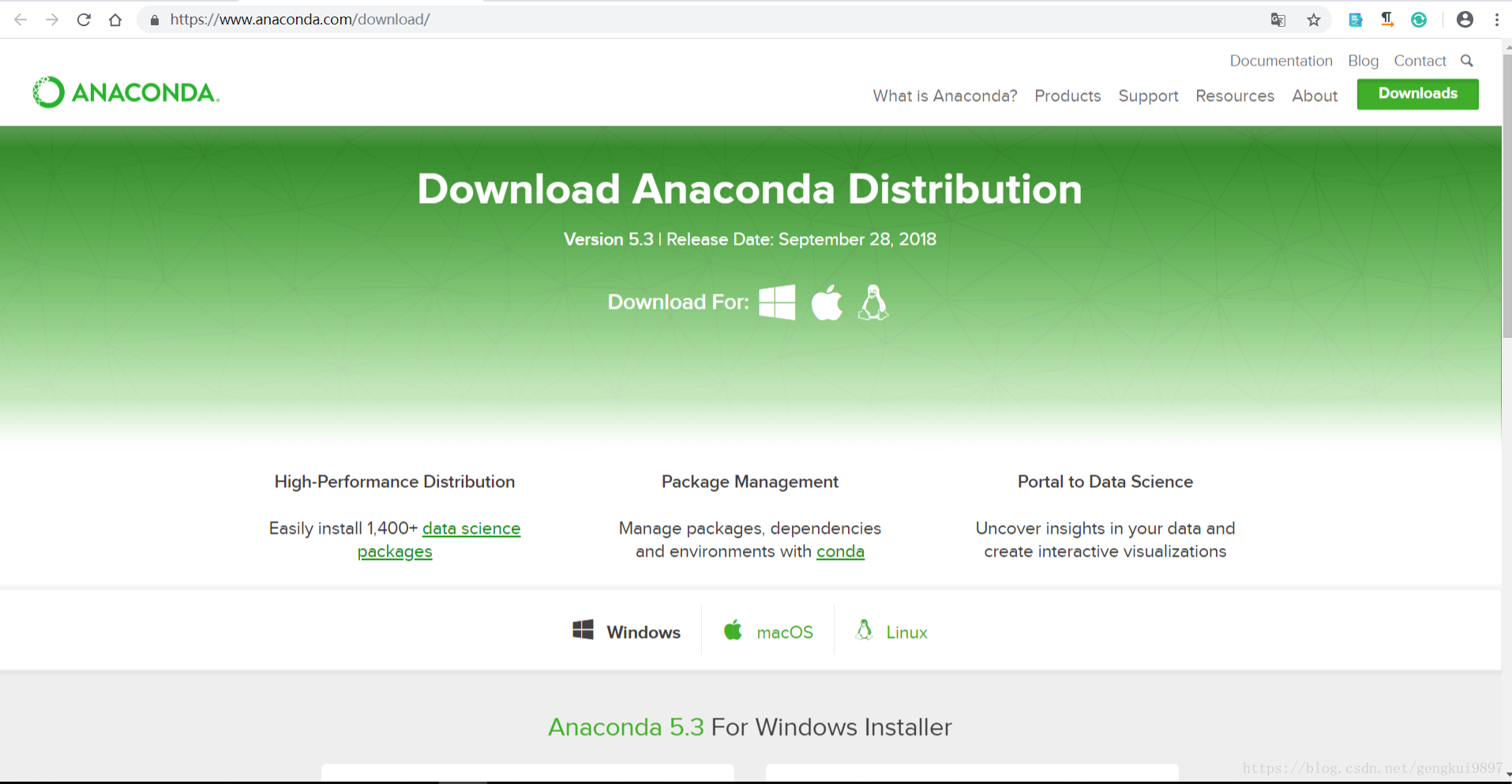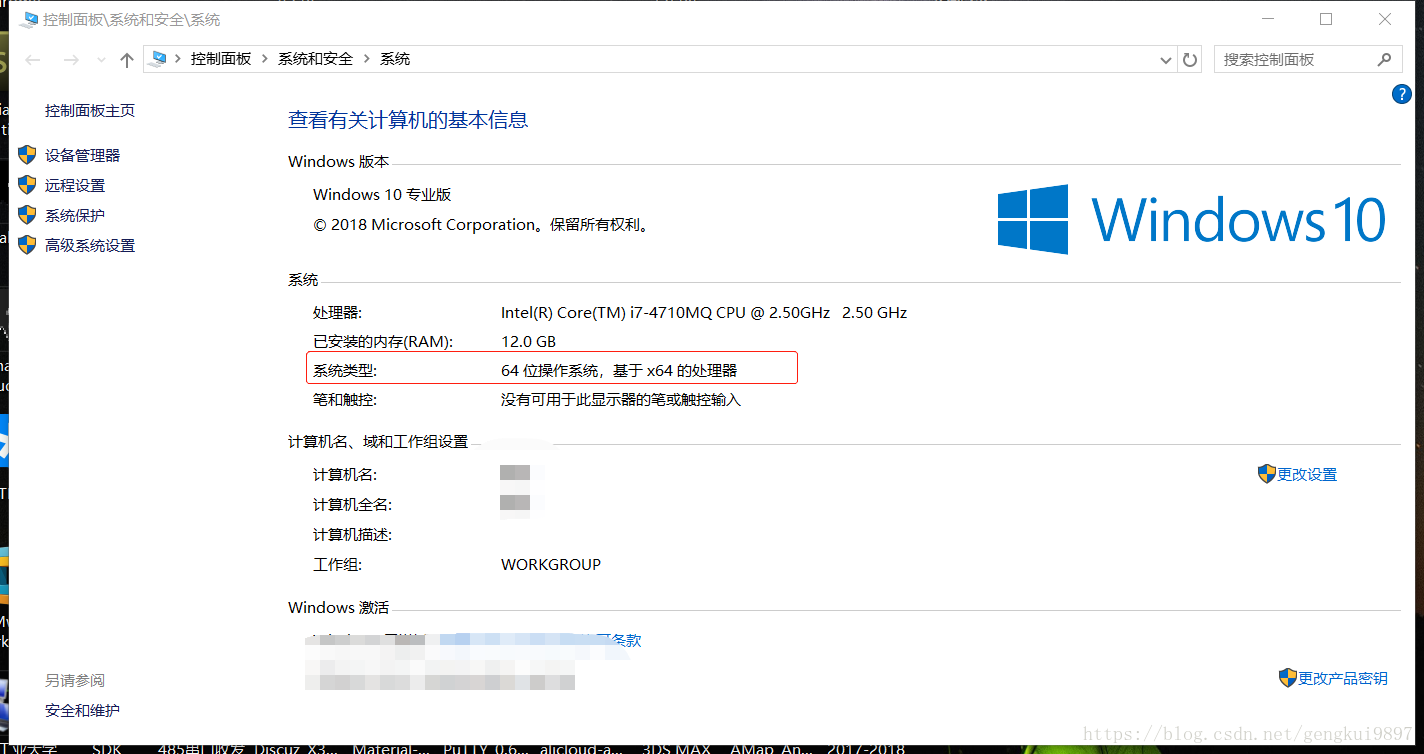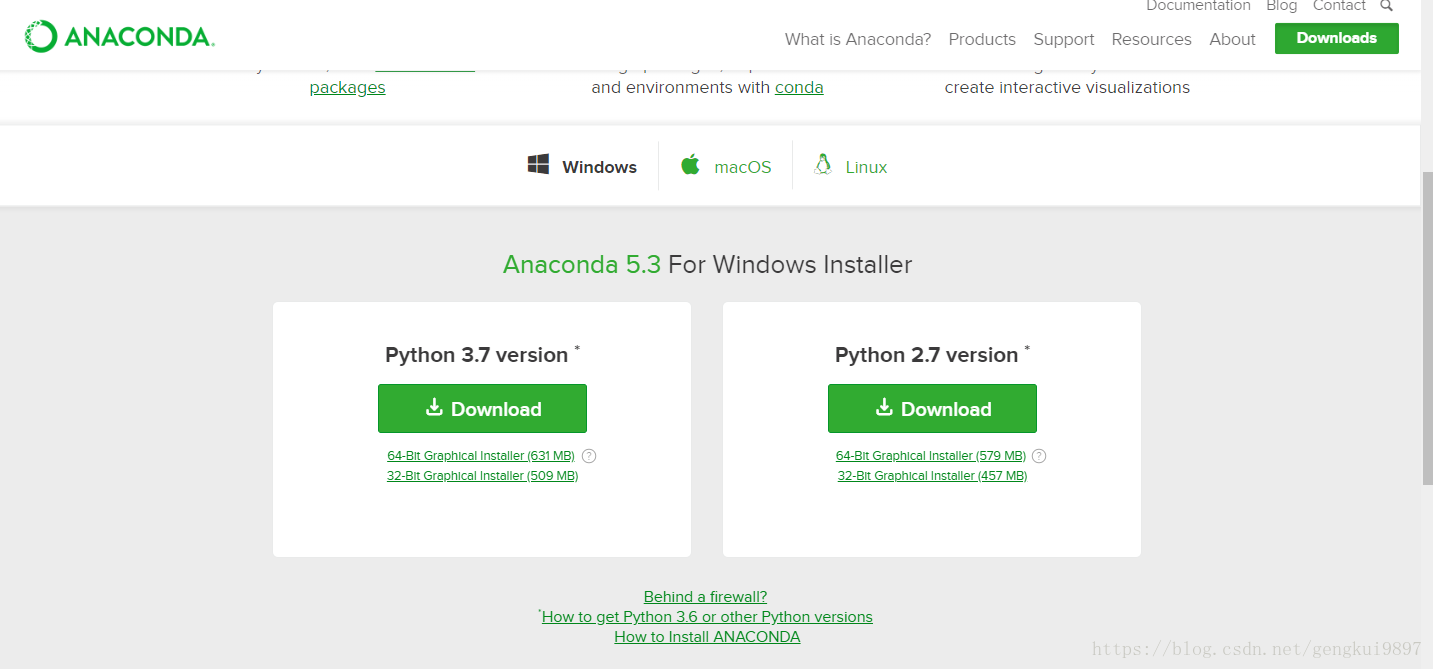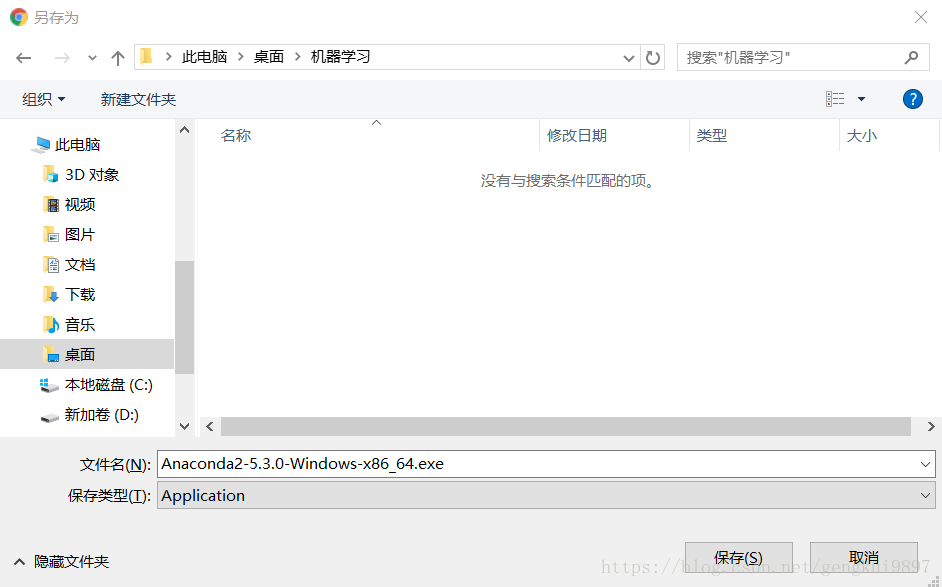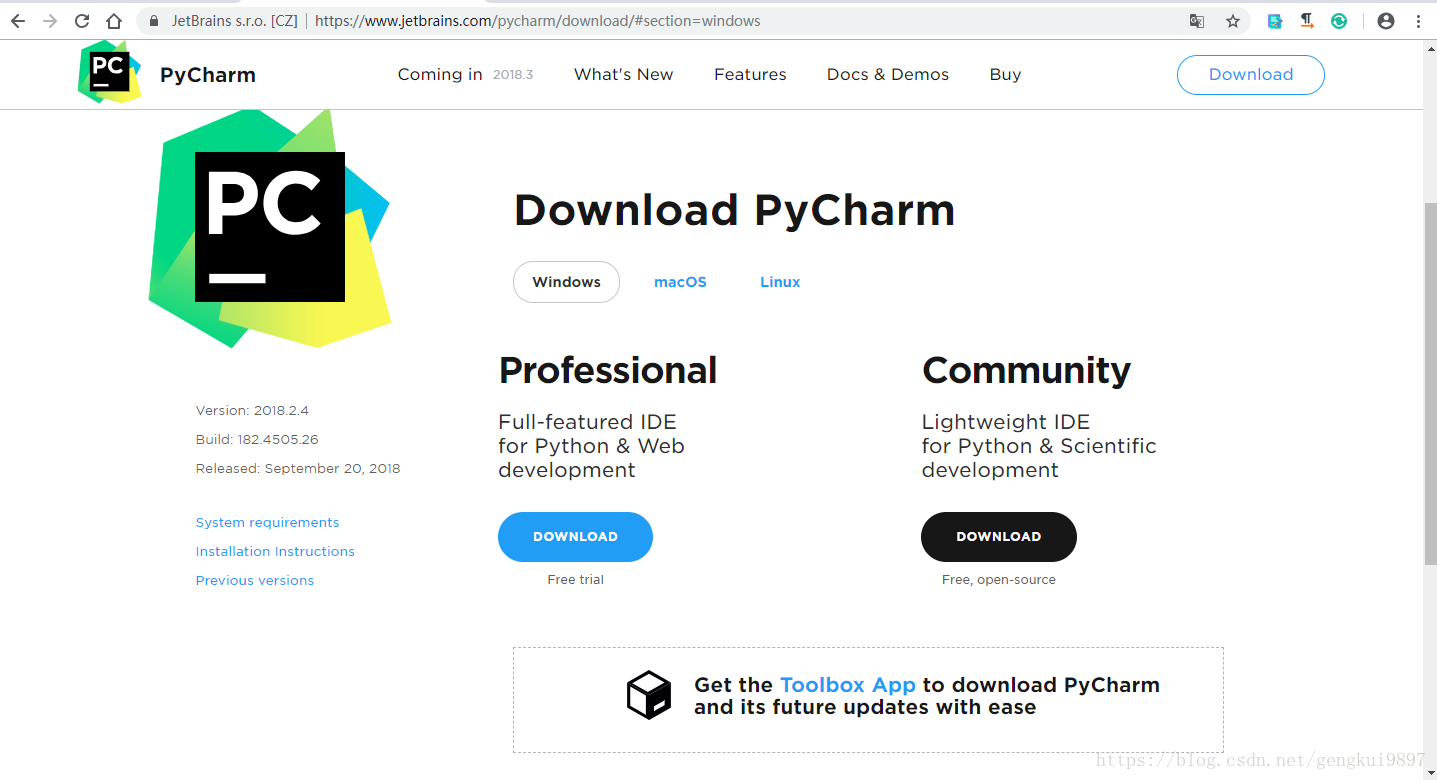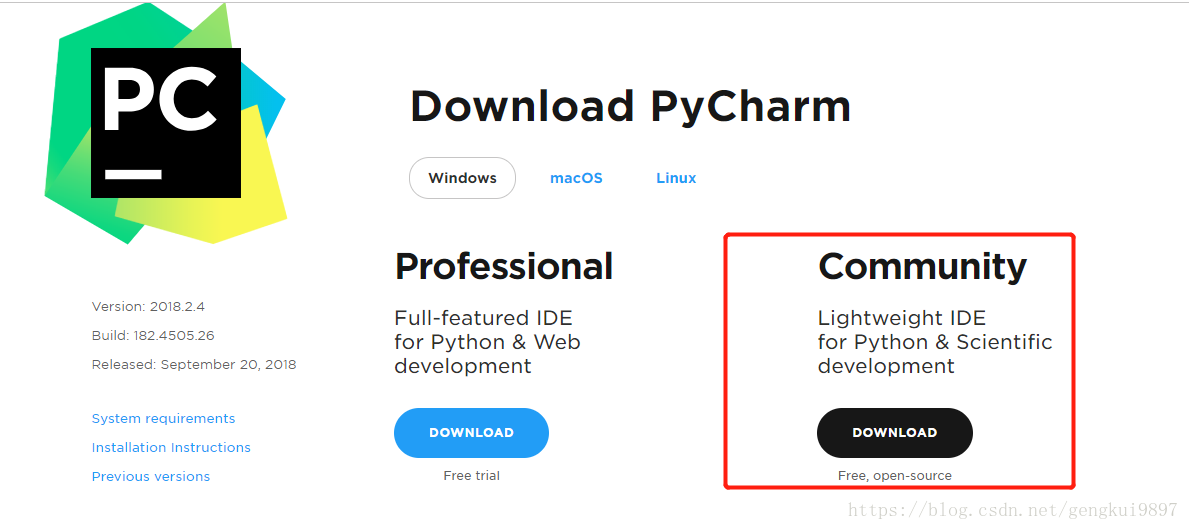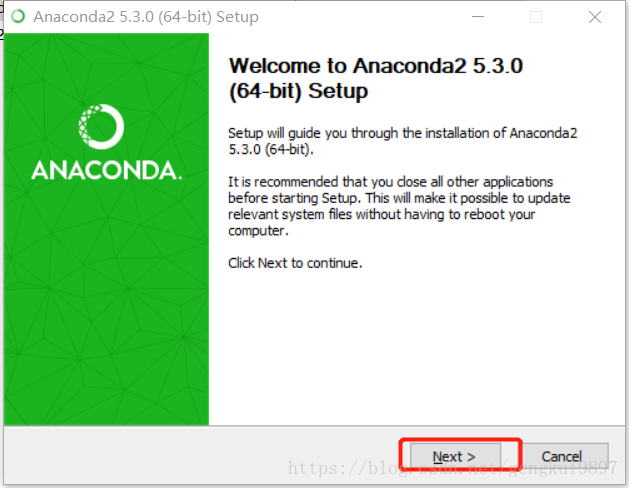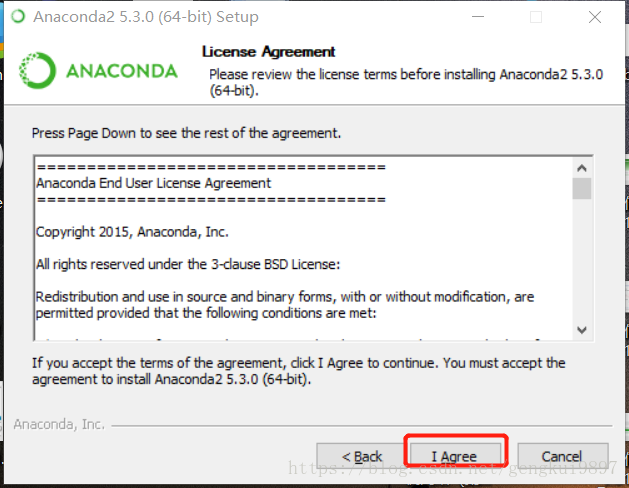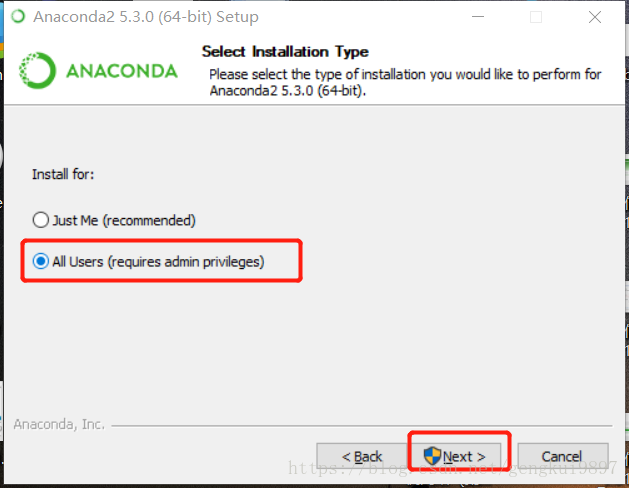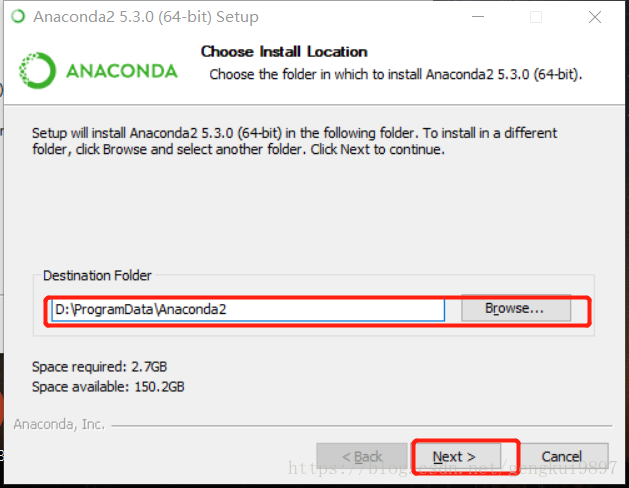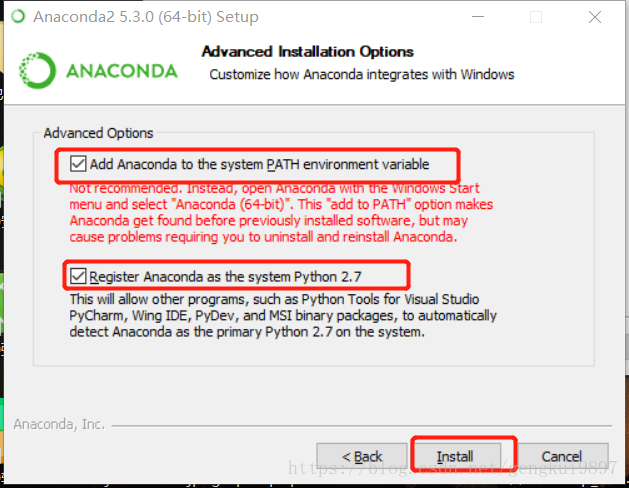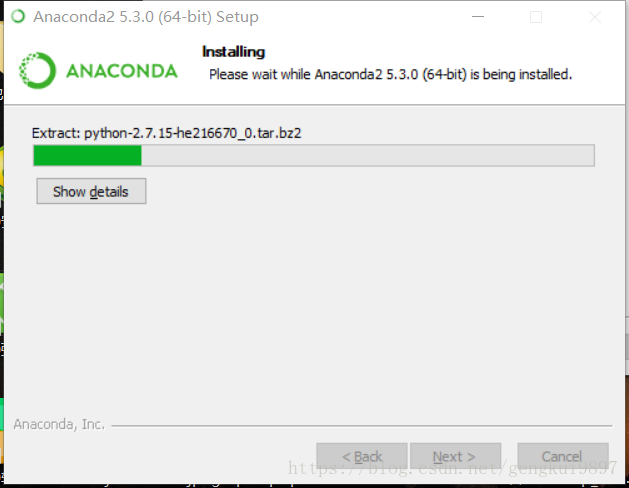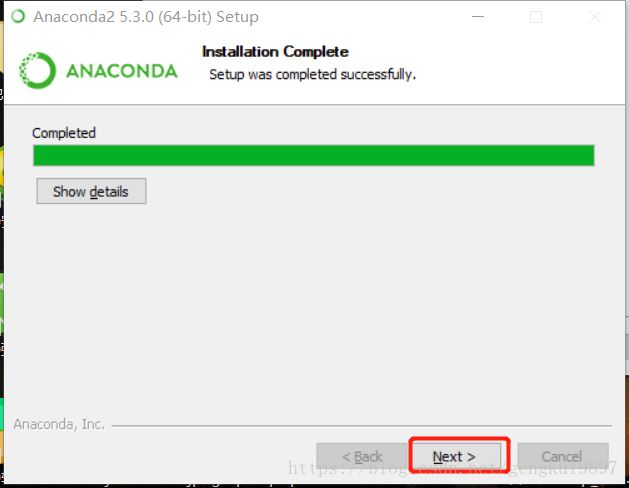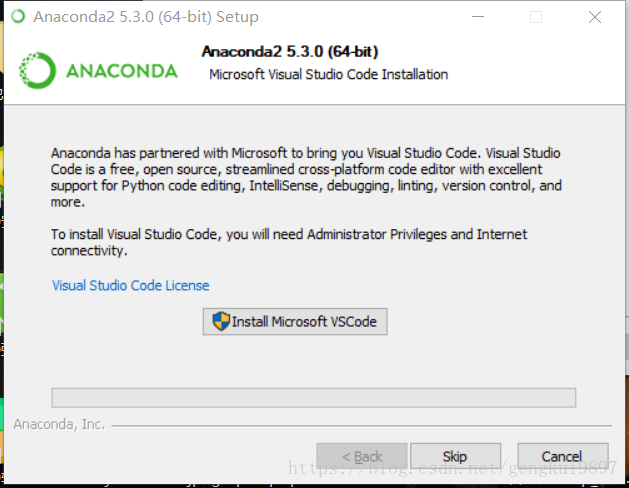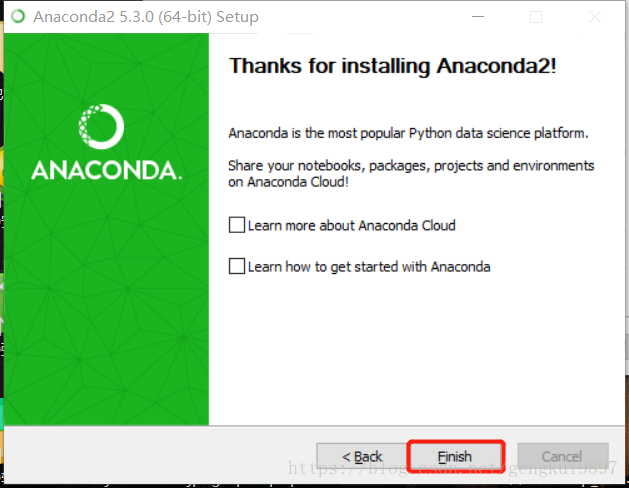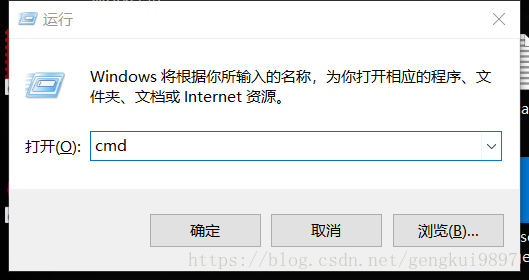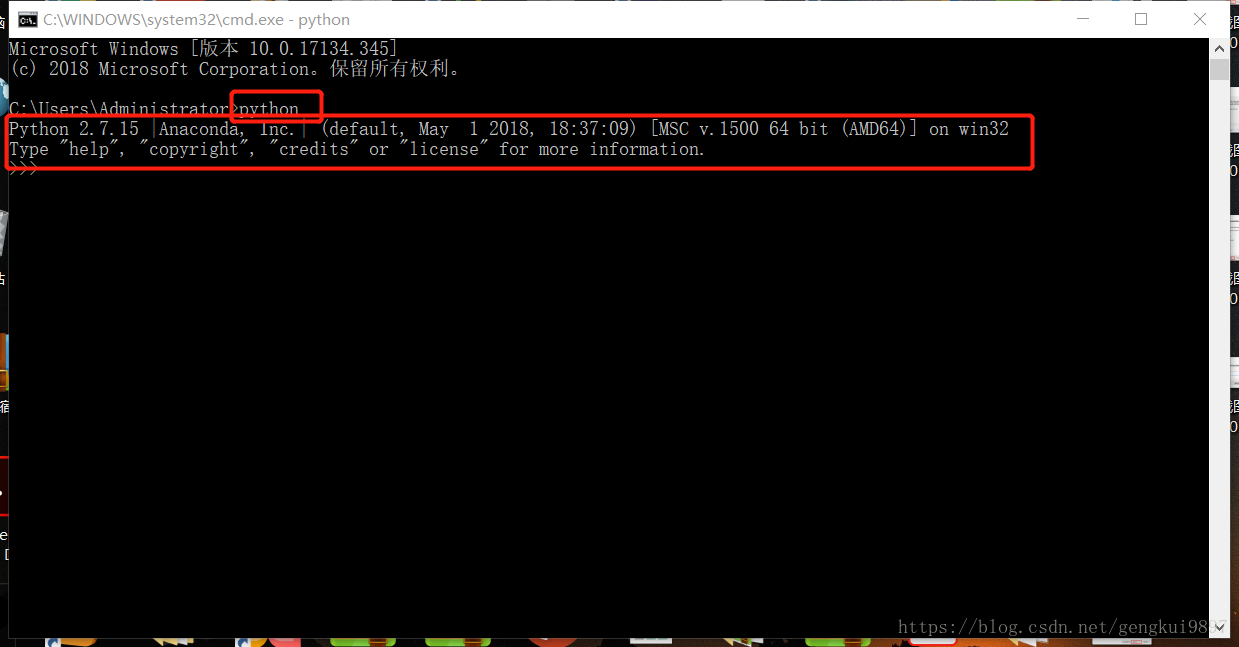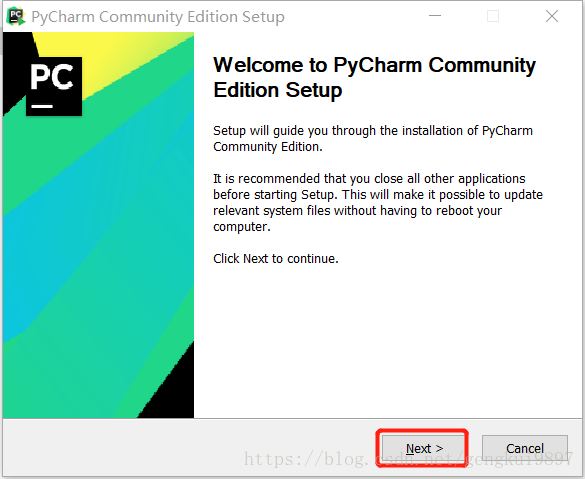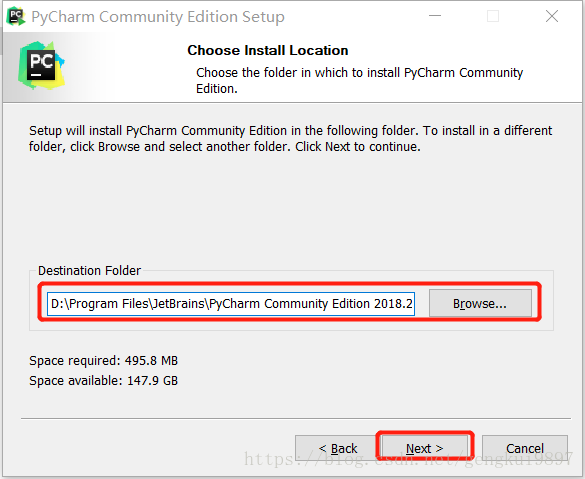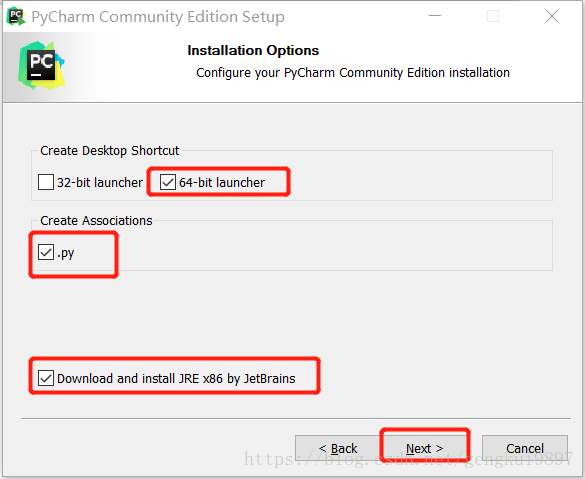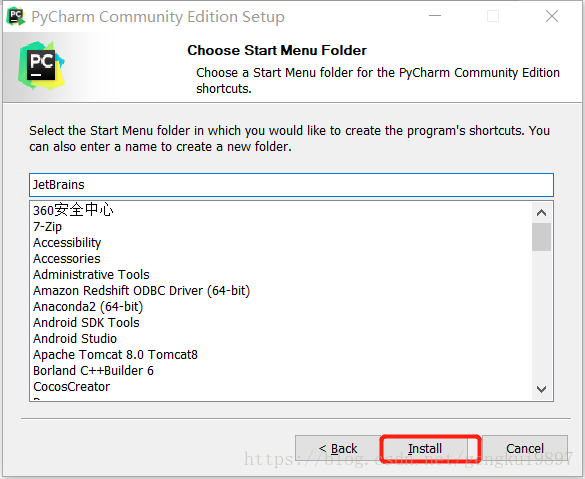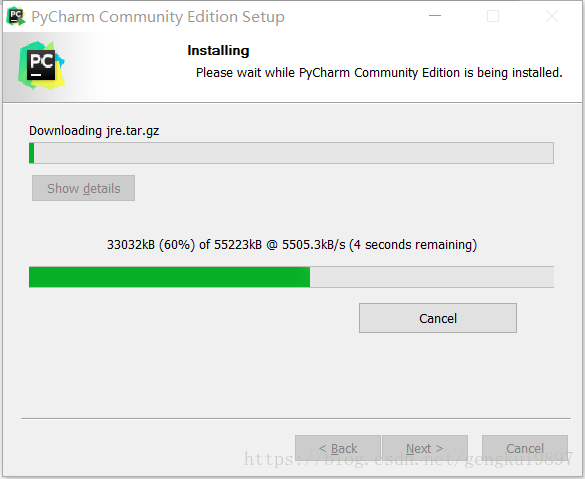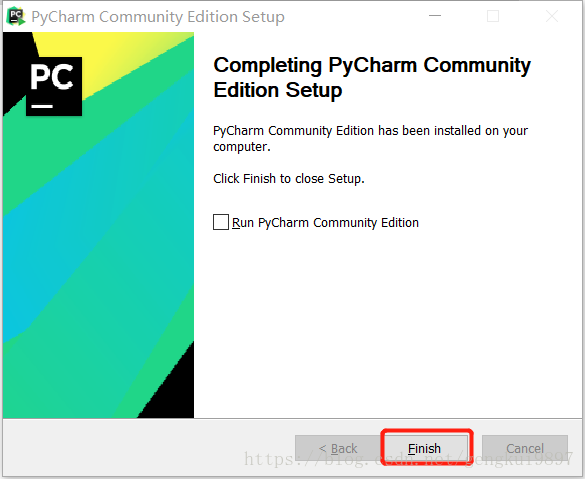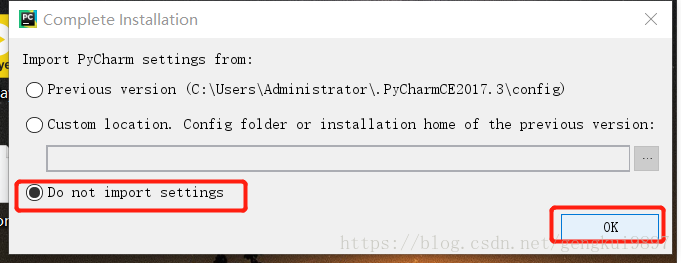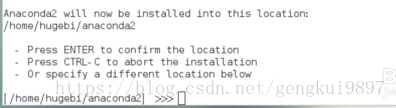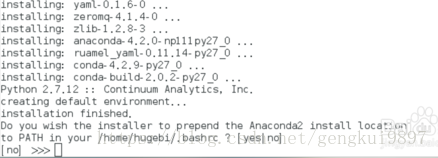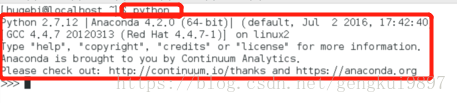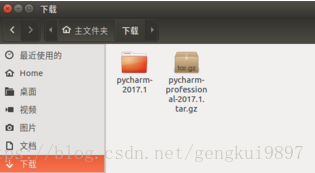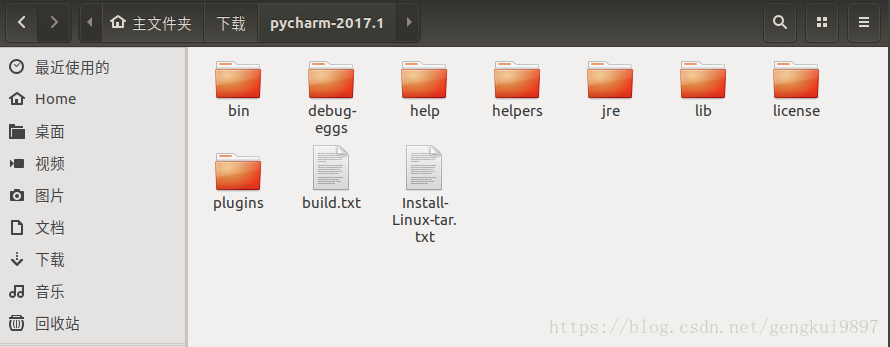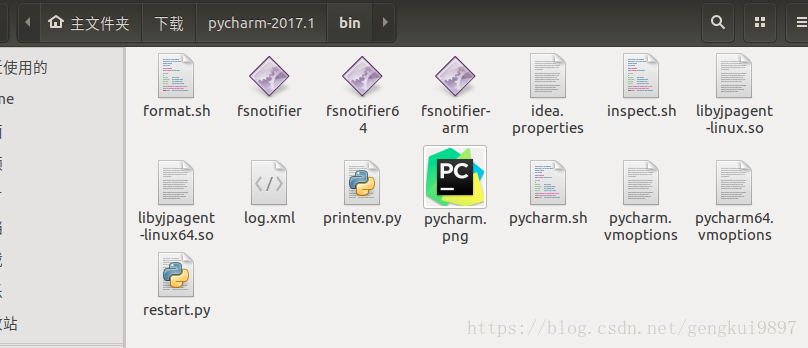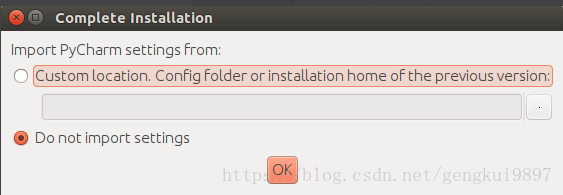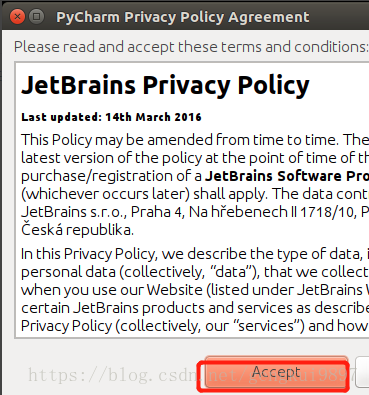[一]Anaconda、PyCharm的下載、安裝及配置
目標任務:
1.安裝Python解析器
2.配置環境
3.安裝PyCharm編輯環境IDE
1.1軟體包的下載
1.1.1 Anaconda的下載
Anaconda作為出色的編輯環境,除了提供Python解析器外,還集成了Python科學計算的各種包。下載地址為:http://www.continuum.io/downloads 或 https://www.anaconda.com/download/。anaconda.com頁面如下:
根據自己的作業系統選擇相應的版本下載,下載時注意選擇是32位還是64位系統。
Windows端檢視作業系統是32位或64位方法:計算機(右擊)→屬性
Mac OS端檢視方法:開啟終端,輸入uname -a<回車>
x86_64表示64位系統;i686表示32位系統。
這裡我們下載Python2.7版本
1.1.2 PyCharm編輯器下載
儘管Anaconda自帶編輯環境,但我們仍然推薦安裝PyCharm,因為它在程式除錯等方面更加出色。下載地址:https://www.jetbrains.com/pycharm/download/#section=windows,頁面如下:
這裡我們選擇免費的社群版本下載
1.2 Windows端安裝步驟
1.2.1安裝Anaconda
雙擊對應的下載軟體:
開啟後對話方塊介面如下,點選next繼續安裝:
點選 I Agree同意安裝:
選擇All Users選項並點選Next繼續安裝:
選擇安裝目錄,繼續點選Next安裝:
確認在系統在系統環境變數Path中新增Anaconda路徑選項和將Anaconda作為開啟Python的預設程式選項都勾選上,然後點選Install進行安裝:
安裝過程如下:
安裝完成後·,點選Next:
出現Install Microsoft VSCode對話方塊,可以根據需要選擇是否安裝:
點選Finsh完成安裝:
1.2.2 驗證環境配置
按下Windows+R快捷鍵,輸入cmd進入DOS命令模式:
輸入python,出現如下提示則為配置成功:
1.2.3 PyCharm編輯器安裝
雙擊安裝檔案,進入安裝:
點選Next繼續:
更改安裝路徑並點選Next繼續:
勾選建立桌面圖示和建立與.py檔案關聯複選框,根據需要選擇是否安裝JRE,點選Next:
點選Install進入安裝:
安裝過程如下:
點選Finsh完成安裝:
點選啟動PyCharm,初次使用選擇最後一個選項,不匯入設定:
安裝完成。
1.3 Mac OS端安裝步驟
1.3.1 安裝Anaconda
雙擊下載的檔案。
回答簡介,自述和許可證螢幕上的提示。
在目的地選擇螢幕上,選擇僅適用於我的安裝。
注:如果您收到錯誤訊息“您不能在此位置安裝Anaconda”,請重新選擇僅安裝。

在安裝型別螢幕上,您可以選擇安裝在其他位置。標準安裝將Anaconda放入您的使用者目錄(推薦):

點選安裝按鈕。
成功的安裝將顯示以下螢幕:

安裝完成。
1.3.2 驗證環境配置
開啟Mac命令列終端,輸入python,如果出現跟Windows端驗證類似提示,則配置成功
1.3.3 安裝PyCharm
雙擊對應檔案,安裝過程一路預設即可,最後點選OK就可以完成安裝。
1.4 Linux端安裝步驟
開啟終端
切換到安裝檔案所在目錄
執行安裝命令:
輸入Enter完成瀏覽:
輸入yes同意安裝:
選擇安裝位置:
將anaconda路徑加入Path,輸入yes:
安裝完成。
1.4.2 驗證環境配置
重新啟動Terminal,輸入python,會出現以下提示:
1.4.3 安裝PyCharm
將下載檔案解壓:
進入資料夾:
進入bin目錄:
在當前目錄下開啟終端,輸入"./pycharm.sh":
不匯入設定:
同意協議:
安裝完成。