Excel快速列印底端標題,教你一招,肯定行!
pdf技巧之家 2018-11-10 11:06:00
今天跟大家分享一個關於Excel如何快速列印底端標題的技巧,需要的趕緊學起來!
方法步驟:
- 首先我們在工作表中輸入底部要顯示的標題文字,然後使用截圖工具把這部分文字截圖儲存為圖片,接下來將工作表中的底端標題文字清除掉。
-

- 點選工具欄【頁面佈局】——【列印標題】——【頁面設定】。單擊【頂端標題行】,然後編輯右側的摺疊按鈕,單擊第一行的行號,這樣就輕鬆選中了第一行作為頂端標題行。
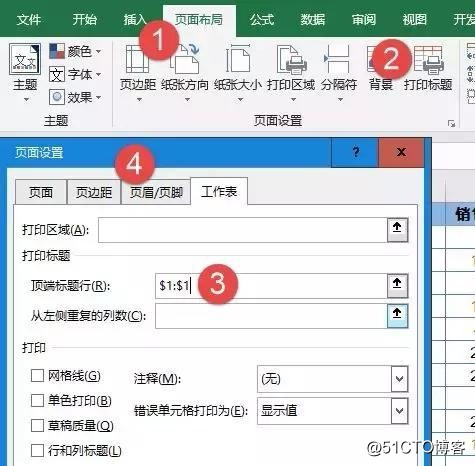
- 點選【頁首/頁尾】——【自定義頁尾】,開啟【頁尾】對話方塊,單擊【中】編輯框,再點選右起的第二個按鈕,匯入剛剛儲存的圖片,單擊【確定】按鈕,回到【頁面設定】對話方塊,切換到【頁邊距】選項卡。
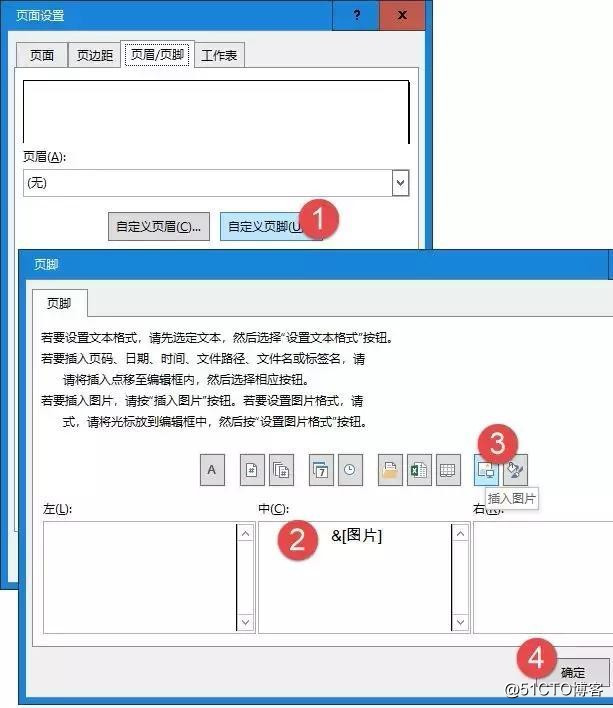
- 最後勾選【居中方式】下的【水平】和【垂直】複選框(注意:下邊距要設定大一些)
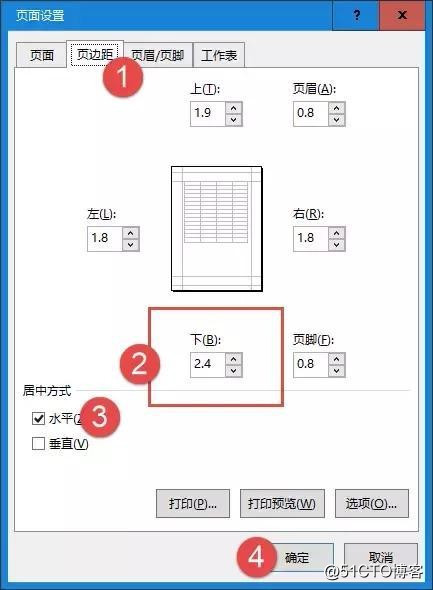
5.完成以上步驟,每一頁就都設定了固定的底端標題啦!
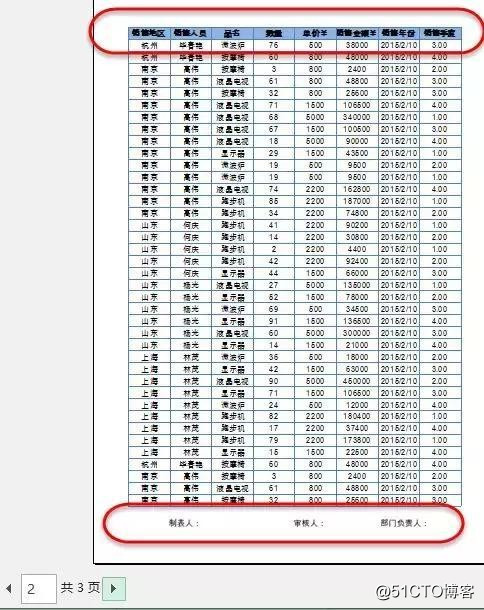
Excel快速列印底端標題,教你一招,肯定行!
你學會了嗎?
相關推薦
Excel快速列印底端標題,教你一招,肯定行!
pdf技巧之家 2018-11-10 11:06:00今天跟大家分享一個關於Excel如何快速列印底端標題的技巧,需要的趕緊學起來! 方法步驟: 首先我們在工作表中輸入底部要顯示的標題文字,然後使用截圖工具把這部分文字截圖儲存為圖片,接下來將工作表中的底端標題文字清除掉。 點選工具欄【
Excel快速打印底端標題,教你一招,肯定行!
一個 我們 ffffff 對話 mage 單擊 ima 頁腳 img pdf技巧之家 2018-11-10 11:06:00今天跟大家分享一個關於Excel如何快速打印底端標題的技巧,需要的趕緊學起來! 方法步驟: 首先我們在工作表中輸入底部要顯示的標題文字,然後使用截圖
Python:教你一招,將500W+的資料快速寫入redis
最近遇到一個問題:用python寫500W+的資料到redis,時間要花費2小時左右。該如何優化呢? redis介紹 Redis是REmote DIctionary Server的縮寫。對Redis的作用的不同解讀決定了你對Redis的使用方式。如果你認為Redis是一個key
懶得打字,教你一招快速將圖片轉文字
blog 分享 快速 完成 點擊 文件 cto 自動 步驟 在平時的工作和學習中,一般遇到圖中文字需要整理下來的時候,大家都是如何去操作的呢? 相信有一些小夥伴們采取的方法是手動敲出圖中文字,但是面對圖中密密麻麻的文字,這顯然不是一種高效的做法,其實根本不需要傻傻的手敲
大神教你一招,如何使用Shell
shel 14. text 組合 行為 語法 權限 測試 如何 Shell是用來解決用戶如何與操作系統通信的問題。 其實大家都對Shell這個概念有誤解,好像一定要是命令行的Shell才叫Shell。 其實Shell,就是殼。 顧名思義就是機器外面的一層殼
java堆記憶體又溢位了,教你一招必殺技
JAVA堆記憶體管理是影響效能主要因素之一。 堆記憶體溢位是JAVA專案非常常見的故障,在解決該問題之前,必須先了解下JAVA堆記憶體是怎麼工作的。 先看下JAVA堆記憶體是如何劃分的,如圖: JVM記憶體劃分為堆記憶體和非堆記憶體,堆記憶體分為年輕代(Young Gen
北京java程式設計師,教你一招改變渾渾噩噩的狀態:潘金森法則
大家有沒有這樣的經歷,接到一項新任務,截止時間是2天,結果,前面一天半,你寫了一個開頭就去幹別的事情了,截止時間只剩下一點點的時候,才打起精神,超級專注,很快完成,最後結果還不錯。 但是,明明可以半小時完成後,去做新工作,為什麼一定讓那YI天半都承受沒有完成工
被監視了嗎?電腦上搜索什麼就出現什麼廣告,教你一招解決
很多人一直有這樣的苦惱:為什麼只要在百度等搜尋引擎或者天貓、京東等購物平臺上搜索過一樣東西后,在幾天之內去瀏覽其他網站時,都會出現關於那樣東西的廣告,甚至直接彈出視窗廣告。而且推送廣告的效率還非常高,有時候剛搜尋,就隨時出現類似的廣告了。
程式設計師教你一招,如何設定一個容易記住又安全的密碼
網際網路時代,賬號太多,不同賬號設定同一密碼不安全,密碼多了又記不住?如果你還在被這個問題困擾,不妨來看看程式設計師們如何解決這個問題的。在這裡相信有許多想要學習前端的同學,關注小編文章最後面文字,可免費領取一整套系統的web前端學習教程!一個簡單密碼引發的“慘案”2016年
教你一招,提升你Python程式碼的可讀性,小技巧
Python的初學者,開發者都應該知道的程式碼可讀性提高技巧,本篇主要介紹瞭如下內容: PEP 8是什麼以及它存在的原因 為什麼你應該編寫符合PEP 8標準的程式碼 如何編寫符合PEP 8的程式碼 為什麼我們需要PEP 8?
Mybatis原始碼如何閱讀,教你一招!!!
## 前言 - 前一篇文章簡單的介紹了Mybatis的六個重要元件,這六劍客佔據了Mybatis的半壁江山,和六劍客搞了基友,那麼Mybatis就是囊中之物了。對六劍客感興趣的朋友,可以看看這篇文章:[Mybatis原始碼解析篇之六劍客](https://mp.weixin.qq.com/s/lnJx0h_4
[教你一招]新增多行註釋和取消註釋
添加註釋: 在命令列模式下按Ctrl-V進入visual block模式 (視覺化模式)選中需要註釋的行,再按大寫的I,輸入//,最後按兩下Esc即可。 如果想要讓前進Tab個位,則在大寫的I操作後
害怕別人偷看資料?教你一招將Excel資料變"*"號,從此不再擔心!
今天和大家分享一波好用的Excel小技巧,喜歡的小夥伴千萬不要錯過了! 1.兩個表格快速相加 我們如何讓兩個格式相同但資料不同的表格需要相加呢?我們只需要複製其中一個表格,然後在另一個表格右擊【選擇性貼上】,在運算中選擇【加】,就能快速相加了。
教你幾招,快速建立 MySQL 五百萬級資料,愉快的學習各種優化技巧
> 我是風箏,公眾號「古時的風箏」,一個兼具深度與廣度的程式設計師鼓勵師,一個本打算寫詩卻寫起了程式碼的田園碼農! 文章會收錄在 [JavaNewBee](https://github.com/huzhicheng/JavaNewBee) 中,更有 Java 後端知識圖譜,從小白到大牛要走的路都在裡面。 如
教你一招黑掉別人電腦,讓電腦關機
分享一下我老師大神的人工智慧教程!零基礎,通俗易懂!http://blog.csdn.net/jiangjunshow 也歡迎大家轉載本篇文章。分享知識,造福人民,實現我們中華民族偉大復興!
今日頭條極速版,教你看新聞如何獲得零錢!邀請碼CYUUWLV8
如今有很多手機端的新聞APP的運營模式,都是採用吸引人流量進行上市!然而,使用者可以邊看新聞邊賺零花錢,例如:今日頭條極速版、天天快報、趣頭條等等。很多網友不知道怎麼用,例如:今日頭條極速版邀請碼是什麼?如何才能獲取收益?等問題! 今日頭條極速版邀請碼:CYUUWLV8 要了解更多的可以收益
Vue雙向繫結原理,教你一步一步實現雙向繫結
當今前端天下以 Angular、React、vue 三足鼎立的局面,你不選擇一個陣營基本上無法立足於前端,甚至是兩個或者三個陣營都要選擇,大勢所趨。 所以我們要時刻保持好奇心,擁抱變化,只有在不斷的變化中你才能利於不敗之地,保守只能等死。 最近在學習 Vue,一直以來對它的雙向繫結只能算了解並不深入,最近幾天
MFC程式中,想要開啟控制檯視窗教你一招
為了MFC程式除錯方便,如果想要開啟控制檯視窗,只需在視窗初始化的函式中,新增兩行程式碼即可。 1)找到視窗初始化函式,我的初始化函式是BOOL CMy133Dlg::OnInitDialog(); 2)在初始化函式返回值之前,新增以下兩行程式碼: AllocCo
還在充會員看電影?告別費錢的日子,教你兩招Python神技免費看!
最近好多小夥伴問小編,大佬突然發現各大視訊網站套路好深,太坑了,能不能用Python編寫套程式,然後進行資料轉換看視訊啊。 小編的回答是:可以的! 我們知道不管是看騰訊啊,愛奇藝啊······或者是優酷上面VIP付費電影,首先你得先充值“會員”,不但可以看,而且還免廣告,“
資深老程式設計師前來指導:新手程式設計師遇到BUG不要慌,教你幾招解決問題
公司新來的新手程式設計師,最近已經開始了他們的工作,部門的專案經理,為了讓他們快速上手,讓他們對之前的系統進行BUG修復工作,我認為,這種思路對新手程式設計師來說,是很有益的,通過查詢解決BUG,來熟悉業務和程式碼邏輯和結構,是比較快的上手方式,今天跟大家討論下處理BUG的方
