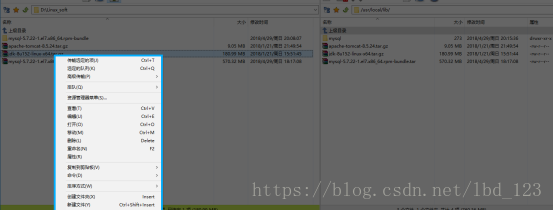Linux(centos 7)系列之(三)----Java環境的搭建
上篇博文中,我已經介紹了XShell遠端連線虛擬機器的過程和要注意的一些事項,這篇博文,我就通過XShell遠端連線虛擬機器來搭建java環境,下面是搭建的一些過程。
首先,既然是安裝jdk,那麼肯定是要下載jdk的了,本人不喜歡在linux下用命令線上安裝東西,因此採用的是Windows下傳檔案的方式去將jdk上傳到linux中。如果有同學想了解命令的方式去下載jdk,可自行百度。
因為linux有可能會自帶jdk,因此需要先對系統是否配置jdk進行檢查,檢查命令rpm -qa |grep jdk解除安裝對應的rpm
rpm -e --nodeps java-1.7.0-openjdk-1.7.0.141-2.6.10.5.el7.x86_64
rpm -e --nodeps java-1.8.0-openjdk-1.8.0.131-11.b12.el7.x86_64
rpm -e --nodeps copy-jdk-configs-2.2-3.el7.noarch
使用命令rpm -qa |grep gcj檢視gcj資訊,如果有則按照上述方式進行刪除,清除掉本機自帶的環境以後就可以安裝自己所需的jdk版本了。
在windows下將需要的
在左側找到下載好的jdk,同時在右側找到你要存放的目錄,選中你下載好的jdk,右鍵傳輸選定的專案,將檔案傳輸到linux下指定的目錄即可。如果當前目錄下沒有你想要存放的目錄,可以新建目錄,然後存放,這裡建議使用命令去建立目錄mkdir -p 目錄名
把檔案上傳到linux下以後,對檔案進行解壓,命令:tar -zxvf 檔名.tar.gz -C 指定的目錄。
解壓檔案以後,對
export JAVA_HOME=/usr/java/jdk1.8.0_152 (此處是你的jdk目錄位置,自行選擇即可)
export JRE_HOME=${JAVA_HOME}/jre
export CLASSPATH=.:${JAVA_HOME}/lib:${JRE_HOME}/lib
export PATH=${JAVA_HOME}/bin:$PATH
新增完成以後,按esc鍵,隨後輸入:wq,儲存退出,如果修改檔案出錯,不想儲存,就輸入q!命令,不儲存退出即可。
使用命令 source /etc/profile讓檔案立即生效。
環境變數配置成功,需要進行檢驗,檢驗命令和Windows下相同,這裡不再敘說。
以上就是linux下java環境的搭建過程