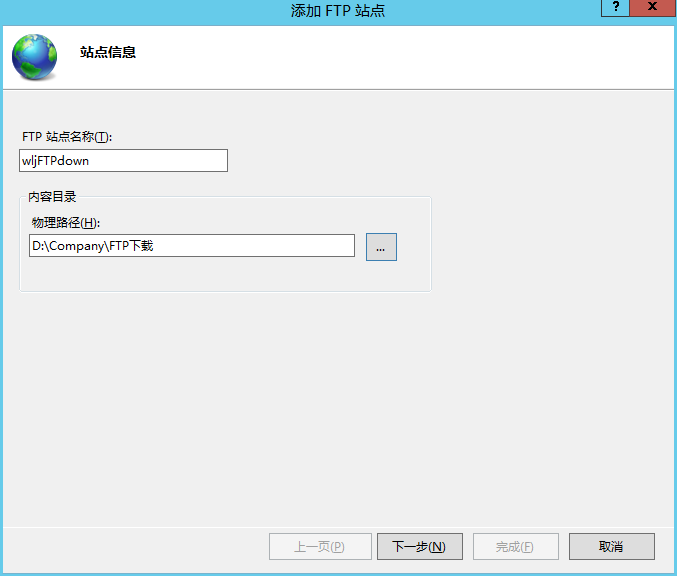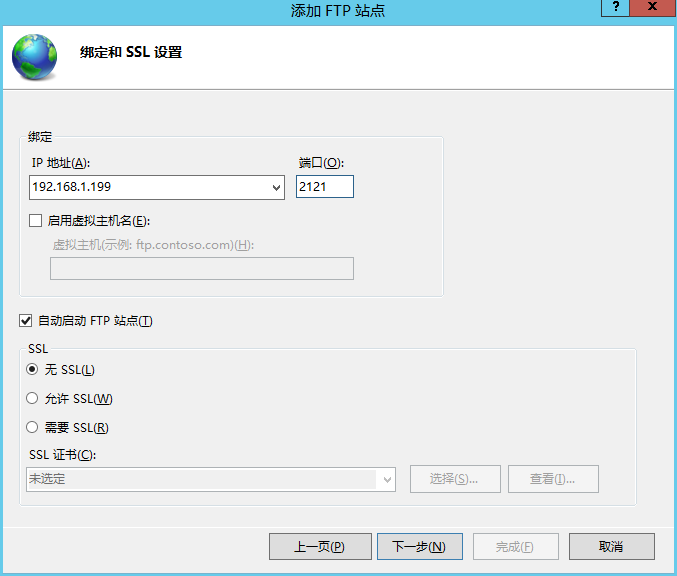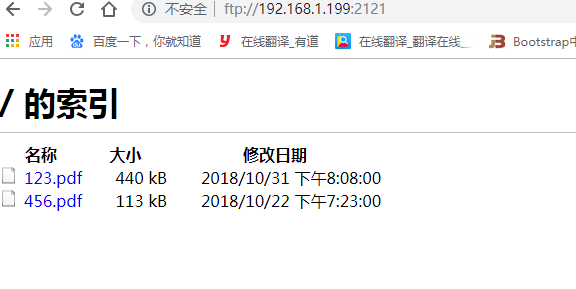Windows Service 2012 R2 下如何建立ftp伺服器
1、首先在本地機器上建立一個使用者!這些使用者是用來登入到FTP的!我的電腦右鍵->管理->本地使用者和組->使用者->“右鍵”新建使用者->輸入使用者名稱和密碼再點建立就行了!


2、其次是在D盤新建資料夾“FTP上傳”和“FTP下載”兩個資料夾!並在每個資料夾裡放不同的檔案,以便區分!

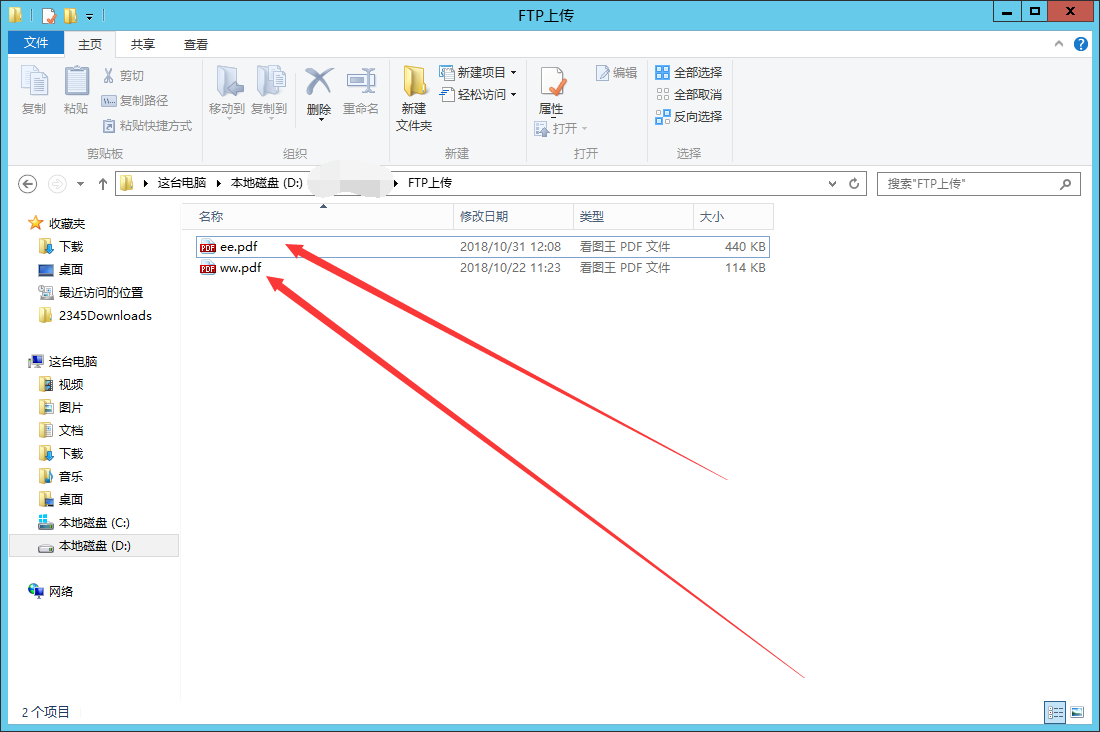
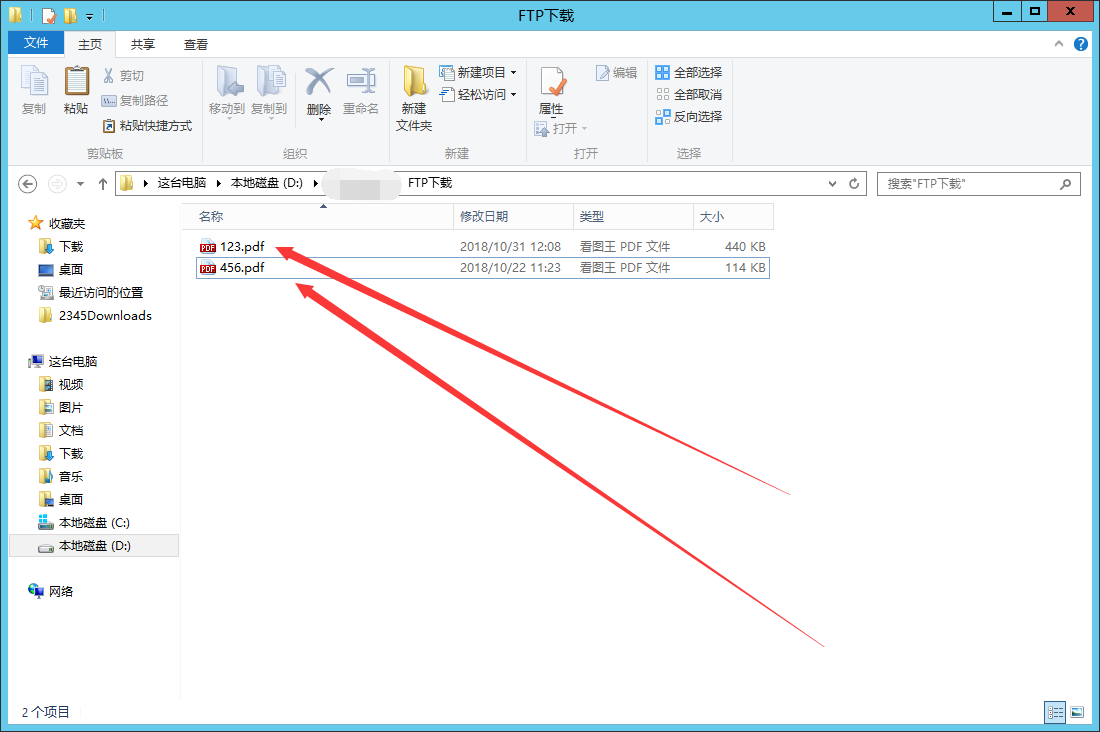
3、 之後是安裝IIS元件!在開始選單裡—>控制面板-〉新增或刪除程式->新增/刪除windows元件->應用程式伺服器->Internet 資訊服務->-〉FTP伺服器-〉確定-〉完成!這樣就把FTP安裝在伺服器上了!


windows server 2012 R2的操作介面
4、最後就是配置FTP伺服器,建立上傳和下載服務!
開啟IIS管理器
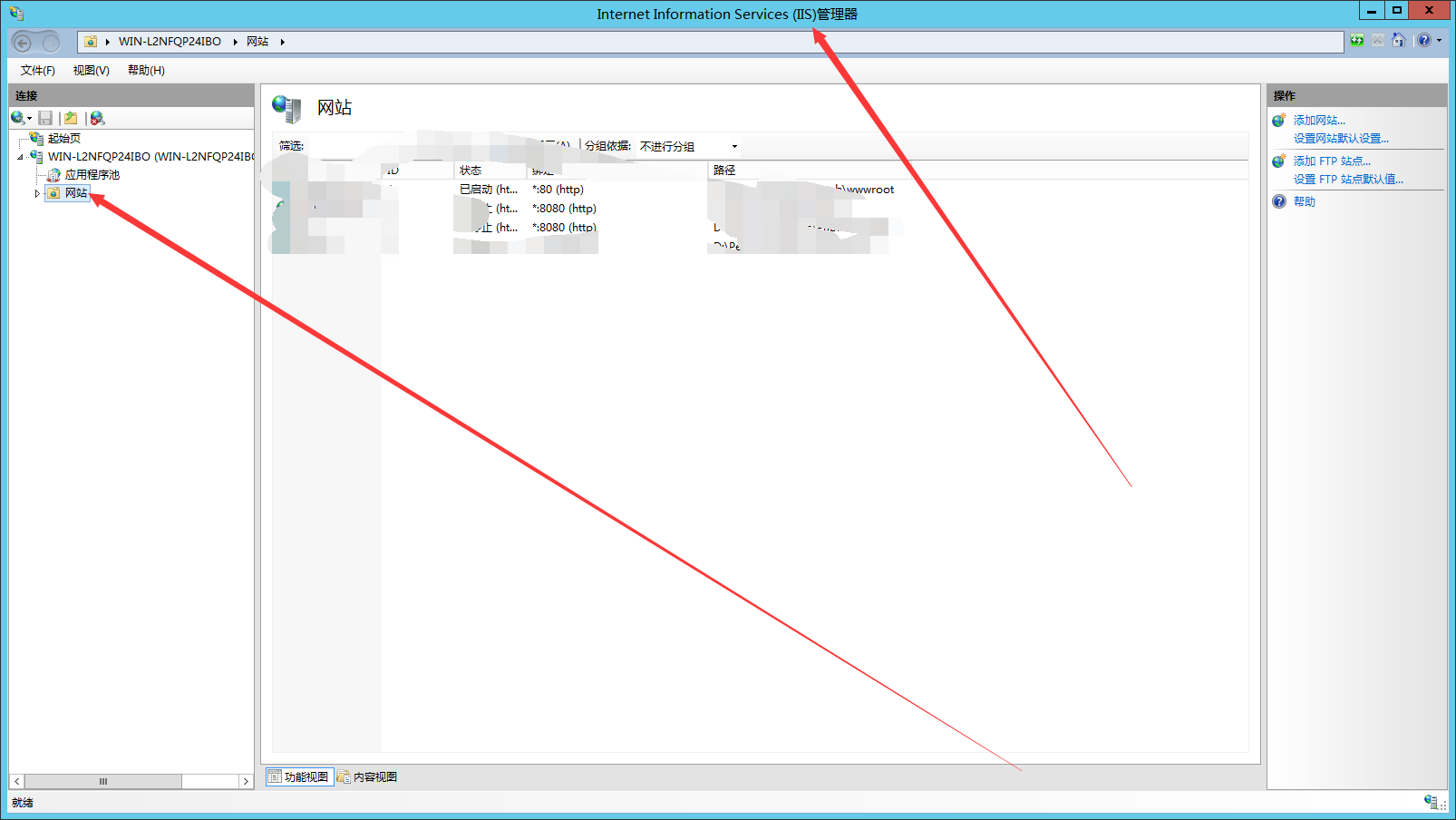
建立上傳伺服器:
選擇 ”網站“ 右鍵 “選擇新增FTP站點” ,站點資訊,新增 FTP站點名稱,選擇 物理路徑 ->地址一般都是自己的IP地址,埠預設使用21->物理路徑指向“C:\FTP上傳”->訪問許可權要鉤上“讀取”和“寫入”->點選完成就把上傳的服務建立好了!建立下載伺服器:因為21號埠已經被佔用所以我們就用2121埠!它的物理路徑指向“C:\FTP下載”!只有讀取許可權!!
具體的步驟就看圖吧。
一、上傳伺服器圖解
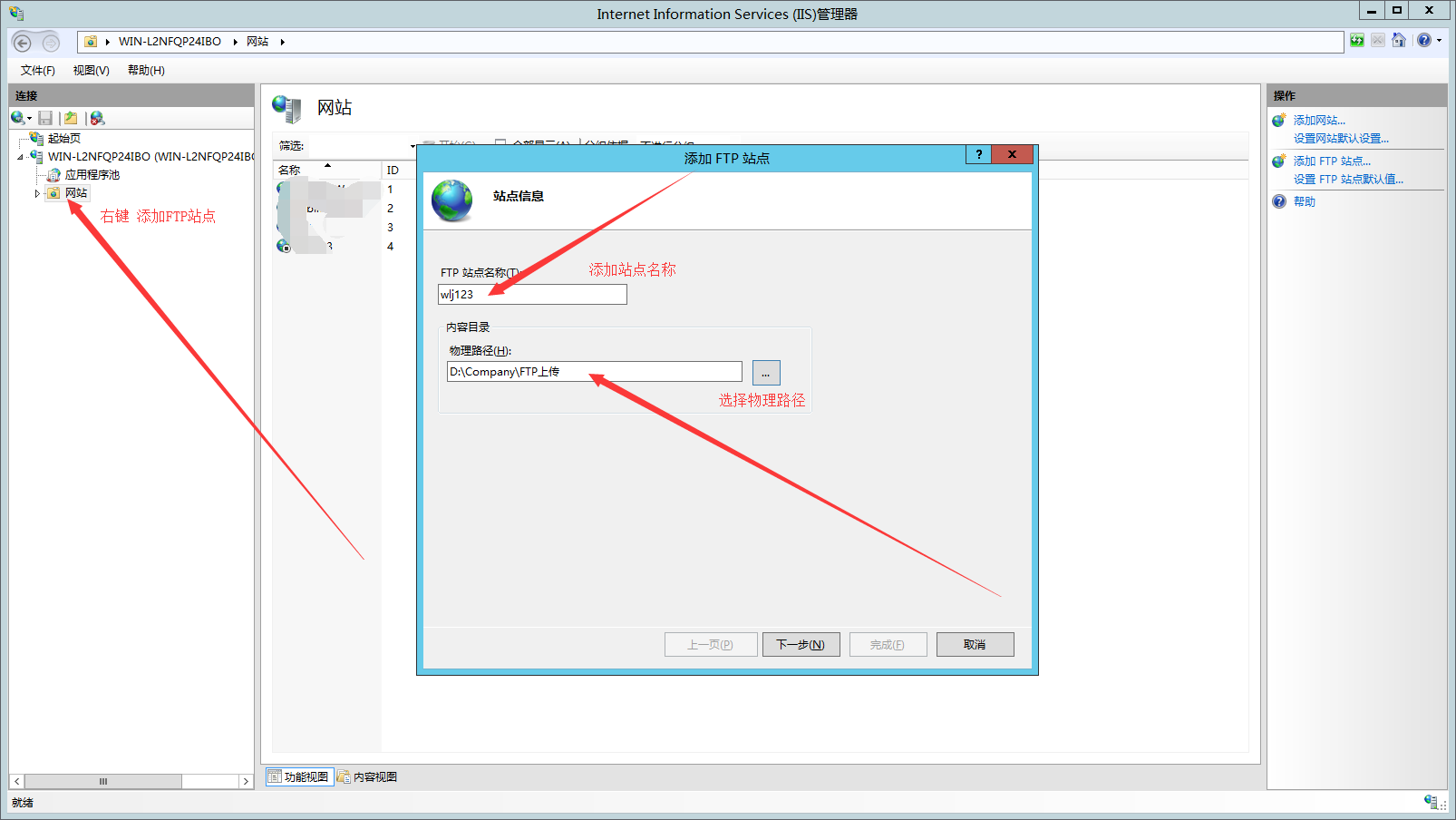
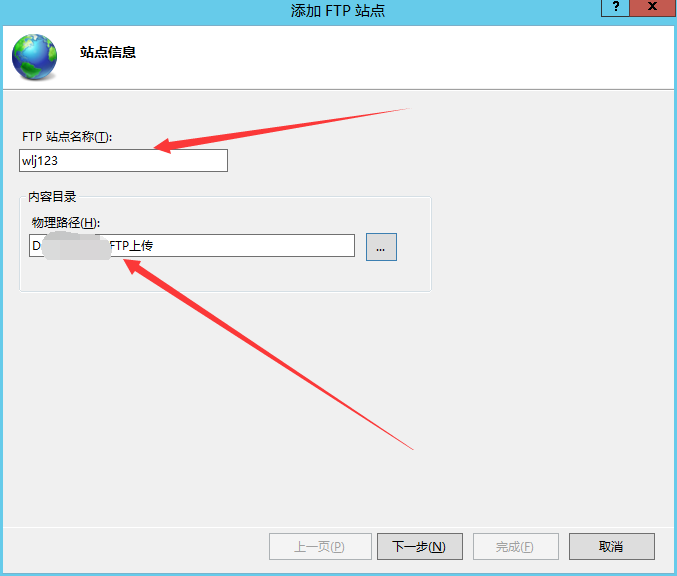
點選 下一步,繫結和SSL設定
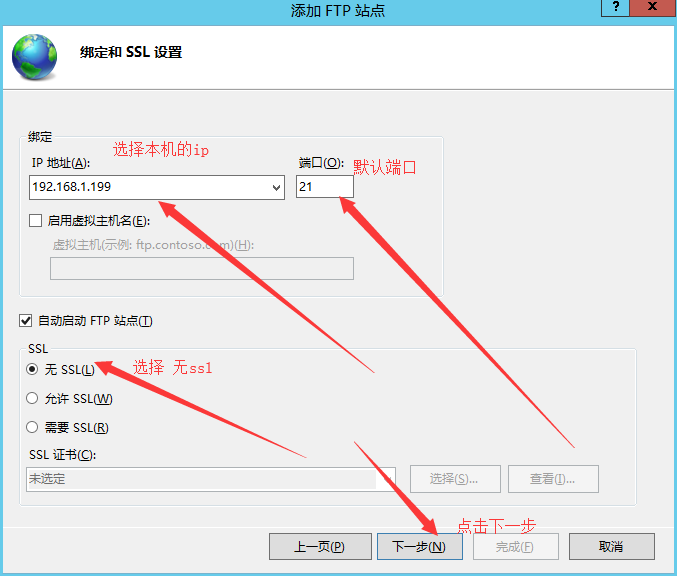
身份驗證和授權資訊
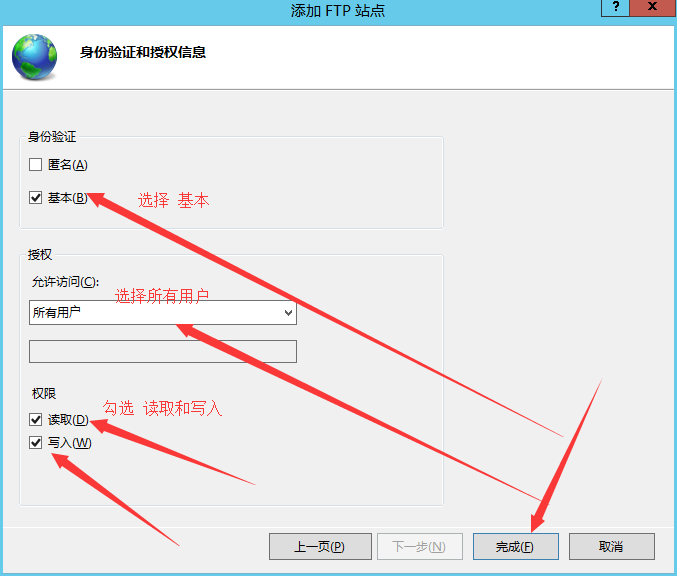
點選完成即建立FTP上傳伺服器完成,這事選擇以建立的FTP上傳伺服器,右鍵啟動,既可以啟動ftp上傳伺服器了,如果點選啟動遇到如下的問題(如下圖1),說明Microsoft FTP Service的服務沒有啟動,點選win+r,輸入services.msc(如下圖2),回車,開啟服務,找到Microsoft FTP Service的服務啟動即可。然後再位址列中輸入ftp://192.168.1.199:21,即可看到FTP上傳伺服器的具體內容了(如下圖3)。

(圖1)

(圖2)
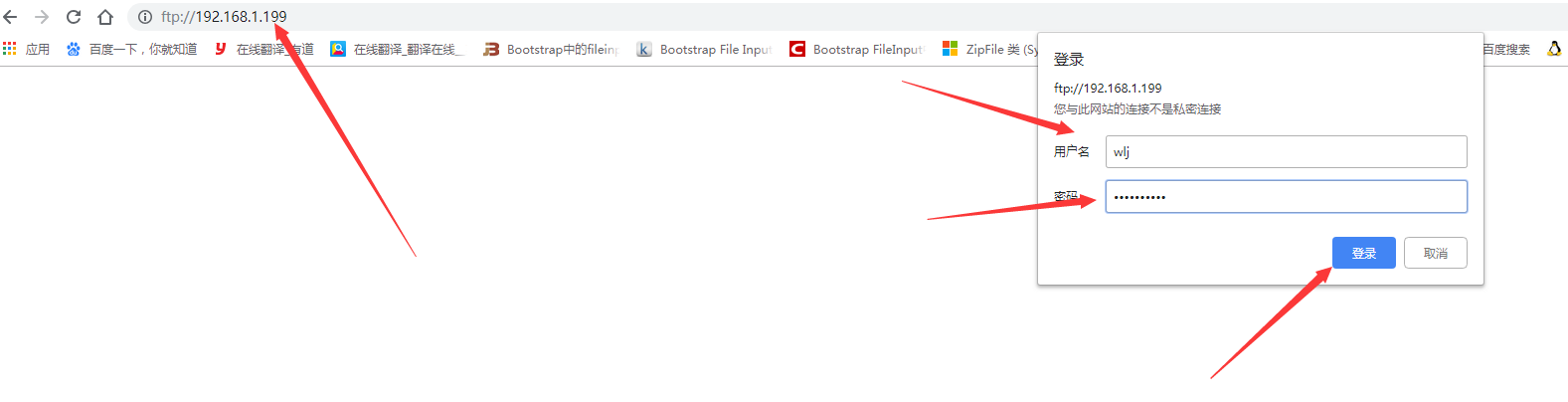
(圖3)
二、下載伺服器圖解