怎樣利用迅捷畫圖繪制精美思維導圖,流程圖
阿新 • • 發佈:2018-11-17
roc tab ext 利用 介紹 出現 顏色 未命名 字體大小 思維導圖,流程圖的用處是比較廣泛的,大到企業,小到家庭很多人只知道有這樣的軟件但是卻從來沒有上手操作過,所以今天分享一個可以繪制思維導圖以及流程圖請添加鏈接描述的在線網站迅捷畫圖。
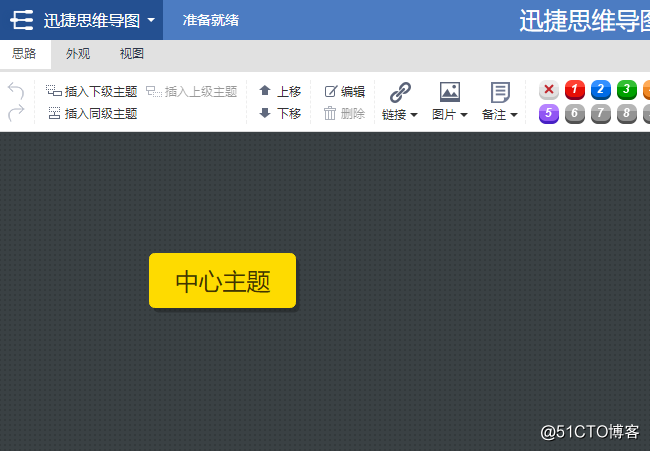
4.繪制思維導圖是圍繞中心主題進行展開的,接下來就是對思維導圖整體框架進行搭建,這裏有三種操作方法,第一種:右鍵點擊中心主題選擇下級操作可以新建節點。第二種:在面板左上方插入同級或者下級主題中也可以實現。第三種:利用鍵盤與鼠標相互協調,用鼠標點擊中心主題,按住鍵盤tab鍵也可以添加。每一個節點是與中心主題相連接,但是又可以成為一個獨立的中心主題。
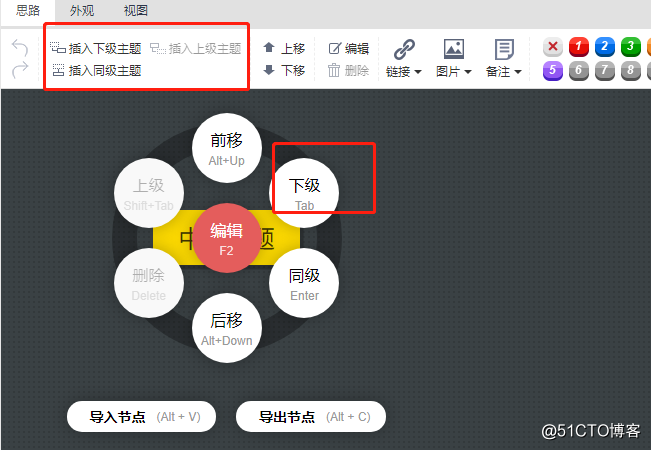
5.基本框架搭建完成之後就可以對內容進行填充,雙擊節點可以對內容進行編輯。
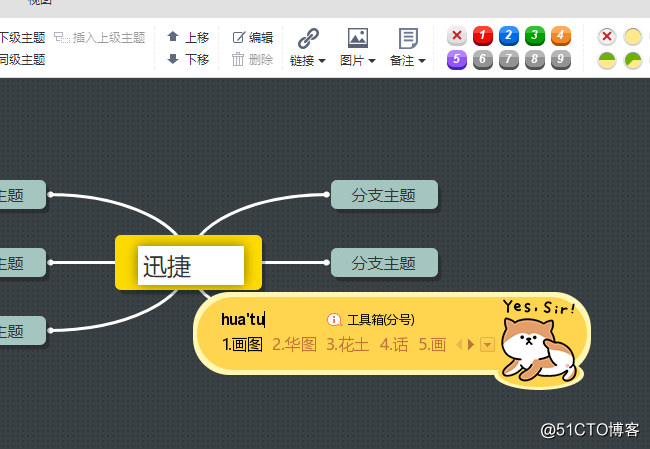
6.在外觀欄目裏面有六種基本的思維導圖框架結構圖,點擊可以直接替換結構使用,內容不會發生改變。
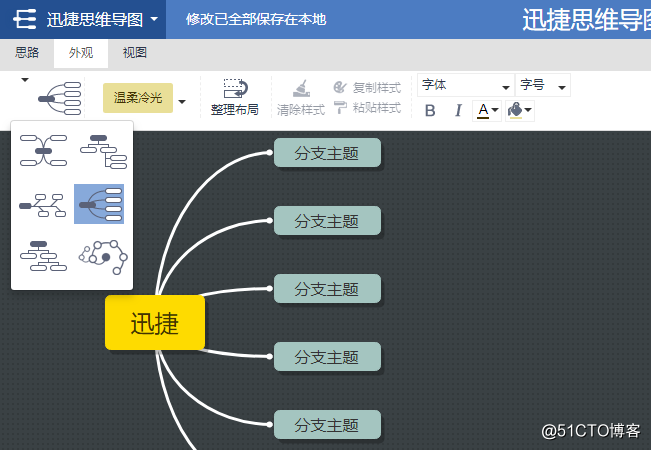
7.同樣在外觀欄目裏面可以對思維導圖的顏色進行替換,原圖背景是黑色的,選擇喜歡的顏色可以對思維導圖的整體框架以及背景顏色進行填充。
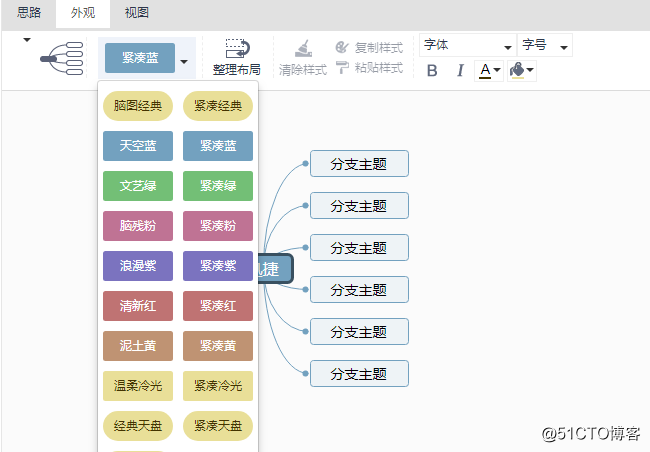
8.繪制完成的思維導圖要怎樣使用呢?在思維導圖標識後面的是小三角中有導出操作,點擊會有5種導出格式可以進行選擇,選擇需要的格式導出即可,完成之後在保存的路徑裏面查看思維導圖。
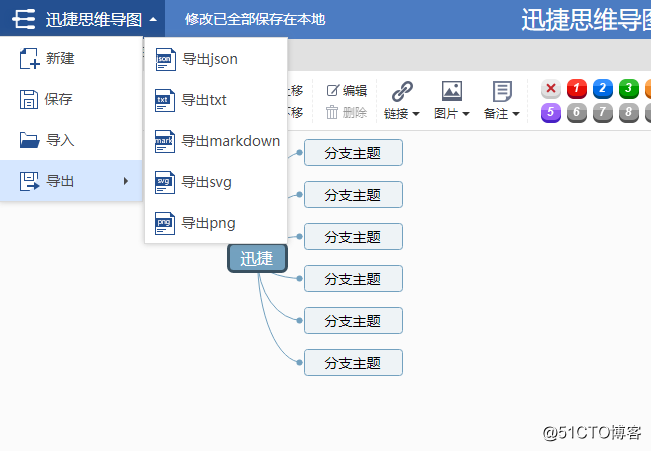
繪制流程圖操作方法:
1.同樣要進入到該網站中去,點擊“進入迅捷畫圖”中,只是不同的是在新建文件中要選擇流程圖進行新建。
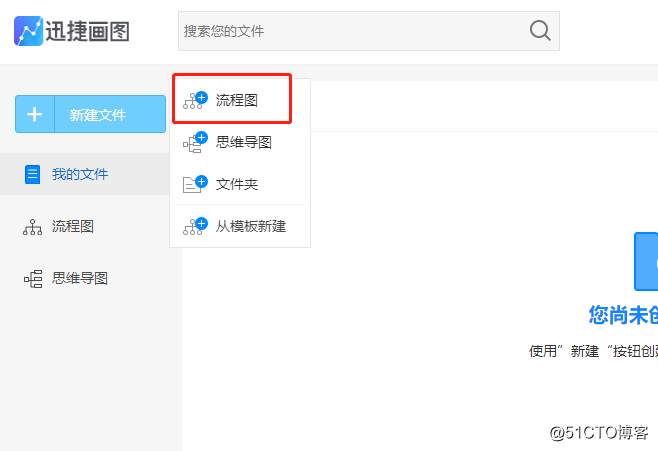
2.新建流程圖完成會進入在線編輯流程圖頁面中,在面板四周是工具欄,列表頁以及流程圖圖形。
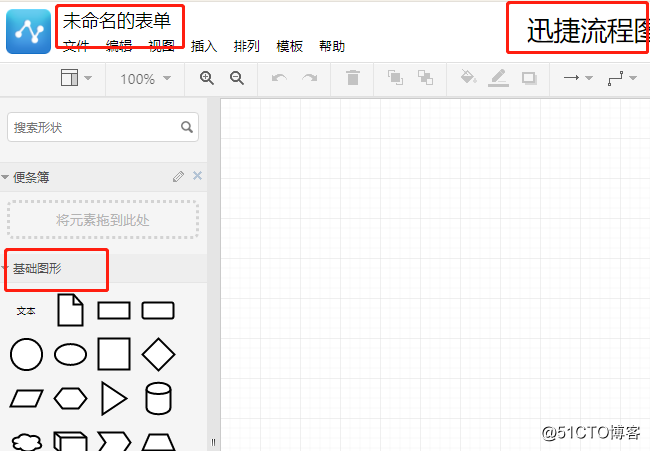
3.制作流程圖也是圍繞主題進行搭建的,那自然要對流程圖的命名進修改,點擊左上角未命名處可以進行修改使用。在繪制過程中系統可以自動保存,所以不必擔心制作的流程圖因為外界因素而丟失。
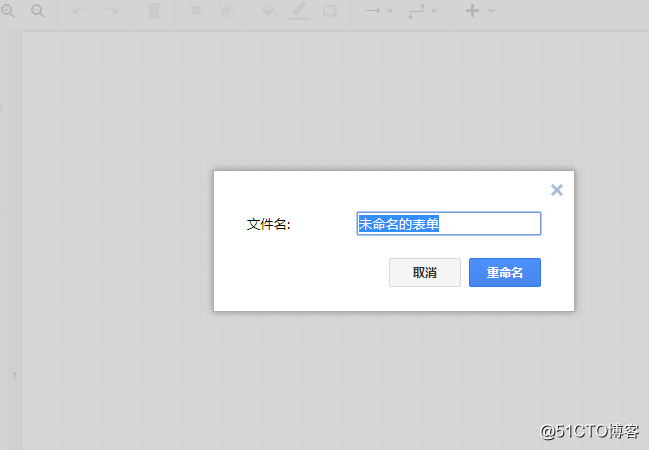
4.現在就可以開始制作流程圖,在左側的流程圖圖形中進行選擇,長按鼠標左鍵選中需要的圖形,長按移動到面板中需要的位置,反復如此操作使用。
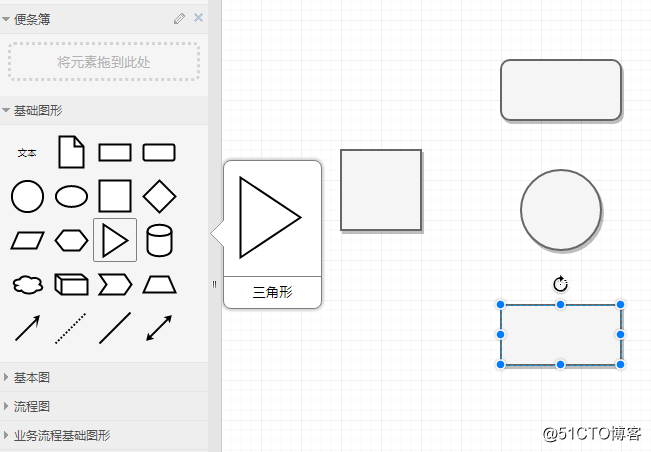
5.現在就要用線段將流程圖圖形進行鏈接,方法和上面一樣,在面板中用鼠標長按線段的一端,拖拽至流程圖圖形框架處,另一端也是如此操作。
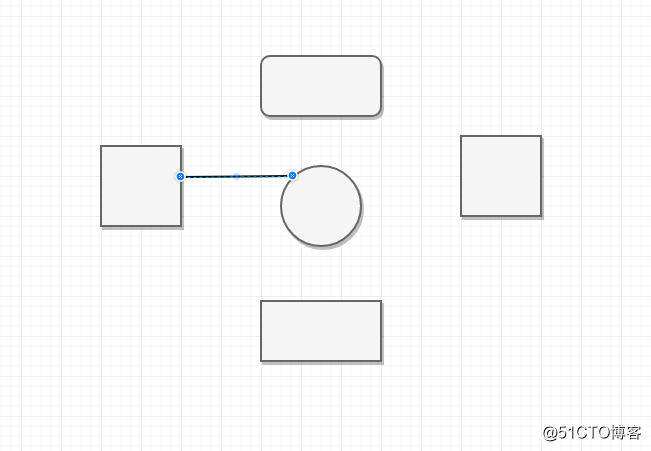
6.那不是同一水平線的兩個流程圖圖形要怎樣鏈接起來呢?自然有辦法對付,在面板上方有彎曲的線段可以使用,選中開頭確定結尾直接自動識別曲線路徑,使用較為方便。
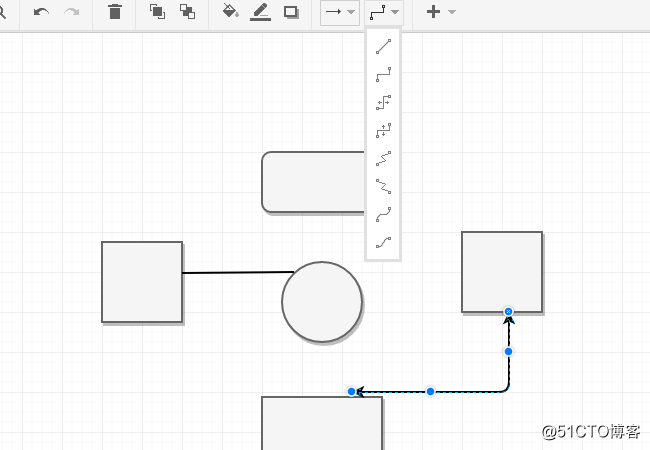
7.雙擊流程圖圖形可以對內容進行填充,點擊流程圖圖形,在右側會出現工具欄,可以對流程圖中的字體大小,字體樣式以及流程圖背景顏色進行設置,有還有漸變色可以操作使用。
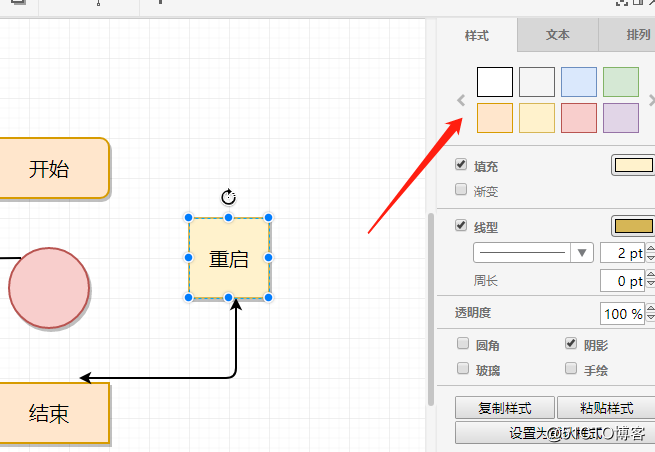
8.現在一份完整的流程圖就制作完成了,在文件—導出—7種導出格式,選擇需要使用的格式進行導出使用即可。
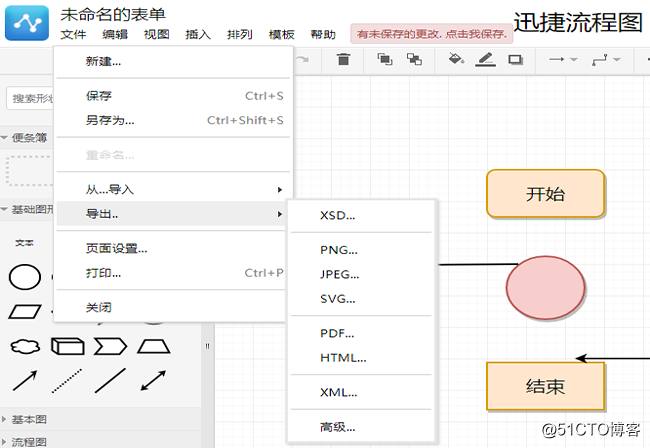
上述就是怎樣利用迅捷畫圖繪制思維導圖流程圖的操作方法,描述的很詳細,很容易操作,需要使用的朋友可以參考上訴操作步驟進行使用。
工具/原料:
電腦,瀏覽器,網絡,迅捷畫圖
操作方法介紹:
繪制思維導圖操作方法:
1.既然是利用迅捷畫圖在線網站進行繪制思維導圖首先要做的就是打開網站,進入到操作界面中,選擇頁面中央位置的“進入迅捷畫圖”,會跳轉到新建文件頁面中。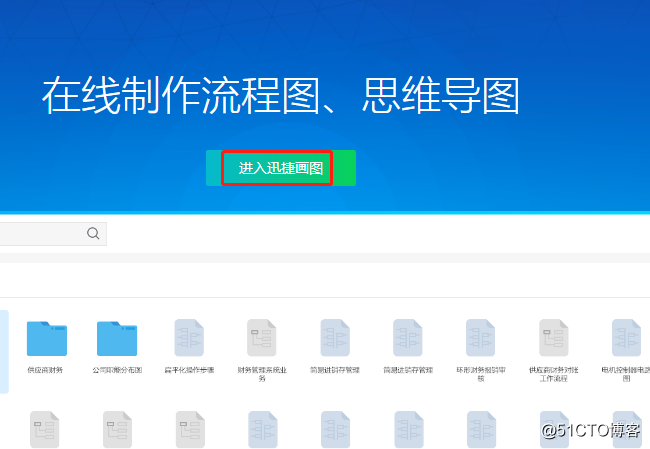
2.這裏要繪制的是思維導圖,點擊新建文件之後會有四個選項可以選擇,點擊思維導圖即可。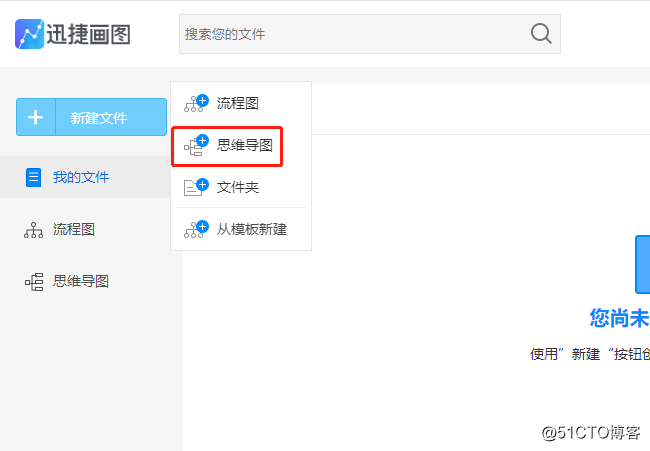
3.新建文件完成之後會跳轉到在線編輯頁面中,面板四周是工具欄處於面板正中央位置的是中心主題。
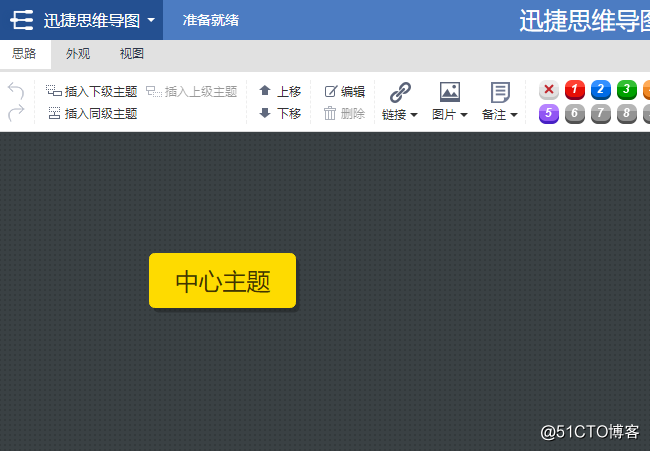
4.繪制思維導圖是圍繞中心主題進行展開的,接下來就是對思維導圖整體框架進行搭建,這裏有三種操作方法,第一種:右鍵點擊中心主題選擇下級操作可以新建節點。第二種:在面板左上方插入同級或者下級主題中也可以實現。第三種:利用鍵盤與鼠標相互協調,用鼠標點擊中心主題,按住鍵盤tab鍵也可以添加。每一個節點是與中心主題相連接,但是又可以成為一個獨立的中心主題。
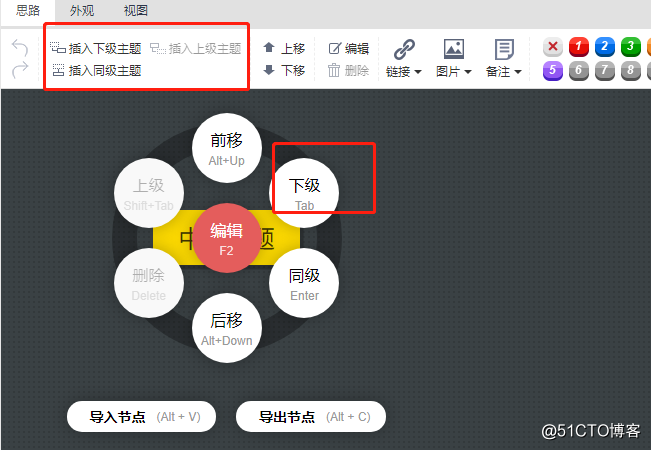
5.基本框架搭建完成之後就可以對內容進行填充,雙擊節點可以對內容進行編輯。
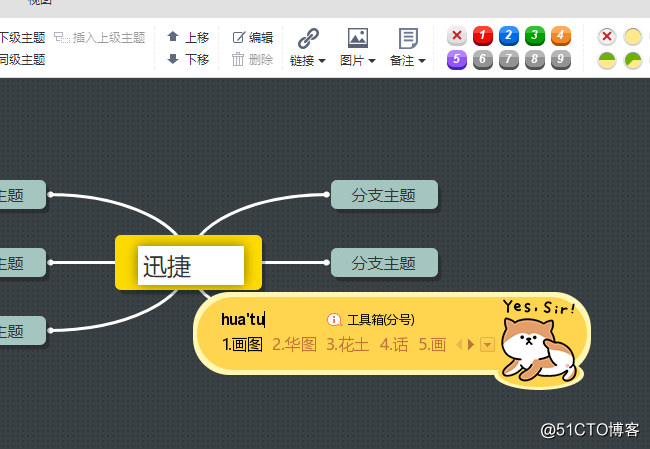
6.在外觀欄目裏面有六種基本的思維導圖框架結構圖,點擊可以直接替換結構使用,內容不會發生改變。
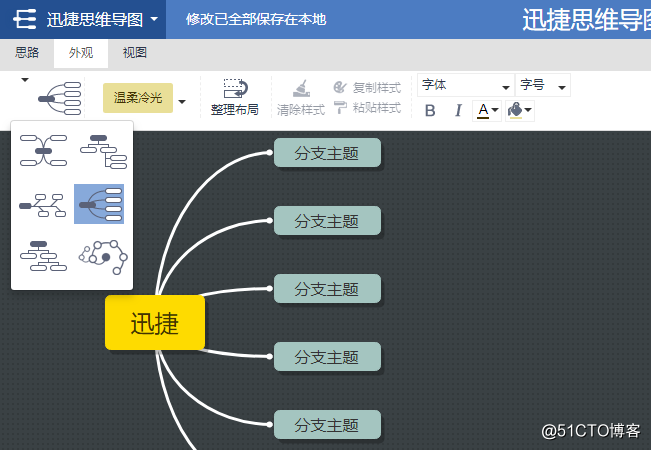
7.同樣在外觀欄目裏面可以對思維導圖的顏色進行替換,原圖背景是黑色的,選擇喜歡的顏色可以對思維導圖的整體框架以及背景顏色進行填充。
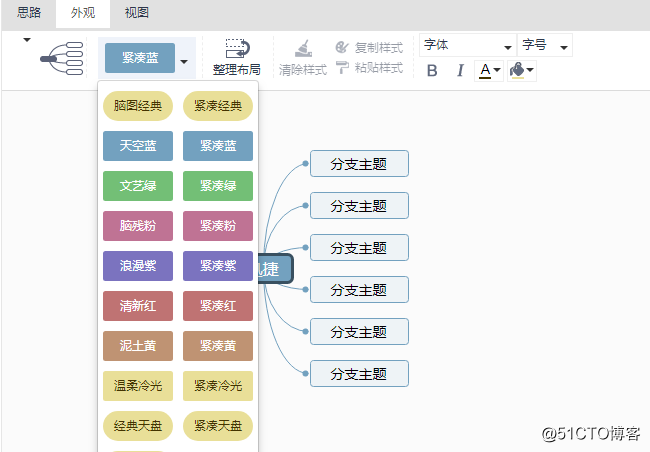
8.繪制完成的思維導圖要怎樣使用呢?在思維導圖標識後面的是小三角中有導出操作,點擊會有5種導出格式可以進行選擇,選擇需要的格式導出即可,完成之後在保存的路徑裏面查看思維導圖。
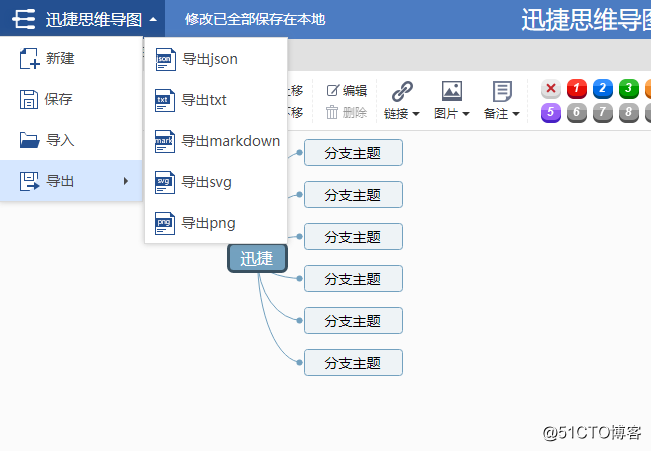
繪制流程圖操作方法:
1.同樣要進入到該網站中去,點擊“進入迅捷畫圖”中,只是不同的是在新建文件中要選擇流程圖進行新建。
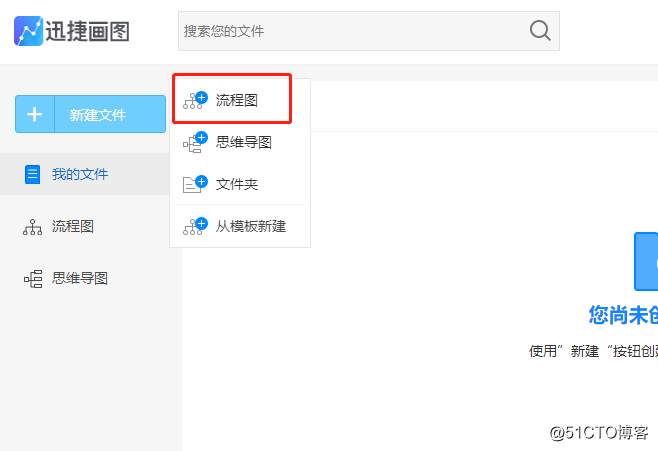
2.新建流程圖完成會進入在線編輯流程圖頁面中,在面板四周是工具欄,列表頁以及流程圖圖形。
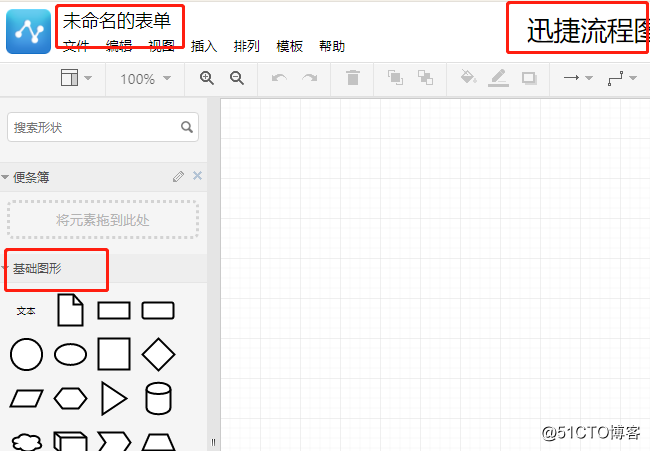
3.制作流程圖也是圍繞主題進行搭建的,那自然要對流程圖的命名進修改,點擊左上角未命名處可以進行修改使用。在繪制過程中系統可以自動保存,所以不必擔心制作的流程圖因為外界因素而丟失。
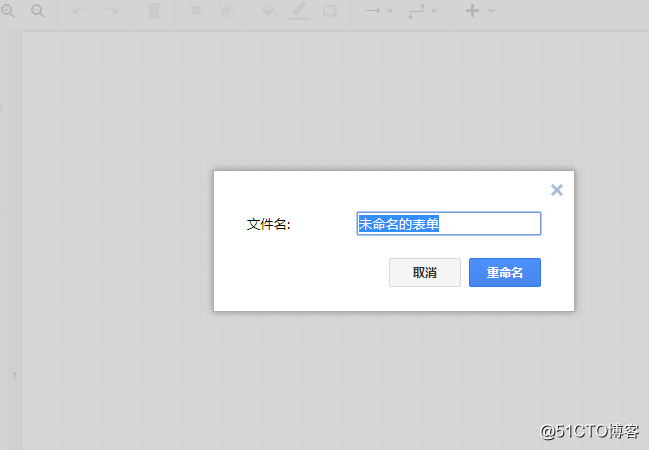
4.現在就可以開始制作流程圖,在左側的流程圖圖形中進行選擇,長按鼠標左鍵選中需要的圖形,長按移動到面板中需要的位置,反復如此操作使用。
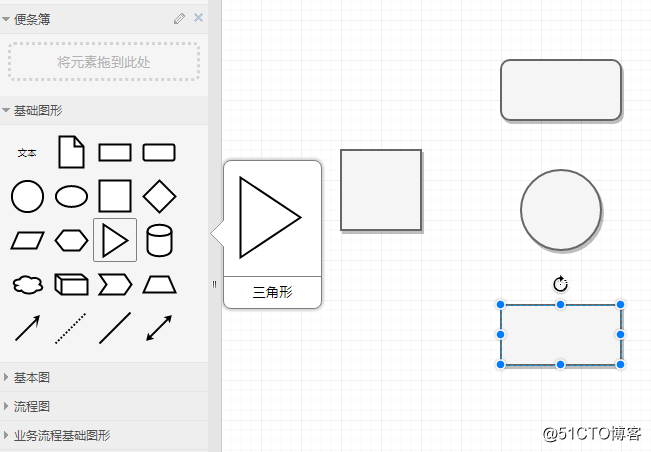
5.現在就要用線段將流程圖圖形進行鏈接,方法和上面一樣,在面板中用鼠標長按線段的一端,拖拽至流程圖圖形框架處,另一端也是如此操作。
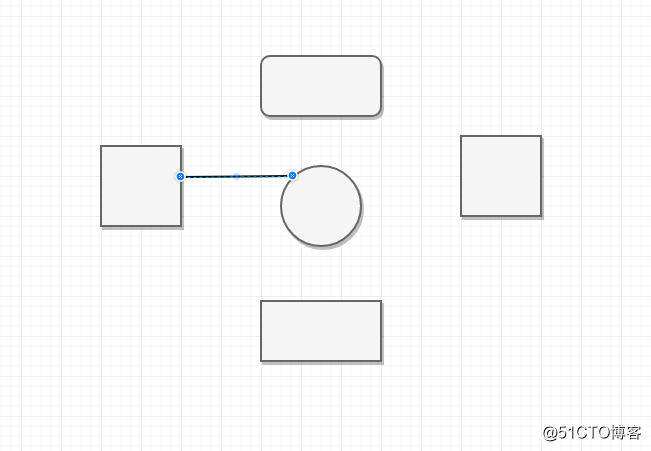
6.那不是同一水平線的兩個流程圖圖形要怎樣鏈接起來呢?自然有辦法對付,在面板上方有彎曲的線段可以使用,選中開頭確定結尾直接自動識別曲線路徑,使用較為方便。
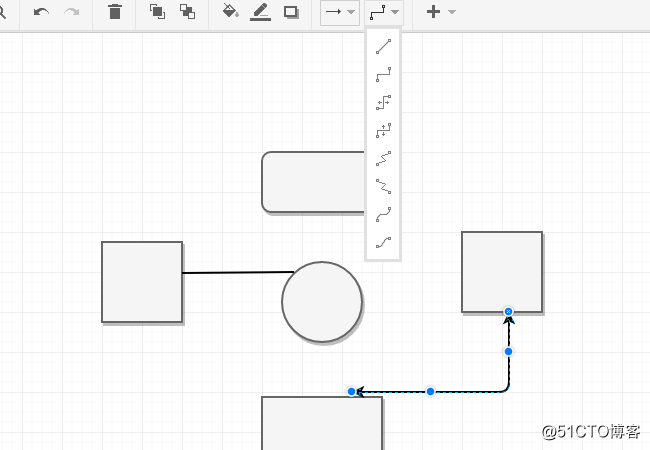
7.雙擊流程圖圖形可以對內容進行填充,點擊流程圖圖形,在右側會出現工具欄,可以對流程圖中的字體大小,字體樣式以及流程圖背景顏色進行設置,有還有漸變色可以操作使用。
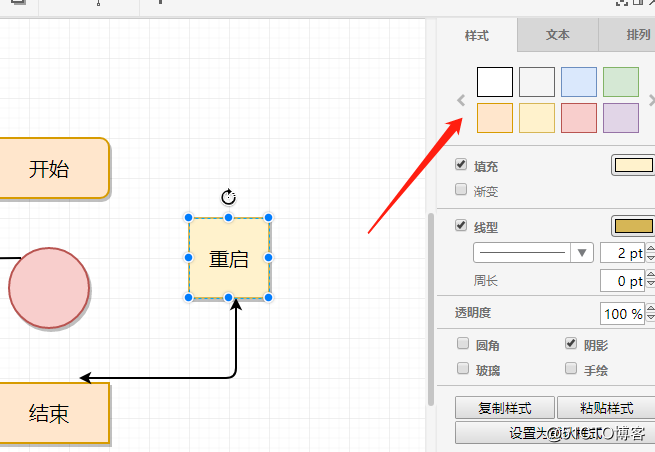
8.現在一份完整的流程圖就制作完成了,在文件—導出—7種導出格式,選擇需要使用的格式進行導出使用即可。
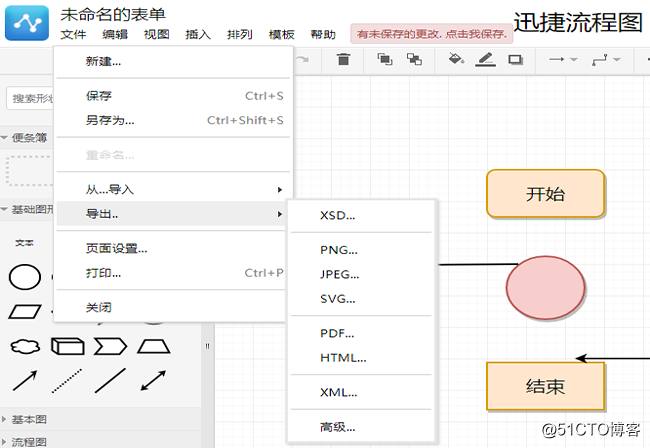
上述就是怎樣利用迅捷畫圖繪制思維導圖流程圖的操作方法,描述的很詳細,很容易操作,需要使用的朋友可以參考上訴操作步驟進行使用。
怎樣利用迅捷畫圖繪制精美思維導圖,流程圖
